Интернет-соединение не работает? 10 советов по устранению неполадок
Опубликовано: 2022-01-29
Полезно иметь контрольный список того, что можно попробовать, когда ваш интернет не работает. Иногда вы можете решить проблему самостоятельно, а иногда она вызвана проблемой вашего поставщика услуг. Вот как определить и устранить проблему.
Во-первых, проверьте, не отключено ли ваше соединение
Иногда проблема вовсе не в вашем интернет-соединении. Если вы пытаетесь получить доступ к веб-сайту, который просто не работает, возможно, проблема связана с этой веб-страницей. Вы можете попробовать выполнить поиск или проверить социальные сети, чтобы узнать, работают ли эти службы, или вы можете запросить соответствующий веб-сайт с помощью такой службы, как downfor.io.
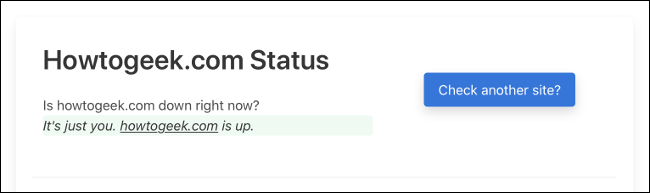
Проверьте свое локальное соединение
Если вы по-прежнему ничего не получаете, проверьте локальное соединение между вашим устройством и сетевым оборудованием. Взглянув на панель задач в Windows или на строку меню в Mac, вы увидите, подключены ли вы через проводное или беспроводное соединение. На смартфоне найдите символ Wi-Fi или перейдите в настройки устройства и попробуйте подключиться оттуда.
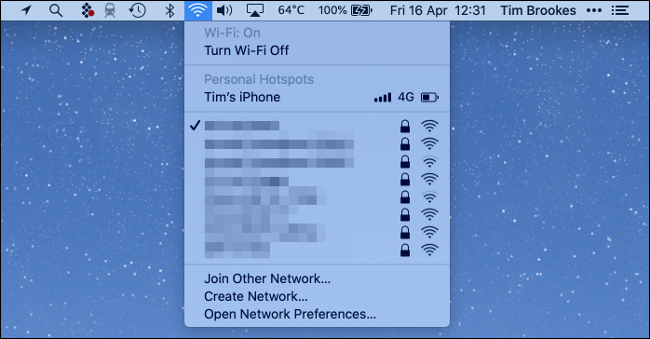
Если вы подключены через Wi-Fi, но интернет по-прежнему не работает, это указывает на проблему с вашим интернет-соединением. Если вы не можете найти свою беспроводную сеть, это указывает на проблему с сетевым оборудованием.
Сбросьте беспроводное соединение
Иногда некоторые устройства «забывают», что они предназначены для подключения через Wi-Fi. Использование настроек беспроводной сети для повторной настройки соединения может быть всем, что требуется, чтобы ваше локальное соединение снова заработало.
Ваши устройства запомнят учетные данные для входа и другую информацию о вашем локальном соединении. Если это изменится, возможно, ваш компьютер или смартфон пытается подключиться с неверной информацией. Вы можете попытаться «забыть» беспроводную сеть, используя настройки беспроводной сети вашего устройства и повторно подключившись.
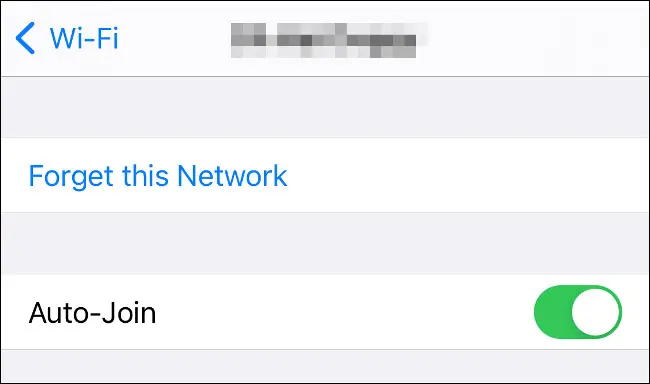
Вам понадобится пароль к вашей беспроводной сети, чтобы снова установить соединение, поэтому сначала убедитесь, что он у вас под рукой.
Используете Ethernet? Проверьте свои кабели
Если вы используете проводное соединение, убедитесь, что кабель Ethernet подключен правильно. Вы можете попробовать отключить кабель и снова подключить его, чтобы убедиться. Если вы обнаружите, что кабель каким-либо образом поврежден, попробуйте заменить его и посмотрите, решит ли это вашу проблему.

Попробуйте перезагрузить проблемное устройство
Если сомневаетесь, выключите и снова включите. Перезапуская проблемный компьютер или смартфон, вы исключаете программные проблемы, вызванные операционной системой. Возможно, вы даже полностью устраните проблему.
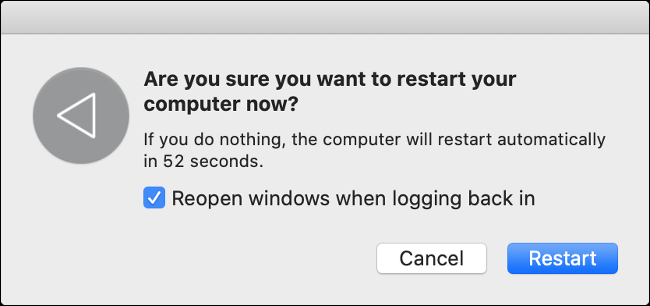
Иногда основные службы, связанные с сетью, перестают работать. Это не обязательно означает, что с вашим устройством возникла «проблема», требующая дальнейшего внимания, но перезагрузка должна решить проблему.
Убедитесь, что сетевое оборудование работает
Иногда модемы и маршрутизаторы отключаются случайно. Если вы не можете найти беспроводную сеть для подключения, велика вероятность, что это произошло с вашим маршрутизатором. Если у вас есть внешний модем, обязательно проверьте и его.
Вы также должны убедиться, что все сетевые подключения, на которые вы полагаетесь, надежно закреплены в вашем маршрутизаторе или модеме. Не стесняйтесь отсоединять любые кабели, а затем снова вставлять их в слоты, где вы их нашли. Если у вас есть DSL-соединение, использующее телефонную розетку, убедитесь, что оно не было повреждено или повреждено по ошибке.
Перезагрузите маршрутизатор
Сетевое оборудование может время от времени выходить из строя. Это особенно распространено, если маршрутизатор, коммутатор или модем сильно нагреваются и недостаточно вентилируются. Одним из решений является правильное выключение и выключение оборудования: выключите любое сетевое оборудование, подождите 30 секунд, а затем снова включите его.
Хотя 30 секунд — это перебор, это гарантирует, что устройство полностью разрядится и снова запустится «с холода». Большинству маршрутизаторов требуется от 30 секунд до минуты, чтобы перезапуститься до рабочего состояния, поэтому убедитесь, что вы ждете достаточно долго, прежде чем бросать полотенце и пытаться что-то еще.
Проверьте состояние подключения на вашем маршрутизаторе/модеме
Это может быть невозможно во всех обстоятельствах, но если вы знаете учетные данные для входа в систему для вашего сетевого оборудования (и как получить доступ к панели управления), вы можете точно увидеть, что происходит за кулисами. Это также работает только в том случае, если вы можете локально подключиться к сетевому оборудованию (беспроводному или проводному). Если вы не уверены, что делаете здесь, перейдите к следующему шагу.

В случае большинства сетевых устройств на боковой стороне маршрутизатора будет наклейка с указанием адреса для посещения (часто 192.168.0.1 или 10.0.0.1). Вы также можете использовать такой сервис, как routerlogin.pro, чтобы найти ваше сетевое оборудование и перейти оттуда.
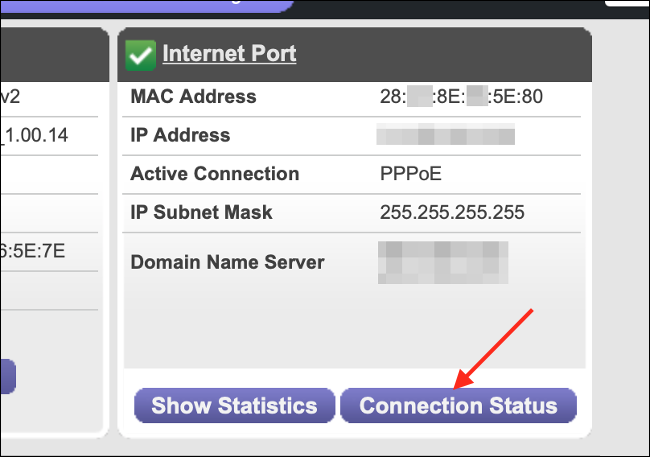
После того, как вы вошли в систему с именем пользователя и паролем администратора, вы сможете перейти к какому-либо статусу. Возможно, вам придется войти в «Расширенный» режим, чтобы увидеть больше информации о любых ошибках, с которыми столкнулся маршрутизатор. Поскольку все сетевое оборудование отличается, мы не можем помочь вам здесь.
Если вам случится найти некоторую информацию о состоянии вашей сети, запишите все ошибки или коды ошибок, которые вы видите. Если действительно есть проблема с вашим подключением, вы можете указать эти ошибки и коды, когда позже обратитесь к своему поставщику услуг.
Если ваше оборудование сообщает, что с более широким соединением все в порядке, вы можете быть уверены, что проблема связана с вашим локальным устройством.
Попробуйте другое устройство, чтобы локализовать проблему
Изолировать проблему на конкретном устройстве, таком как компьютер или смартфон, может быть сложно, но если вам не повезло с решениями, которые мы уже предложили, рассмотрите возможность попробовать другое устройство в той же сети, в идеале используя тот же тип сети. подключение (беспроводное или проводное).
Помните: если вы попробуете другое устройство и получите аналогичные результаты, скорее всего, виновато ваше интернет-соединение. На этом этапе рекомендуется связаться с поставщиком услуг и сообщить об ошибке.
Имейте в виду, что некоторые смартфоны переключаются на сотовые данные, когда не обнаружено подключение к локальной сети (хотя они должны сообщить вам об этом), поэтому вы можете временно отключить сотовые данные, если тестируете это на смартфоне.
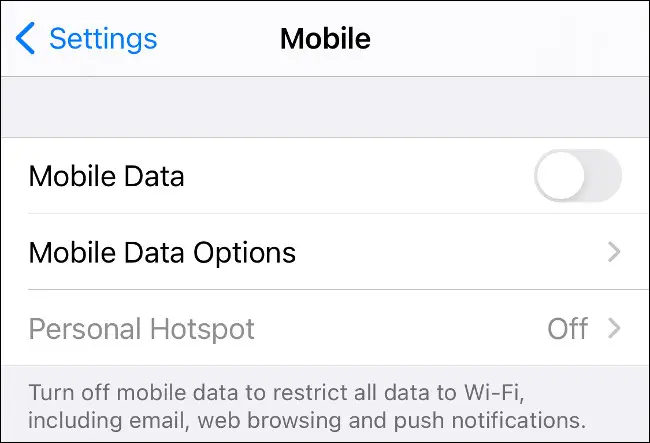
Если другие устройства в вашей сети работают, учтите, что причиной проблемы могут быть проблемы с вашим программным обеспечением, оборудованием или сетевыми настройками. К счастью, есть еще несколько вещей, которые вы можете попробовать.
Попробуйте изменить свои DNS-серверы
DNS означает «система доменных имен» и, по сути, представляет собой телефонную книгу, которую ваш компьютер использует для связывания IP-адресов (например, 123.0.0.4) с доменными именами (например, как howtogeek.com).
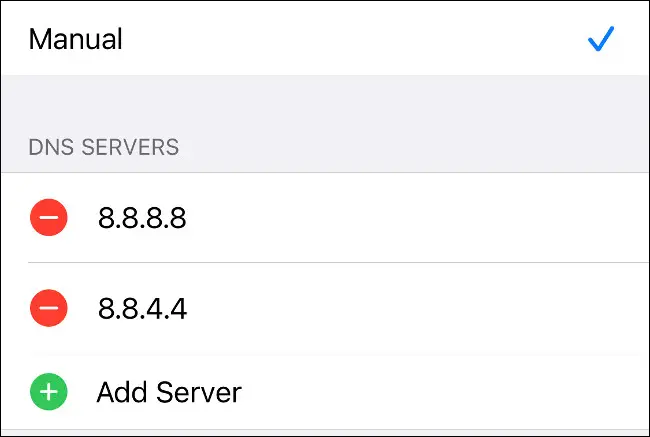
Чтобы исключить проблему с настройками DNS, узнайте, как изменить DNS на любом устройстве на серверы, предоставленные Google (8.8.8.8) или Cloudflare (1.1.1.1), и снова проверьте наличие проблемы. Вам следует перезагрузить устройство после изменения настроек DNS, чтобы они вступили в силу.
Если это решит вашу проблему, вы можете просто оставить все как есть, поскольку DNS-серверы вашего поставщика услуг, вероятно, в любом случае медленнее.
Попробуйте отключить все запущенные брандмауэры
Брандмауэры блокируют передачу интернет-трафика через определенные «порты» и могут принимать форму программного обеспечения (работающего на вашем компьютере) или аппаратного обеспечения (например, маршрутизатора). Windows и macOS имеют встроенные брандмауэры, которые могут вызывать всевозможные проблемы. Попробуйте отключить их, если у вас проблемы с интернетом.
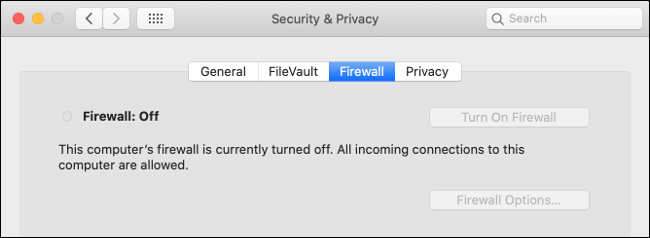
Брандмауэр Windows включен по умолчанию, но вы можете отключить его несколькими щелчками мыши. Брандмауэр macOS по умолчанию отключен, и его также можно легко отключить, чтобы вы могли проверить свое соединение.
Существуют и другие брандмауэры, например те, которые включены в программное обеспечение безопасности и сканеры вредоносных программ. Убедитесь, что все дополнительные брандмауэры отключены.
Попробуйте запустить сканирование на наличие вредоносных программ
Вредоносное ПО также может вызвать проблемы с подключением к Интернету, поэтому стоит запустить сканирование на наличие вредоносных программ с помощью чего-то вроде Malwarebytes (Windows и Mac) или собственного антивируса Windows Defender от Microsoft.
Наконец: свяжитесь с вашим поставщиком услуг
Если проблема связана с вашим соединением, и вы пробовали все перечисленное безрезультатно, пришло время сообщить об ошибке и позволить вашему поставщику услуг устранить ее. Ваш провайдер, скорее всего, попытается рассказать вам о некоторых вещах, которые мы уже пробовали, поэтому обязательно сообщите им, что вы уже сделали.
Если у вас есть какие-либо коды ошибок или сообщения от серверной части вашего маршрутизатора, их цитирование здесь может сэкономить вам некоторое время.
Если мысль о том, чтобы провести время по телефону с вашим поставщиком услуг, вызывает у вас мурашки по коже, подумайте о том, чтобы переключиться на лучшего поставщика. Наш предпочтительный способ выбора провайдера — поиск самого быстрого интернет-провайдера в вашем районе.
