Как выполнить двойную загрузку Ubuntu 20.04 с Windows 10? [Использование загрузочного USB]
Опубликовано: 2020-04-01U buntu 20.04 LTS — одна из самых многофункциональных и высокопроизводительных версий в семействе Ubuntu. v20.04 — это текущая итерация долгосрочной поддержки, выпущенная 23 апреля 2020 г.
Вы можете прочитать нашу хорошо подготовленную статью о дате выпуска v20.04 «Focal Fossa» и будущих функциях. Однако, если вы больше заинтересованы в установке Ubuntu 20.04, выполните пять подробных шагов, описанных ниже в статье.
Итак, поговорим об установке. В этой статье я расскажу вам о двойной загрузке Ubuntu 20.04 с Windows 10 путем создания загрузочного USB-накопителя. Это подробная статья, поэтому расслабьтесь и прочитайте каждый шаг, чтобы установить Ubuntu Linux вместе с Windows.
Двойная загрузка Ubuntu 20.04 и Windows 10
Следуйте пошаговым инструкциям, чтобы загрузить ISO-образ Ubuntu и установить его с помощью загрузочного USB-накопителя Ubuntu. Вот краткий список шагов:
- Освободите место для установки в Windows
- Создайте загрузочный USB-накопитель Ubuntu в Windows
- Установите Ubuntu 20.04 с Windows 10
- Создайте схему разделов для Ubuntu Linux
- Настройте общие параметры и завершите установку.
Вы готовы установить? Что ж, не теряя времени, давайте углубимся в руководство по установке Ubuntu.
Шаг 1: Создайте новый раздел диска в Windows
Это предварительный шаг по созданию отдельного свободного места в Windows 10 для установки Ubuntu. Мы будем использовать предустановленное программное обеспечение для управления дисками Windows, чтобы создать специальный раздел на жестком диске. Однако вы можете использовать любой сторонний инструмент.
Найдите в своих окнах «Управление дисками» и откройте программное обеспечение с субтитрами «Создание и форматирование разделов жесткого диска».
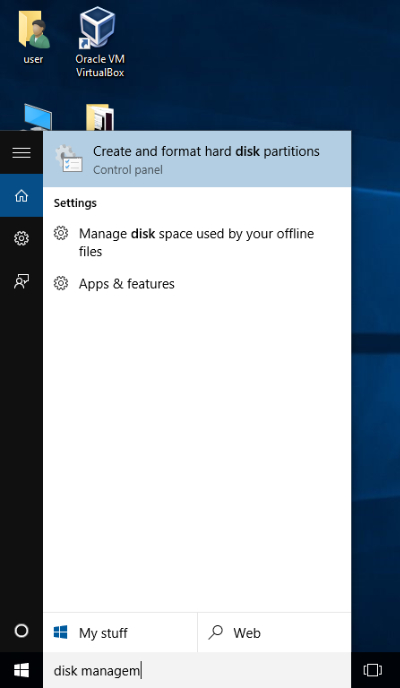
Теперь выберите том для извлечения и выделите место для установки Ubuntu. Щелкните правой кнопкой мыши выбранный диск и выберите «Сжать том». Здесь, если у вас нет другого тома, вы также можете использовать «диск C».
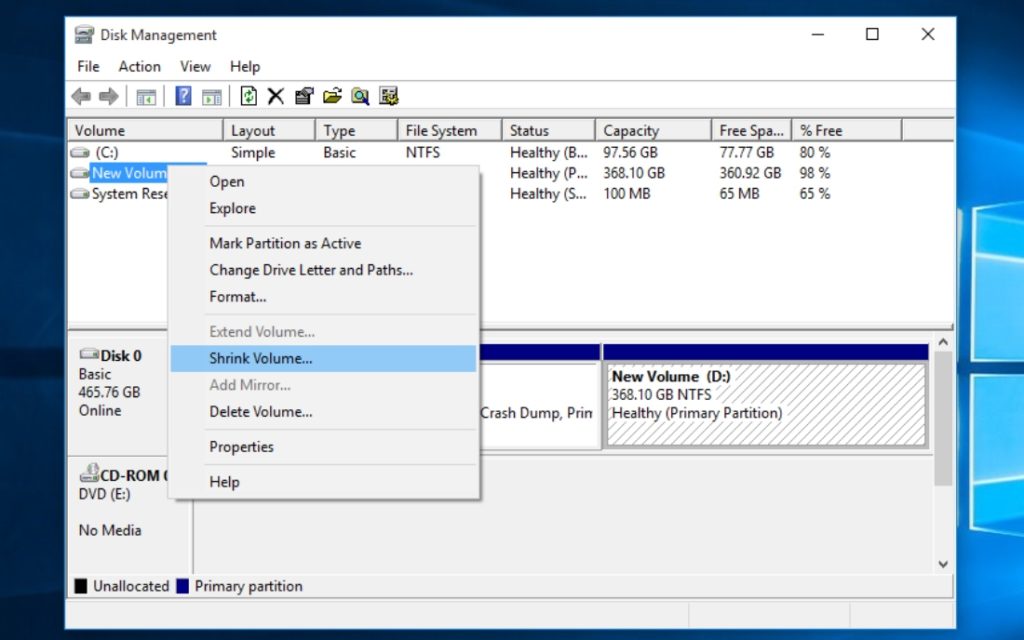
Затем введите пробел для ОС Ubuntu в окне подсказки. Для более плавной и лучшей производительности Ubuntu всегда рекомендует не менее 25 ГБ свободного места. Следовательно, я бы также посоветовал вам выделить более 25 ГБ. У меня на ноутбуке жесткий диск на 500 ГБ, поэтому я выбрал 100 ГБ.
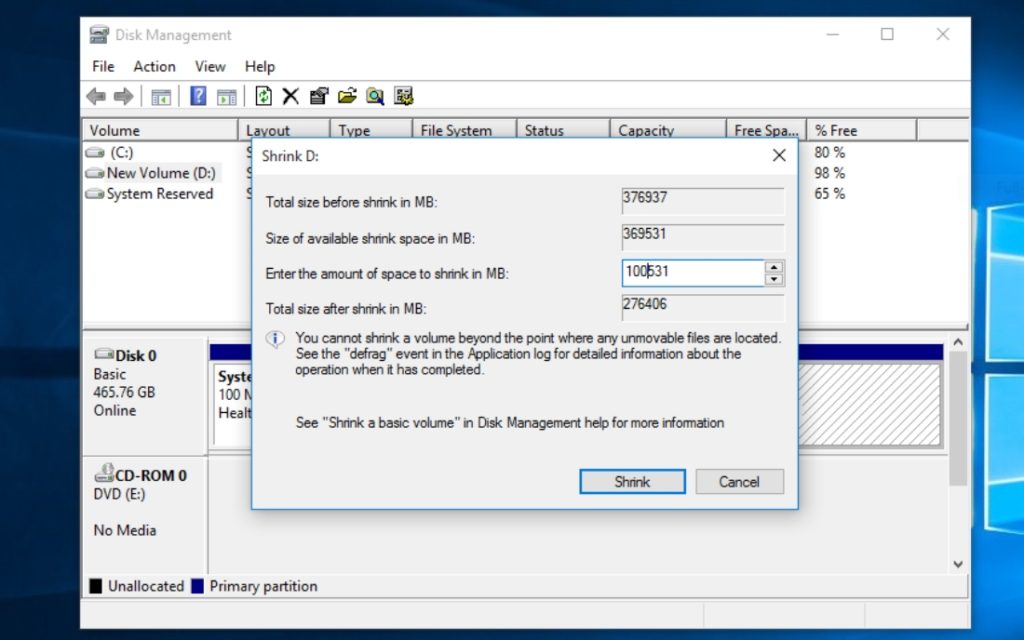
После заполнения объема пространства нажмите «Сжать», и вы заметите новое нераспределенное пространство, созданное, где мы теперь установим Ubuntu 20.04.
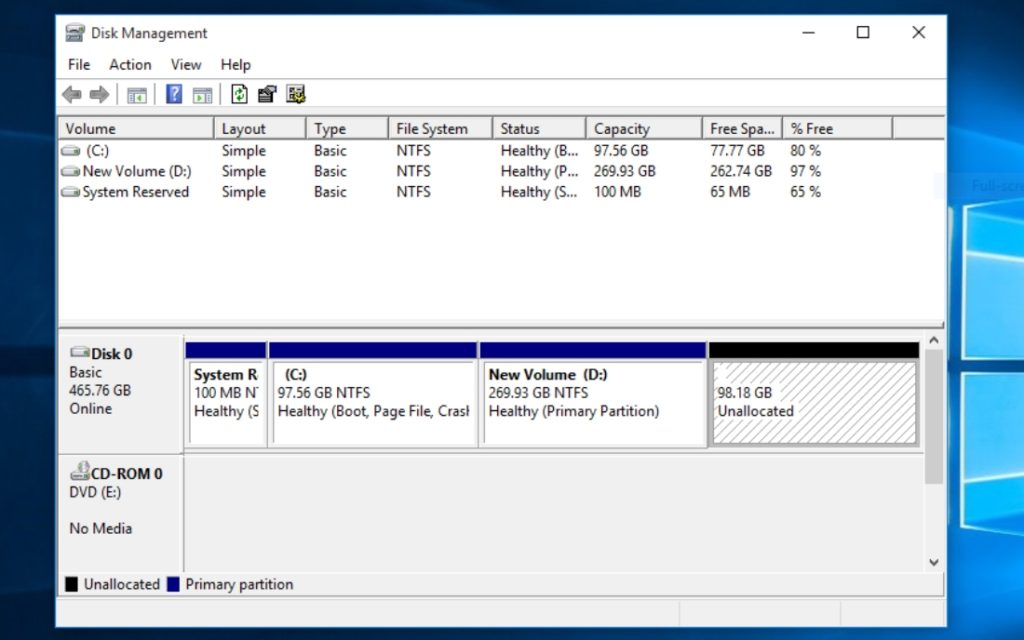
Шаг 2: Создайте загрузочный USB в Windows
Прежде чем перейти к установке Ubuntu, нам также необходимо загрузить ISO-образы Ubuntu и создать загрузочный USB-накопитель из ISO. Следовательно, загрузите рабочий стол Ubuntu 20.04 с официального сайта здесь.
Но для создания загрузочного USB-накопителя в Windows 10 нам потребуется программное обеспечение для записи образов для записи ISO-образа Ubuntu. Для этого я использую программное обеспечение Balena Etcher, которое вы можете скачать здесь. Вы также можете выбрать один из 5 лучших USB-инструментов, доступных для Windows.
Я выбрал Etcher, потому что он записывает ISO на USB, не беспокоясь о схеме разделов или формате файловой системы. Более того, Etcher — это кроссплатформенное приложение, доступное для Windows, macOS и Linux.
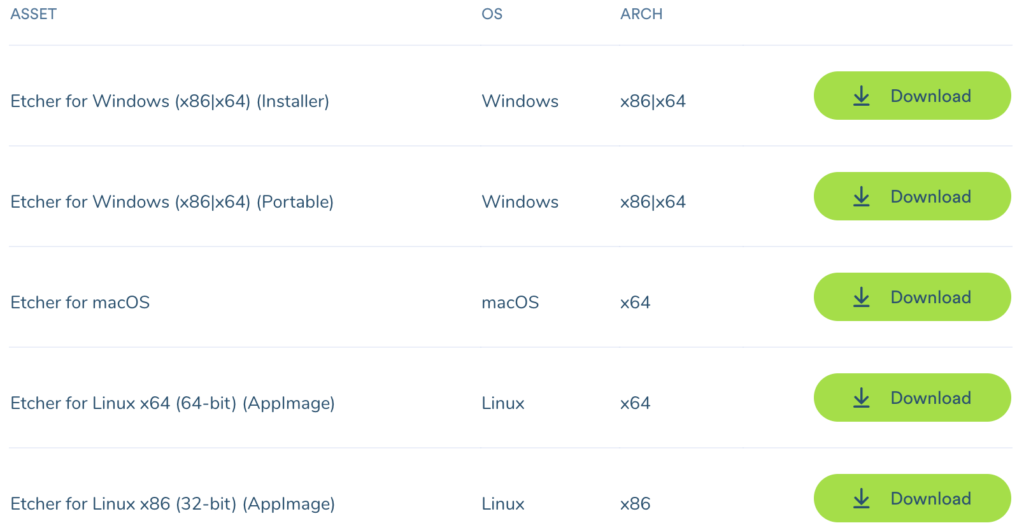
При желании вы можете использовать командную строку для создания Live USB. Выбор пути за вами, но все они ведут к одному пункту назначения.
Закончили загрузку? Затем откройте приложение, и вы получите всего три шага, чтобы создать загрузочный USB.
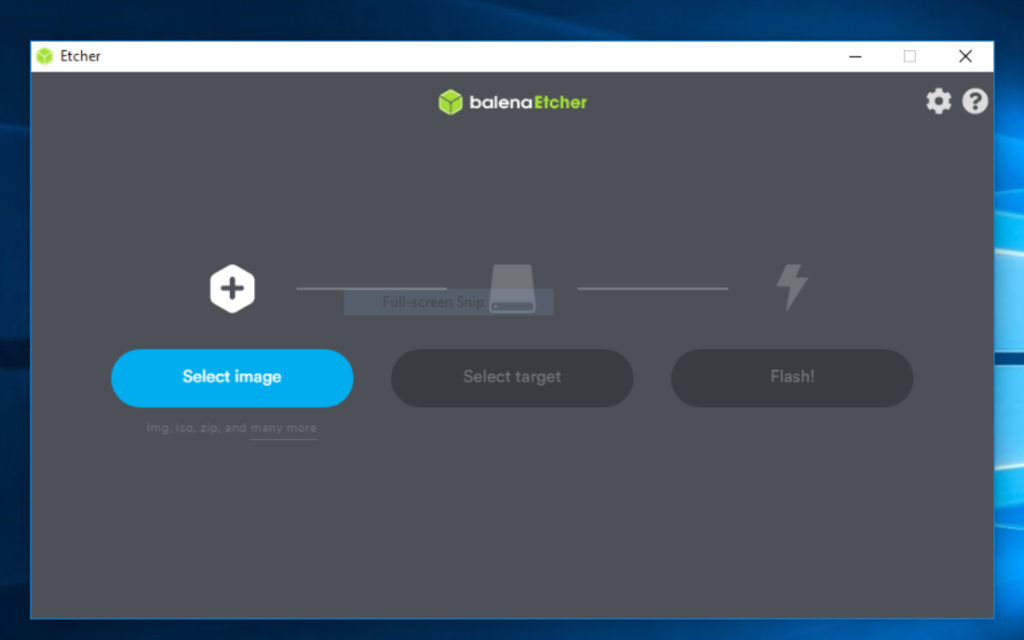
Нажмите «Выбрать изображение», и появится диалоговое окно Windows. Перейдите в папку, где вы загрузили ISO-образ Ubuntu, и выберите этот файл.
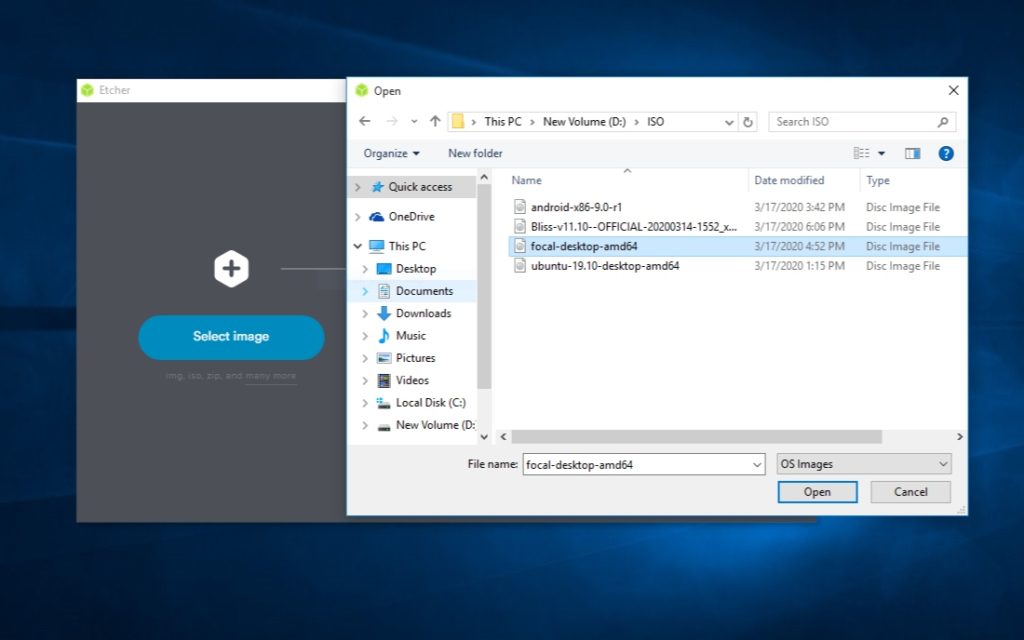
Если ваш USB-накопитель уже подключен, Etcher автоматически обнаружит ваш USB-накопитель. Если нет, подключите USB к системе и убедитесь, что Etcher выбрал правильное устройство.
Теперь вы на один шаг позади в подготовке живого USB-накопителя. Но подождите, прежде чем начать прошивать, вам нужно удалить все файлы и отформатировать USB.
Чтобы сделать то же самое, щелкните правой кнопкой мыши USB-накопитель и выберите файловую систему FAT32. Сохраните настройки, как показано на рисунке ниже, и начните процесс с быстрого форматирования.
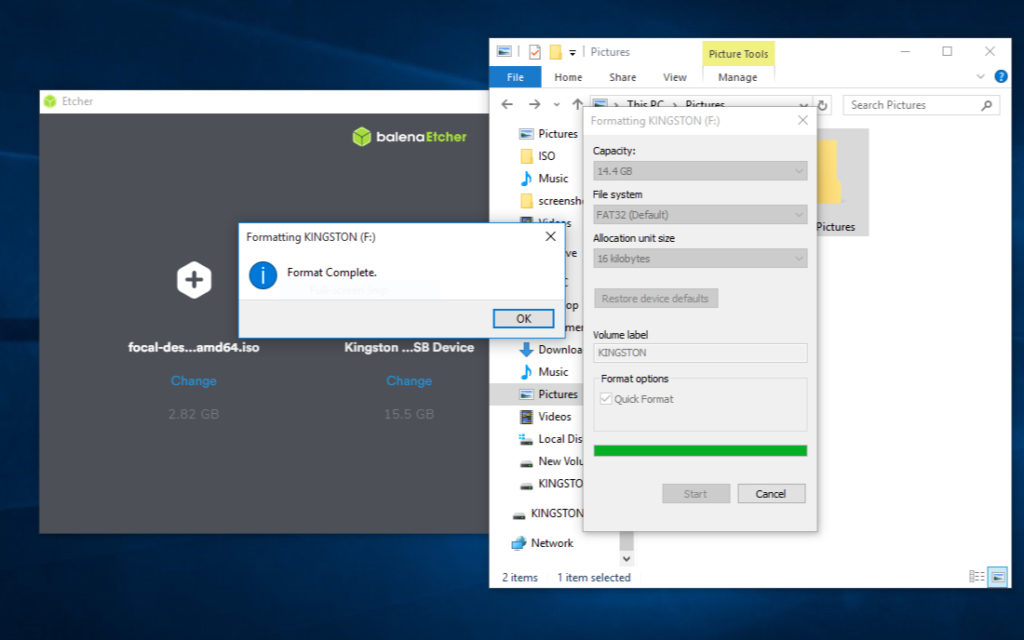
Когда вы закончите форматирование, нажмите на последний этап «Прошивка», и Etcher начнет записывать ISO на USB.
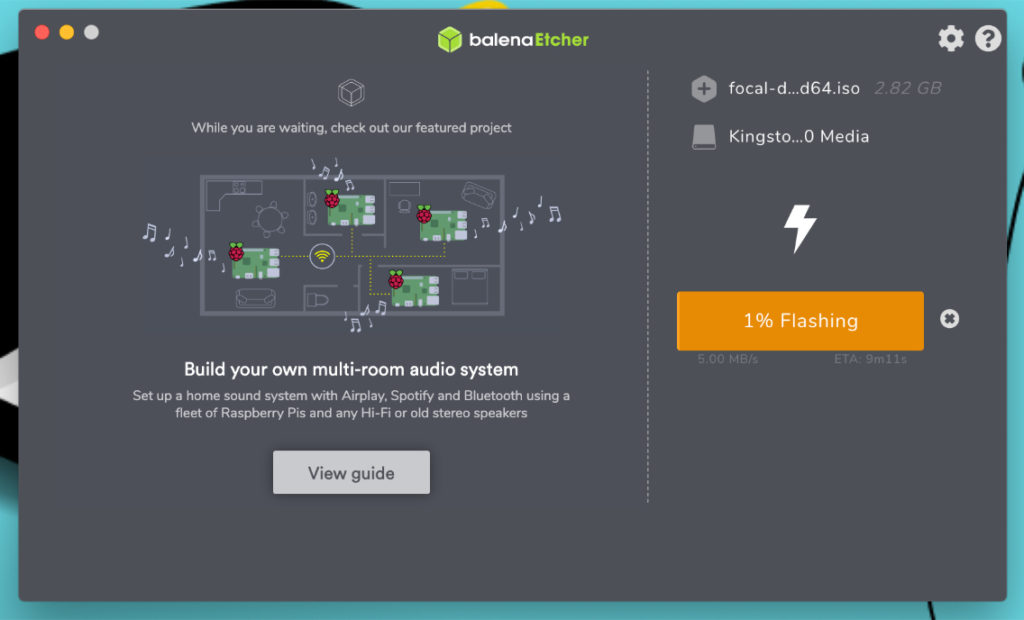
Перепрошивка образа Ubuntu может занять не менее пяти минут. Так что подождите некоторое время, пока вы не получите уведомление о завершении Flash!
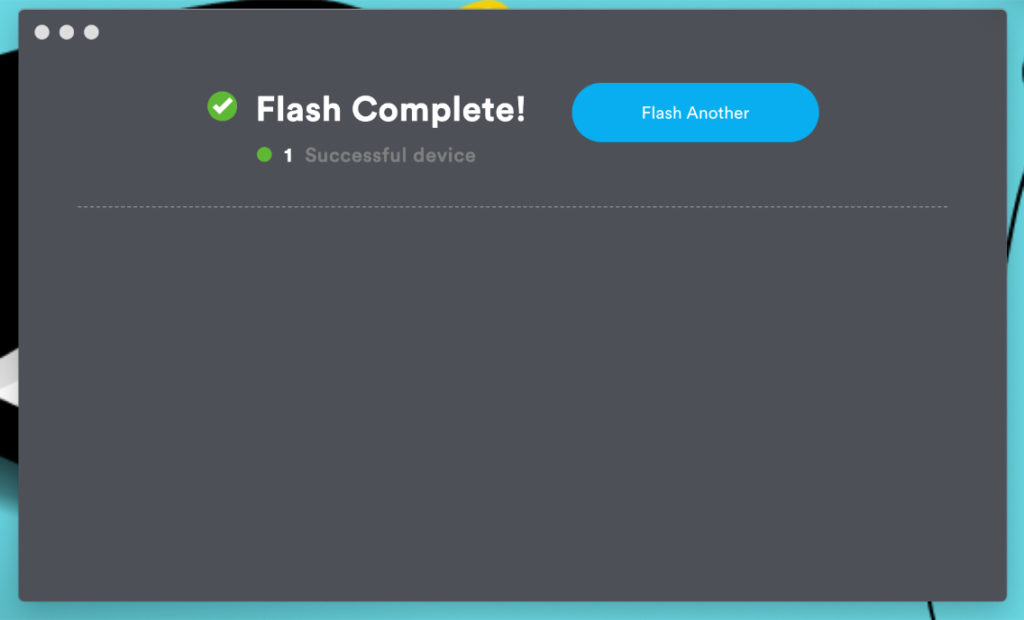
Шаг 3: Двойная загрузка Ubuntu 20.04 и Windows 10
Если вы успешно создали загрузочный USB-накопитель, вы можете двигаться вперед, загрузив Ubuntu с Live USB-накопителя.
Перезагрузите компьютер с подключенным USB-накопителем и нажмите F2 или F12, чтобы войти в меню загрузки. Для моего ноутбука Dell F12 — это клавиша для меню загрузки. Вы должны использовать ключ, указанный производителем вашей системы.
Выберите USB-накопитель в меню загрузки в устаревшем режиме. Ваше загрузочное меню может отличаться в зависимости от OEM-производителя вашего ПК. Если у вас возникнут трудности, прочитайте, как загрузиться с USB в BIOS.
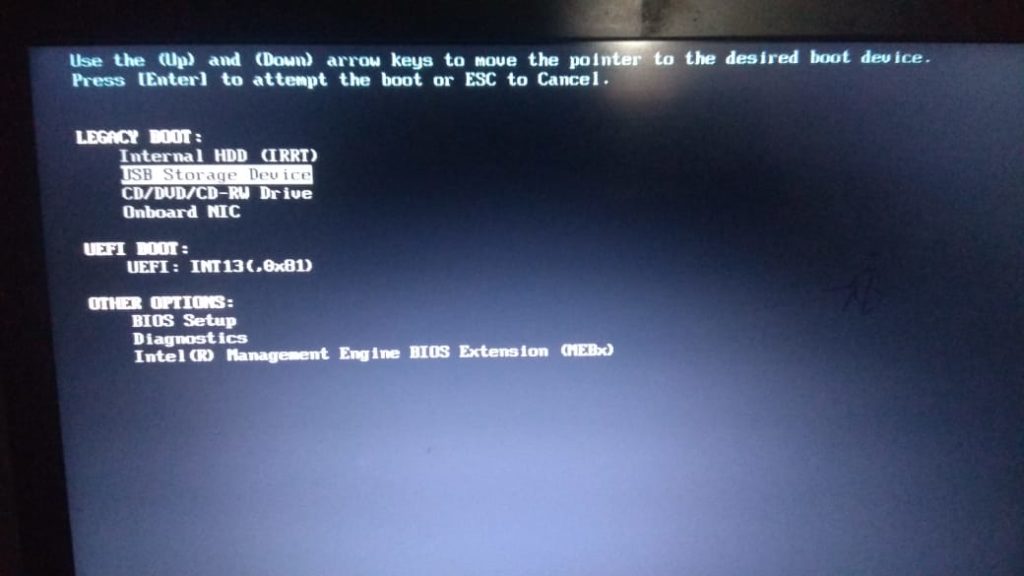
Если вы услышите звуковой сигнал и увидите вращающееся колесо с логотипом Ubuntu под ним, все готово.
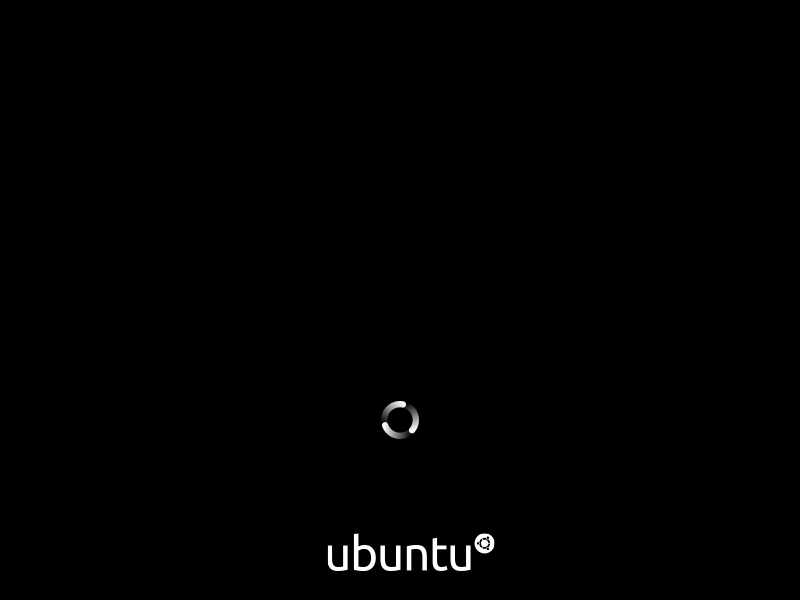
Через несколько секунд или минуту установщик Ubuntu запустится и отобразит два варианта дальнейших действий.

Выберите «Попробовать Ubuntu», чтобы войти в рабочий стол Ubuntu, не устанавливая его, и получить краткий обзор. Но мы здесь, чтобы установить Ubuntu на постоянной основе, поэтому нажмите «Установить Ubuntu».
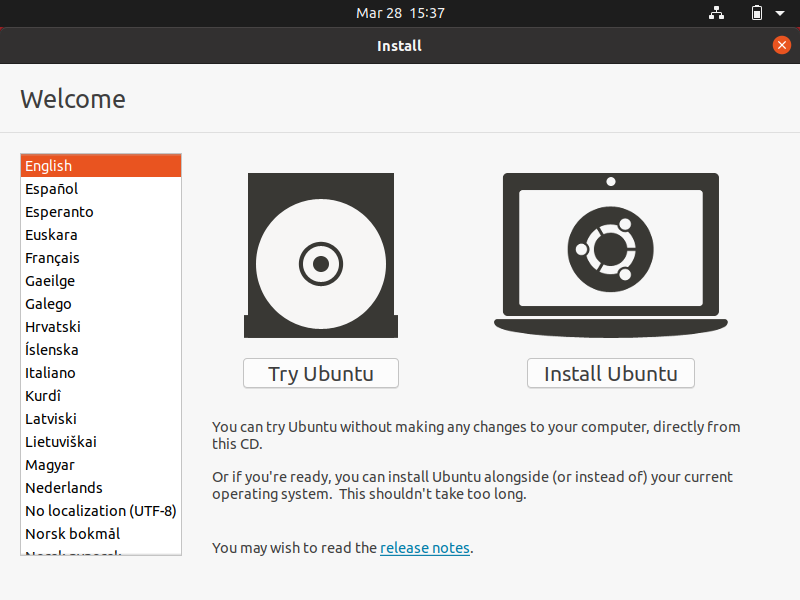
Выберите настройки клавиатуры в соответствии с вашим родным языком.
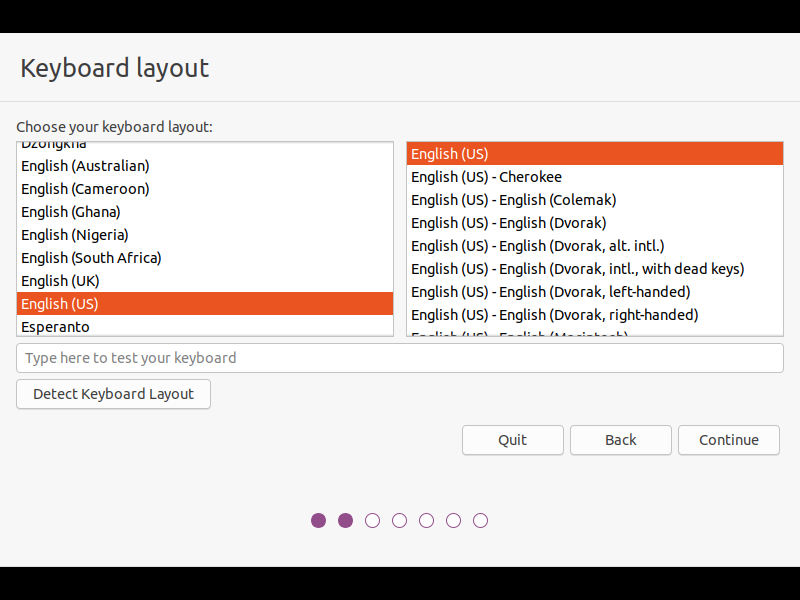
Если вы хотите установить стороннее программное обеспечение на следующем шаге, подключитесь к своей сети Wi-Fi или пропустите дальнейшие действия.
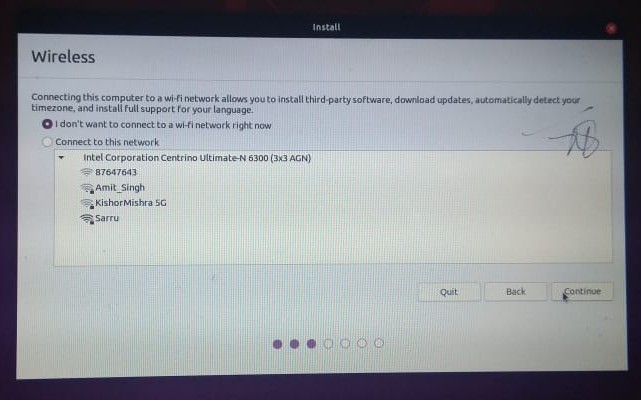
В следующем окне представлены варианты выбора способа установки программного обеспечения. Если у вас есть ограничения по памяти, выберите минимальную установку, чтобы предварительно установить несколько программ.
Но если вы хотите предварительно загрузить различные приложения, такие как игры, офис и браузеры, выберите обычную установку.
Кроме того, не забудьте проверить оба других варианта загрузки обновлений и установки стороннего программного обеспечения во время установки.
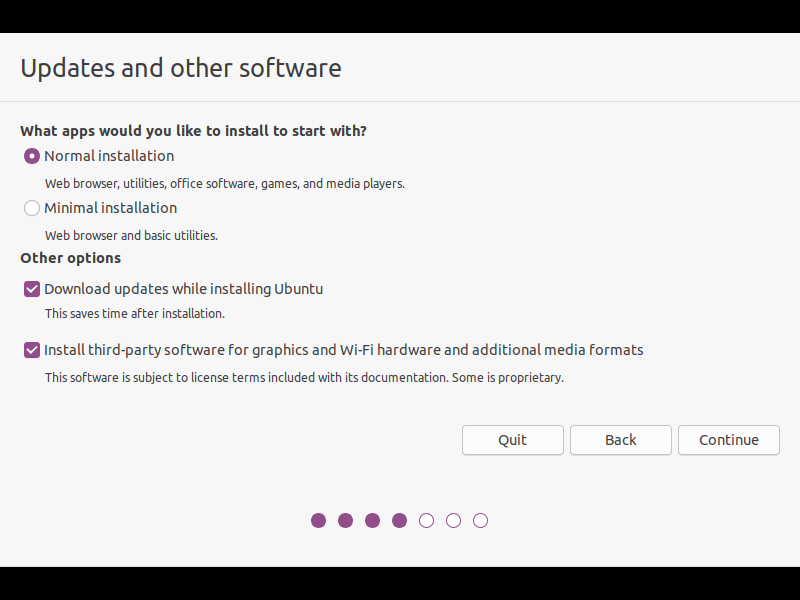
Описанный выше процесс может занять некоторое время для загрузки. Как только он будет завершен, вы войдете в важное окно, где вам нужно быть очень осторожным.
Поскольку мы хотим выполнить двойную загрузку Ubuntu и Windows 10, выберите «что-то еще», чтобы вручную создать таблицу разделов.
Хотя вы также можете выбрать «Установить Ubuntu вместе с Windows 10», я бы не советовал вам это делать, потому что «Что-то еще» дает вам больше контроля над управлением пространством для каждого раздела.
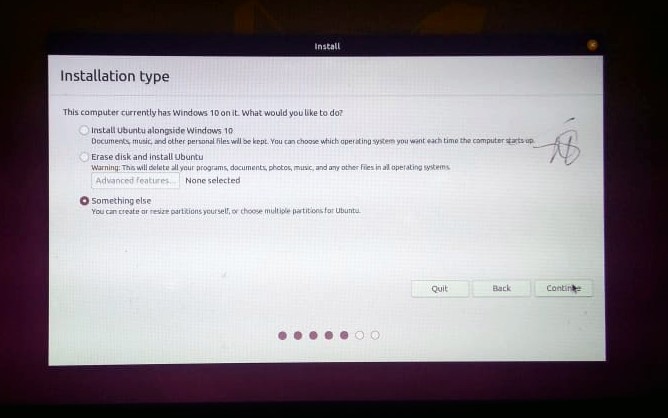
Шаг 4: Создание схемы разделов для Ubuntu
Схемы разделов для Ubuntu могут сбить с толку новичков, поскольку они используют другой подход, чем Windows, поэтому я создал для них специальный шаг.
По мере продолжения вы заметите устройство типа NTFS, которое принадлежит установленной ОС Windows. Если вы хотите, чтобы Windows работала вместе с Ubuntu, не прикасайтесь к устройствам типа NTFS, пока не узнаете, как работает раздел.
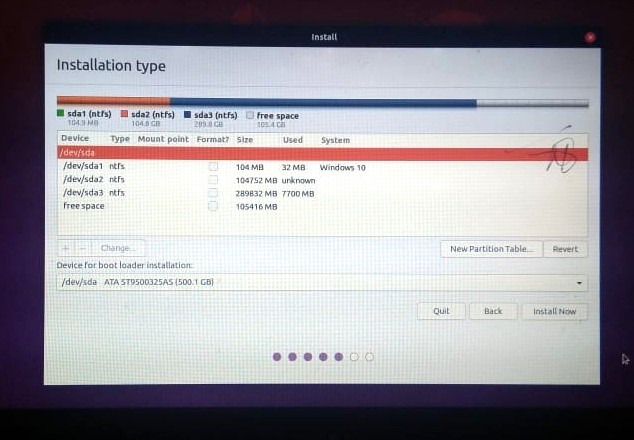
В дальнейшем мы создадим три раздела для Ubuntu — /root, /home и /swap. Вы также можете создать другие разделы, такие как /mnt. Но эти три являются наиболее важными, которые необходимы для установки Ubuntu.
Выберите опцию свободного места и нажмите «+», чтобы добавить новый раздел. Затем заполните поле ввода значениями, как показано на рисунке ниже.
Я также хочу уточнить, что для каждого раздела я выбрал стандартный размер. Вы можете полностью изменить размер раздела в зависимости от места, выделенного для Ubuntu.
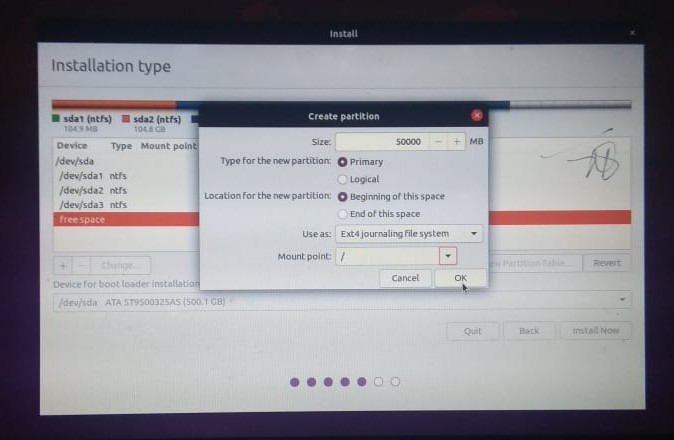
Снова выберите свободное место и создайте область подкачки, которая действует как виртуальная оперативная память. Я выделил 30 ГБ места для области подкачки, исходя из моих 100 ГБ общего пространства для Ubuntu. Минимальное пространство, которое вы можете выделить для подкачки, не должно быть меньше размера оперативной памяти вашей системы.
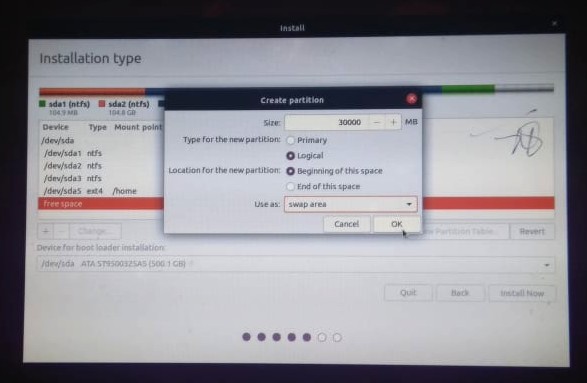
Наконец, создайте домашний раздел, который будет вашим личным каталогом для хранения файлов и папок. Изображение может выглядеть туманным, поэтому я перечисляю значения:
- Размер: 32417 МБ
- Тип раздела: Логический
- Местонахождение: Начало
- Использовать как: файловая система журналирования Ext4
- Точка монтирования: /home
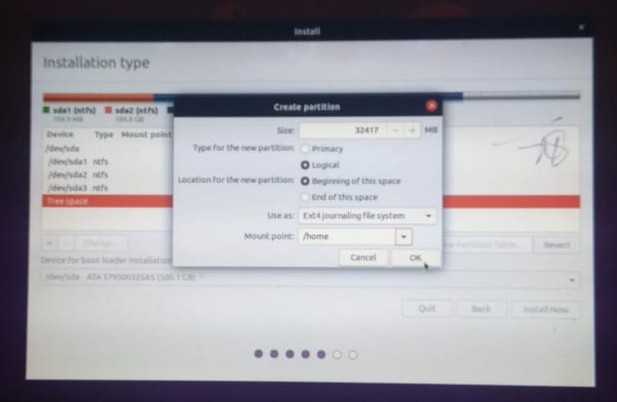
Наконец, мы закончили с таблицей разделов. Подождите, вы хотите изменить или изменить размер раздела? Если да, нажмите «-», чтобы удалить неправильно сконфигурированный раздел, и используйте «+», чтобы начать снова.
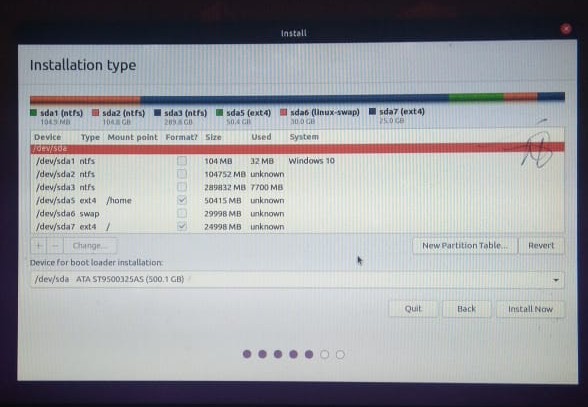
Внимательно изучите окончательную конфигурацию и нажмите «установить сейчас», чтобы начать запись изменений на диски.
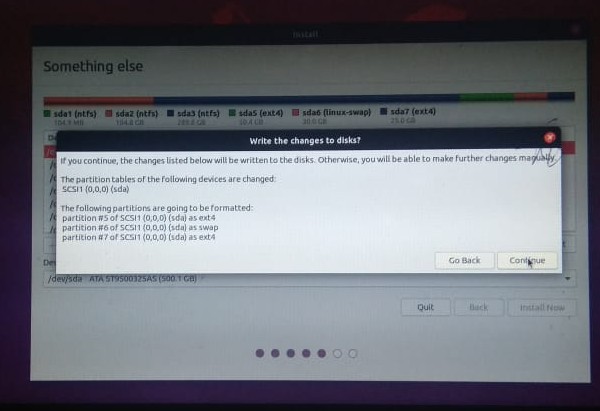
Шаг 5: Настройте параметры и завершите установку
Теперь мы подошли к последнему шагу, и нам нужно только настроить нашу базовую конфигурацию для ОС Ubuntu. Итак, давайте закончим.
В предпоследнем окне укажите свое местоположение с помощью карты или раскрывающегося списка. К счастью, если вы подключены к Интернету, установщик Ubuntu автоматически обнаружит и установит ваше местоположение.
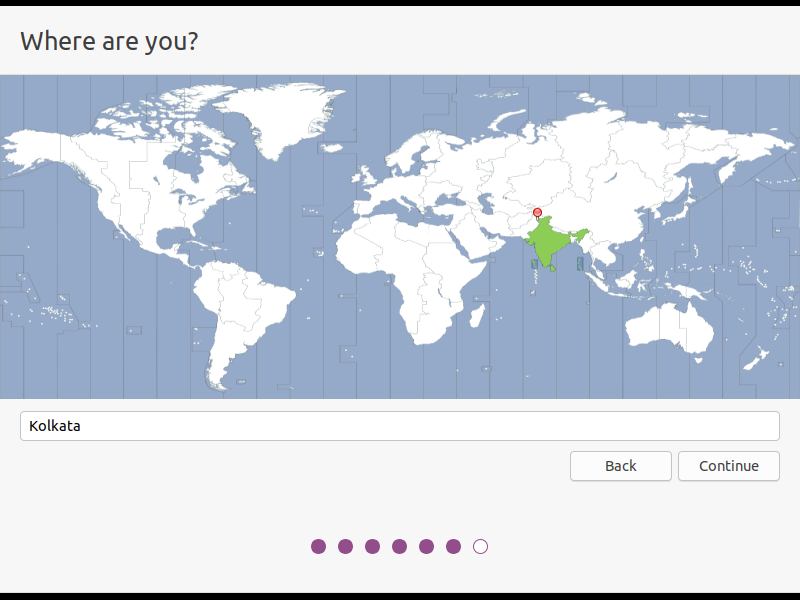
Наконец, настройте свое имя пользователя и пароль, которые вы будете использовать для входа в систему. Всегда выбирайте надежный пароль, состоящий из букв, цифр и символов.
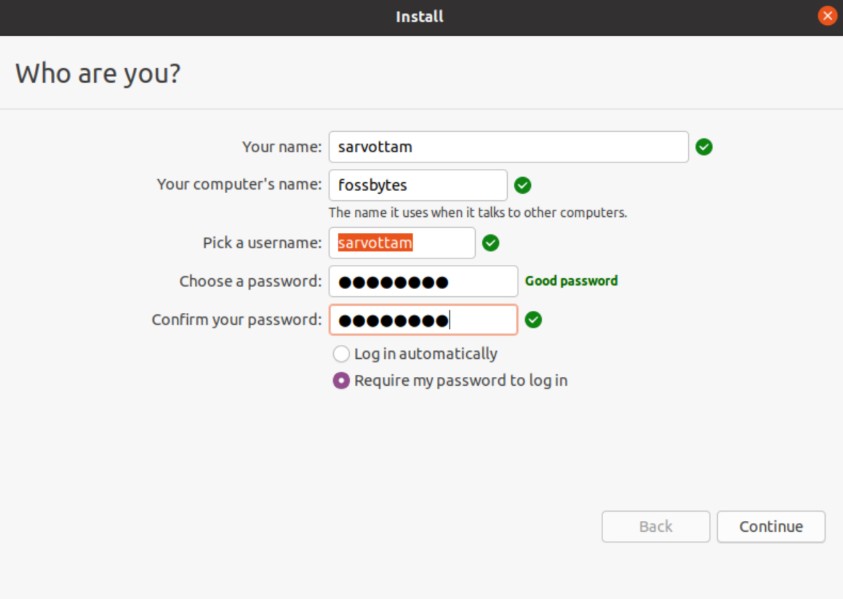
Нажмите «Продолжить», и начнется процесс установки. Это может занять около пяти минут, прежде чем вы сможете просмотреть слайд-шоу, отображающее все программные инструменты и приложения.
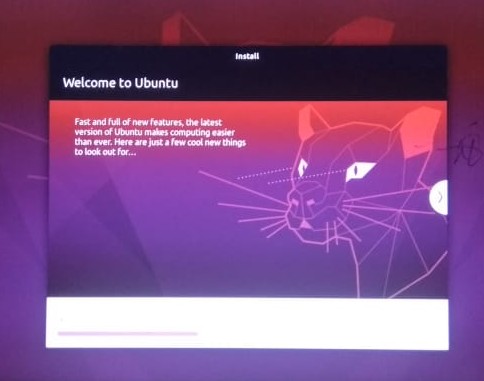
Когда установка будет завершена, перезагрузите систему. В тот момент, когда ваша система перезагрузится, вы будете перенаправлены к загрузчику с несколькими вариантами загрузки с установленной ОС.
Поскольку у нас есть двойная загрузка Ubuntu 20.04 и Windows 10, у вас есть два основных варианта. Остальное — просто тестовое меню, которое вы можете игнорировать.
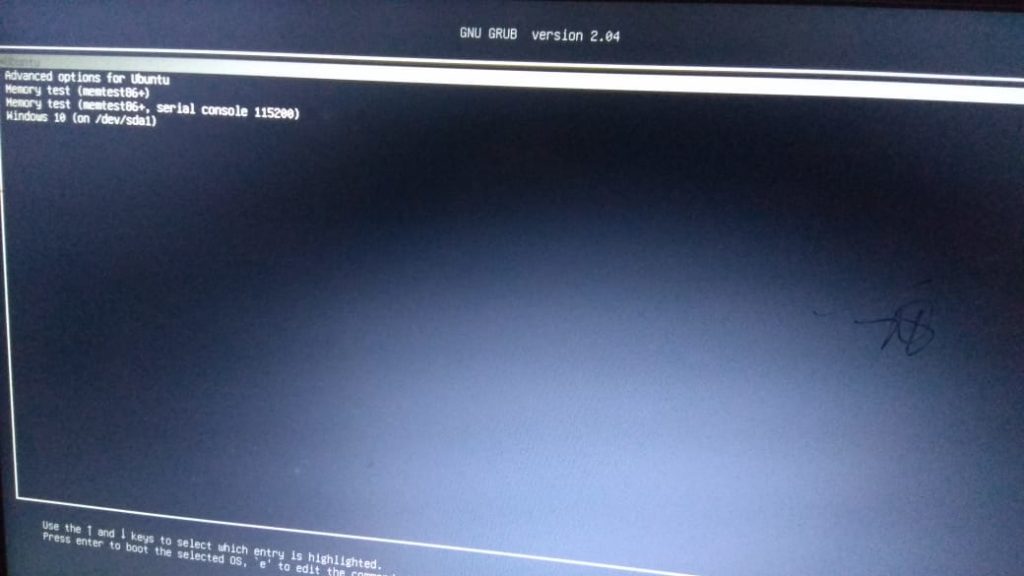
Теперь выберите Ubuntu и войдите в систему с учетными данными, которые вы установили на последнем шаге.
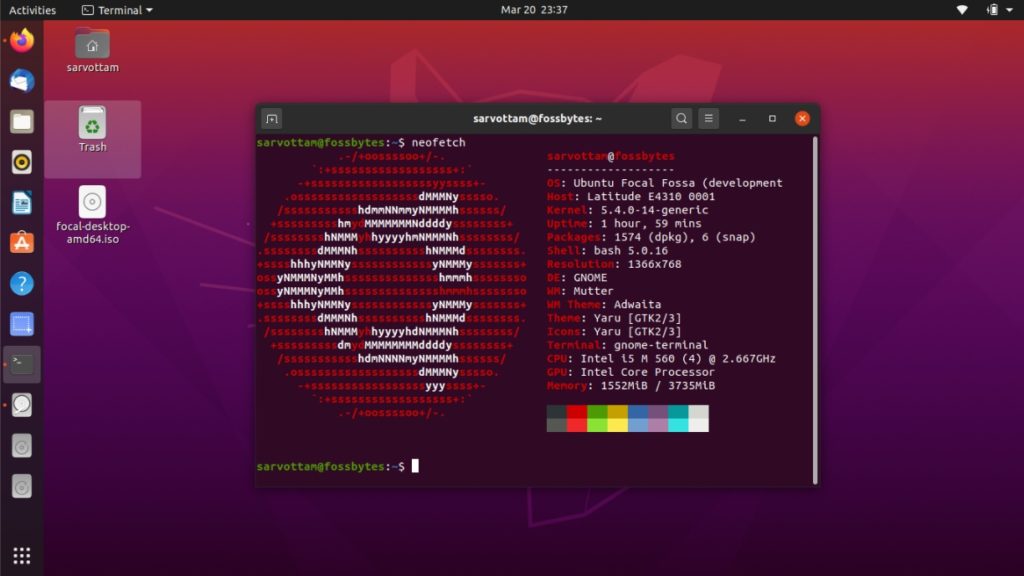
Наслаждайтесь Ubuntu 20.04 LTS с Windows 10!!!
