Как установить Linux на свой Chromebook
Опубликовано: 2022-01-29Chromebook — удивительные маленькие машины. Поскольку они работают на базовой операционной системе, а поверх нее находится только браузер, они часто недороги, маломощны и невероятно полезны. Однако, если вы хотите выйти за рамки расширений и приложений для Android, которые предлагает Chrome OS, лучше всего установить Linux.
Используя приложения на базе Linux, вы можете сделать свой Chromebook гораздо более универсальным, чем раньше. Однако установка Linux — непростой процесс, и вам потребуется кое-что, прежде чем начать. Вот что вам нужно и как все это настроить.
Что вам нужно

Чтобы запустить Linux на вашем Chromebook, почти во всех случаях мы рекомендуем вам иметь несколько вещей:
Chromebook на базе Intel . Технически некоторые из этих методов могут работать на компьютерах на базе ARM, но вы будете более ограничены в приложениях, которые вы можете запускать. Чтобы по-настоящему раскрыть потенциал вашего Chromebook, вам понадобится процессор Intel. Среди наших фаворитов — Acer Chromebook Spin 713, Dell Chromebook 11 (3100) и HP Chromebook x360 14c.
Некоторые отбивные Linux . Мы можем провести вас через основные шаги по установке и запуску, но для того, чтобы на самом деле использовать Linux, вам потребуются некоторые базовые знания о том, как работает операционная система, включая командную строку. Если вы все еще новичок, вы можете получить очень много помощи от форумов Ubuntu и сабреддитов Linux.
Диск восстановления . Прежде чем вы начнете возиться со своим Chromebook, я рекомендую установить утилиту восстановления Chromebook и создать диск восстановления. Вам понадобится флэш-накопитель объемом 4 ГБ или более; вы будете рады, что он у вас есть под рукой на случай, если что-то пойдет не так, и вы захотите обратить процесс вспять.
Стальные нервы . Google официально поддерживает только один из этих методов. Два других требуют, чтобы вы перевели свой Chromebook в режим разработчика (что создает немного менее безопасную среду, если вы небрежны). Что бы вы ни решили делать: действуйте осторожно и знайте, что всегда есть вероятность, что что-то сломается! (Отсюда и рекомендованный выше диск восстановления.)
Все еще стремитесь двигаться вперед? Хорошо, давайте сделаем это.
Установите приложения Linux с помощью Crostini

Официальный метод Google для установки приложений Linux называется Crostini — хотя вы можете просто найти его помеченным как Linux на своем устройстве — и он позволяет вам запускать отдельные приложения Linux прямо поверх рабочего стола Chrome OS. Поскольку эти приложения находятся внутри своих маленьких контейнеров, они достаточно безопасны, и если что-то пойдет не так, ваш рабочий стол Chrome OS не пострадает.
На Google I/O 2021 Google заявил, что Linux наконец-то выходит из бета-версии через три года, поэтому все должно быть довольно стабильно. Linux должен работать на всех устройствах, выпущенных с 2019 года, но если ваше устройство старше, существует официальный список поддерживаемых Chromebook.
Чтобы запустить Crostini, нажмите на часы в правом нижнем углу экрана и выберите значок « Настройки ». Прокрутите вниз до параметра среды разработки Linux . Если вы его не видите, ваш Chromebook не поддерживается, и вам нужно будет использовать один из двух других методов, указанных ниже. Если вы видите эту опцию, нажмите кнопку « Включить », затем нажмите « Установить » в следующем окне, чтобы активировать эту функцию.
Как только вы выделите необходимое дисковое пространство для Linux, вам будет представлен терминал Linux. Оттуда введите следующие две команды, нажимая Enter после каждой:
sudo apt update
sudo apt upgrade
Эти команды гарантируют, что все ваше программное обеспечение Linux будет обновлено. Прямо сейчас это просто означает программное обеспечение, работающее под управлением базовой системы Linux, но вы можете запускать эти команды в будущем, чтобы также обновлять свои приложения Linux.
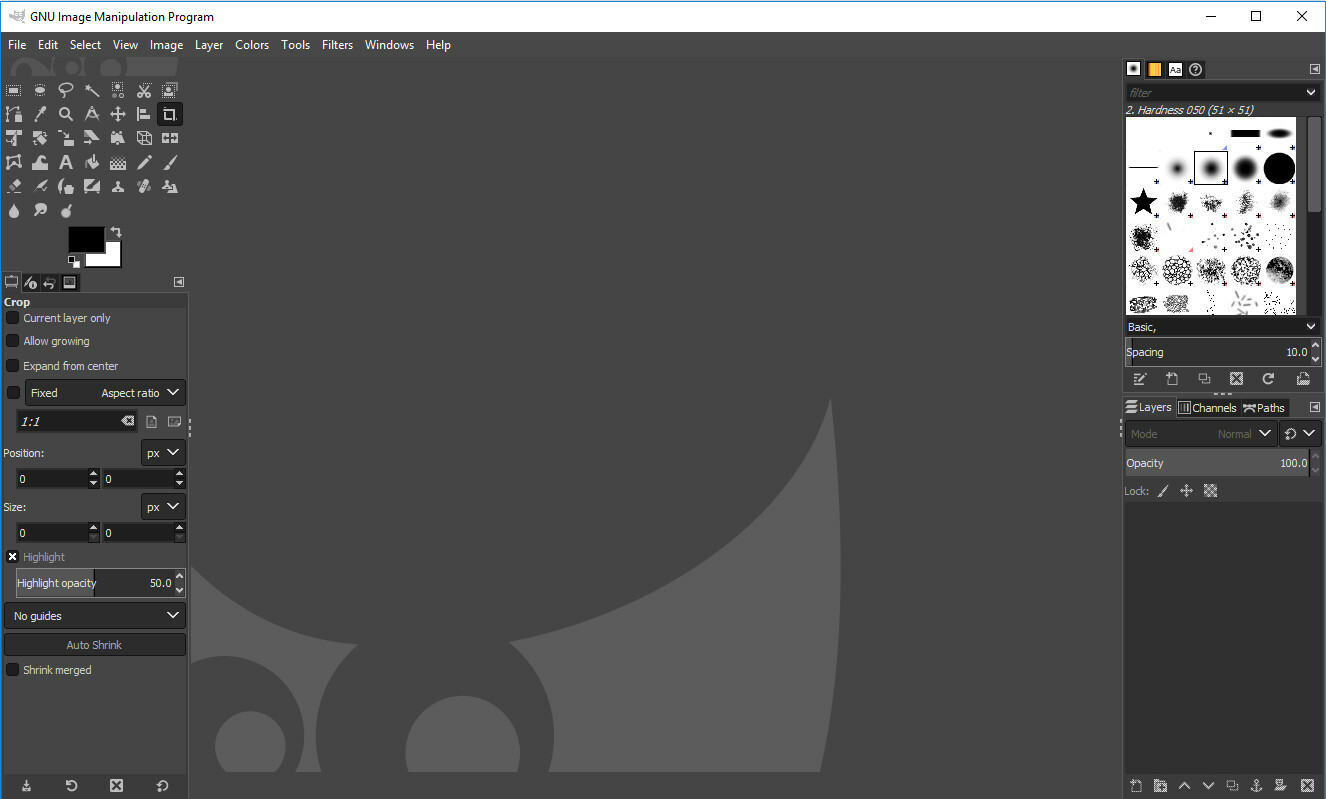
Говоря о приложениях для Linux, давайте установим одно из них. Мы будем использовать GIMP для этого примера, так как — давайте будем честными — вероятно, именно поэтому половина из вас все равно читает это. Выполните следующую команду:
sudo apt install gimp
Очевидно, вы можете заменить gimp в этой команде на имя пакета любого приложения, которое вы хотите установить. Как только это будет сделано, вы сможете открыть панель запуска приложений Chrome, прокрутить вниз до папки «Приложения Linux» и запустить оттуда GIMP (или любое другое приложение, которое вы установили).
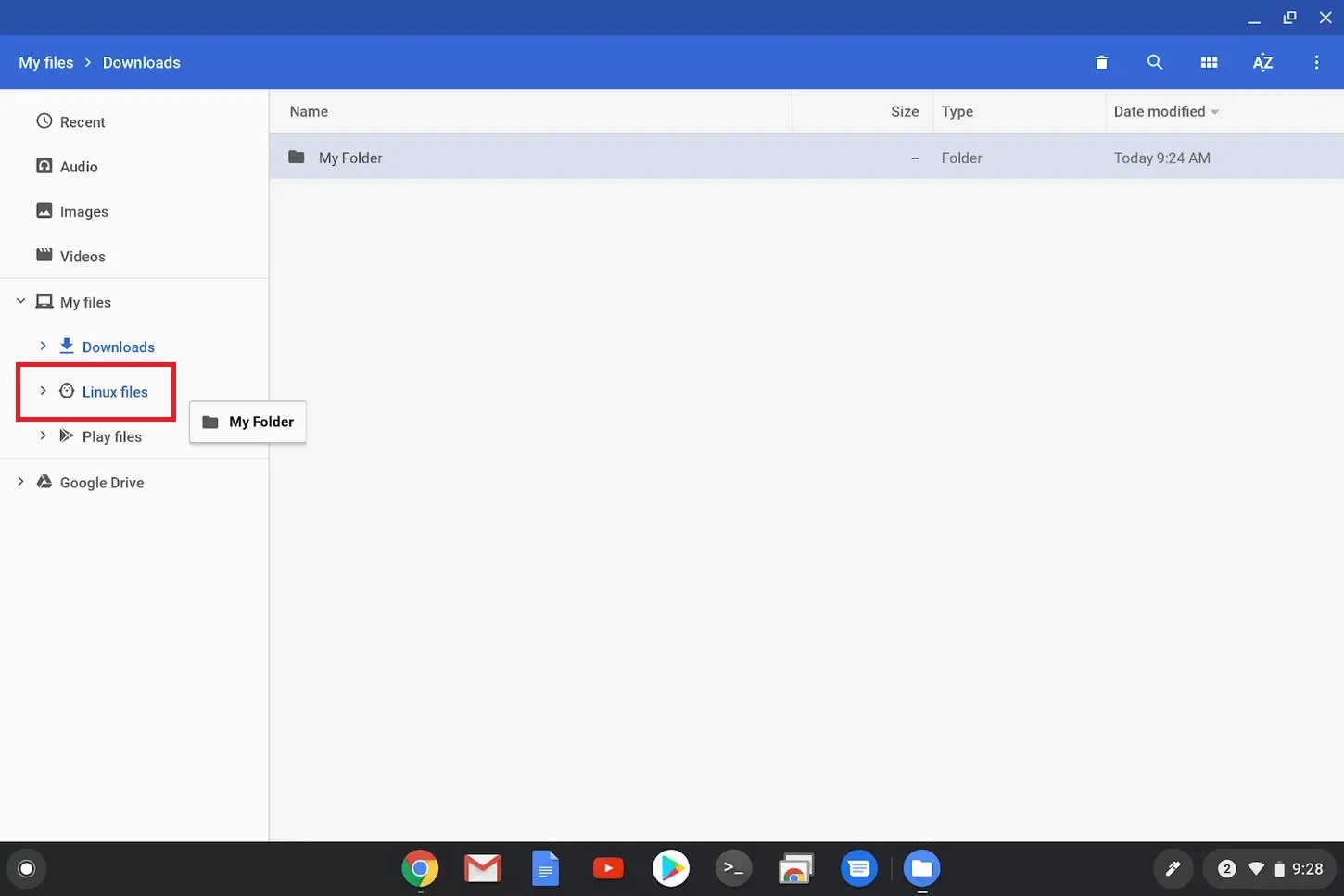
Обратите внимание, что ваши приложения для Linux не могут получить доступ к обычным папкам вашего Chromebook, поэтому, если вы хотите открыть файл, загруженный в Chrome, вам нужно перетащить его в новую папку « Файлы Linux » в файловом менеджере Chrome OS. Если у вас возникнут какие-либо проблемы, сабреддит /r/crostini — это хорошее место, где можно попросить о помощи.
Получите полноценный рабочий стол Linux с Crouton
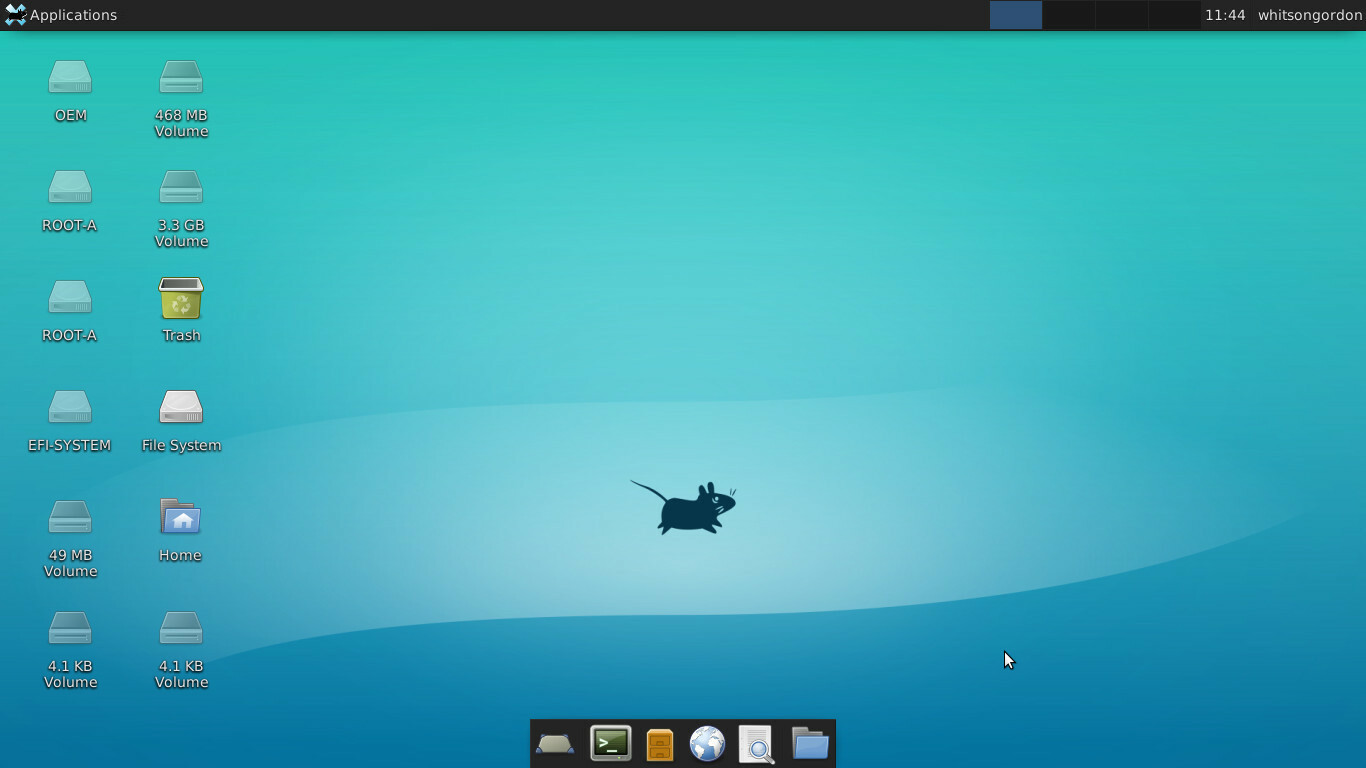
Если ваш Chromebook не поддерживает Crostini, вы можете установить рабочий стол Ubuntu вместе с Chrome OS с неофициальной средой chroot под названием Crouton. Его очень быстро и легко настроить, и большинство пользователей, вероятно, в конечном итоге пойдут по этому пути.

Чтобы установить Crouton, вам нужно перевести Chromebook в режим разработчика. Это удалит все ваши файлы и настройки, поэтому сделайте резервную копию всего, что еще не синхронизировано с облаком. Когда будете готовы, выключите Chromebook, удерживайте нажатыми клавиши Esc и Refresh , затем нажмите кнопку питания .
На появившемся экране восстановления нажмите Ctrl + D , затем нажмите Enter , когда вас спросят, хотите ли вы отключить проверку ОС. Отныне вам нужно будет нажимать Ctrl + D каждый раз, когда вы загружаете свой Chromebook и видите экран проверки ОС.
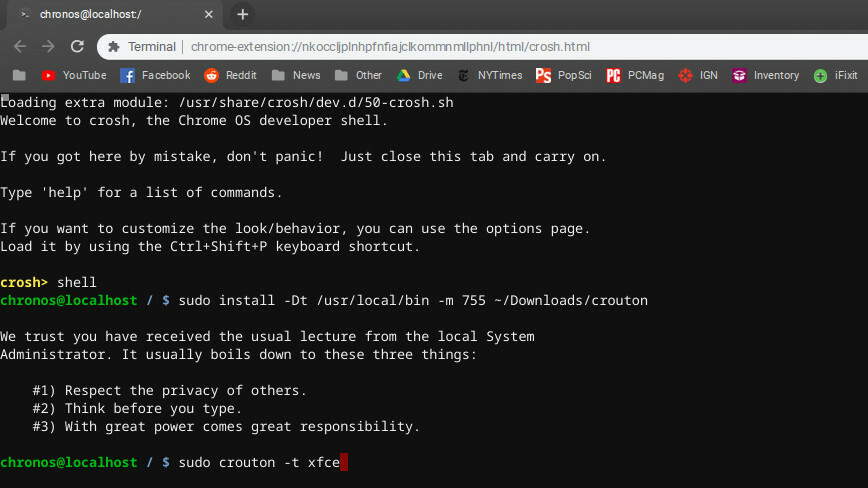
Вернувшись в Chrome OS, загрузите Crouton, нажав на ссылку в верхней части этой страницы. Затем нажмите Ctrl + Alt + T , чтобы открыть терминал Chrome OS, введите shell и нажмите Enter , чтобы открыть оболочку. Затем выполните следующую команду, которая копирует установщик Crouton в папку /usr/local/bin , где его можно будет выполнить:
sudo install -Dt /usr/local/bin -m 755 ~/Downloads/crouton
Затем выполните эту команду, чтобы установить Crouton со средой рабочего стола XFCE (если у вас есть другая предпочитаемая среда, вы можете заменить ее здесь):
sudo crouton -t xfce
Этот процесс займет некоторое время, так что наберитесь терпения. Наконец, когда это будет сделано, вы можете войти в свой рабочий стол Linux, выполнив:
sudo enter-chroot startxfce4
Вы можете переключаться между рабочими столами Chrome OS и Linux с помощью Ctrl + Alt + Shift + Back и Ctrl + Alt + Shift + Forward на клавиатуре — перезагрузка не требуется. С рабочего стола Linux вы можете устанавливать приложения, настраивать свое рабочее пространство и, по сути, жить своей жизнью в этой среде Linux.
В файле Crouton GitHub readme есть некоторая информация о других вещах, которые вы можете сделать для улучшения этой настройки, таких как совместное использование буфера обмена между средами, обновление вашей версии Ubuntu, резервное копирование ваших данных и включение шифрования для вашей установки Linux (что настоятельно рекомендуется, поскольку этот процесс по своей сути менее безопасен, чем неиспорченная ОС Chrome). Вот тут-то и пригодятся отбивные из командной строки!
Если вы когда-нибудь захотите вернуться к чистой настройке Chrome OS, выключите Chromebook и запустите его снова, удерживая нажатой клавишу « Esc » и « Обновить », одновременно нажимая кнопку питания . Вставьте сделанный вами диск восстановления (вы сделали его, как мы рекомендовали, верно?) и следуйте инструкциям, чтобы начать с нуля.
Двойная загрузка Chrome OS с Gallium (для энтузиастов)
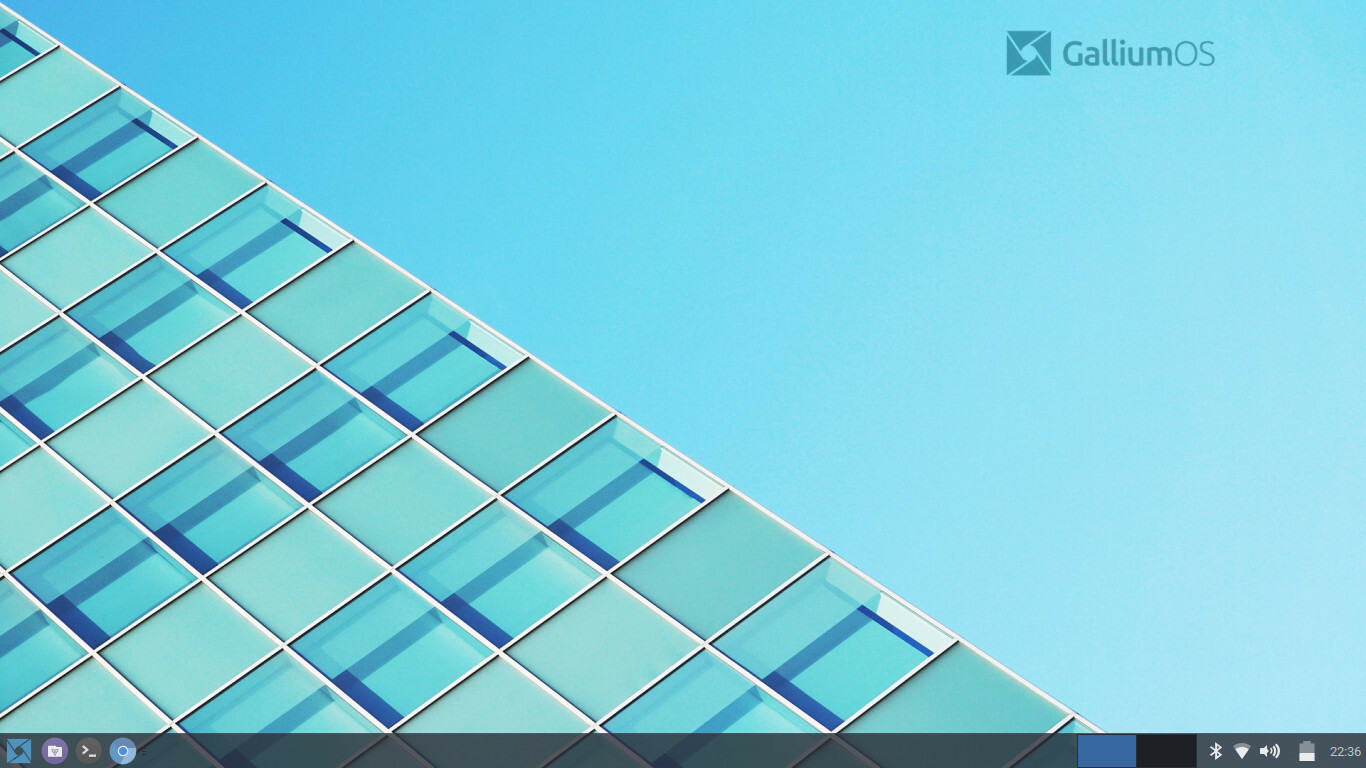
Здесь все становится немного сложнее. Если вы хотите запускать Linux независимо от Chrome OS — возможно, вам вообще не нужна Chrome OS, или, может быть, вам нужна отдельная среда, в которой вы можете работать, не подвергая опасности установку Chrome, — вы можете установить Linux более традиционным способом. разбив диск на разделы и дважды загрузив его с Chrome OS.
Обратите внимание, что для этого потребуется выделить довольно много дополнительного места для вашей установки Linux, что может быть непросто на Chromebook с небольшим объемом памяти. Это также сотрет ваше устройство, поэтому сделайте резервную копию важных файлов, прежде чем продолжить!
Для двойной загрузки Linux я рекомендую инструмент под названием chrx, который проведет вас через необходимые шаги. По умолчанию chrx устанавливает GalliumOS, облегченный дистрибутив на основе Xubuntu, адаптированный для маломощных устройств Chromebook. Если вы хотите, чтобы все было максимально быстро, GalliumOS — отличный выбор. Тем не менее, chrx также может установить Ubuntu и Fedora (плюс производные Ubuntu, такие как Lubuntu и Kubuntu), если вы предпочитаете.
Перед использованием chrx вам необходимо включить режим разработчика, как мы это сделали при установке Crouton. Вам также может понадобиться отключить защиту от записи и установить специальную прошивку на свой ноутбук, в зависимости от его процессора. Посетите эту страницу, чтобы узнать о совместимости вашего конкретного ноутбука и о том, что вам нужно сделать. (Эта кастомная прошивка также позволяет вам полностью стереть Chrome OS и установить Linux самостоятельно, если вы предпочитаете это двойной загрузке.)
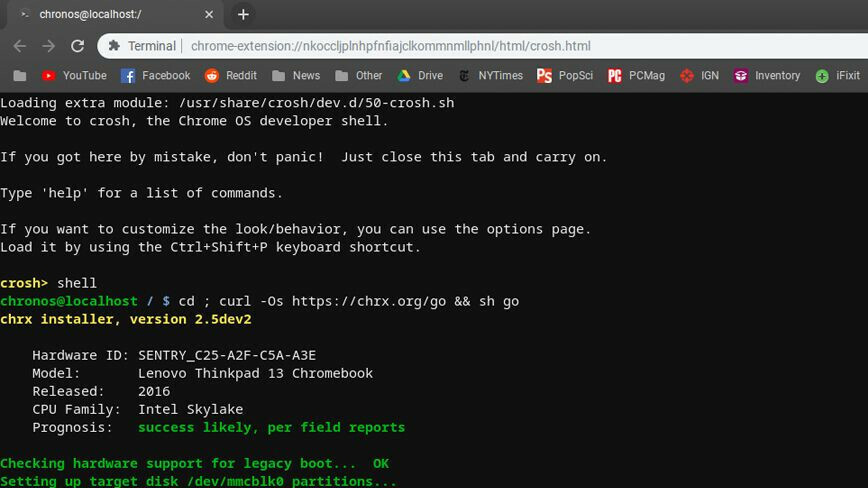
Как только это будет сделано, нажмите Ctrl + Alt + T , чтобы открыть терминал, затем введите shell и нажмите Enter . Выполните следующую команду, чтобы подготовить Chromebook к установке (используя эти флаги, если вы хотите установить другой дистрибутив или настроить другие параметры):
cd ; curl -Os https://chrx.org/go && sh go
Установщик chrx поможет вам разбить диск на разделы перед перезагрузкой, после чего вы сможете открыть терминал и снова запустить команду для установки Linux. После этого ваш Chromebook перезагрузится, и вы можете нажать Ctrl + L при запуске, чтобы загрузиться в выбранный вами дистрибутив Linux (или Ctrl + D , чтобы снова загрузиться в Chrome OS).
Возможно, вам придется немного повозиться с программным обеспечением и драйверами с помощью этого метода, но если вы ветеран Linux, у вас не должно возникнуть особых проблем — и вы получите чистую систему, которую вы можете настроить по своему сердцу. содержание.
