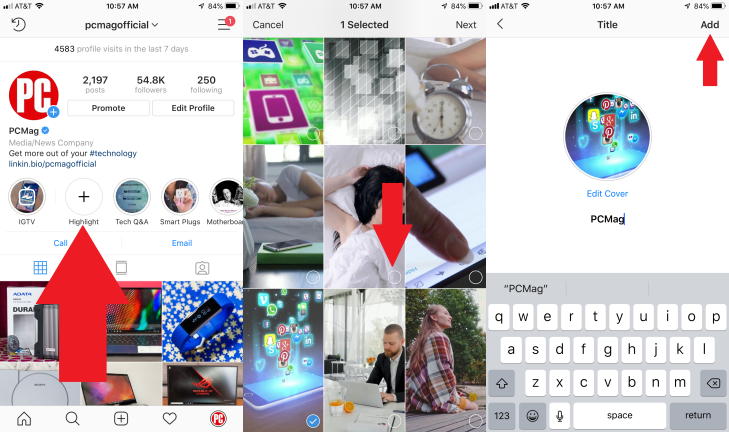Instagram Stories 101: как смотреть и создавать свои собственные
Опубликовано: 2022-01-29Вы используете Instagram, чтобы быть в курсе последних фото и видео от друзей, любимых знаменитостей и других влиятельных лиц. Но в дополнение к бесконечному пролистыванию основного канала, вы также можете оставаться в курсе тех, на кого вы подписаны, с помощью эфемерной функции «Истории» в Instagram.
С помощью Stories вы можете опубликовать фотографию, видео или серию из двух изображений, организованных в виде слайд-шоу. Через 24 часа эта история становится недоступной и видна только тому, кто ее создал. Вы можете включить весь текст, музыку, рамки, наклейки, смайлики и другие умные эффекты, которые укладываются в 15-секундные интервалы.
Звучит знакомо? Snapchat популяризировал этот тип исчезновения, и когда Facebook, родителю Instagram, не удалось приобрести Snapchat, он просто украл формулу приложения для социальных сетей.
Итак, как вы просматриваете истории из учетных записей, на которые вы подписаны, и создаете свои собственные? Давайте проверим это.
Просмотр историй в Instagram
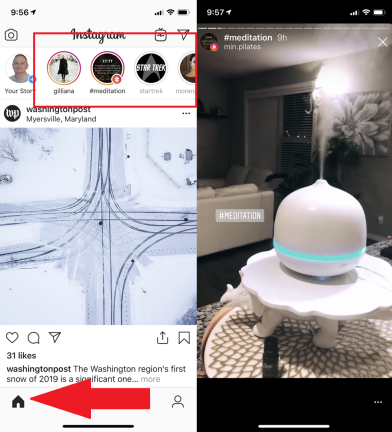
Навигация по историям в Instagram
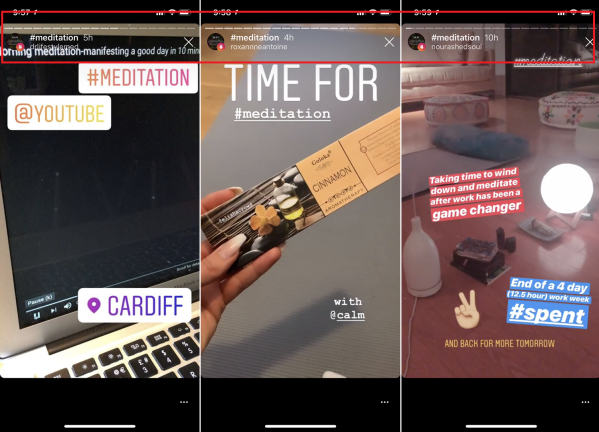
Пролистайте истории
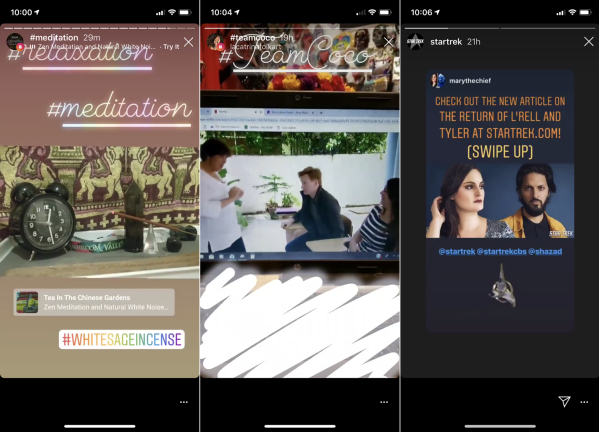
После завершения всей истории начинаются истории из следующего аккаунта. Но если вы не хотите читать особенно многословную историю, просто проведите пальцем влево, чтобы увидеть историю следующего человека. Чтобы вернуться, проведите пальцем вправо. Проведите вниз, чтобы выйти из историй.
Иногда люди публикуют истории с текстом или информацией, чтение которых занимает более 15 секунд. Просто прикоснитесь пальцем к экрану, чтобы сделать паузу и уделить больше времени определенному сегменту. Вы также можете воспроизвести любую историю, которую вы уже смотрели, снова нажав на кружок вверху.
Попробуйте перед покупкой
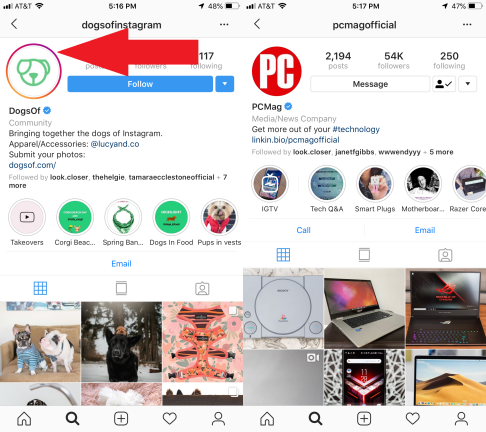
За тобой наблюдают
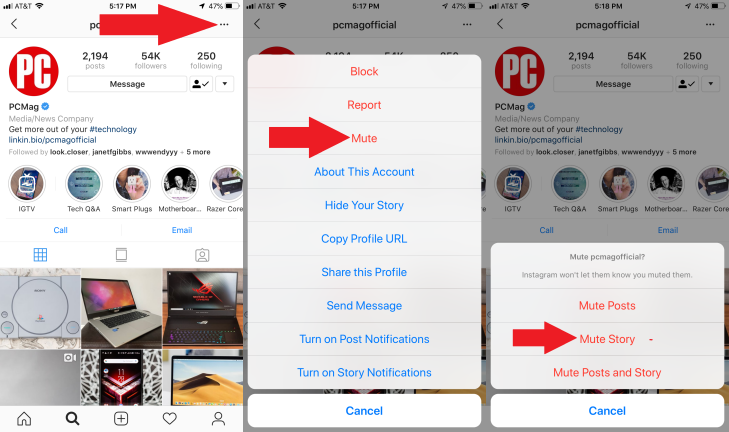
Сообщение из Instagram Stories
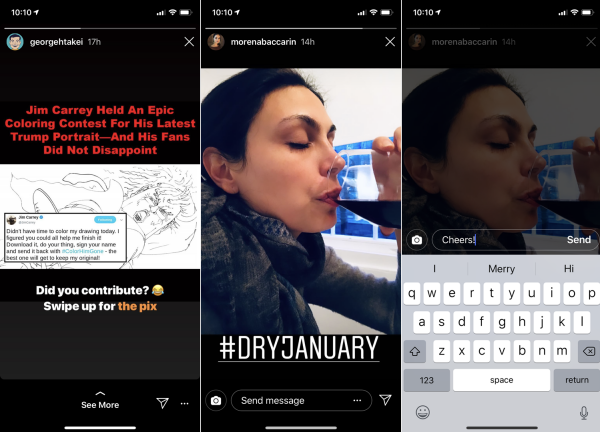
Хотите сообщить кому-то об определенном разделе в их истории? Если учетная запись позволяет это, коснитесь поля «Отправить сообщение» в нижней части истории, и появится экранная клавиатура. Введите свое сообщение, и оно будет доставлено в почтовый ящик Instagram человека.
В некоторых историях также может быть опция «Увидеть больше», которая открывает связанную страницу с дополнительной информацией (или чем-то, что вы можете купить).
Поделитесь историей
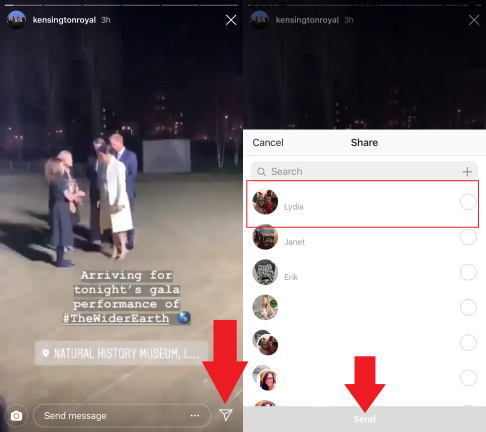
Некоторые учетные записи позволяют вам делиться историями с другими людьми. В учетных записях, в которых он активирован, вы увидите значок «Поделиться» в правом нижнем углу ( ). Коснитесь его, выберите нужного получателя и нажмите «Отправить».
Сообщить об истории
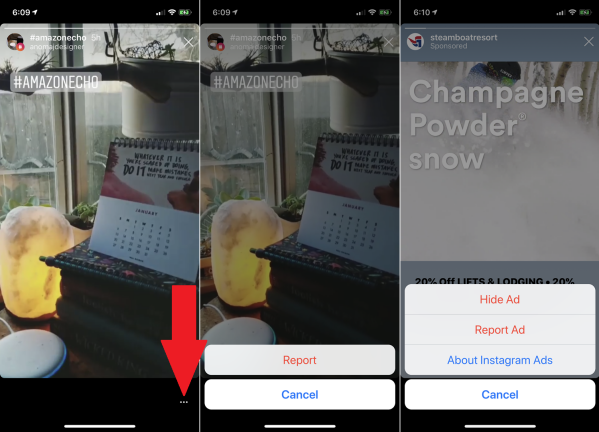
Чтобы сообщить о неприемлемом содержании в истории, коснитесь значка с многоточием ( ) в правом нижнем углу и выберите Отчет. Если статья является спонсируемой историей, вы можете скрыть рекламу или пожаловаться на нее.
Создать историю
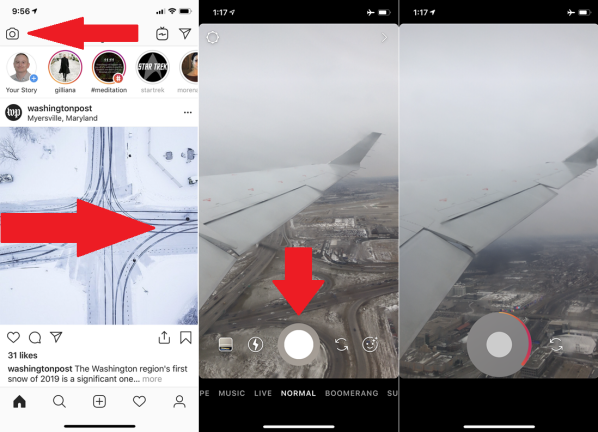
Если вы хотите создать свою собственную историю в Instagram, вы можете сделать живое фото или видео или получить медиафайлы, уже сохраненные на вашем телефоне.
Давайте сначала попробуем живое фото или видео. На странице ленты коснитесь значка камеры в левом верхнем углу или просто проведите пальцем вправо. Коснитесь белого круга, чтобы сделать фото. Удерживайте тот же круг, чтобы снять видео.
Удерживая круг, обратите внимание на красную шкалу, окружающую круг. Отпустите кружок, когда захотите закончить видео. В противном случае удерживайте круг, чтобы продолжить. После того, как вы пройдете 15-секундную отметку, Instagram поместит ваше видео в один сегмент, а затем запустит другой сегмент.
Добавьте спецэффекты в историю
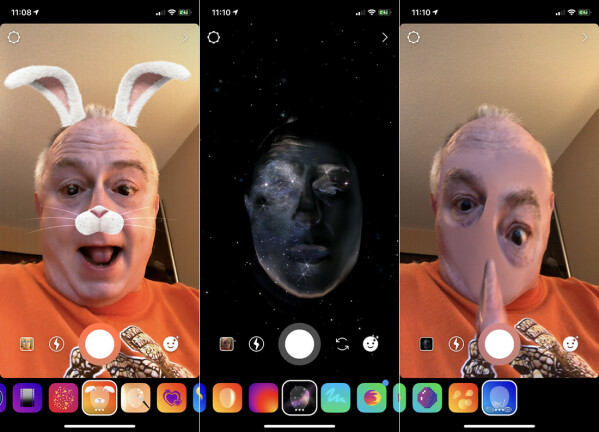
Добавить текст в истории Instagram
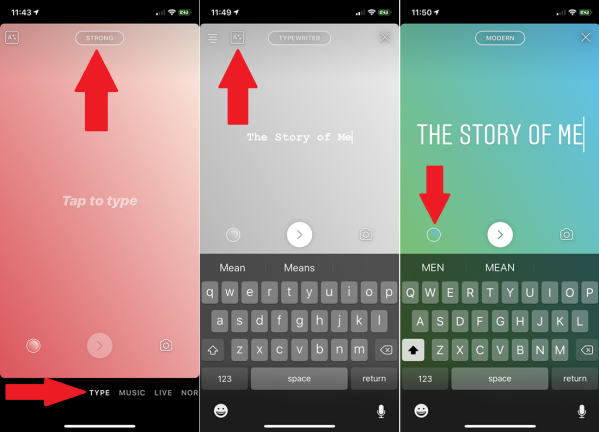
Формат вашей камеры по умолчанию установлен на «Нормальный», но вы можете перемещаться вперед и назад или нажимать различные режимы: «Текст», «Музыка», «Живое видео», «Бумеранг», «Суперзум», «Фокус», «Перемотка назад» и «Свободные руки».
Коснитесь или прокрутите до пункта Тип. Коснитесь экрана и введите заголовок или другой текст, который должен отображаться в вашей истории. По мере ввода текст сжимается до нужного размера. Коснитесь имени шрифта вверху, чтобы переключиться между разными шрифтами. Для определенных шрифтов вы можете настроить выравнивание и добавить фон к тексту, нажимая значки в левом верхнем углу. Коснитесь значка круга, чтобы изменить общий цвет.
Добавить музыку в истории Instagram
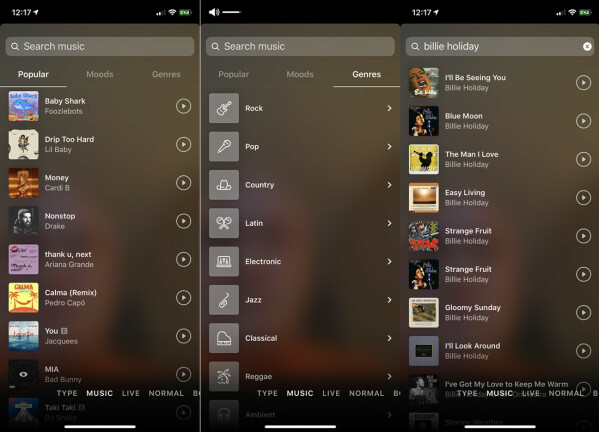
Используйте живое видео в Instagram Stories
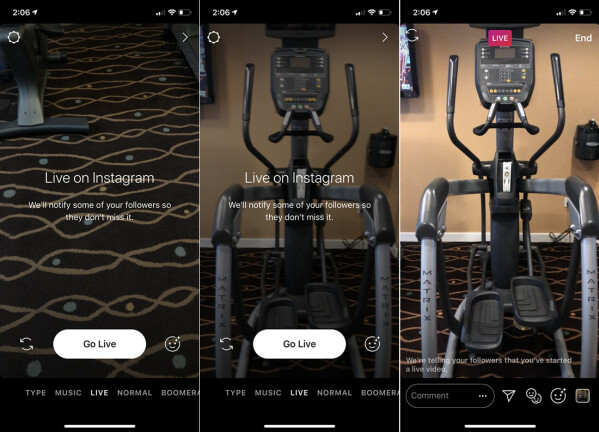
Если вам нужно более 15 секунд, чтобы донести свою точку зрения, функция Instagram Live позволяет вам общаться с подписчиками до часа. Другие пользователи Instagram могут присоединиться к обсуждению и добавить комментарии или вопросы, а вы можете сохранить чат, чтобы люди могли посмотреть его позже. В режиме просмотра камеры коснитесь опции Live, а затем коснитесь кнопки Go Live.

Создайте бумеранг в Instagram Stories
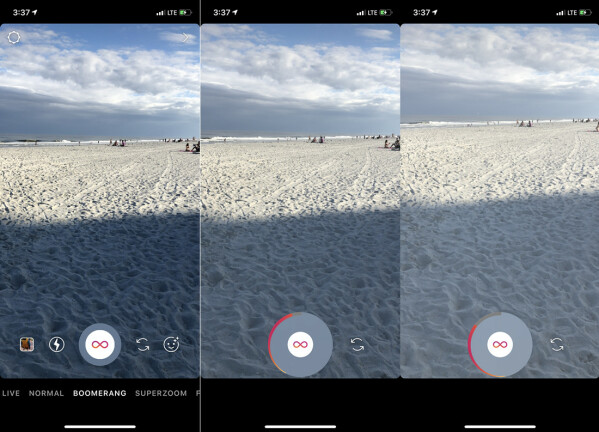
Добавьте отфильтрованные эффекты масштабирования в истории Instagram
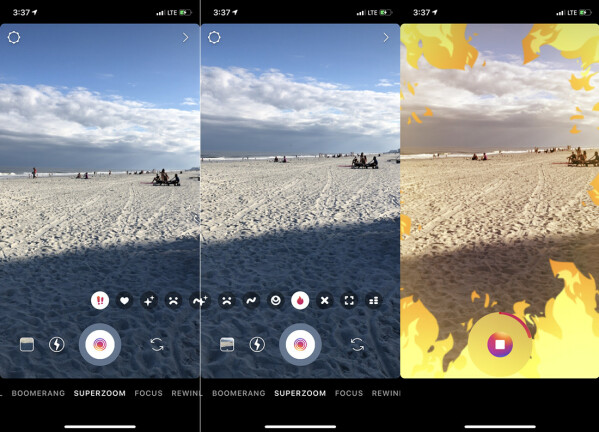
Создайте эффект крупного плана в Instagram Stories
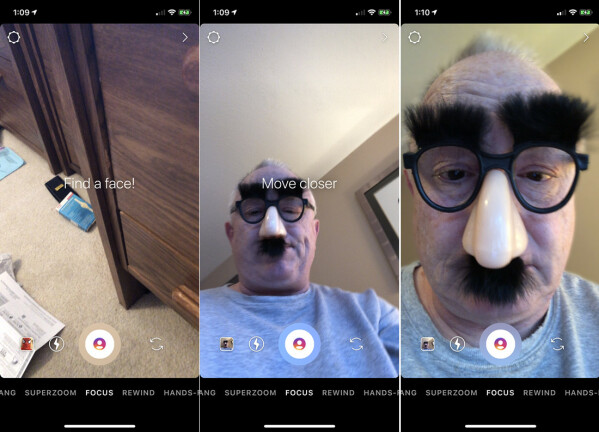
Создайте обратное видео в Instagram Stories
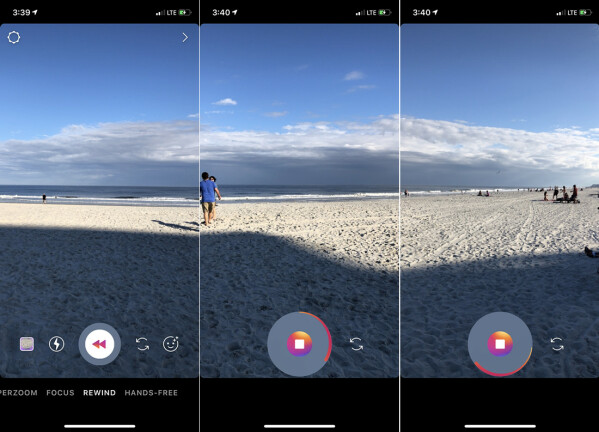
Создайте видео без помощи рук в Instagram Stories
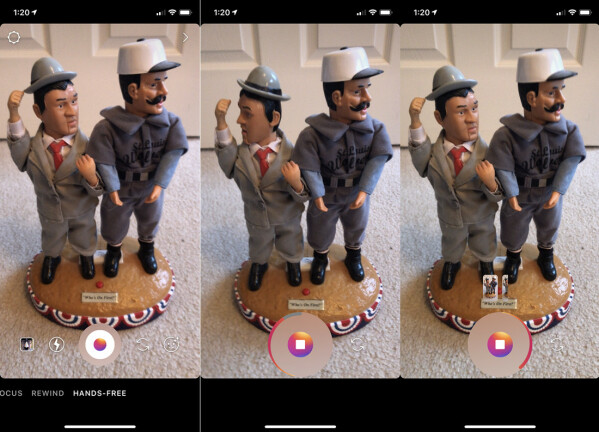
Загрузить существующие медиафайлы в истории Instagram
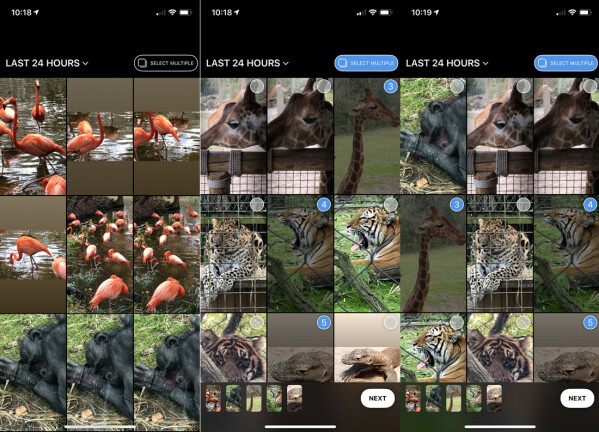
Добавить фильтры к загруженным медиафайлам
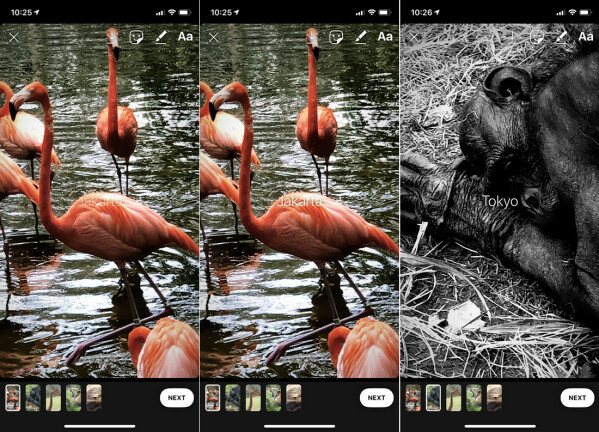
На экране предварительного просмотра коснитесь миниатюры каждой фотографии или видео, чтобы просмотреть или воспроизвести их. Затем поэкспериментируйте с различными фильтрами. Проведите пальцем влево и вправо, чтобы просмотреть различные фильтры. Выбранный фильтр применяется только к вашей текущей фотографии или видео, поэтому вы можете применять разные фильтры к каждому изображению.
Прежде чем опубликовать историю, вы можете внести другие изменения с помощью панели инструментов в правом верхнем углу. Первый значок слева направо позволяет сохранить ваш прогресс как черновик. Следующий значок позволяет добавлять символы. Вы можете добавить написанные слова в свою историю, выбрав инструмент «Перо», или напечатанные слова, выбрав значок с буквой.
Добавить символы к загруженным носителям
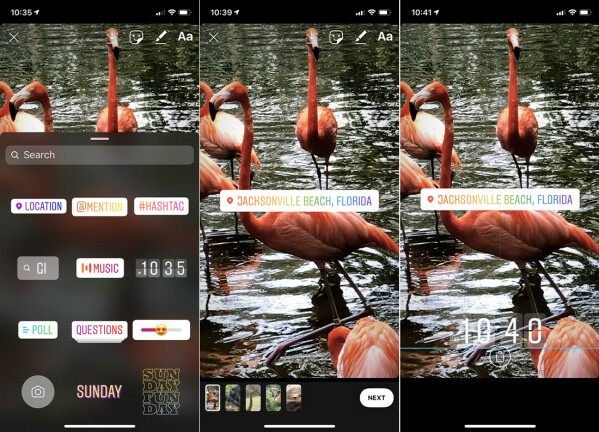
Вы можете оживить свою историю смайликами, фразами и другими символами. Выберите фото или видео в своей истории, на которое вы хотите поместить символ. Проведите вверх от нижнего края экрана или коснитесь значка смайлика на панели инструментов в правом верхнем углу. Проведите вниз по галерее, чтобы просмотреть все символы.
Коснитесь символа, который хотите использовать в своей истории. Коснитесь символа, чтобы изменить его цвет или стиль. Вы можете перемещать символ по экрану, перетаскивая его. Если вы не хотите сохранять символ, нажмите на него и переместите на значок корзины в нижней части экрана.
Рисовать на загруженных носителях
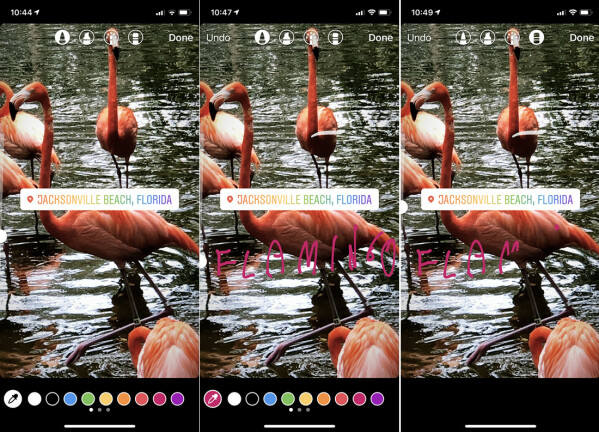
Вы рисуете изображение, выбирая карандаш в правом верхнем углу. Оказавшись внутри инструмента рисования, выберите тип пера или карандаша, который вы хотите использовать, и выберите толщину пера. Выберите палитру в нижней части экрана, затем пальцем напишите на экране. Если вам не нравится то, что вы нарисовали, удалите это с помощью кнопки «Отменить» или инструмента «Ластик». Нажмите «Готово», когда закончите.
Добавить текст к загруженным медиафайлам
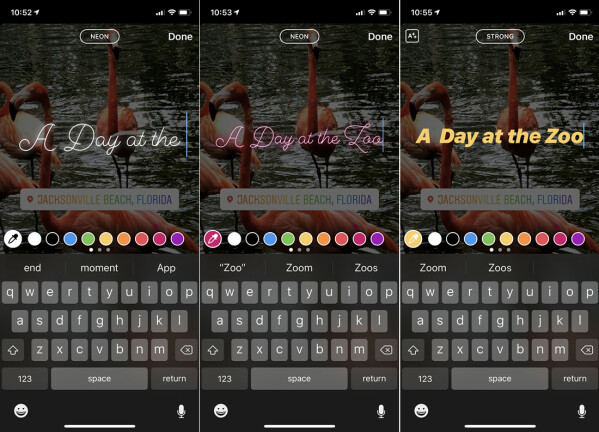
Поделитесь своей историей
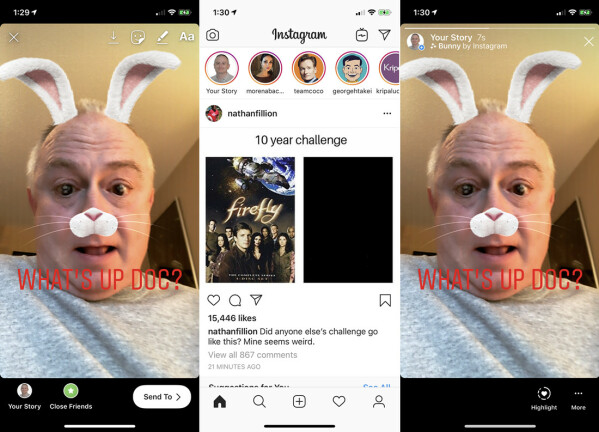
Управление вашей историей в Instagram
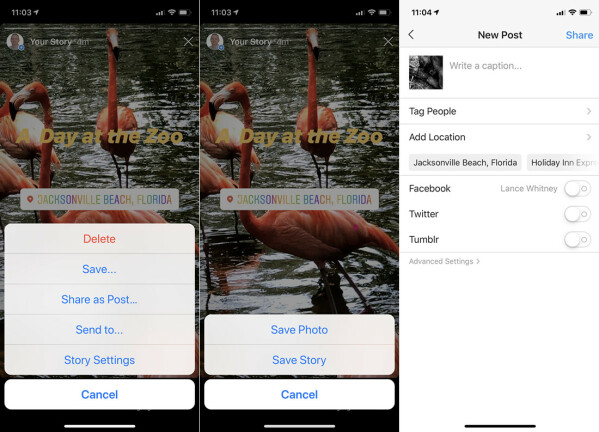
Сохранить истории Instagram как основные моменты