Как увеличить FPS в Call of Duty: Black Ops Cold War на Windows 10?
Опубликовано: 2021-01-01С момента выхода Call of Duty Black Ops Cold War поклонники игры стремились испытать ее в полной мере. Для многих это означало повышение FPS на своих компьютерах для совершенно другой производительности. Если вам интересно, как улучшить FPS в Call of Duty: Black Ops Cold War, вы попали по адресу. В этом посте мы предоставим вам несколько вариантов повышения производительности игр в Windows 10. Приступим.
Как увеличить FPS в Call of Duty Ops Cold War?
Если ваша игра работает с низким FPS, это определенно может повлиять на ваш опыт. Мы собираемся показать вам, как решить проблему с очень низким FPS в COD Ops Cold War. На самом деле есть несколько вещей, которые вы можете попробовать здесь:
- Остановка всех программ и приложений от работы в фоновом режиме
- Оптимизация ОС для игр
- Отключение наложений
- Обновление графического драйвера
- Отключение полноэкранных оптимизаций
- Ставим высокий приоритет игры
- Изменение настроек панели управления NVIDIA
- Изменение внутриигровых настроек
Начнем с самого начала. Если первое решение не работает, просто просматривайте список, пока проблема не будет решена. К концу статьи мы надеемся, что вы ответите на вопрос, как исправить проблемы с производительностью Call of Duty: Black Ops Cold War.
Решение первое: закройте все программы и приложения, работающие в фоновом режиме
Некоторые программы (такие как браузеры, программы запуска игр, антивирусное программное обеспечение и т. д.) могут потреблять ресурсы процессора. Это означает, что если они работают в фоновом режиме, ваша игра может получить более низкий FPS. Чтобы это исправить, вы можете просто закрыть все ненужные программы во время игры. Вот как это сделать:
- Щелкните правой кнопкой мыши панель задач.
- В списке доступных опций выберите «Диспетчер задач».
- На вкладке «Процессы» определите программы, которые используют больше всего ЦП.
- Затем щелкните их правой кнопкой мыши один за другим и выберите «Завершить задачу» в контекстном меню.
- Перейдите на вкладку «Автозагрузка».
- Здесь вы можете запретить запуск некоторых программ при загрузке системы. Это поможет еще больше снизить общую загрузку процессора.
Исправление второе: оптимизация Windows 10 для игр
Для геймеров Windows 10 игровой режим будет включен по умолчанию. В соответствии со своим названием, этот режим был разработан, чтобы сделать игру на вашем ПК с Windows намного лучше. Однако некоторые пользователи сообщают, что включение игрового режима на самом деле приводит к снижению частоты кадров, заиканиям и зависаниям. Если это относится и к вам, попробуйте отключить игровой режим, чтобы увеличить FPS. Вот как отключить игровой режим в Windows 10:
- Перейдите к панели поиска.
- Введите «настройки игрового режима» (без кавычек).
- В результатах выберите «Настройки игрового режима».
- Выключите игровой режим.
- Перейдите на вкладку «Захваты» и не забудьте дополнительно отключить параметр «Фоновая запись».
- После того, как вы применили все эти изменения, снова запустите игру и проверьте, играете ли вы сейчас с более высоким FPS.
Исправление третье: отключить наложения
Если вы используете какие-либо оверлеи на своем ПК, их отключение определенно поможет улучшить ситуацию.
Вот как отключить оверлей Steam:
- Перейдите в клиент Steam и откройте вкладку «Библиотека».
- Щелкните правой кнопкой мыши игру, для которой вы используете оверлей, и выберите «Свойства».
- Перейдите в раздел «Общие» и снимите флажок «Включить оверлей Steam во время игры».
Вот как отключить внутриигровой оверлей GeForce Experience:
- Щелкните значок Настройки.
- Перейдите на вкладки Общие.
- Прокрутите вниз и отключите параметр внутриигрового наложения.
Вот как отключить оверлей Discord:
- Перейдите в настройки пользователей.
- Выберите «Наложение» и установите для параметра «Включить внутриигровое наложение» значение «ВЫКЛ.».
После отключения оверлеев попробуйте снова запустить игру. Вы должны иметь возможность играть в игру с более высоким FPS.
Исправление четвертое: обновите графический драйвер
Низкая производительность в играх также может быть вызвана проблемами с графическим драйвером. Если он устарел или поврежден, у вас может быть низкий FPS и другие проблемы. Способ решить эту проблему — обновить графические драйверы. Есть два способа, которыми вы можете это сделать.
Вы можете обновить драйверы вручную. Этот вариант обычно рекомендуется для опытных пользователей ПК. Поскольку NVIDIA и AMD всегда выпускают новые версии драйверов, вам нужно будет посетить их официальные сайты. Затем вы определите необходимые драйверы, загрузите и установите их вручную.
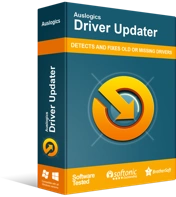
Устранение проблем с ПК с помощью средства обновления драйверов
Нестабильная работа ПК часто бывает вызвана устаревшими или поврежденными драйверами. Auslogics Driver Updater диагностирует проблемы с драйверами и позволяет обновлять старые драйверы все сразу или по одному, чтобы ваш компьютер работал более плавно.
Еще один способ сделать это, чтобы обновить драйверы автоматически. В этом случае вам нужно будет использовать специализированный инструмент, такой как Auslogics Driver Updater. После установки программа запустит сканирование на наличие устаревших и поврежденных драйверов на вашем ПК. Если они обнаружены, Driver Updater автоматически обновит их до последних доступных версий. Таким образом, вы сможете обновить свои графические драйверы всего за несколько кликов и без какого-либо риска.

Исправление пятое: отключить полноэкранную оптимизацию
Функция полноэкранной оптимизации была разработана специально для геймеров. Он позволяет геймерам быстро сделать игру полноэкранной, запускать ее на полной скорости, поддерживает быстрое переключение Alt-Tab, оверлеи и многое другое. Однако некоторые игры (например, Call of Duty) будут страдать от проблем с низким FPS, когда включена функция полноэкранной оптимизации. Чтобы это исправить, вам просто нужно отключить эту функцию.
Вот как:
- Перейдите в программу запуска Battle.net и найдите игру Call of Duty: BOCW.
- Перейдите в меню «Параметры» и выберите параметр «Показать в проводнике».
- После этого вы попадете в каталог установки игры.
- Дважды щелкните папку Call of Duty Black Ops Cold War.
- Перейдите в панель запуска Black Ops Cold War и щелкните ее правой кнопкой мыши.
- Выберите Свойства.
- Перейдите на вкладку «Совместимость».
- Убедитесь, что рядом с опцией «Отключить полноэкранную оптимизацию» стоит галочка.
- Затем нажмите «Изменить настройки высокого разрешения».
- Убедитесь, что установлен флажок «Переопределить поведение масштабирования с высоким разрешением».
- Нажмите OK для подтверждения.
После того, как вы отключили полноэкранные оптимизации, попробуйте снова запустить игру и проверьте, решена ли проблема. Если это не сработало, перейдите к следующему исправлению.
Исправление шестое: установите высокий приоритет игры
Приоритет в данном случае связан с выделением ресурсов ЦП и ОЗУ. Итак, если на вашем компьютере запущено несколько программ, вы можете установить для некоторых из них высокий приоритет — так им будет выделено больше ресурсов. Это также поможет вам увеличить FPS в играх и избавиться от задержек. Вот как это сделать:
- На клавиатуре нажмите комбинацию клавиш Win + R, чтобы открыть «Выполнить».
- Введите «taskmgr» (без кавычек) и нажмите клавишу Enter.
- Перейдите на вкладку «Процессы».
- Найдите Call of Duty: Black Ops Cold War.
- Щелкните правой кнопкой мыши игру и выберите «Перейти к деталям».
- На вкладке «Подробности» вы должны увидеть выделенный файл BlackOpsColdWar.exe.
- Щелкните его правой кнопкой мыши и выберите «Установить приоритет» > «Высокий».
- Наконец, нажмите «Изменить приоритет» для подтверждения.
Теперь вы установили наивысший приоритет для игры, и она должна получить все ресурсы, необходимые для правильной работы. Запустите Call of Duty еще раз и проверьте, повышается ли у вас FPS.
Исправление седьмое: настройка параметров видеокарты NVIDIA
Если вы используете видеокарту NVIDIA, вы сможете увеличить FPS в игре, просто изменив несколько настроек в панели управления NVIDIA. Вот что вы можете сделать:
- Щелкните правой кнопкой мыши любое пустое место на рабочем столе.
- В контекстном меню выберите Панель управления NVIDIA.
- С левой стороны нажмите «Управление параметрами 3D».
- Перейдите на вкладку «Настройки программы».
- Нажмите «Добавить», чтобы выбрать программу, которую вы хотите настроить: в данном случае это Call of Duty: Black Ops Cold War.
- Щелкните Добавить выбранную программу.
Теперь пришло время настроить несколько параметров:
- Параметр CUDA должен быть установлен на ваш основной графический процессор.
- Установите для режима управления питанием значение «Предпочитать максимальную производительность».
- Качество фильтрации текстур должно быть установлено на «Производительность».
Сохраните все сделанные вами изменения и попробуйте снова запустить игру.
Исправление восьмое: изменение игровых настроек
К сожалению, игровые настройки по умолчанию не всегда гарантируют наилучшую производительность. Итак, если вы хотите получить более высокий FPS, изменение определенных настроек может очень помочь. Итак, каковы лучшие настройки fps в Black Ops Cold War?
Вот что мы рекомендуем.
Настройки графики
Вот изменения, которые вы должны внести в разделе «Оборудование»:
- Установите режим отображения на полноэкранный. Не рекомендуется выбирать оконный режим или режим без полей, так как это может привести к снижению FPS.
- Вы также должны отключить вертикальную синхронизацию игрового процесса и вертикальную синхронизацию меню, чтобы избежать задержки ввода.
Вот изменения, которые вы должны внести в раздел Details & Textures:
- Уменьшите качество текстур и качество фильтрации текстур до низкого/среднего в зависимости от характеристик вашей системы.
- Обязательно отключите Отражение пространства экрана.
- Убедитесь, что для параметра «Расстояние просмотра объекта» установлено значение «Высокое».
Вот изменения, которые вы должны внести в разделе «Дополнительно»:
- Если вы испытываете зависание во время игры на ПК, попробуйте перезапустить компиляцию шейдеров. Это должно занять не более минуты.
Настройки интерфейса
Вот изменения, которые вы должны внести в раздел «Телеметрия»:
- Убедитесь, что для следующих параметров установлено значение «Показано»:
- Счетчик кадров в секунду, температура графического процессора, часы графического процессора, время графического процессора, время процессора, использование видеопамяти и системные часы.
- Затем проверьте температуру графического процессора. Если он слишком высок, это может быть причиной потери FPS. Проверьте, не страдает ли ваш компьютер от плохой вентиляции: возможно, в вентиляционных отверстиях, вентиляторах или радиаторах скапливается пыль.
После того, как вы внесли вышеуказанные изменения, вы больше не должны страдать от низкого FPS при игре в Call of Duty: Black Ops Cold War.
Мы надеемся, что приведенные выше решения были вам полезны, и вы смогли решить проблемы с низким FPS во время игры. Если вы сейчас наслаждаетесь игрой, поделитесь, пожалуйста, какой из вышеперечисленных методов сработал для вас в комментариях ниже.
