Как исправить Apple Notes, которые не синхронизируются через iCloud
Опубликовано: 2022-06-29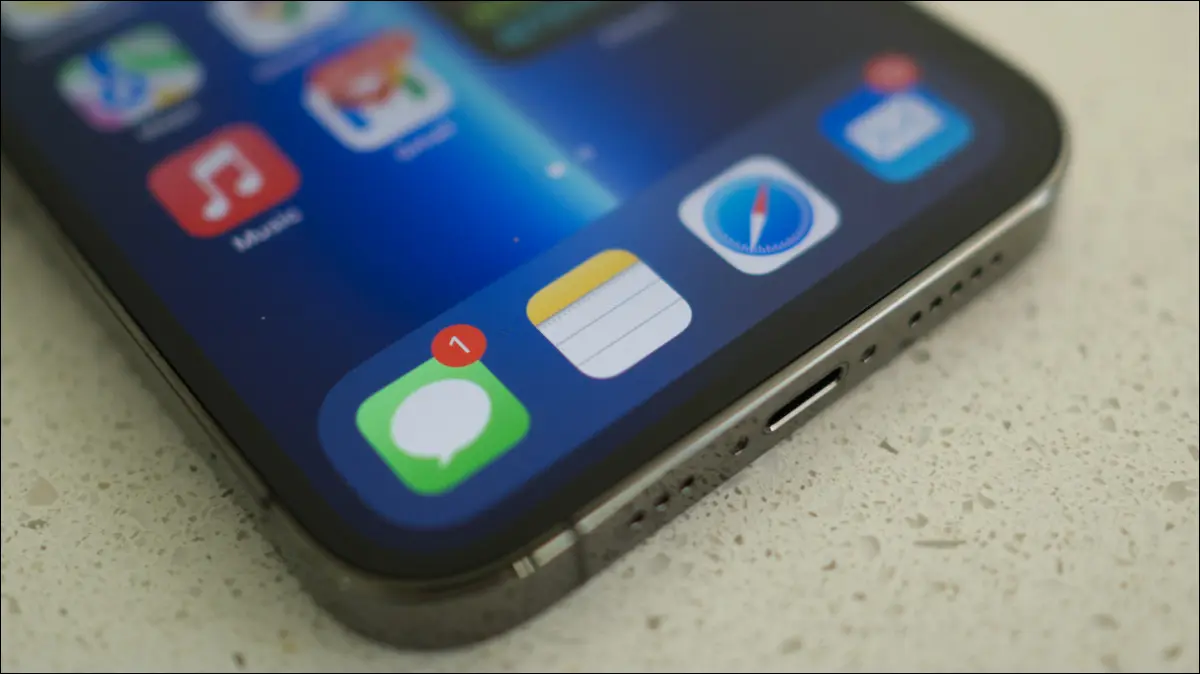
Apple Notes — это бесплатное решение для создания заметок с некоторыми очень мощными функциями, но иногда вы можете обнаружить, что заметки отказываются синхронизироваться между iPhone, iPad и Mac. Проблема может заключаться в том, как вы организовали свои заметки, или это может быть более серьезная проблема, из-за которой вы ломаете голову.
Во-первых: убедитесь, что заметки iCloud включены
Чтобы заметки отображались на других устройствах, их необходимо синхронизировать через iCloud. Для этого вам нужно убедиться, что заметки включены в настройках iCloud, и убедитесь, что вы помещаете свои заметки в учетную запись iCloud, а не сохраняете их локально на своем iPhone, iPad или Mac.
Чтобы проверить, включена ли у вас синхронизация iCloud для приложения Notes на вашем iPhone, откройте «Настройки» на iPhone или iPad и коснитесь своего имени в верхней части списка. Выберите «iCloud» и прокрутите вниз, пока не увидите «Заметки». Убедитесь, что переключатель рядом с приложением включен.
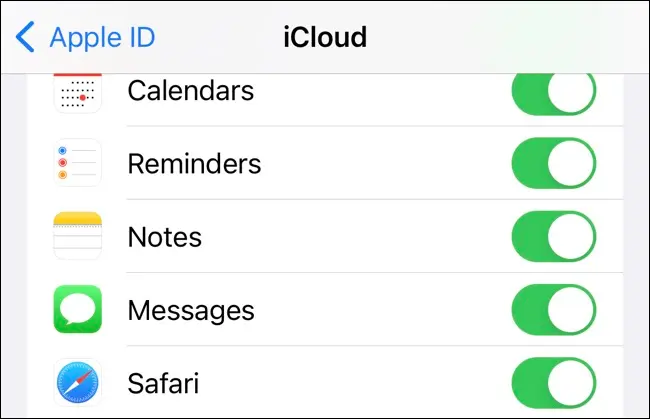
Вы можете сделать это на Mac в разделе «Системные настройки» (или «Настройки системы») > Apple ID. Выберите «iCloud» на боковой панели и убедитесь, что рядом с приложением Notes установлен флажок. Вам нужно будет сделать это на всех устройствах, на которых вы хотите, чтобы заметки отображались.
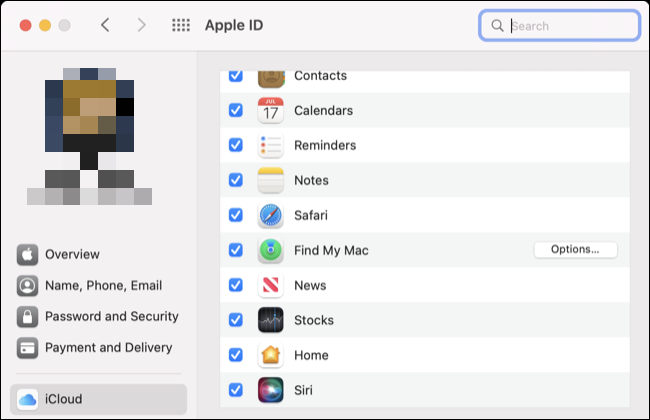
Также стоит убедиться, что у вас достаточно места в хранилище iCloud для синхронизации Notes. Ваше устройство, скорее всего, предупредит вас о том, что у вас мало места, но вы можете проверить это вручную, взглянув на цветную полосу хранилища iCloud в этом меню на любом устройстве. Если у вас закончилось хранилище, вам нужно будет купить больше.
СВЯЗАННЫЕ С: Как проверить, сколько у вас осталось хранилища iCloud
Далее: Убедитесь, что вы добавляете заметки в iCloud
Включив Notes в iCloud, запустите приложение Notes и взгляните на экран папок верхнего уровня (iPhone или iPad) или на боковую панель (на Mac). Вы должны увидеть раздел под названием «iCloud», но также можете увидеть и другой раздел под названием «На моем iPhone» или «На моем Mac».
Если ваши заметки хранятся на вашем iPhone, iPad или Mac, они не будут синхронизироваться между устройствами. Чтобы это работало, вам нужно переместить их в iCloud. Чтобы сделать это на iPhone или iPad, нажмите на папку, затем используйте кнопку контекстного меню с многоточием «…» в углу экрана, чтобы «Переместить заметку» в свою учетную запись iCloud. На Mac вы можете просто перетащить папку в раздел iCloud.
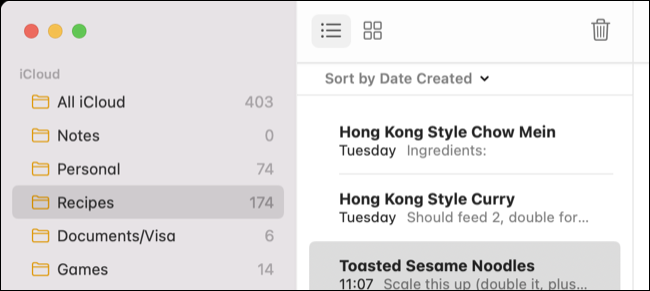
Вы также можете сделать это для заметок таким же образом, либо открыв заметку и переместив ее с помощью контекстного меню, либо перетащив их на Mac.
Чтобы новые заметки по умолчанию отправлялись прямо в iCloud, убедитесь, что для параметра «Учетная запись по умолчанию» установлено значение «iCloud» в настройках Notes. Получите доступ к этому на iPhone или iPad в разделе «Настройки»> «Заметки» или на Mac, запустив приложение «Заметки», а затем щелкнув «Заметки»> «Настройки» в строке меню в верхней части экрана.
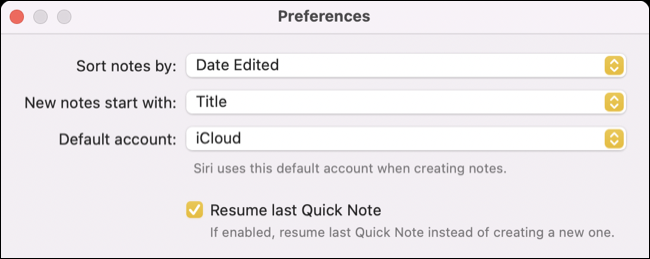
Возможно, вам придется подождать некоторое время, пока заметки не синхронизируются, особенно если в ваших заметках много изображений или больших вложений. Мы рекомендуем подождать несколько часов и проверить.
СВЯЗАННЫЕ С: Как быстро добавить ссылки, фотографии и мультимедиа в Apple Notes на iPhone и iPad
Обновите свои устройства до последней версии
Теперь, когда вы уверены, что все делаете правильно, вы можете исключить человеческий фактор. Иногда службы iCloud не работают должным образом, и одной из причин этого может быть устаревшее программное обеспечение.
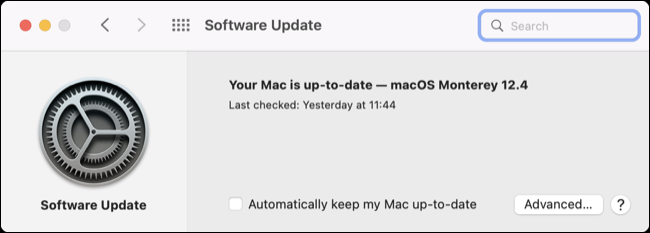
Для достижения наилучших результатов убедитесь, что на ваших устройствах установлена последняя версия iOS, iPadOS и macOS, прежде чем что-либо менять. Вы можете сделать это на iPhone или iPad в разделе «Настройки» > «Основные» > «Обновление ПО» или на Mac в разделе «Системные настройки» (или «Настройки системы») > «Обновление ПО».
Проверьте свое соединение и отключите все VPN
Проблемы с синхронизацией с iCloud могут объясняться проблемами с подключением. Если вы используете VPN, рассмотрите возможность его отключения, чтобы посмотреть, поможет ли это решить проблемы с загрузкой или скачиванием. Вы можете сделать это с помощью приложения вашего провайдера VPN или любого стороннего приложения, которое вы используете (например, Tunnelblick в macOS).
Отключив VPN, снова проверьте наличие проблемы, загрузив или создав новую заметку. Вы также можете попробовать перезапустить сетевое оборудование, такое как маршрутизаторы или модемы, чтобы посмотреть, поможет ли это.
Убить приложения и перезагрузить устройства
Вы можете закрыть приложение Notes на iPhone, открыв переключатель приложений и щелкнув приложение Notes вверх. На Mac щелкните правой кнопкой мыши значок Notes и выберите «Выход» или удерживайте клавишу Option, чтобы принудительно закрыть приложение, если оно не отвечает.

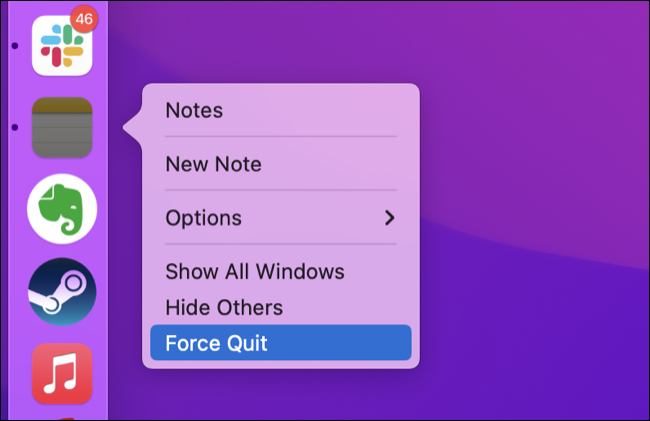
На этом этапе также стоит подумать, виновата ли iOS, iPadOS или macOS. Простой перезапуск каждого затронутого устройства исключает проблемы, вызванные неправильной работой системного процесса, и занимает всего несколько минут даже на старых устройствах.
СВЯЗАННЫЕ С: Как принудительно закрыть приложения на вашем Mac, когда они не отвечают
Проблемы, возникающие при переходе на Apple Notes
Если вы переходите на Apple Notes из другого приложения для создания заметок, такого как Evernote или One Note, у вас могут возникнуть проблемы с начальной синхронизацией. Переход с Evernote предполагает экспорт блокнотов один за другим в файлы ENEX, а затем их импорт в Apple Notes в виде папок.
К сожалению, Notes на macOS, похоже, не слишком любит такие большие загрузки. Иногда загрузка завершается только частично, и при проверке вашей коллекции на iPhone или в Интернете на iCloud.com не все было успешно загружено.
Первое, что вы должны сделать, это набраться терпения. По опыту мы видели, что папка, содержащая около 150 заметок, занимает несколько часов, чтобы правильно отобразиться на всех устройствах. Когда заметки, наконец, появятся, сравните коллекцию на вашем iPhone с коллекцией на вашем Mac, чтобы убедиться, что вложения, такие как изображения, включены.
Исправление беспорядка, оставленного незавершенным экспортом, может занять много времени, но нет необходимости терять данные. Если папки, которые вы загрузили на свой Mac, отказываются отображаться, вы можете переместить их в автономный режим, перетащив их в раздел «На моем Mac» (убедитесь, что это включено в разделе «Примечания» > «Настройки» в строке меню в верхней части окна). экран).
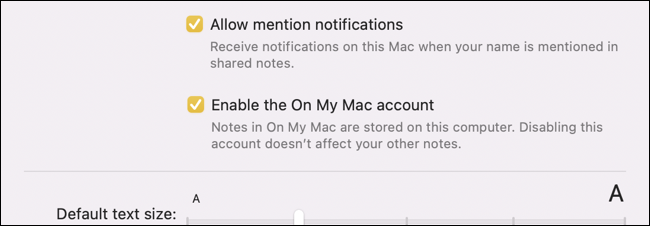
Как только все ваши заметки будут безопасно сохранены на вашем Mac, отключите Notes в iCloud на вашем Mac в разделе «Системные настройки» (или «Системные настройки»)> Apple ID, сняв флажок рядом с «Заметки» на вкладке iCloud. Затем вы можете снова включить эту функцию и подождать, пока ваш Mac загрузит все заметки, оставшиеся в вашей учетной записи iCloud, с других устройств.
На этом этапе наберитесь терпения. Этот этап, по сути, синхронизирует ваш Mac со всем остальным, поэтому вам нужно подождать, пока все ваши устройства будут иметь одну и ту же библиотеку заметок, прежде чем двигаться дальше. После завершения вы можете начать перемещать папки обратно в iCloud, перетаскивая их.
Поскольку приложение Mac не слишком любит большие передачи, вы можете двигаться медленно и загружать папки одну за другой. По ходу дела убедитесь, что изменения отображаются на других ваших устройствах и на сайте iCloud.com. Если у вас возникнут проблемы, вы всегда можете перетащить свои папки обратно в учетную запись «На моем Mac», чтобы сохранить свои данные в безопасности.
Будьте терпеливы с приложением для Mac
Основываясь на личном опыте и анекдотах, опубликованных в Интернете, приложение Apple Notes для macOS кажется медленным для отправки изменений на сервер. Нет кнопки «Синхронизировать сейчас», которую можно использовать для загрузки и скачивания изменений, а небольшая вращающаяся вертушка, которая появляется рядом с меткой учетной записи «iCloud», появляется случайным образом.
Сюда входят как новые заметки, созданные «на лету», так и большие загрузки, инициированные при перемещении заметок в облачную экосистему Apple. С этим мало что можно сделать, кроме как проявить терпение, прежде чем слишком расстраиваться из-за того, что вещи не появляются там, где должны.
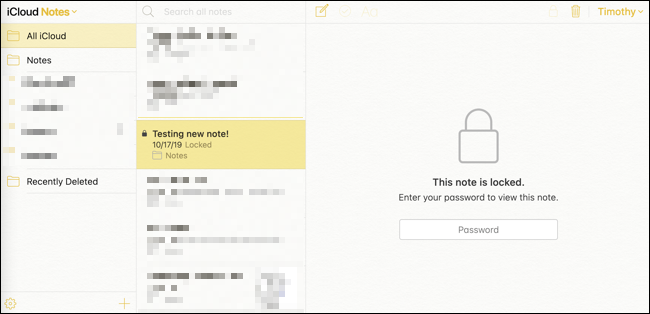
К счастью, вы можете использовать iCloud.com, чтобы просматривать свои заметки и получать немедленный обзор того, что происходит. Это исключает возможность того, что приложение для iPhone работает некорректно, получая последнюю версию ваших заметок и отображая их в веб-интерфейсе.
Мы видели свидетельства наличия трех версий библиотеки Apple Notes во время завершения большой загрузки. «Полная» библиотека в том виде, в каком она была загружена с Mac, неполная библиотека, которая не была полностью загружена на iPhone, и «истинное» изображение текущего статуса загрузки на iCloud.com.
Отключить заметки в iCloud (но будьте осторожны)
Вы всегда можете очистить планшет, удалив свои заметки iCloud с одного устройства и позволив им снова загрузиться. Однако это рискованно, поскольку любые заметки, которые не были загружены в iCloud или сохранены локально на вашем устройстве, будут потеряны. Вы должны быть осторожны при этом, чтобы не потерять данные.
На Mac вы можете использовать такой инструмент, как Exporter, чтобы получить копию ваших заметок в формате уценки, прежде чем делать что-то слишком радикальное (к сожалению, вы не можете восстановить библиотеку Notes таким образом, но, по крайней мере, вы получите копию своих заметок и любые вложения). На айфоне мало что можно сделать.
Apple Notes — это здорово (когда работает)
К сожалению, Notes не так пуленепробиваем, как некоторые из его конкурентов, когда дело доходит до облачных функций, что досадно, поскольку приложение является привлекательной альтернативой Evernote с массой мощных функций, за которые многие приложения для создания заметок берут деньги.
Вы можете использовать его, чтобы делать наброски или делать рукописные заметки, сканировать документы, сотрудничать с другими людьми и даже организовывать их с помощью тегов и смарт-папок.
