Я сделал идеальный загрузочный USB-накопитель: вот как
Опубликовано: 2023-02-24
Флэш-накопители USB можно отформатировать для работы в качестве загрузочных дисков, которые могут работать как все, от установочных дисков Windows до программного обеспечения для восстановления. Однако у них также есть некоторые ограничения, которые можно преодолеть с помощью подходящего диска и программного обеспечения.
Загрузочные флешки — наиболее распространенный способ установки или восстановления операционной системы на компьютере. Инструмент Microsoft Media Creation Tool может преобразовать любой флэш-накопитель в установочный диск Windows 11 или Windows 10, а такие приложения, как Rufus и Etcher, могут создавать установочные носители для настольных компьютеров Linux, более старых версий Windows и других операционных систем. Многие установщики для настольных Linux также являются «живыми» образами — это означает, что вы можете протестировать операционную систему с USB-накопителя, ничего не устанавливая.
Однако, как правило, вы ограничены только одной операционной системой для каждого флэш-накопителя. Это означает, что если вы хотите сохранить установочный USB-накопитель Windows для целей восстановления, но также иметь загрузочный диск Linux, вам либо понадобятся две флэш-накопители, либо каждый раз переформатируйте один и тот же диск. Ни то, ни другое решение не является отличным. Это может стать раздражающим через некоторое время, особенно если вы регулярно помогаете друзьям и семье с компьютерными проблемами и вам нужно держать под рукой различные установщики и варианты восстановления. Различие между USB Type-A и USB Type-C также означает, что некоторые накопители физически не будут работать со всеми компьютерами без соответствующего адаптера.
К счастью, вы можете упаковать несколько загрузочных образов на один диск с помощью подходящего программного обеспечения. Во-первых, однако, важно рассмотреть привод.
Выберите правильный USB-накопитель
Два фактора имеют наибольшее значение для превращения USB-накопителя в загрузочный: производительность и объем памяти. Если у вас есть старая или дешевая флешка с плохой скоростью чтения и записи, то загрузка и установка могут занять больше времени. Емкость хранилища также важна, так как мы давно прошли эпоху установки носителя на 700-мегабайтный CD-R — установщик Windows 11 весит более 5 ГБ.

У меня еще не было запасной флешки, поэтому в итоге я купил SanDisk Dual Drive Go емкостью 256 ГБ, которая оказалась одним из наших лучших USB-флеш-накопителей. Для меня важной особенностью является то, что он имеет разъемы USB Type-A и USB Type-C — я использую сочетание новых и старых компьютеров, некоторые из которых имеют только более старый тип A, а некоторые — только более новый тип. -С. Удобнее иметь оба порта, и если я работаю на ПК у кого-то дома, мне не нужно помнить о переходниках. Я также использовал свой надежный производитель этикеток, чтобы пометить его как «BOOT» диск.
Если вы покупаете новую флешку, будьте особенно внимательны к тому, откуда вы ее взяли. Поддельные USB-накопители и внешние накопители распространены на Amazon и других розничных магазинах, потому что сторонние продавцы могут выставлять списки, которые выглядят как настоящие. Если вы находитесь на Amazon, убедитесь, что в списке указано «Поставляется с Amazon» и «Продается Amazon», или просто совершайте покупки в другом магазине, например Best Buy.
Диск, который я купил, имеет скорость последовательной записи около 35 МБ/с и последовательного чтения около 138 МБ/с. Это не очень хорошо — типичный внутренний твердотельный накопитель SATA имеет скорость чтения около 500-600 МБ/с — но этого достаточно, чтобы загрузить ПК и установить операционную систему без слишком долгого ожидания.
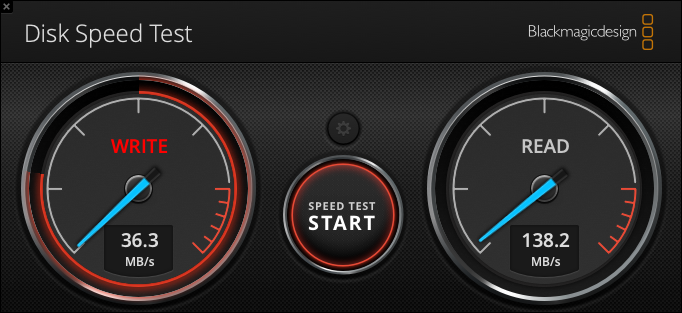
Некоторые флэш-накопители предлагают более высокие скорости (ищите результаты тестов в обзорах), но производительность ограничена более тонкой конструкцией. Для достижения наилучшей производительности вы можете либо купить внешний твердотельный накопитель, либо установить 2,5-дюймовый внутренний твердотельный накопитель в USB-корпус. Однако большинству людей, вероятно, подойдет обычная флешка.
Настройка Вентой
Загрузочные USB-накопители обычно ограничены одним образом операционной системы за раз и обычно распространяются в формате ISO. В зависимости от метода, использованного для их создания, вы даже не сможете хранить обычные файлы на диске вместе с операционной системой. Есть несколько обходных путей, но одним из лучших и самых популярных вариантов является Ventoy.

Ventoy — это бесплатный инструмент с открытым исходным кодом для создания загрузочного USB-накопителя. С Ventoy вы можете хранить несколько изображений на одном диске, а изображения можно копировать на диск, просто скопировав файл. Вам не нужно записывать ISO-образы на флешку с помощью специального приложения, и вы можете продолжать использовать флешку для обычного хранения файлов. Это невероятно полезно, особенно по сравнению с моей предыдущей настройкой хранения нескольких флэш-накопителей для разных операционных систем (одна для Windows 10, одна для Linux и т. д.).
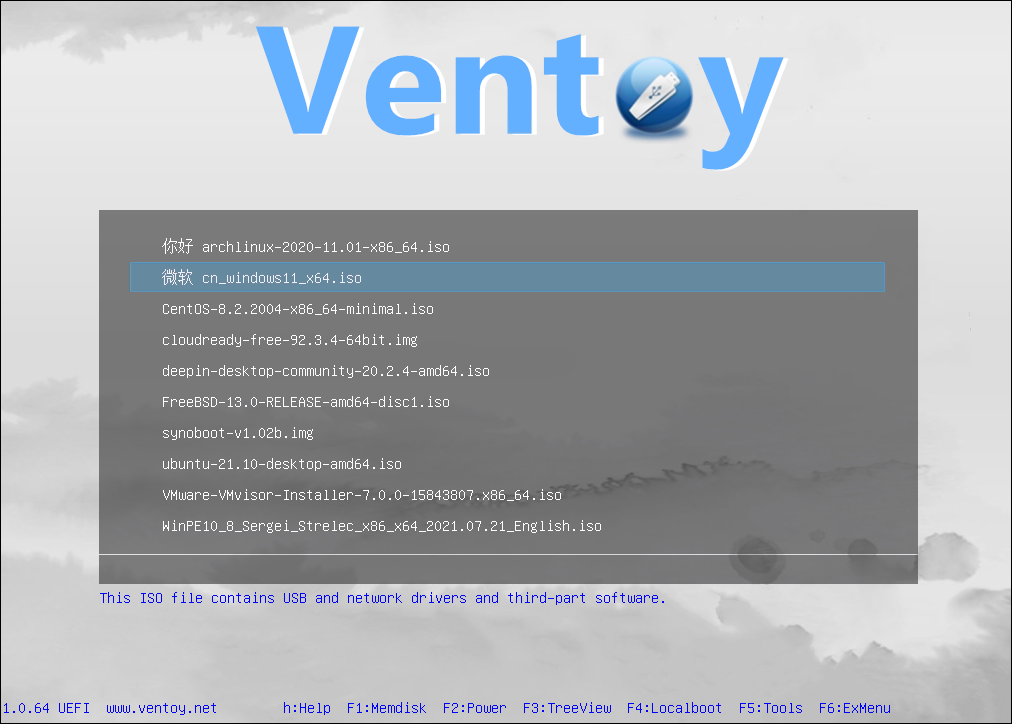
Возможность добавлять новые загрузочные образы с помощью обычного файлового менеджера просто фантастическая. Как правило, вы не можете создать загрузочную флешку со смартфона, iPad или планшета Android, потому что мобильные операционные системы не предоставляют приложениям низкоуровневый доступ к файловым системам. Однако с установленным Ventoy я смог загрузить ISO-образ Windows 11 на свой iPad, подключить флэш-накопитель к порту USB-C iPad и скопировать файл с помощью файлового менеджера iPadOS. Это может быть спасением, если вы пытаетесь починить неисправный компьютер, а под рукой нет другого компьютера.
У Ventoy есть некоторые недостатки. Первоначальный процесс создания диска лучше всего работает в Windows, а USB-накопители, созданные с помощью Ventoy, не работают на 100% компьютеров. Возможно, вам придется отключить безопасную загрузку (временно) на некоторых системах, а старые ПК могут не распознавать загрузочный раздел, но совместимость в целом отличная.
Вы можете скачать последнюю версию Ventoy с официального проекта GitHub. Версия для Windows — это простое приложение, которое поможет вам выбрать диск, а затем запишет на него необходимый загрузчик. Он также отформатирует диск как exFAT в процессе. Также есть программа установки Linux, но macOS не поддерживается — некоторые прибегают к форматированию флешки из виртуальной машины Windows в качестве запасного варианта. Вам нужно установить Ventoy только один раз (пока вы снова не отформатируете диск), поэтому самым простым вариантом может быть одолжение ПК с Windows у друга или члена семьи для первоначальной настройки.
Загрузите несколько ISO-образов
Если у вас есть USB-накопитель, отформатированный с помощью Ventoy, вы можете заполнить его загрузочными образами. Для начала я рекомендую загрузить последнюю версию Windows 10 ISO и Windows 11 ISO — они могут пригодиться, если вам нужно восстановить или переустановить Windows на своем или чужом компьютере.
Вы также должны взять хотя бы один дистрибутив Linux с «живым» установщиком, где вы можете загрузиться в обычную среду рабочего стола и установить программное обеспечение во временное хранилище. Даже если вы никогда не заинтересованы в установке Linux, живая среда Linux может помочь вам передавать файлы, устранять неполадки аппаратных компонентов и выполнять другие задачи, которые невозможно выполнить с помощью обычных установочных носителей Windows. Ubuntu Desktop — один из вариантов, хотя я бы рекомендовал загрузить последнюю версию, даже если это не выпуск с долгосрочной поддержкой (LTS). Таким образом, у вас будет наилучшая возможная аппаратная поддержка, которая пригодится для загрузки на более новых ПК.
Если у вас есть старые компьютеры или вы знаете, что в какой-то момент вам может понадобиться помощь в диагностике проблем на старом оборудовании, вам также следует найти работающий установщик Linux, который поддерживает 32-разрядные компьютеры x86. Живые установочные образы Debian — один из вариантов — перейдите на страницу загрузки и выберите «i386» (не «amd64») для версии, которая работает на старом оборудовании.
Попробуйте
Процесс загрузки ПК с диска, отформатированного в Ventoy, идентичен загрузке с любого внешнего диска. Вам нужно полностью выключить компьютер, а затем получить доступ к меню загрузки при запуске — обычно с помощью клавиши, например F11 или F12. Флешка должна появиться как вариант в списке загрузочных дисков. В противном случае вам может потребоваться сначала отключить безопасную загрузку, а затем перезагрузить компьютер. Если вы это сделаете, не забудьте снова включить его после того, как закончите.
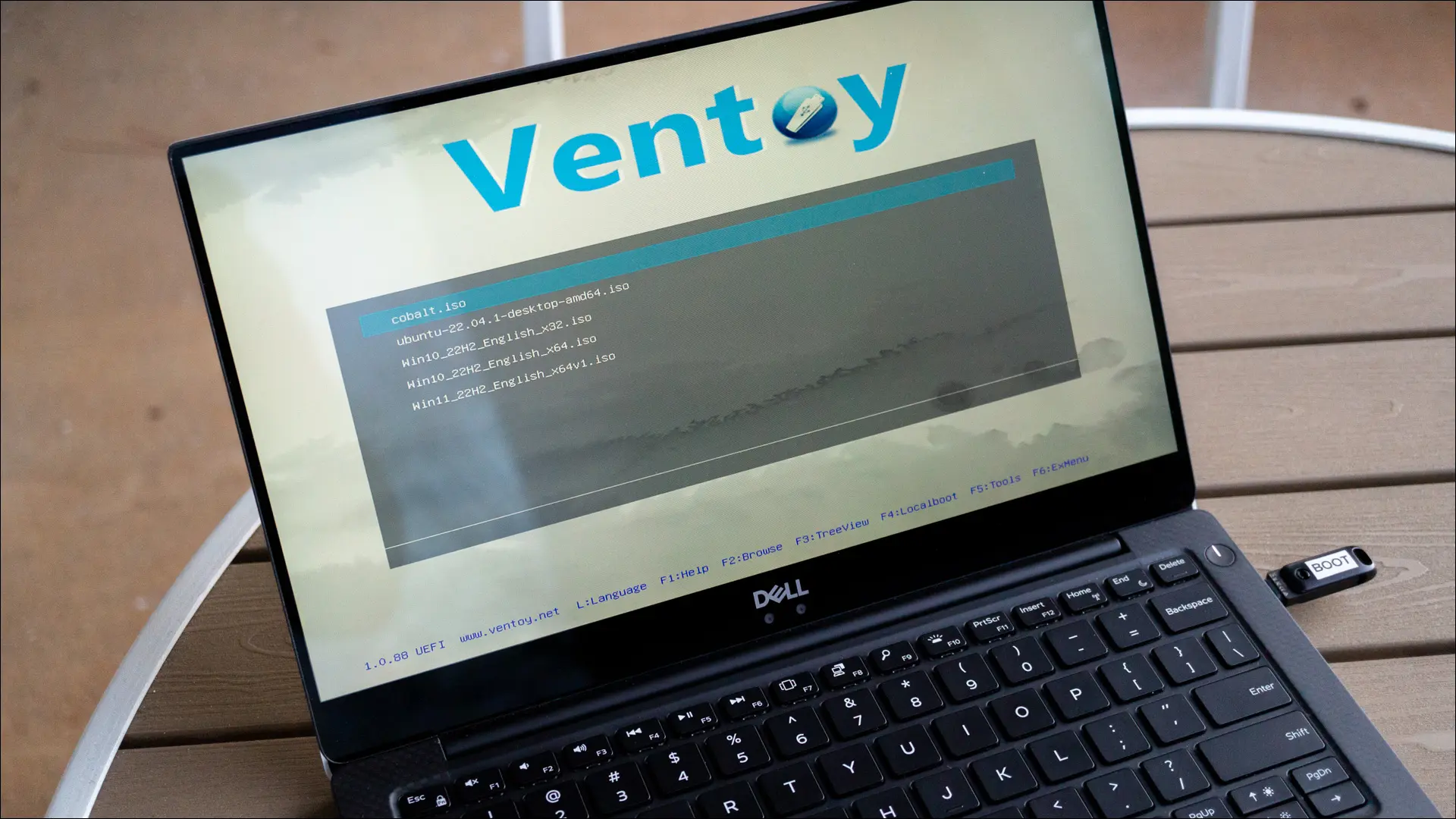
Как только вы дойдете до меню Ventoy, вы увидите список всех изображений на диске. Используйте клавиши со стрелками на клавиатуре, чтобы выбрать изображение, а затем Enter/Return для подтверждения. Ventoy предложит вам несколько различных вариантов загрузки — вам, вероятно, следует выбрать «нормальный», а затем попробовать другой вариант, если у вас возникнут проблемы.
Теперь у вас есть свой собственный загрузочный USB-накопитель! Теперь вы можете попробовать некоторые дистрибутивы Linux.
