Как написать римские цифры в Word
Опубликовано: 2022-06-03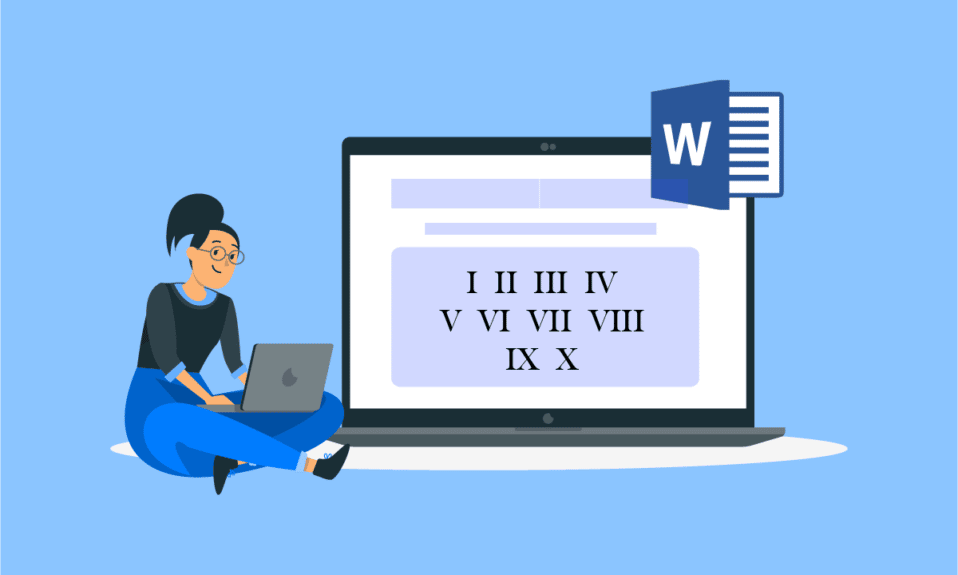
Римские цифры восходят к эпохе Возрождения и использовались для обозначения столетий. Они использовались в книгах и старых письмах. Кроме того, римские цифры играют важную роль в математике, наряду с цифрами, использование римских чисел очень заметно в предмете. Помимо важности этих чисел в книгах, они важны и в именах. Люди с фамилиями носят римские цифры в конце своих имен, чтобы обозначить их семейное происхождение. Не говоря уже о том, насколько важны они в официальных документах, римские цифры на клавиатуре помогают выделить документ. Если вам интересно, как писать римские числа в Word, то мы здесь, чтобы помочь вам с этим. Продолжайте читать, чтобы узнать, как печатать римские цифры в Word.
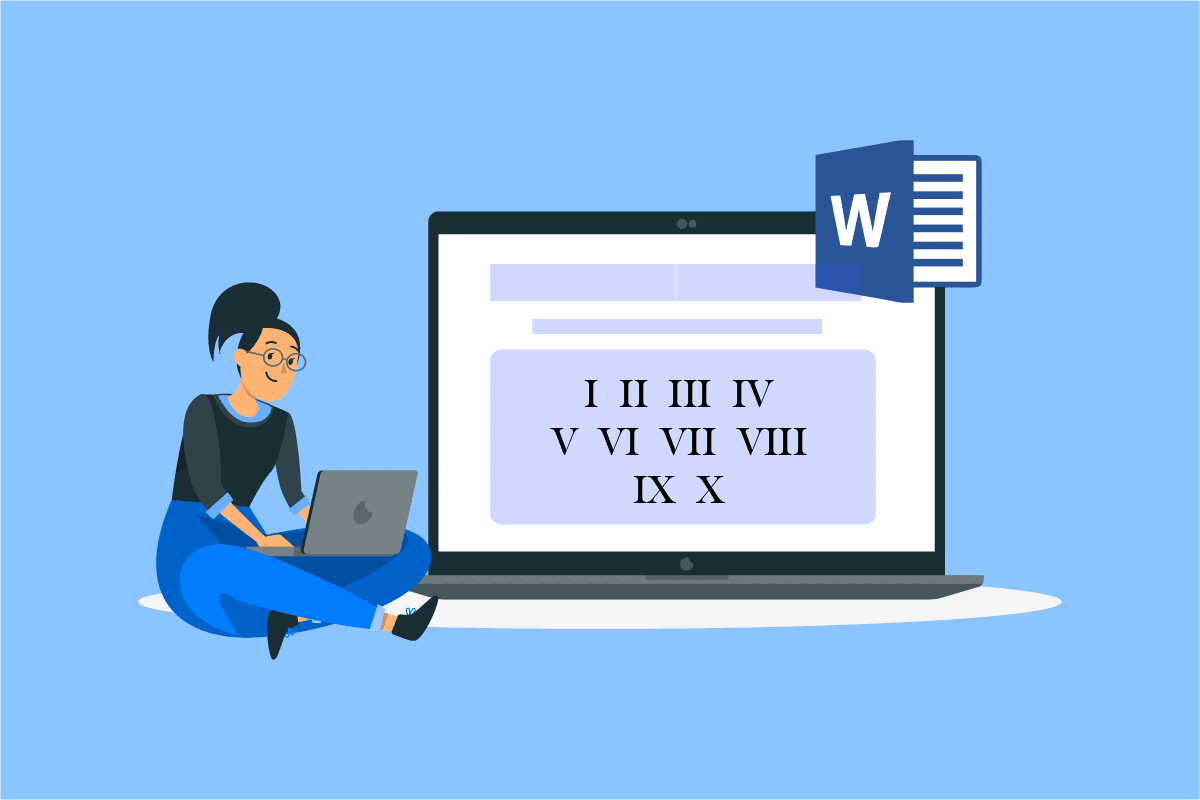
Содержание
- Как написать римские цифры в Word
- Способ 1: использовать алфавиты для римских цифр
- Способ 2: использовать числовой формат
- Способ 3: используйте номера страниц
- Способ 4: используйте Юникод
- Способ 5: использовать поле MS Word
Как написать римские цифры в Word
Обычно документы Word создаются с использованием цифр или алфавита, когда это необходимо, но использование римских цифр не менее важно, особенно когда речь идет о подготовке хорошо презентабельного документа. Давайте рассмотрим некоторые причины, подчеркивающие необходимость римских цифр в Word, прежде чем мы углубимся в то, как печатать римские цифры.
- Для создания лучшего, более презентабельного и выделяющегося текстового документа предлагается вставка римских цифр.
- Использование римских цифр полезно, если для документа используется система листинга.
- Римские числа полезны для общей нумерации страниц.
- Использование римских цифр — отличный способ улучшить качество письма.
Время от времени вы можете почувствовать необходимость использовать римские числа, это связано с их исторической важностью в мире чисел. Несмотря на то, что вы не найдете прямой клавиши или способа вставки римских цифр на клавиатуре, есть несколько методов, которые могут решить ваш вопрос о том, как набирать римские цифры. Итак, давайте начнем с него.
Способ 1: использовать алфавиты для римских цифр
Это один из самых простых и популярных методов, когда дело доходит до ответа на вопрос, как написать римские цифры в Word. Шаги ниже объясняют, как вы можете это сделать.
1. Нажмите клавишу Windows , введите Word и нажмите « Открыть ».
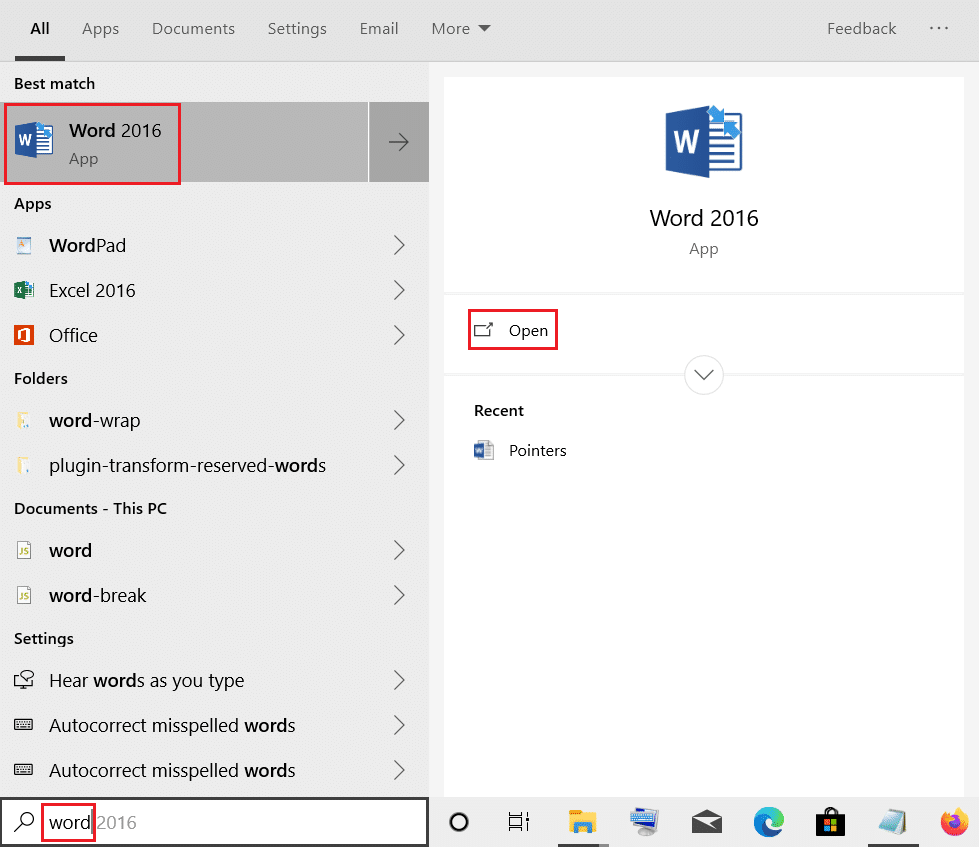
2. Откроется новый файл Word .
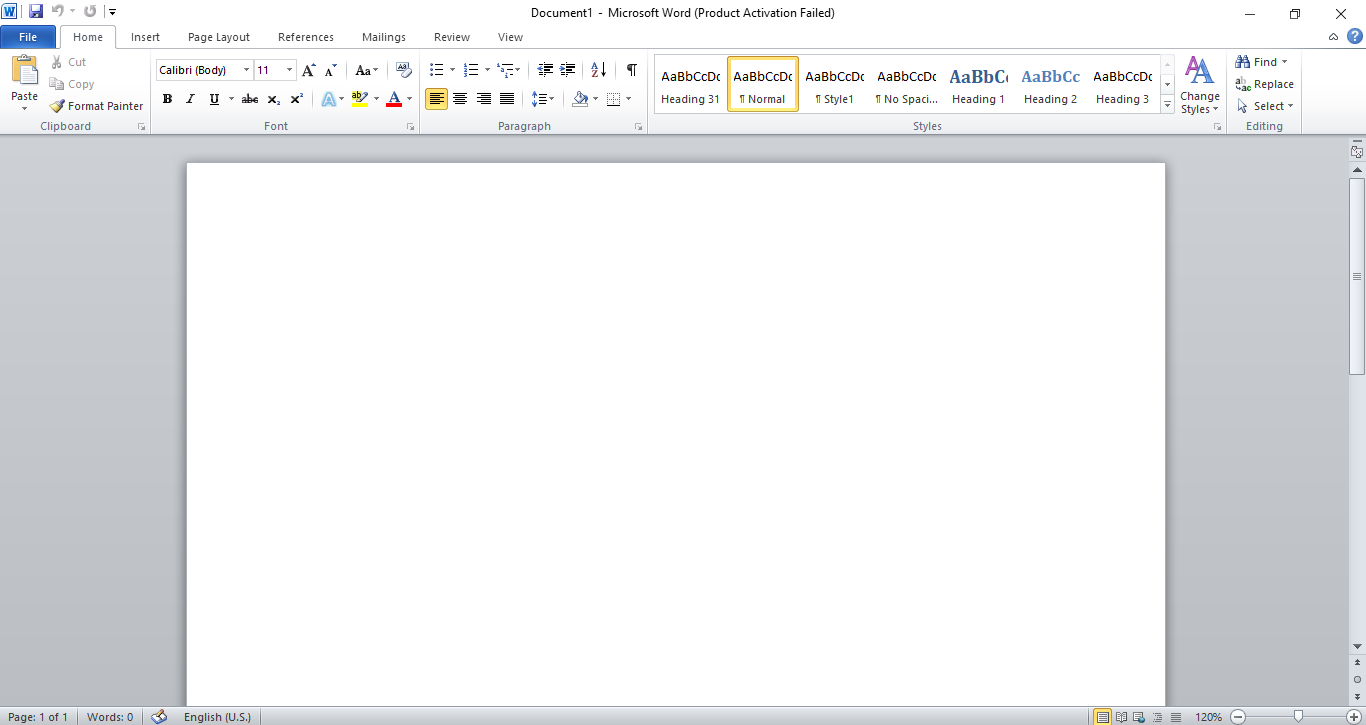
3. Теперь введите английские буквы , напоминающие римские цифры.
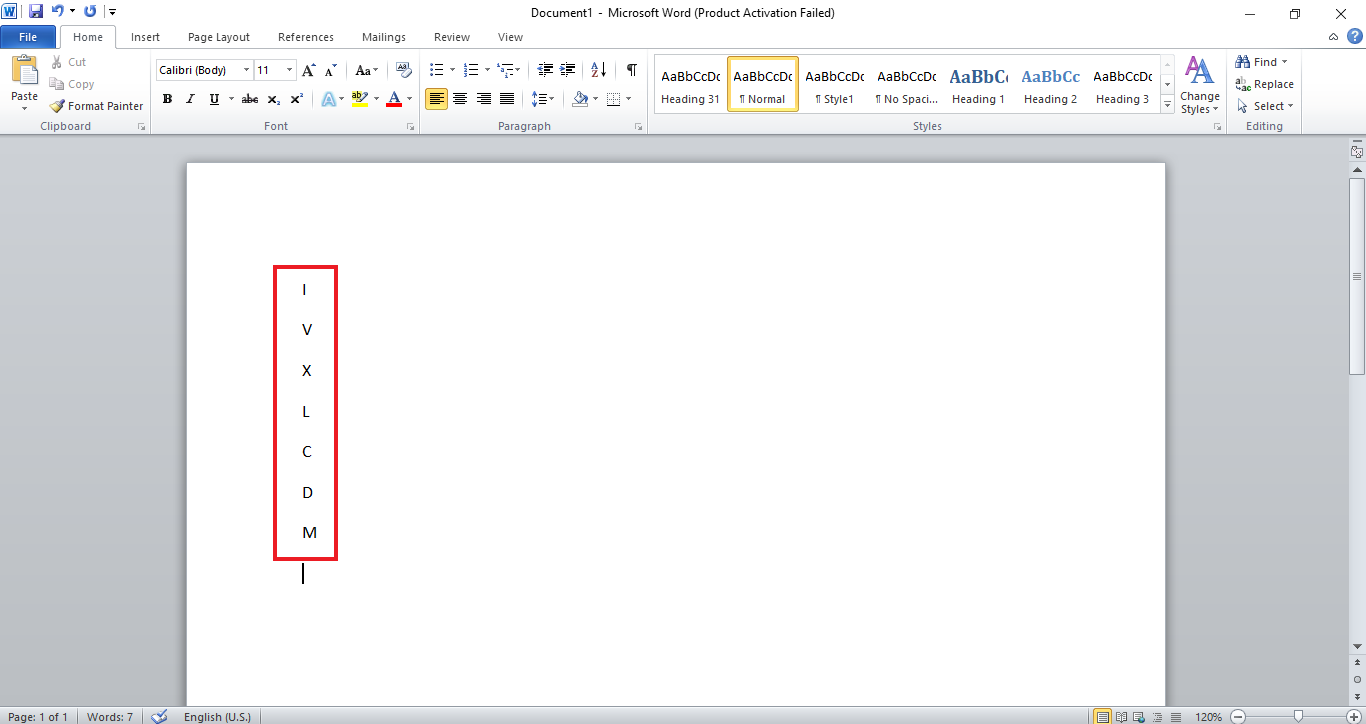
Буквы, которые можно использовать в качестве римских цифр, включают I как 1, V как 5, X как 10, L как 50, C как 100, D как 500 и M как 1000. Используя эти алфавиты, вы можете создать ряд числа, которые будут использоваться в качестве римских цифр в документе Word.
Способ 2: использовать числовой формат
Использование числового формата в документе Word — еще одно решение для ввода римских цифр. Этот метод предполагает использование функций внутри приложения; обычно используется список цифр, но вы также можете использовать римские числа из формата. Давайте посмотрим, как их вставить.
Примечание . С помощью этого метода вы можете создать новый файл или открыть свой личный документ.
1. Откройте файл Word и нажмите « Нумерация » вверху.
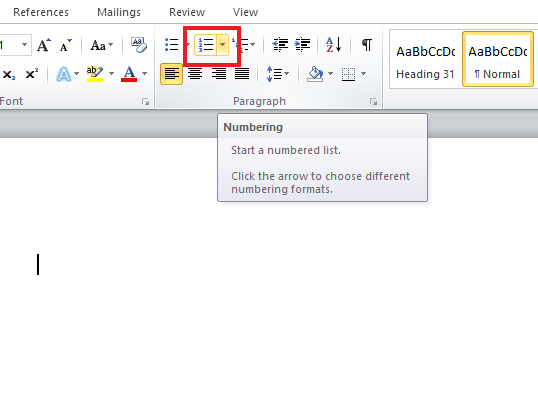
2. Появится Библиотека нумерации со списком римских цифр .
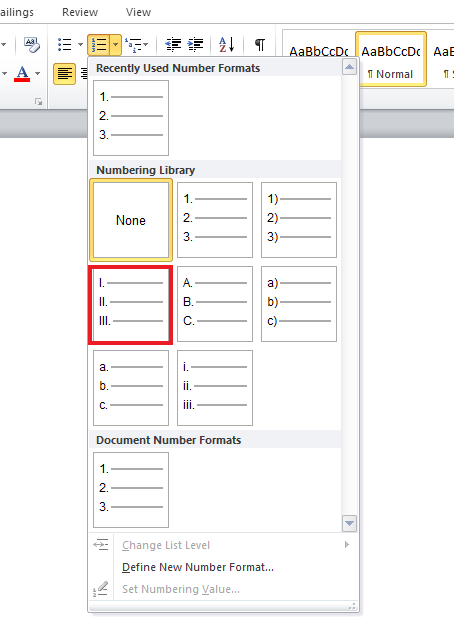
3. Нажмите на список римских чисел и создайте свой файл, используя их.
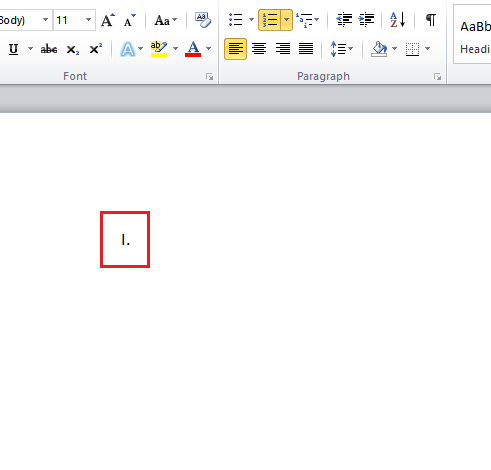
Читайте также: Как вставить строку в Word
Способ 3: используйте номера страниц
Номера страниц обычно можно увидеть в книгах, в их введениях или приложениях. Здесь мы также можем использовать римские числа в качестве номеров страниц для использования в Word. Узнайте больше о том, как вводить римские цифры в качестве номеров страниц, в следующих шагах.
1. Запустите файл Word, куда вы хотите вставить римские цифры.
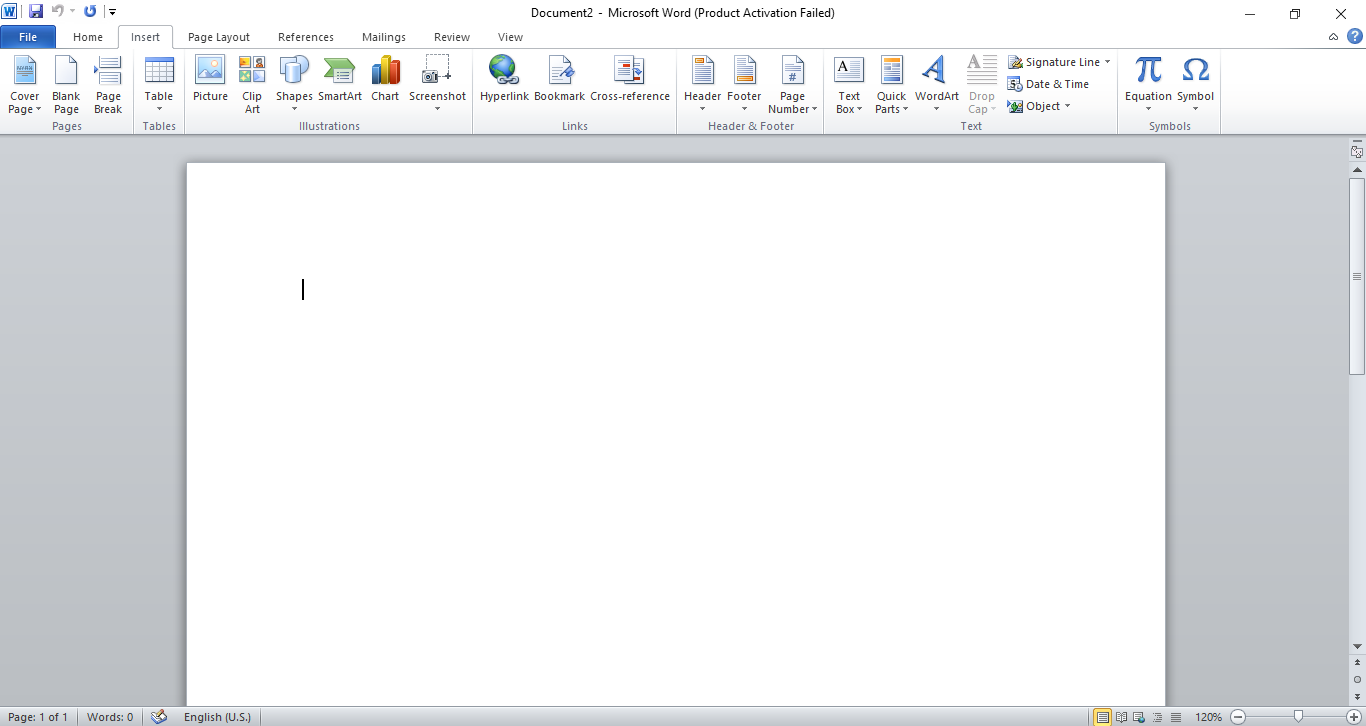
2. Нажмите « Вставить » в левом верхнем углу файла.
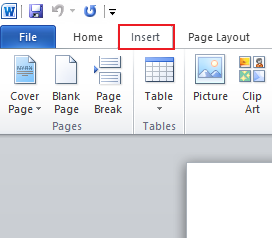
3. Перейдите к номеру страницы и щелкните по нему, чтобы открыть меню.
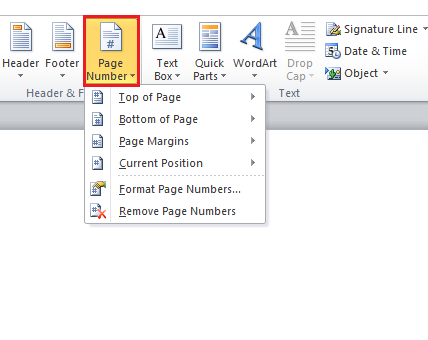
4. Выберите нужный вариант, в данном случае нажмите Внизу страницы .
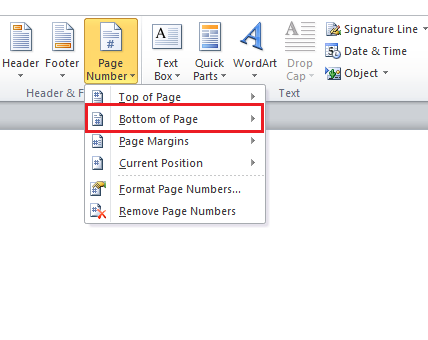
5. Нажмите в нем на Plain Number 2 .
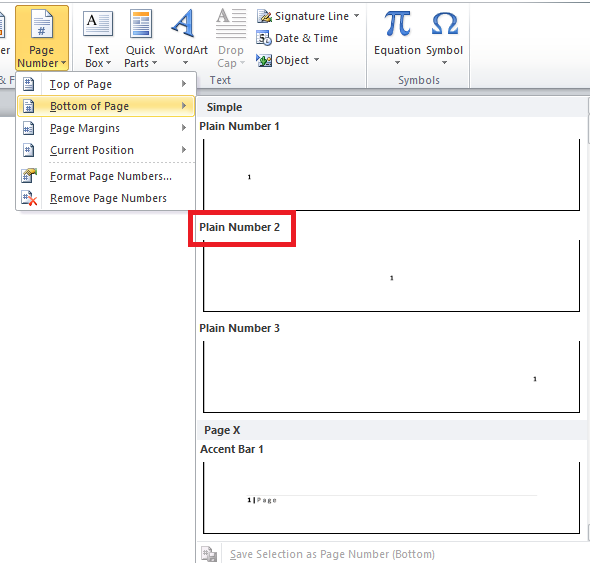
6. Затем перейдите к Quick Parts и нажмите на него, чтобы открыть раскрывающееся меню.
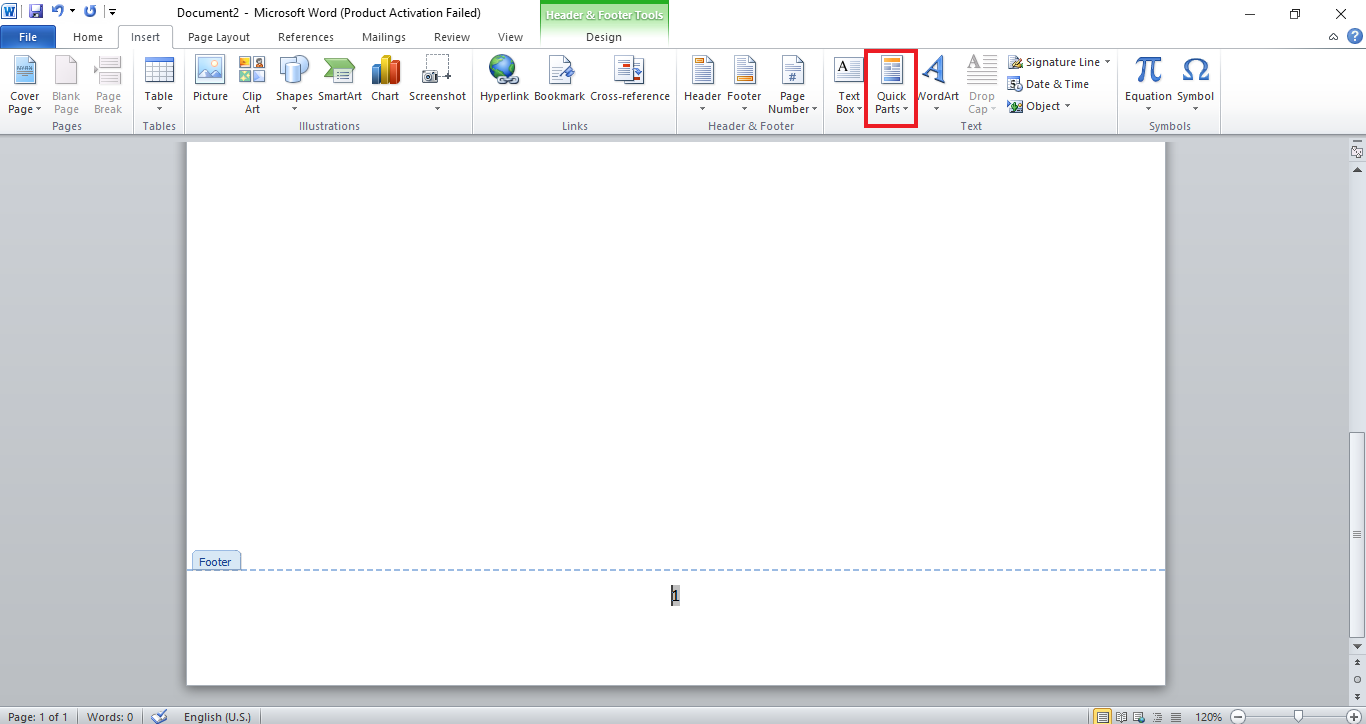
7. Выберите в нем Поле .
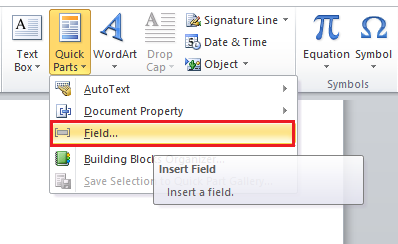
8. Теперь в разделе «Категории » выберите « Страница ».
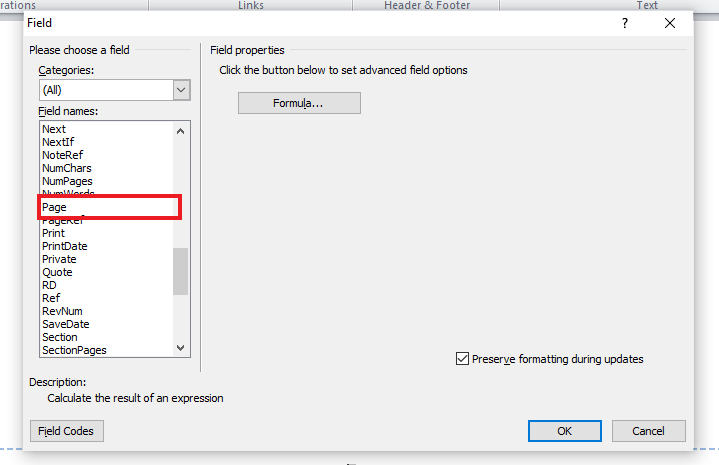

9. Выберите римские цифры в свойствах поля .
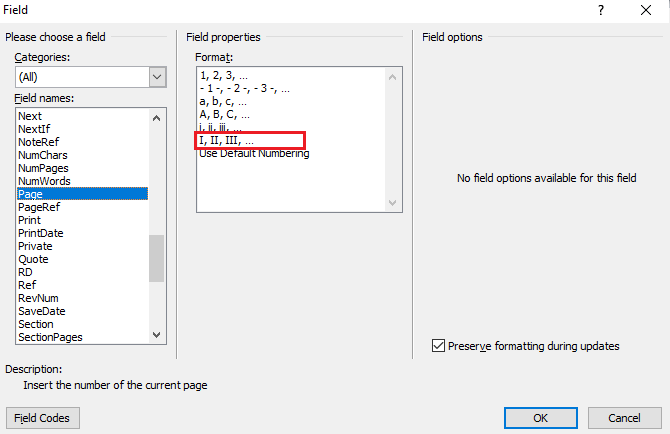
10. Нажмите OK .
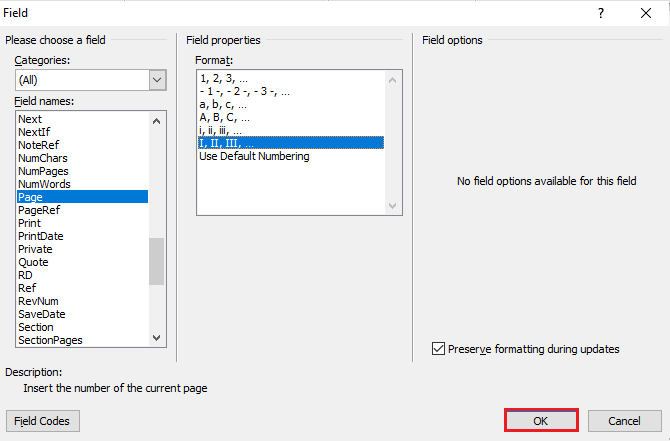
Римская цифра в качестве номера страницы появится в Word.
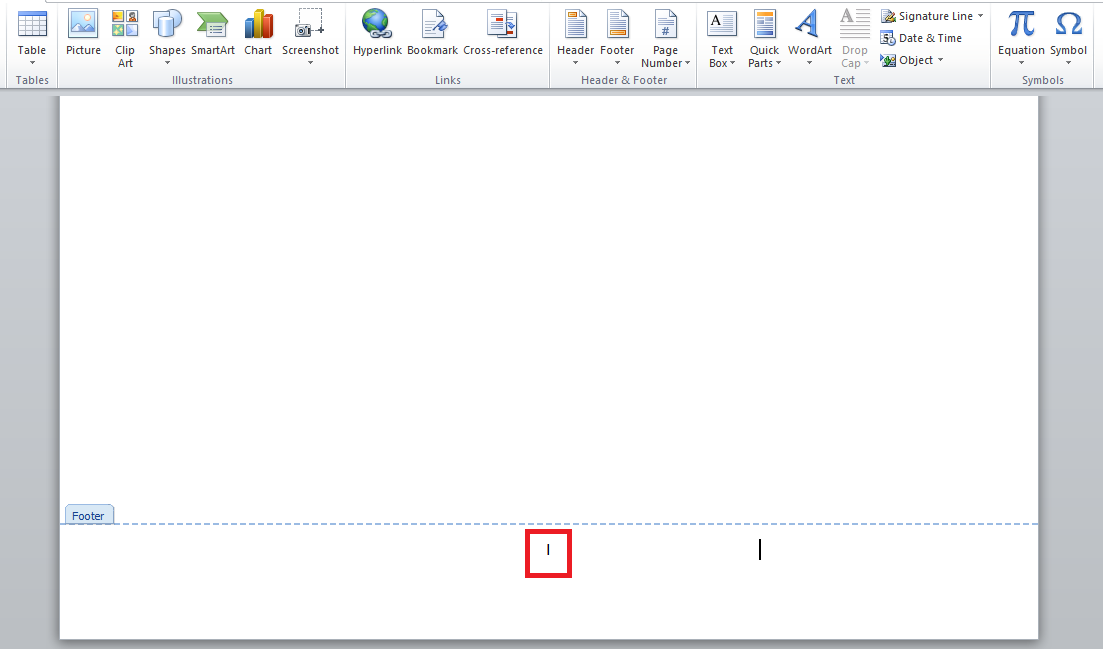
Способ 4: используйте Юникод
Если вы ищете ответы, как написать римские цифры в Ворде, то сделать это можно с помощью Юникода. Unicode предоставляет цифры и специальные корректоры с уникальным числовым значением. Эти числовые значения могут помочь вставить римские числа в документ Word. Этот универсальный метод кодирования содержит все римские цифры. Следовательно, это лучший способ ввести их в Word.
Примечание . Некоторые известные Unicode включают 2160 для I, 2164 для V, 2169 для X, 216C для L, 216D для C, 216E для D и 216F для M.
1. Откройте файл Word, чтобы вставить Unicode.
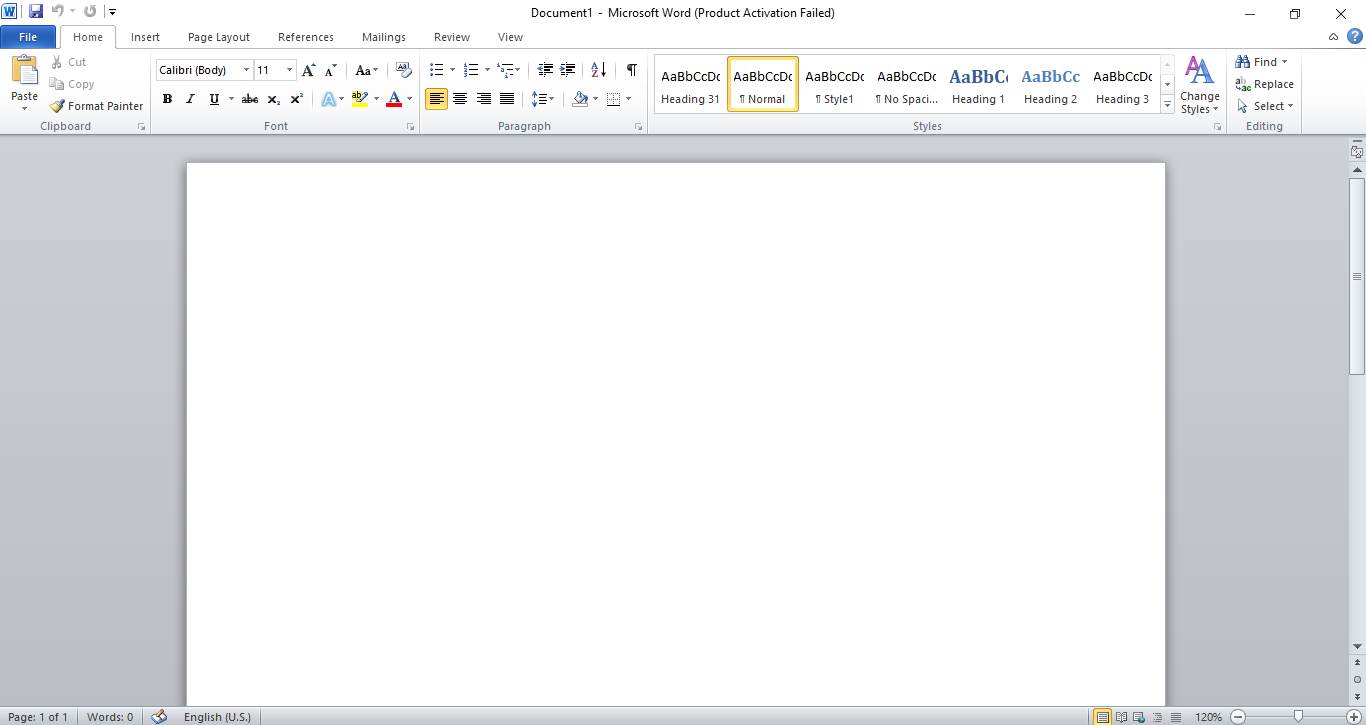
2. Введите Unicode на странице, в данном случае мы набираем 2169 .
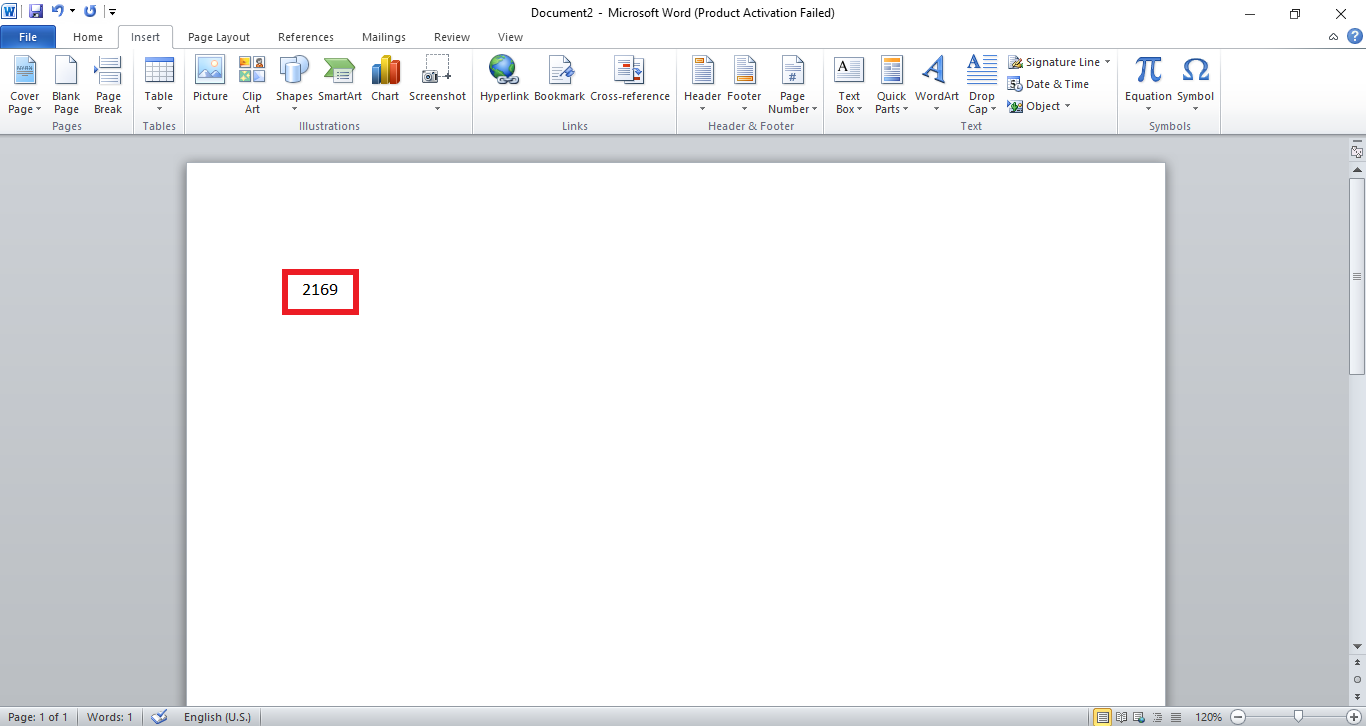
3. Нажмите клавишу Alt на клавиатуре.
4. Теперь, удерживая клавишу Alt , нажмите клавишу X на клавиатуре. Номер Unicode будет преобразован в римскую цифру .
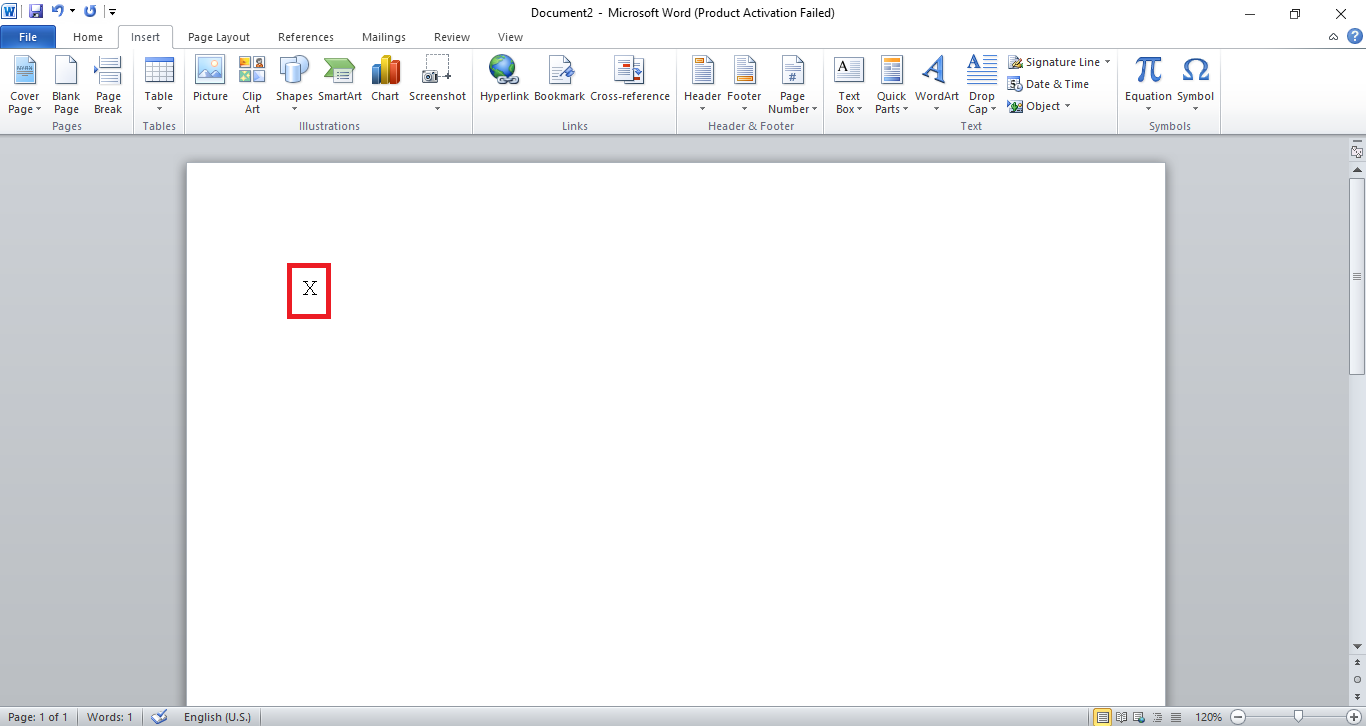
Читайте также: 5 способов вставить символ квадратного корня в Word
Способ 5: использовать поле MS Word
Если ни один из вышеперечисленных способов вам не помог и вы все еще сомневаетесь, как написать римские числа в Word, то метод поля MS Word — вариант для вас. Поля MS Word — это инструкции, которые помогают создавать специальные тексты в документе при их применении. В этом случае давайте посмотрим, как поле MS Word помогает вводить римские цифры, выполнив следующие шаги.
1. Запустите файл Microsoft Word .
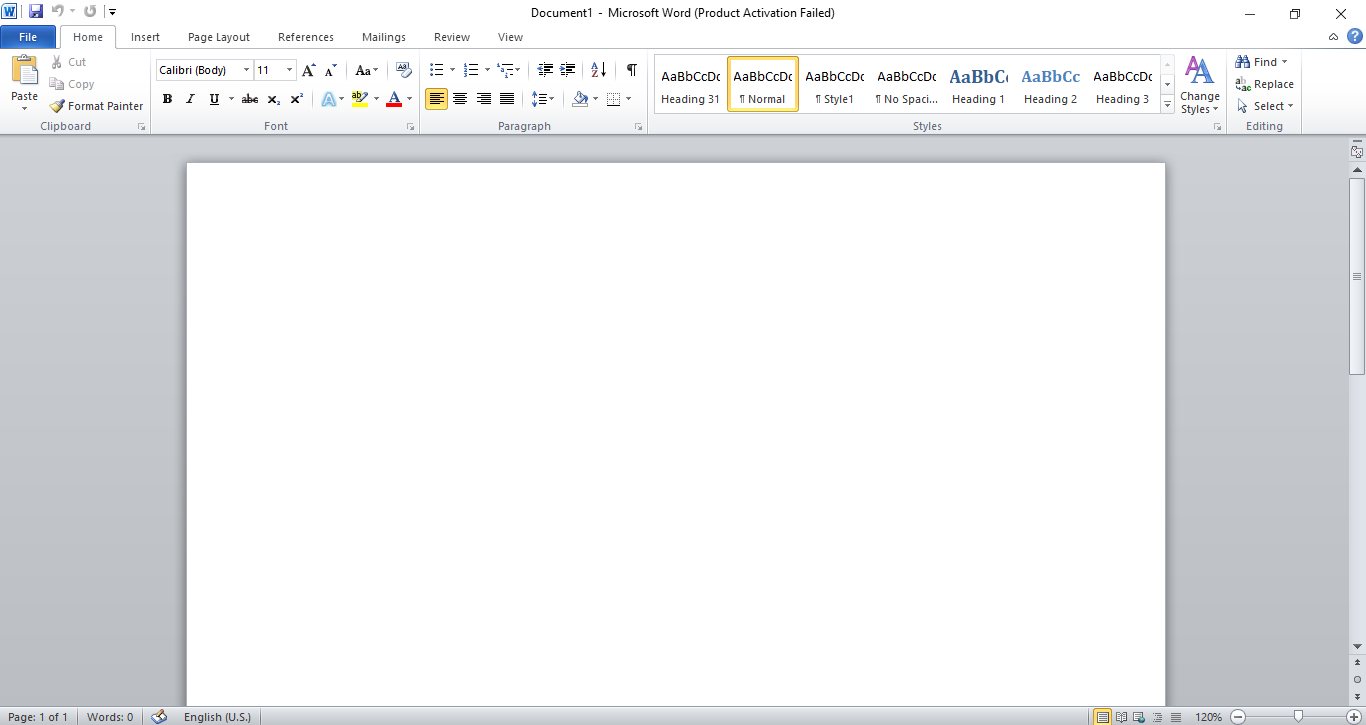
2. Нажмите одновременно клавиши Ctrl + F9 , в файле появятся фигурные скобки.
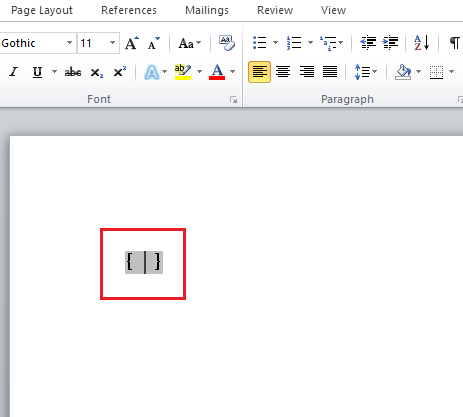
3. Теперь введите знак = и число, которое вы хотите преобразовать, в скобках. Например , {=2164}
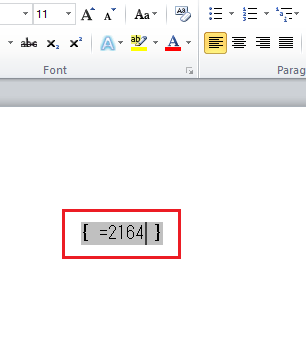
4. Затем введите \*Roman после введенного числа в скобках.
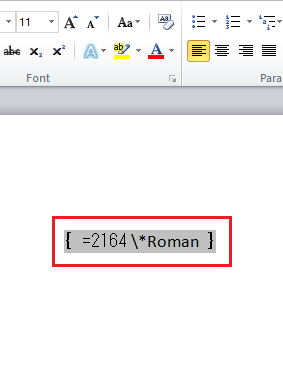
5. Теперь нажмите клавишу F9 , чтобы преобразовать формулу в римские числа.
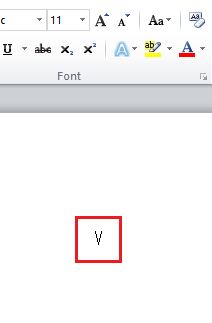
Читайте также: Какие курсивные шрифты лучше всего подходят для Microsoft Word?
Часто задаваемые вопросы (FAQ)
Q1. Могу ли я использовать английский алфавит на других платформах для римских цифр?
Ответ Да , вы можете использовать алфавиты для вставки римских цифр и в другие документы и файлы, например, в MS Excel или Docs, использование алфавитов для римских цифр довольно распространено.
Q2. Могу ли я использовать Unicode в других документах?
Ответ Такие методы, как поле MS Word, ограничены MS Word и, следовательно, не могут использоваться в других документах.
Q3. Могу ли я использовать римские цифры в любом месте файла Word? Как это возможно?
Ответ Да , использование римских чисел в любом месте файла Word возможно с помощью Unicode. Юникод — это специальный символ, назначаемый цифрам. Когда в файл вводится определенный код, он преобразуется в римское число, что позволяет использовать его в любом месте файла.
Q4. Есть ли в MS Word прямая функция для вставки римских цифр?
Ответ Да , если вы хотите вставить римские числа прямо в свой файл, вы можете сделать это с помощью нумерованных списков. Однако этот список может работать только для точек и списков, которые должны быть сделаны в файле. Этот метод не будет работать для места выбора в файле.
Q5. Могу ли я использовать как римские цифры, так и цифру в одном файле MS Word?
Ответ Да , вы можете использовать как римские цифры, так и цифры в одном файле MS Word. Однако они должны быть правильно размещены и не должны совпадать, что может повлиять на качество вашего документа. Там, где для обозначения важных дат или периодов можно использовать римские цифры, можно использовать цифры для создания точек в файле Word.
Q6. Могу ли я использовать римские цифры в качестве номеров страниц вверху страницы в файле Word?
Ответ Да , если вы хотите использовать римские цифры в качестве номеров страниц вверху страницы в файле Word, вы можете это сделать. Следуйте способу 3 с пошаговыми инструкциями, указанными выше.
Q7. Можно ли использовать римские цифры в официальном документе?
Ответ Римские числа использовались для описания цифр, дат, лет и имен с давних времен. Их использование в официальных документах повысит качество письма и больше понравится читателю. Следовательно, вполне нормально использовать римские числа в официальном документе .
Рекомендуемые:
- Исправлена ошибка, из-за которой мышь Battlefront 2 не работала в Windows 10
- Как ввести не равно Войти в Windows 10
- 4 способа вставить символ степени в Microsoft Word
- Как ввести символ рупии на клавиатуре в Windows 10
Несмотря на то, что использование римских чисел не ново и восходит к древним временам, оно по-прежнему имеет большое значение в наши дни. Различные методы, указанные выше, помогут вам по-разному использовать римские числа. Мы надеемся, что это руководство было полезным, и вы смогли узнать, как писать римские цифры в Word . Дайте нам знать, какой метод работал для вас лучше всего. Если у вас есть какие-либо вопросы или предложения, не стесняйтесь оставлять их в разделе комментариев ниже.
