Как работать с историей изменений в Google Docs
Опубликовано: 2022-01-29Одним из преимуществ использования Google Docs является то, что он всегда автоматически сохраняет вашу работу. Во-вторых, Google хранит историю всех изменений, которые вы вносите в документ. Поскольку у вас есть доступ к истории версий в Документах Google, вы можете восстановить более старую версию файла или сделать копию более ранней версии и использовать ее в другом проекте.

Обратите внимание, что вы можете просматривать и извлекать более ранние версии файлов, только если у вас есть разрешение на редактирование. Если кто-то поделится с вами файлом и предоставит вам разрешение только на чтение, вы не сможете увидеть его историю. Также обратите внимание, что бизнес-версия Google Docs называется G Suite; эти советы должны работать для любой версии.
Вот как это работает.
Как просмотреть старые версии Google Doc
Вы можете просмотреть список истории изменений для любого документа Google тремя способами.
1. В меню выберите «Файл» > «История версий» > «Просмотреть историю версий».
2. Используйте сочетание клавиш Windows Ctrl+Alt+Shift+H или Command+Option+Shift+H в macOS.
3. Щелкните группу подчеркнутых слов справа от меню «Справка». Эти слова меняются в зависимости от состояния файла. Когда вы активно работаете над документом, он читает «Сохранение…», и это единственный раз, когда вы не можете щелкнуть по нему. В противном случае он говорит: «Все изменения сохранены на Диске» или «Последнее редактирование было внесено» с указанием даты. Щелкните любой из них, и появится история версий.
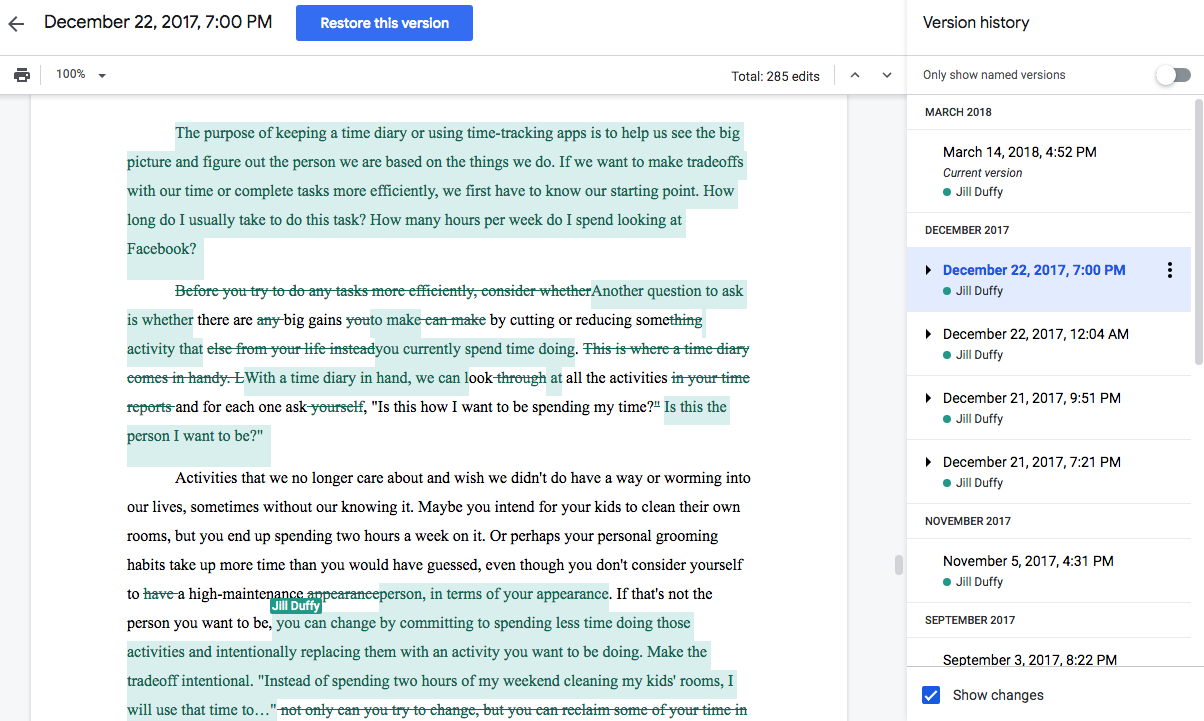
Список вашей истории документов появится в новом столбце справа. Индивидуальные версии свернуты под заголовком для каждой даты. Разверните любой из них, чтобы увидеть более детализированные изменения.
Чтобы вернуться к текущей версии, щелкните стрелку «Назад» в левом верхнем углу окна.
Однако имейте в виду, что у вас может быть не идеальная история, поскольку Google заявляет в своей документации, что «редакции вашего файла могут иногда объединяться для экономии места для хранения».
Как восстановить версию документа Google
Получив доступ к истории версий Документа Google, вы можете восстановить любую предыдущую версию. В списке версий, который появляется справа, просто нажмите на файл, который вы хотите открыть.
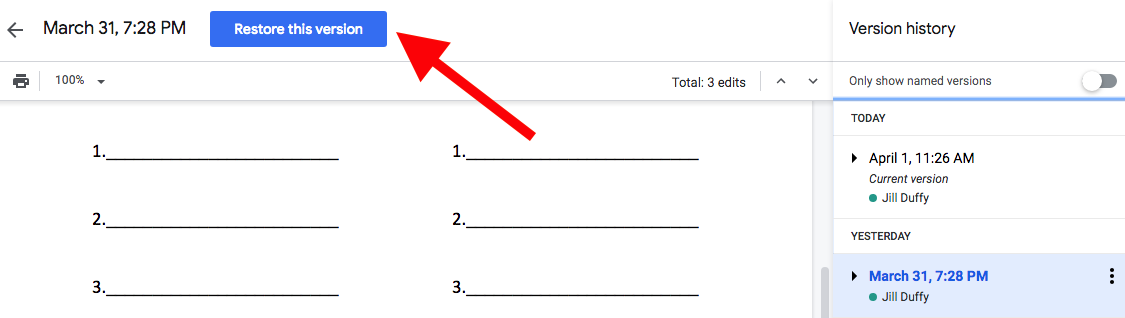
В верхней части окна появляется большая синяя кнопка с надписью «Восстановить эту версию». Если вы восстановите выбранную версию, вы все равно сохраните все остальные версии, даже те, которые были созданы после текущей выбранной.
Как сделать копию более ранней версии документа Google
Помимо восстановления старой версии файла, вы можете сделать его копию. Создание копии позволяет быстро создавать разные версии одного и того же файла. Например, это отличный трюк при приеме на работу, и вы хотите, чтобы каждое резюме и сопроводительное письмо были уникальными, но вы не хотите каждый раз начинать с нуля.
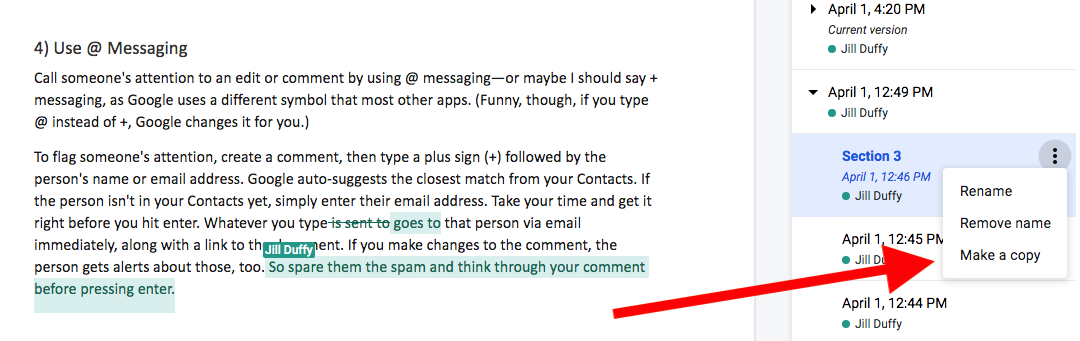
Чтобы сделать копию, откройте историю файлов, выберите нужный, щелкните значок с тремя сложенными точками и выберите «Создать копию».
Советы по редактированию и контролю версий в Документах Google
1) Назовите свои версии
Теперь, когда вы знаете, как найти свою историю изменений в Документах Google, вы можете извлечь из этого больше пользы, назвав разные версии. Назвав их, вы можете легко идентифицировать версии, которые вы, возможно, захотите восстановить позже или выделить для другой цели. Если вы не переименуете их, именем по умолчанию будет отметка времени и даты. Вы можете переименовать их одним из следующих способов:

- Откройте историю версий, щелкните значок с тремя точками и выберите «Назовите эту версию».
- В меню выберите «Файл» > «История версий» > «Назвать текущую версию».
2) Отслеживание изменений в Документах Google
В верхней правой части строки меню находится кнопка меню с надписью «Редактирование по умолчанию». Нажмите на нее, и появятся две новые опции: «Предложение» и «Просмотр».
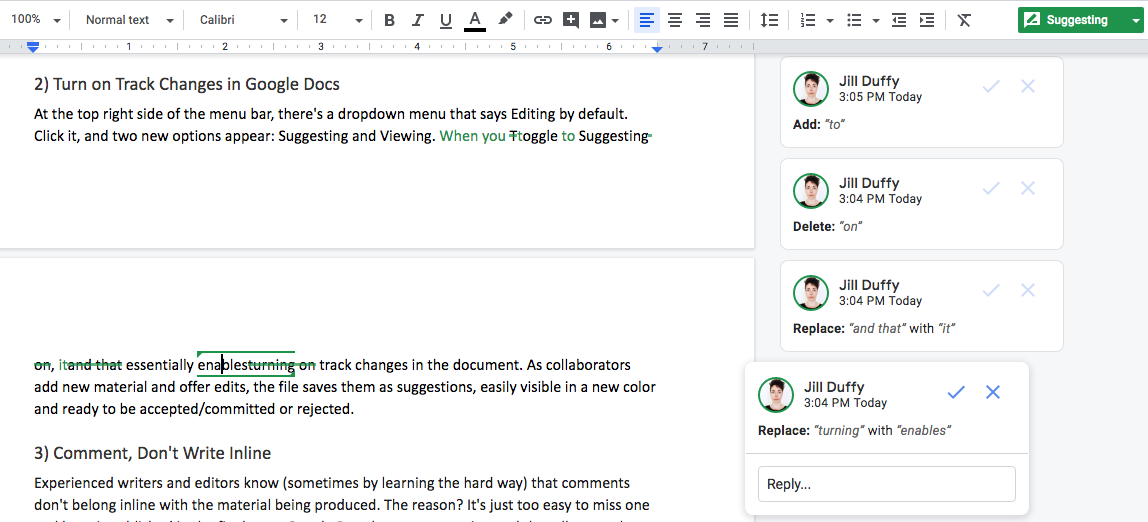
Когда вы переключаетесь на предложение, это по существу позволяет отслеживать изменения в документе. Когда вы и ваши сотрудники используете его, Документы Google сохраняют все ваши новые материалы и изменения в качестве предложений. Они отображаются другим цветом, чтобы их было легко увидеть. Вы можете принять их или отклонить их по одному или в массовом порядке .
3) Используйте инструмент комментариев для вопросов и обсуждений
Писатели и редакторы часто на горьком опыте узнают, что добавление комментариев к создаваемому материалу означает, что он может быть случайно опубликован вместе с окончательной копией. В Документах Google есть инструмент комментирования, который позволяет авторам и редакторам обсуждать контент, не добавляя на страницу лишних слов. Вы будете благодарны, что использовали его.
4) Используйте @Сообщения
Привлеките чье-то внимание к редактированию или комментарию, используя обмен сообщениями @ — или, может быть, я должен сказать + сообщения, поскольку Google использует другой символ, чем большинство других приложений. На самом деле, если вы наберете @ вместо +, Google изменит его для вас.
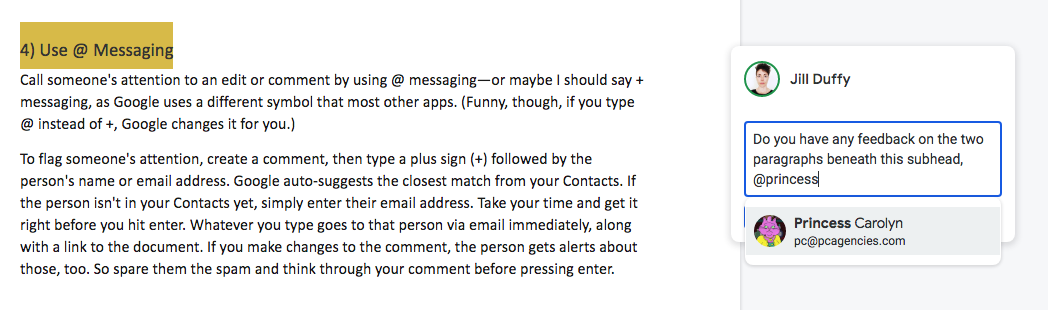
Чтобы привлечь чье-то внимание, создайте комментарий, затем введите знак «плюс» (+), а затем имя человека или адрес электронной почты. Google автоматически предлагает наиболее близкое совпадение из ваших контактов. Если человека еще нет в ваших контактах, просто введите его адрес электронной почты. Не торопитесь и сделайте это правильно, прежде чем нажать Enter. Все, что вы вводите, немедленно отправляется этому человеку по электронной почте вместе со ссылкой на документ. Если вы вносите изменения в комментарий, человек также получает оповещения об этом. Так что избавьте их от спама и подумайте над своими комментариями, прежде чем нажимать Enter.
5) Пишите и редактируйте в автономном режиме в Google Docs/Drive
Знаете ли вы, что можете использовать Документы Google, даже если ваш компьютер или мобильное устройство не подключены к Интернету? Ты сможешь. Мой коллега Эрик Рэйвенскрафт написал целую статью о том, как настроить Google Диск в автономном режиме, с пошаговыми инструкциями.
6) Отключить оповещения по электронной почте
Если вы используете G Suite, чтобы много писать и редактировать, получение электронного письма о каждом изменении в документе может быть неприятно. Вот как отключить эти уведомления. Перейдите на Google Диск. Нажмите на значок шестеренки в правом верхнем углу и откройте настройки. С левой стороны выберите «Уведомления», а затем снимите флажок «Электронная почта».
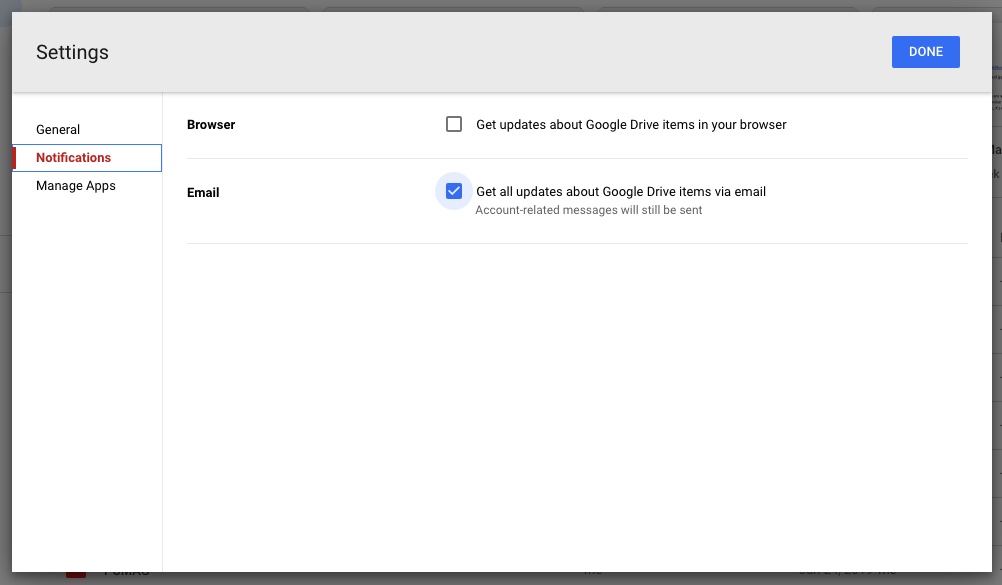
Короткие инструкции: Google Диск> Настройки> Уведомления> Электронная почта.
Дополнительные советы по G Suite
Если вы ежедневно пользуетесь Документами Google, изучите некоторые из наших полезных советов по G Suite, которые помогут вам сэкономить время и повысить эффективность работы с программой. Когда вы знаете, на что способно ваше программное обеспечение, это также может открыть новые идеи о том, что вы можете сделать со своей работой.
