Как без проводов передавать фотографии с телефона на компьютер
Опубликовано: 2022-01-29Если вам нужно отправить фотографии с телефона на компьютер, вы можете использовать электронную почту, Google Фото или даже прямое кабельное соединение. Однако вам может оказаться удобнее и быстрее передавать их по беспроводной сети с телефона на ПК.
Когда-то Microsoft предлагала приложение под названием Photos Companion, которое позволяло пользователям iPhone и Android передавать фотографии на ПК с Windows 10, но оно было прекращено. Вместо этого пользователи Android могут использовать приложение Microsoft Your Phone, а пользователям iPhone нужно будет найти сторонние варианты, которые могут выполнить эту задачу.
Ваш телефон
Чтобы начать работу с вашим телефоном, сначала откройте « Настройки» > «Телефон» и нажмите кнопку « Добавить телефон » в Windows 10.
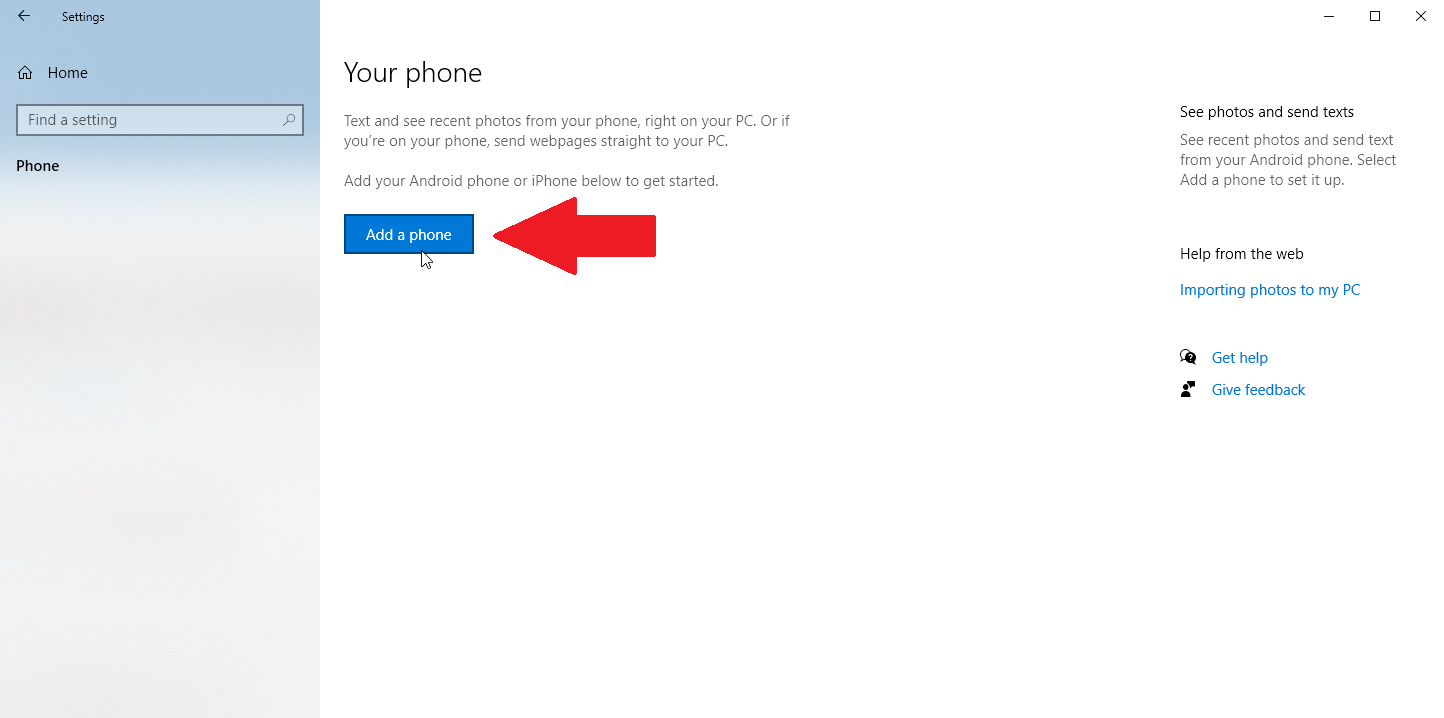
Откроется настольное приложение «Ваш телефон», в котором вам будет предложено выбрать тип телефона. Выберите Android и нажмите «Продолжить». Ваш телефон попросит вас подтвердить вашу учетную запись Microsoft. Нажмите «Продолжить».
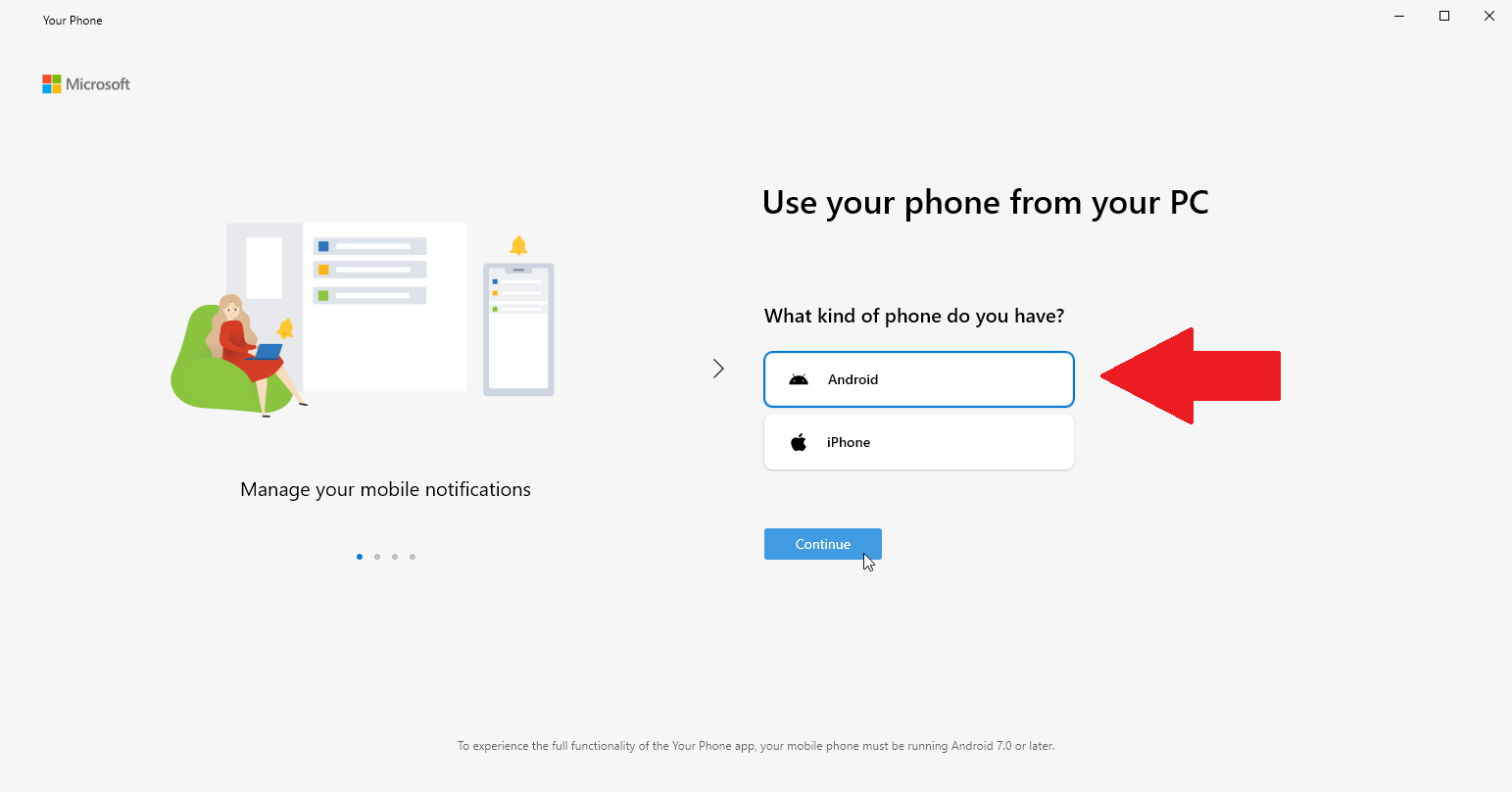
Теперь установите приложение Your Phone Companion на свой телефон Android. Откройте приложение и свяжите свой телефон с компьютером, войдя в свою учетную запись Microsoft или отсканировав QR-код. Сканирование кода выполняется быстрее, поэтому коснитесь кнопки Есть ли на вашем компьютере QR-код? ссылку и коснитесь «Продолжить» на следующем экране.
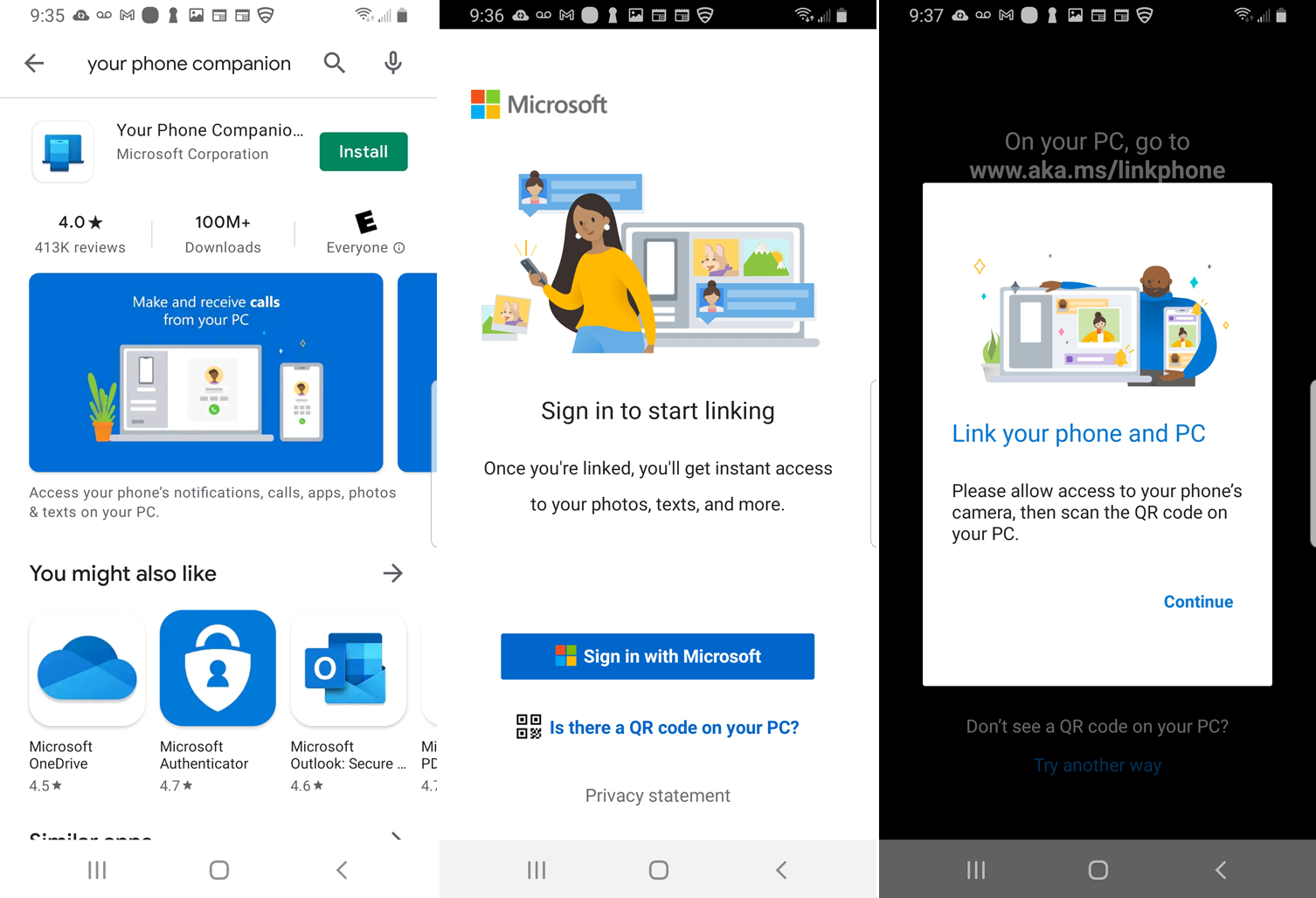
Вернувшись в настольное приложение «Ваш телефон», установите флажок « Да, установка приложения «Ваш телефон» завершена ». Нажмите кнопку «Открыть QR-код».
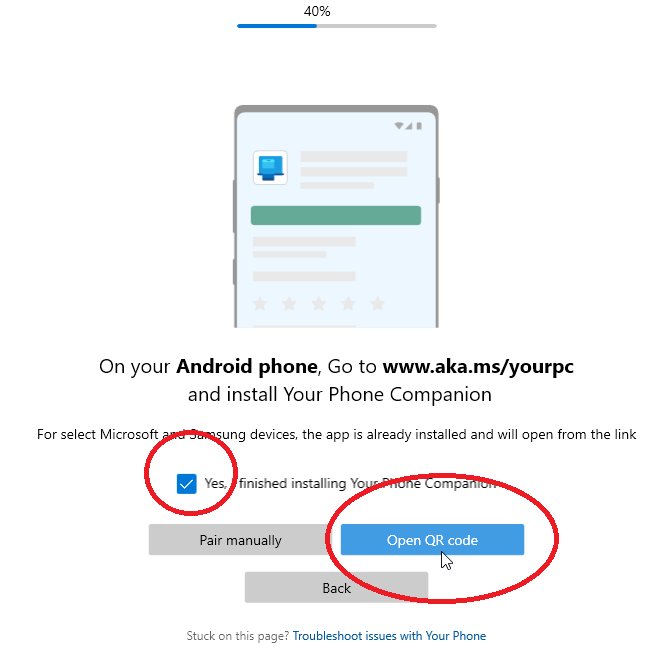
QR-код отобразится на вашем рабочем столе. Используйте камеру смартфона для сканирования QR-кода.
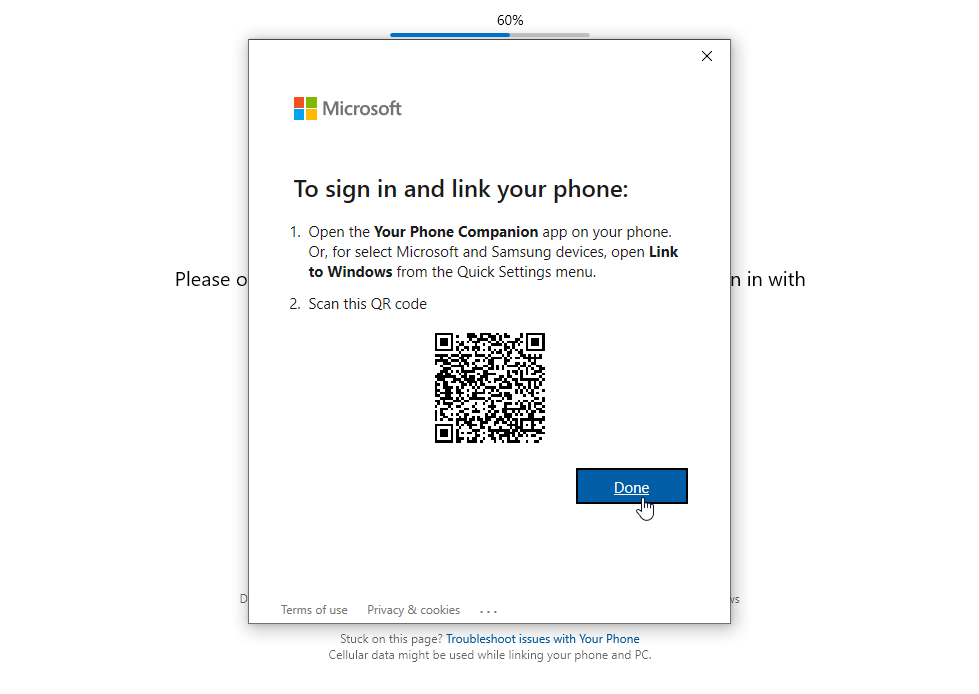
В мобильном приложении нажмите «Продолжить», а затем предоставьте вашему телефону необходимые разрешения для доступа к вашим контактам, телефонным звонкам, мультимедиа и сообщениям. Коснитесь «Продолжить».
Выберите, чтобы разрешить приложению работать в фоновом режиме на данный момент. Вы всегда можете изменить это позже. Нажмите «Разрешить», чтобы ваш телефон мог подключиться к ПК с Windows. На следующем экране нажмите Готово. Следующий экран подтверждает, что ваш телефон и компьютер связаны.
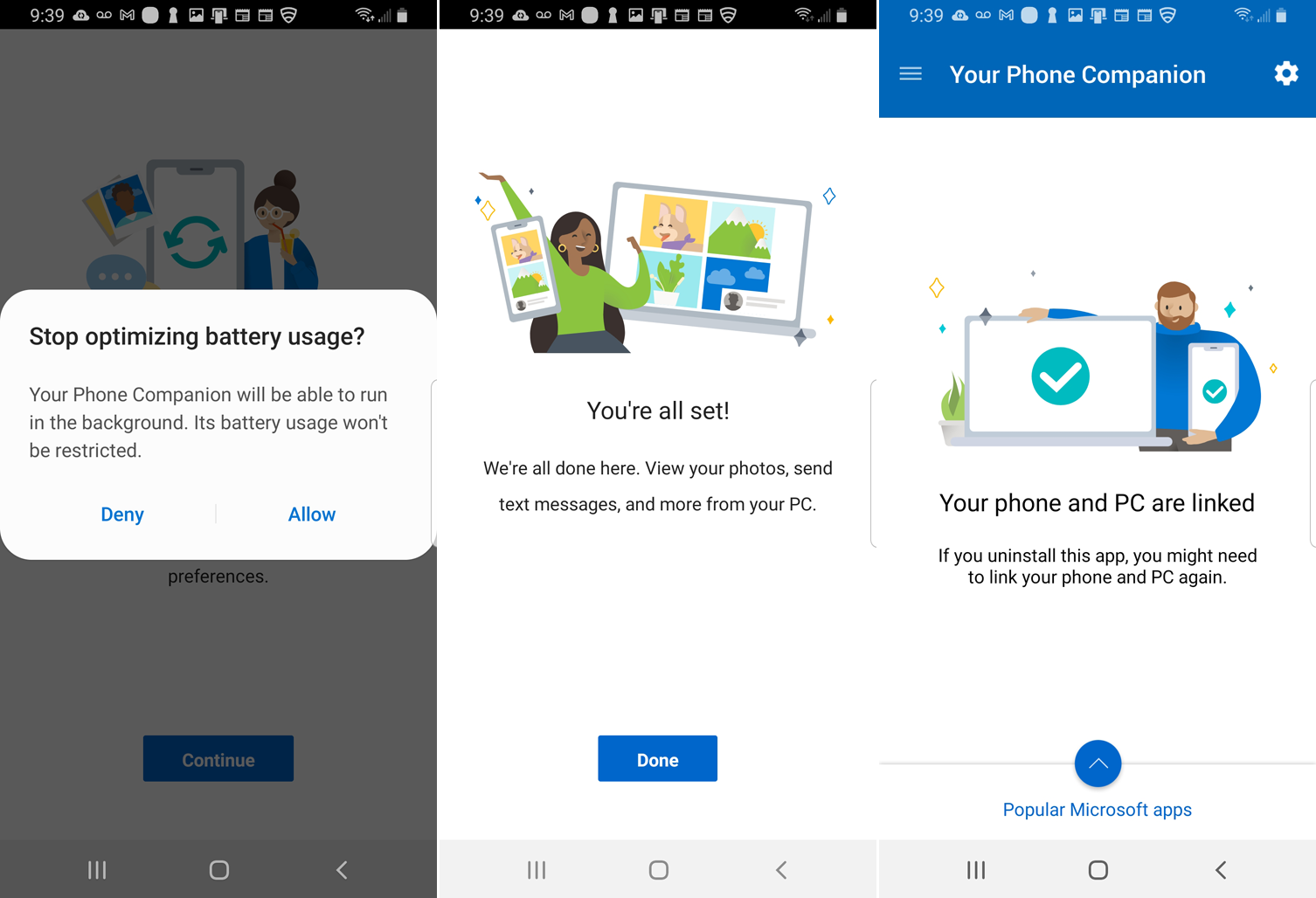
На ПК коснитесь кнопки «Поехали». Затем вы должны увидеть свой связанный телефон в списке в приложении «Ваш телефон».
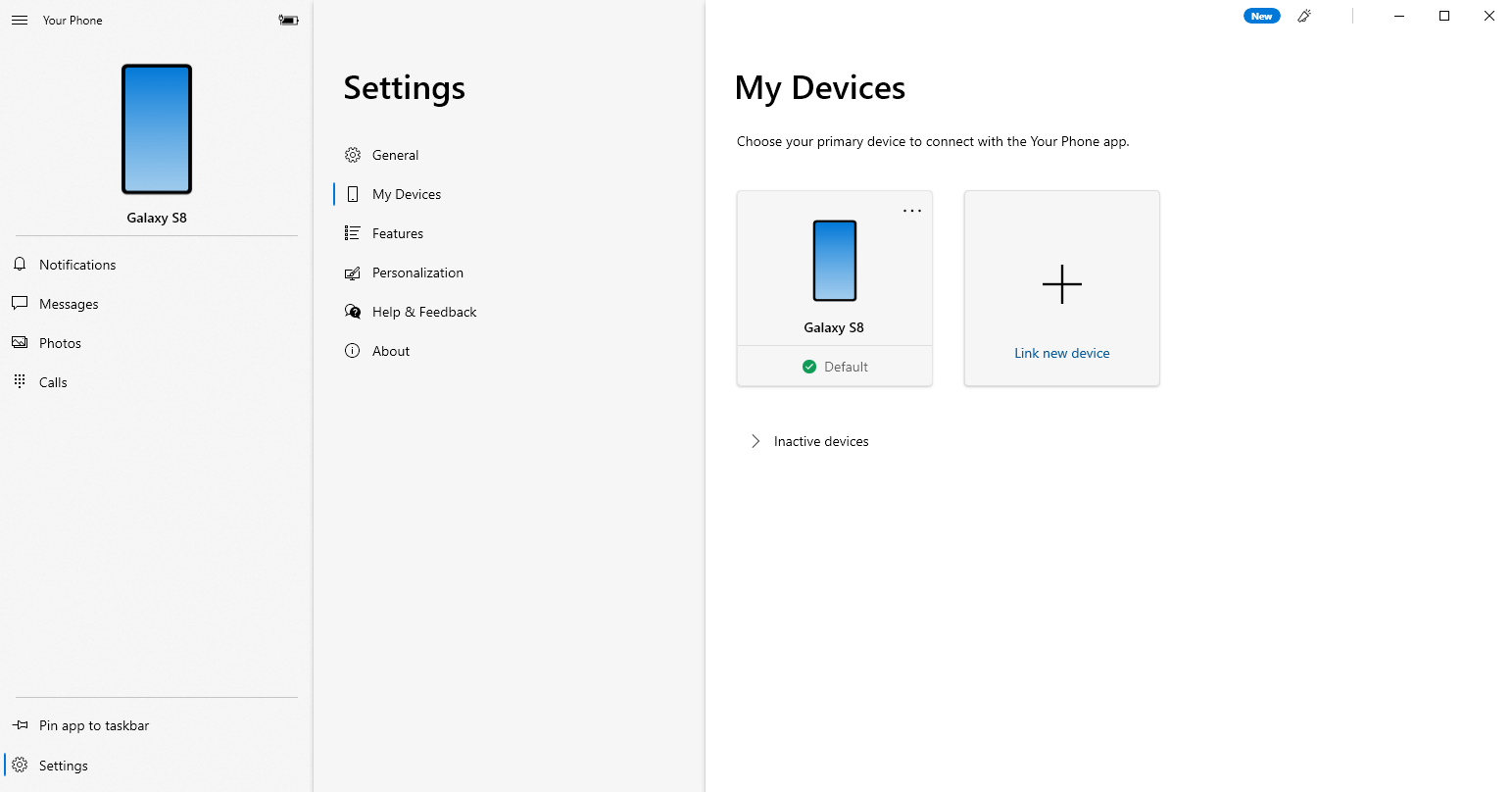
В приложении «Ваш телефон» нажмите « Настройки» > «Основные» и включите переключатель « Разрешить этому приложению показывать фотографии с моего телефона », если он еще не включен.
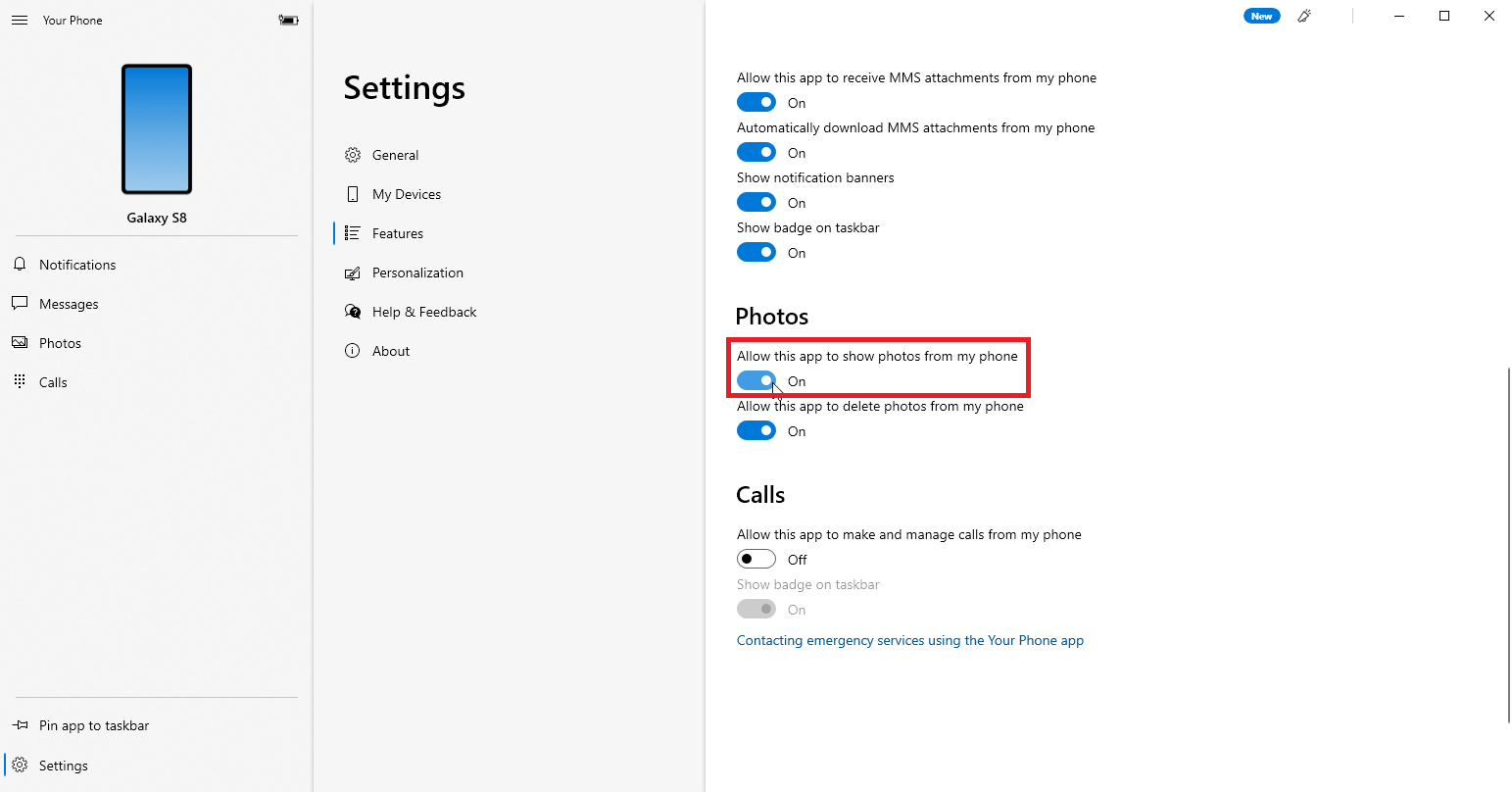
Ваши последние 25 фотографий и скриншотов должны автоматически появиться на главном экране приложения. Если нет, щелкните запись «Фотографии», а затем нажмите кнопку « Просмотреть фотографии ». Нажмите на любую фотографию, чтобы открыть ее. Для получения дополнительных настроек щелкните изображение правой кнопкой мыши, чтобы открыть всплывающее меню с параметрами копирования, обмена или сохранения фотографии на вашем компьютере.
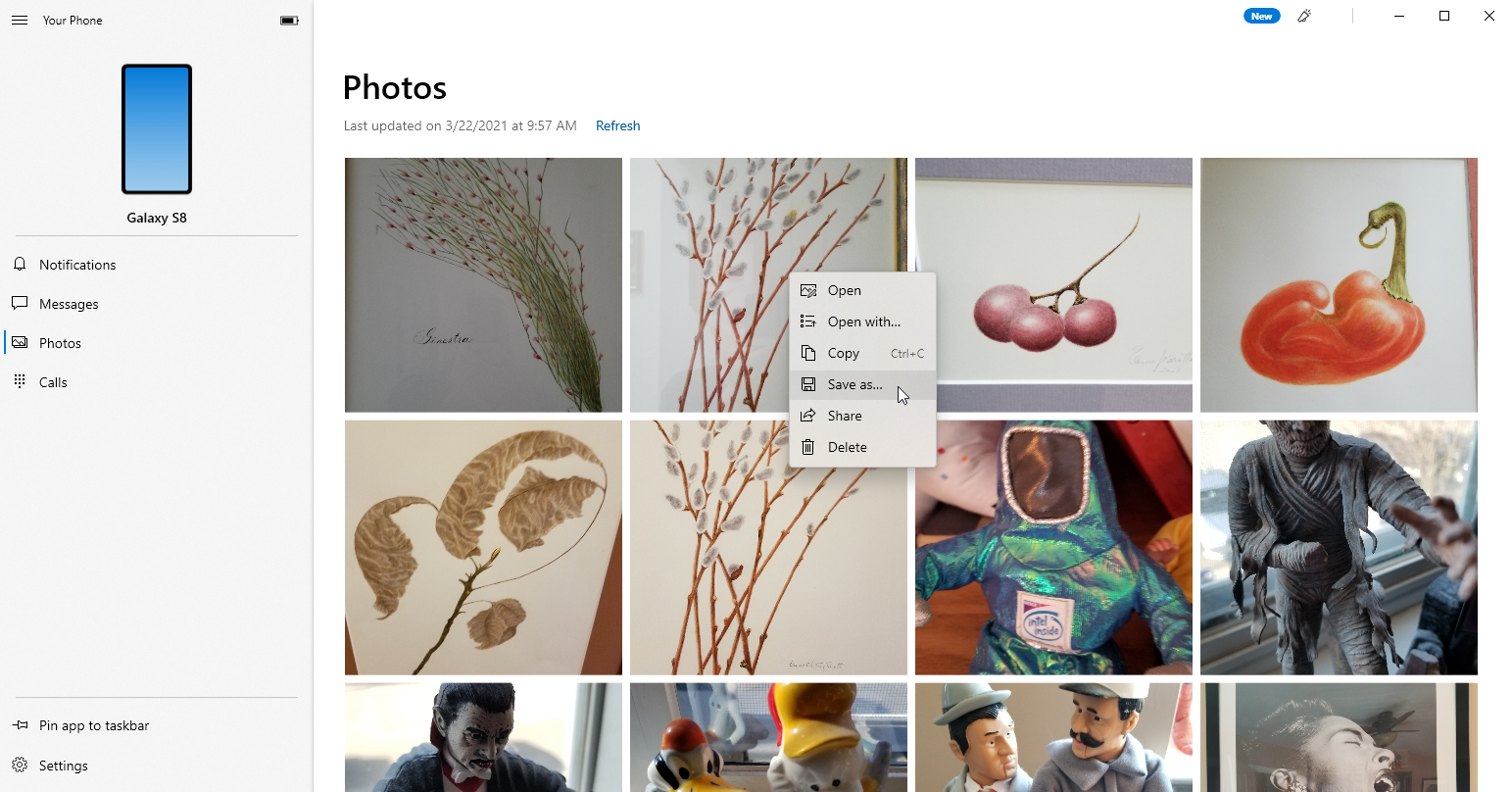
Теперь давайте рассмотрим несколько сторонних приложений для передачи фотографий для iPhone, iPad и, в некоторых случаях, для устройств Android.
Рекомендовано нашими редакторами
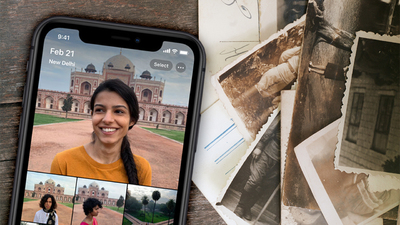

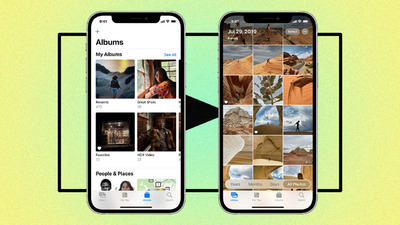
Приложение для передачи фотографий
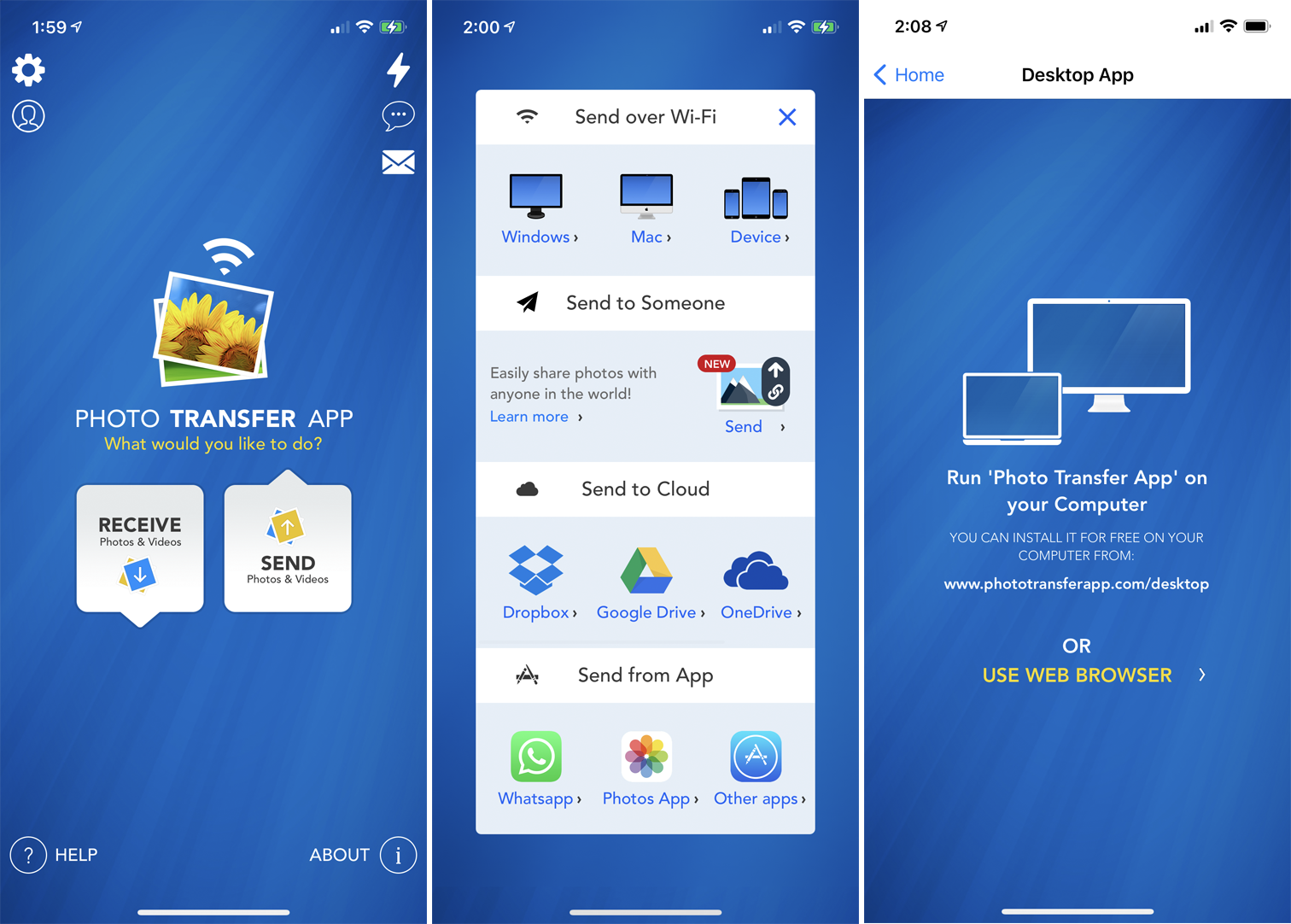
Photo Transfer (iOS, Android) позволяет перемещать фотографии с вашего iPhone или Android-устройства на компьютер через Wi-Fi. Если вы используете бесплатную версию мобильного приложения, вы можете передавать до 10 фотографий за раз. За 6,99 долларов платная версия предлагает больше функций, таких как отсутствие ограничений на передачу и передача с полным разрешением.

Установите приложение на свой телефон и используйте специальную веб-страницу для переноса фотографий на компьютер. Откройте приложение на телефоне и нажмите кнопку «Отправить». Для отправки фотографий доступны различные варианты, но попробуйте отправить фотографии по Wi-Fi. Если вы используете ПК с Windows, коснитесь значка Windows. На следующем экране вам будет предложено запустить приложение Photo Transfer на вашем компьютере или использовать веб-браузер.
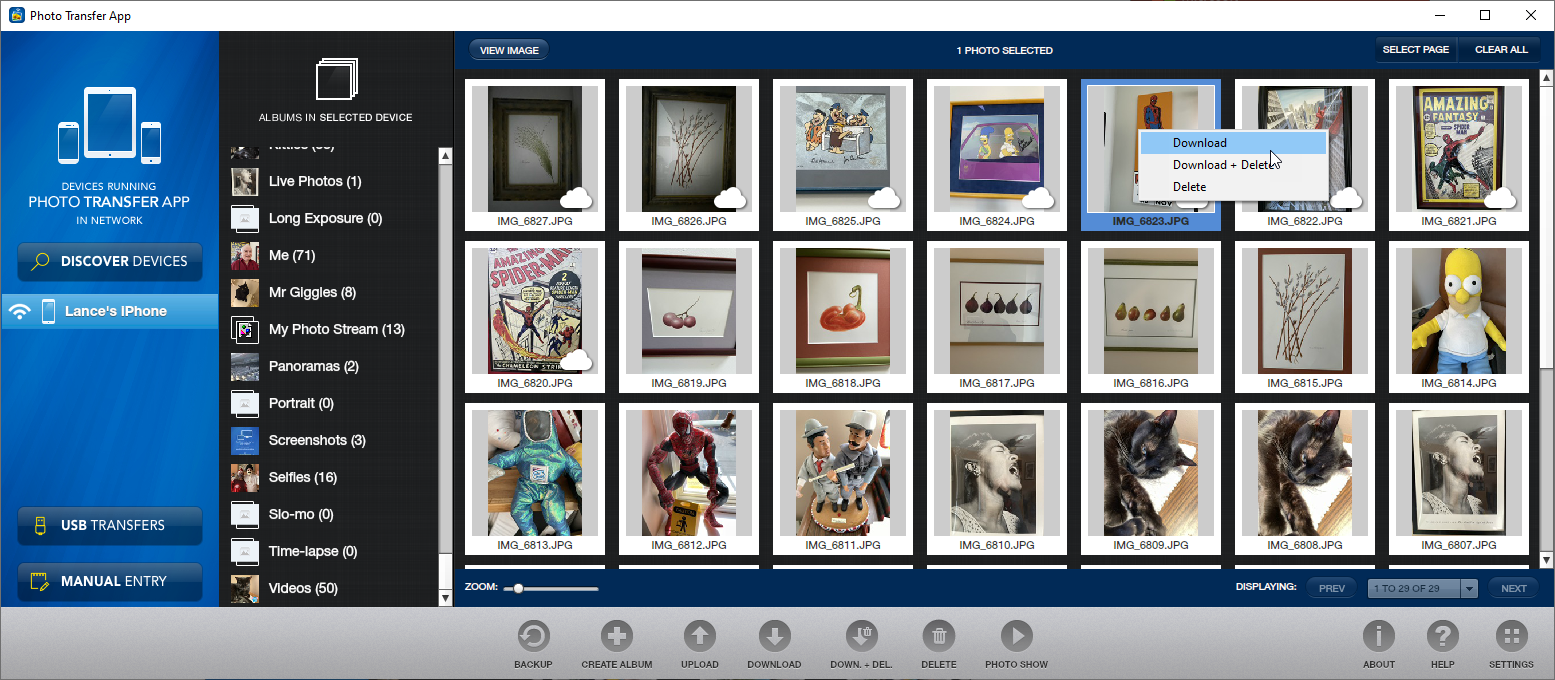
Если вы планируете использовать программное обеспечение на регулярной основе, я предлагаю установить на свой компьютер бесплатную версию для Windows или Mac, так как пользоваться ею проще, чем веб-страницей. Откройте приложение на своем компьютере, нажмите кнопку «Обнаружить устройства», затем выберите свой телефон. Вы можете выбрать Wi-Fi или Bluetooth для запуска передачи.
На телефоне разрешите подключение. Фотоальбомы и библиотеки вашего телефона должны появиться в приложении на вашем компьютере. Теперь вы можете просматривать свои фотографии. Щелкните правой кнопкой мыши конкретную фотографию, чтобы загрузить ее на свой компьютер, удалить ее с телефона или загрузить и удалить ее. Вы также можете выбрать несколько фотографий для загрузки или удаления одним снимком.
Фотосинхронизация
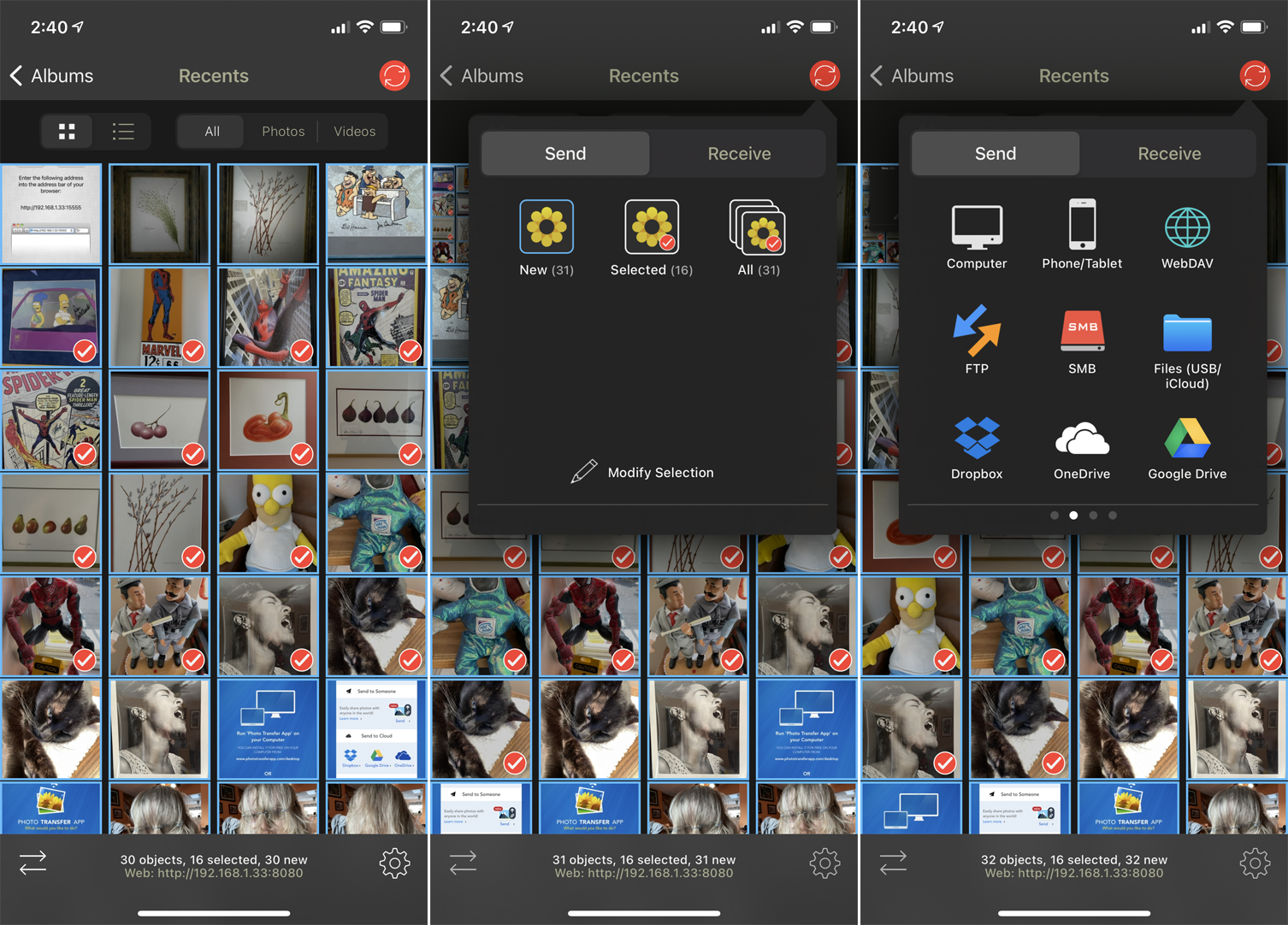
PhotoSync (iOS, Android) также использует мобильные и настольные приложения. Вы можете передавать фотографии на компьютер с Windows или Mac, сетевое запоминающее устройство или онлайн-хранилище, такое как OneDrive или Dropbox. Базовое приложение бесплатное, но ограничивает ваши фотографии низкокачественными изображениями JPG. При единовременной покупке на сумму 13,99 долларов США или подписке на 99 центов в месяц или 2,99 долларов США в год вы получите более качественную передачу изображений и другие бонусные функции.
Загрузите приложение на свой телефон, а затем установите бесплатное приложение PhotoSync Companion для ПК с Windows или Mac. Запустите мобильное приложение, и оно автоматически отобразит вашу фотопленку. Выберите фотографии, которые вы хотите передать. Коснитесь красного круга передачи в правом верхнем углу. Теперь вы можете выбрать перенос всех фотографий из вашей библиотеки или только выбранных изображений.
Выберите место назначения, например ваш компьютер, другой телефон или планшет или хранилище. Если вы выбираете свой компьютер, убедитесь, что на вашем ПК с Windows или Mac запущено сопутствующее приложение. В мобильном приложении коснитесь имени вашего компьютера. Затем ваши фотографии переносятся, и PhotoSync создает подпапку в папке «Изображения». Затем эта папка автоматически открывается для просмотра переданных фотографий.
Передача фотографий по Wi-Fi
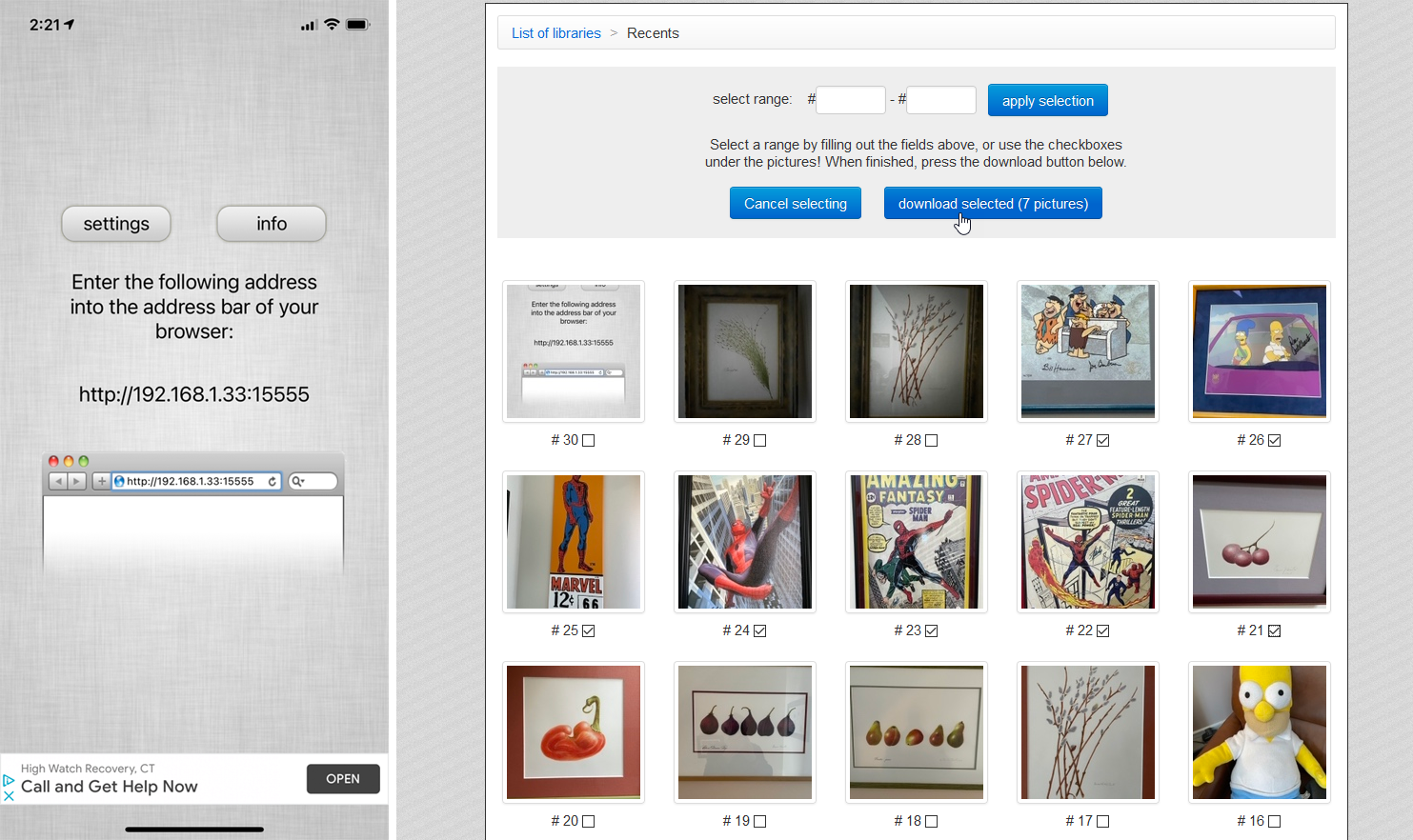
Бесплатное приложение WiFi Photo Transfer (только для iOS) создает локальную веб-страницу в вашей сети, с которой вы можете просматривать и загружать фотографии со своего телефона. Запустите приложение на своем телефоне и введите URL-адрес, отображаемый на экране, в браузер на рабочем столе.
На странице показаны все библиотеки фотографий с вашего телефона, причем самые последние фотографии находятся вверху. Щелкните ссылку Недавние, чтобы просмотреть все свои последние фотографии. Нажмите кнопку «Загрузить в формате .zip». Выберите одну или несколько фотографий и нажмите кнопку загрузки выбранных изображений. Фотографии загружаются в один zip-файл, который затем можно распаковать на ПК.
