Как стереть жесткий диск
Опубликовано: 2022-01-29Вы продаете или дарите свой компьютер? Возможно, вы стерли свои личные данные, удалив файлы и переустановив Windows, но это еще не все. Последнее действие, которое вам нужно сделать, прежде чем попрощаться со старым другом, — очистить жесткий диск.
Большинство компьютеров теперь поставляются с твердотельными накопителями (SSD), которые работают быстрее, чем их механические аналоги, но их сложнее стереть. Простое удаление файлов не помогает, поскольку их можно восстановить из корзины. И даже если вы очистите корзину, ваши удаленные файлы часто можно восстановить с помощью подходящей утилиты.
Независимо от того, какую версию Windows вы используете, вы можете сбросить ОС до заводских условий, используя встроенные функции сброса. Тем не менее, вам понадобится хорошая утилита для очистки жесткого диска, если вам нужен более надежный и безопасный метод очистки вашего диска.
Сотрите свой диск в Windows 10
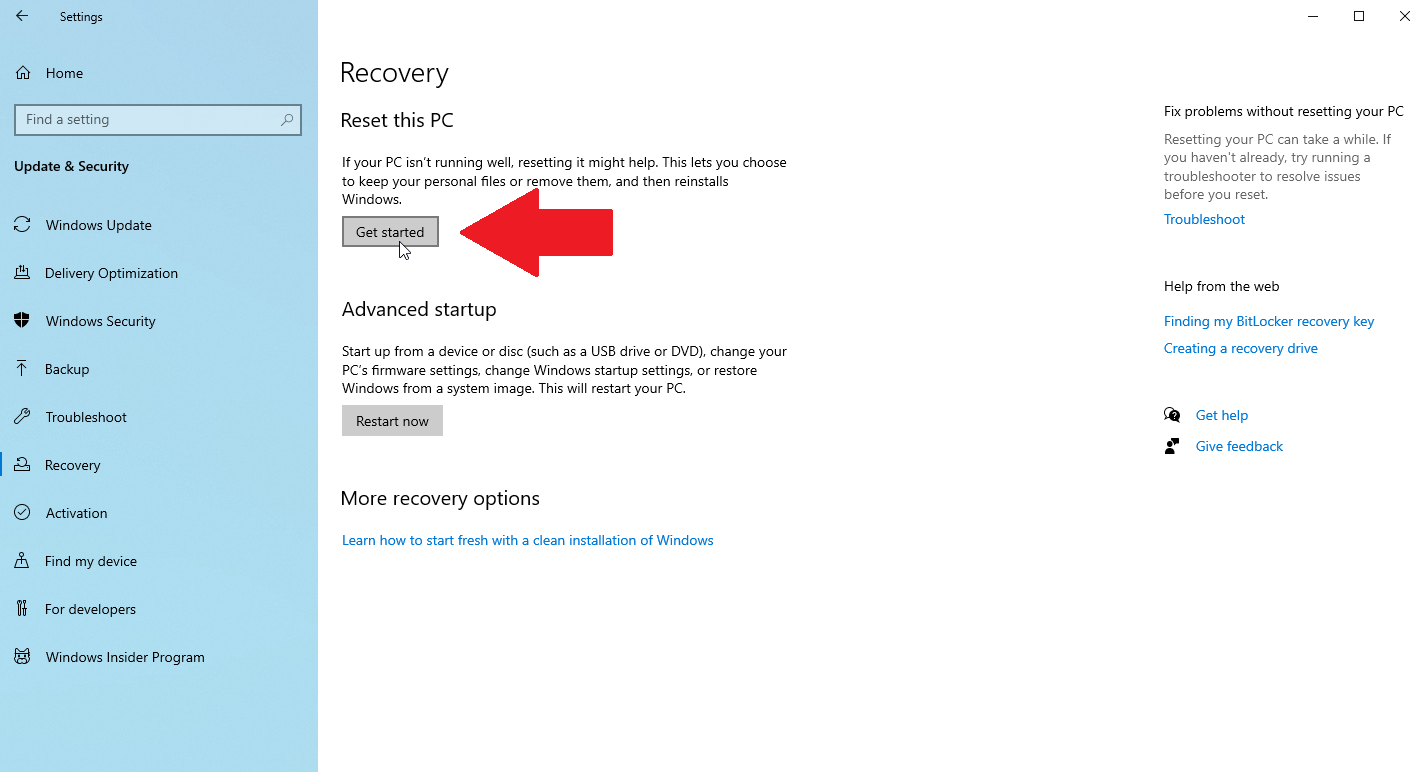
В Windows 10 откройте « Настройки» > «Обновление и безопасность» > «Восстановление » и нажмите кнопку « Начать ». Когда вас спросят, что вы хотите стереть, выберите «Удалить все ». Выберите параметр « Локальная переустановка », чтобы переустановить Windows с вашего компьютера.
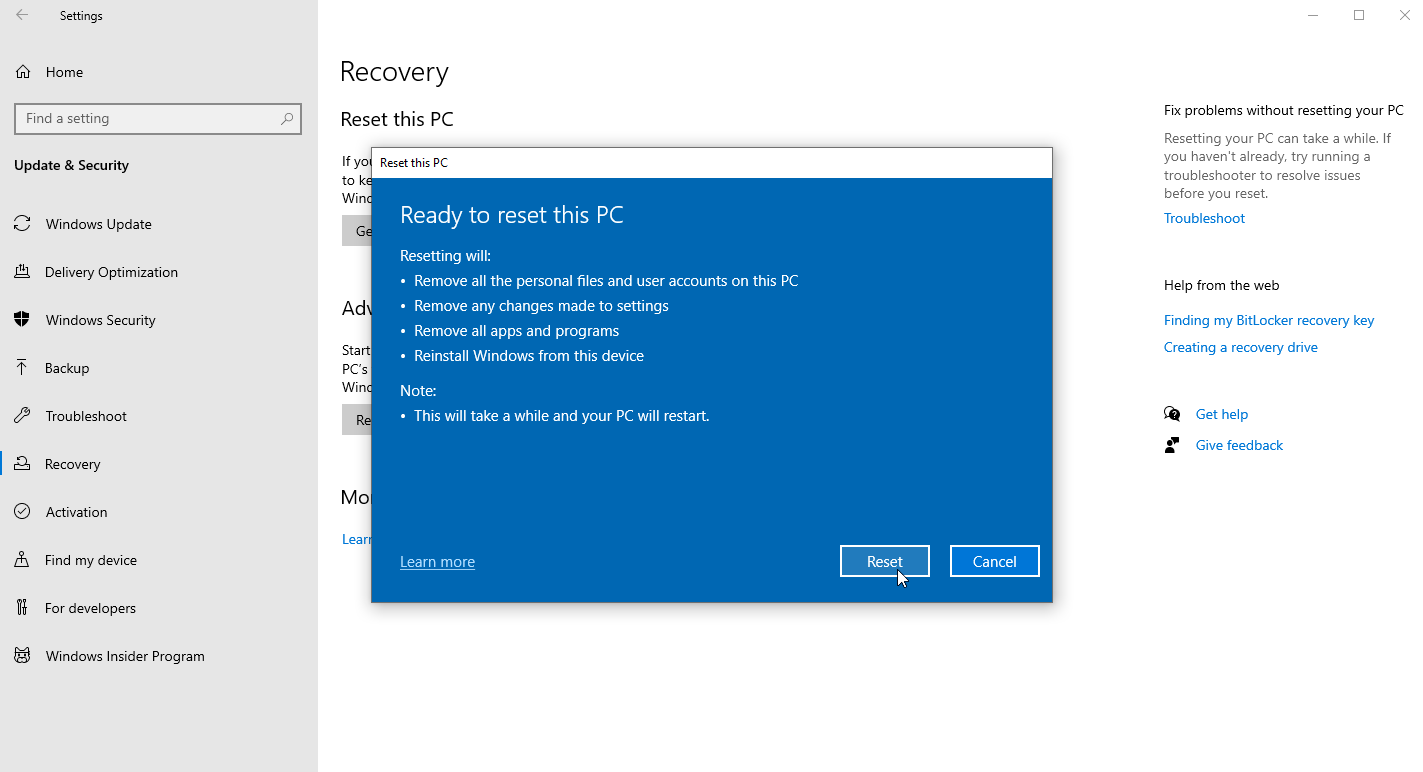
Нажмите « Изменить настройки» и включите переключатель рядом с «Очистить диск ». Нажмите « Подтвердить », затем « Далее » и, наконец, нажмите « Сброс », чтобы начать процесс.
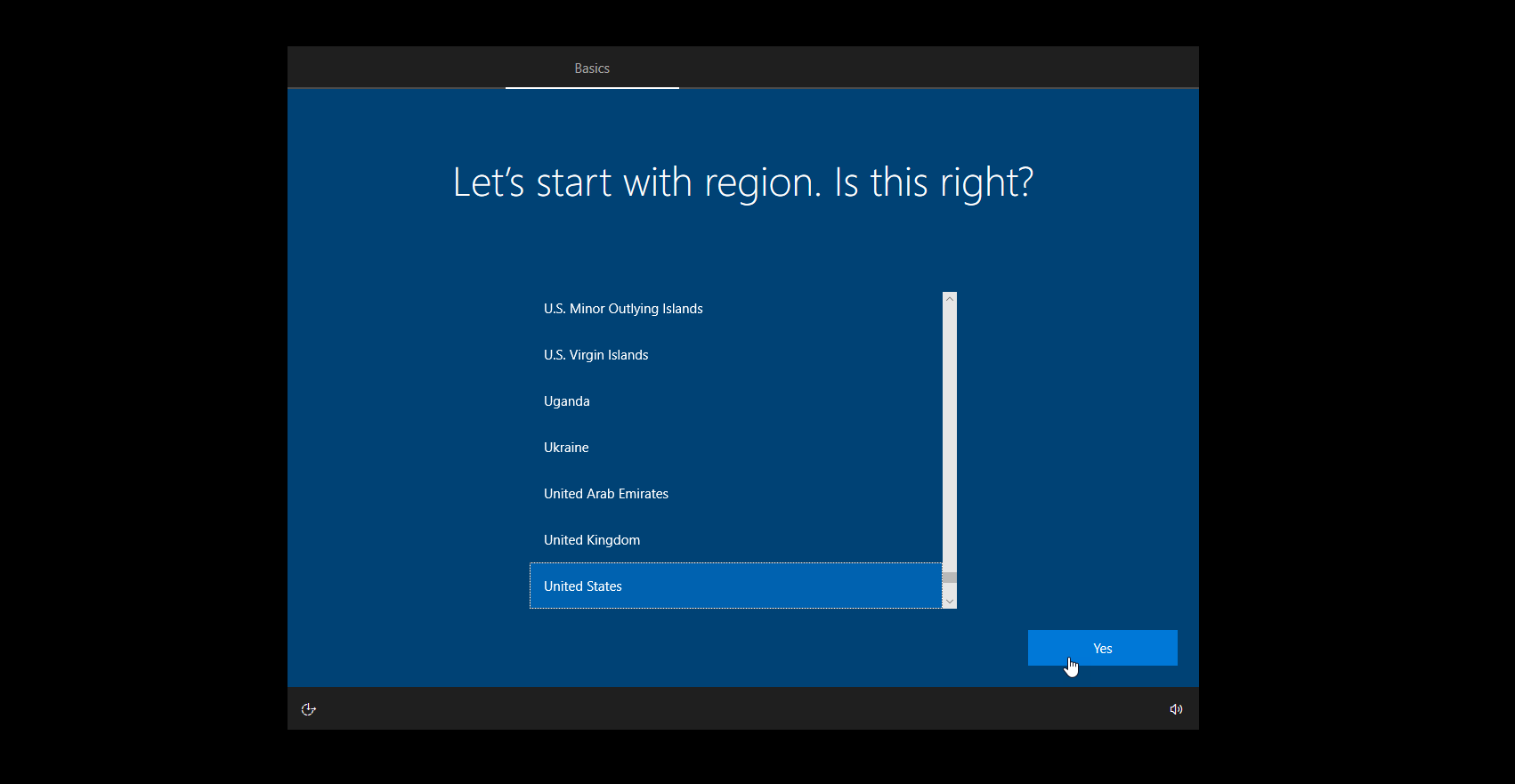
После очистки диска и переустановки Windows вы можете пройти процесс первоначальной настройки. По завершении ваш компьютер перезагрузится, и вы окажетесь на экране установки Windows. Если вы планируете сохранить компьютер, вы можете повторить процесс установки. Если вы планируете избавиться от ПК, просто выключите его.
Сотрите свой диск в Windows 11
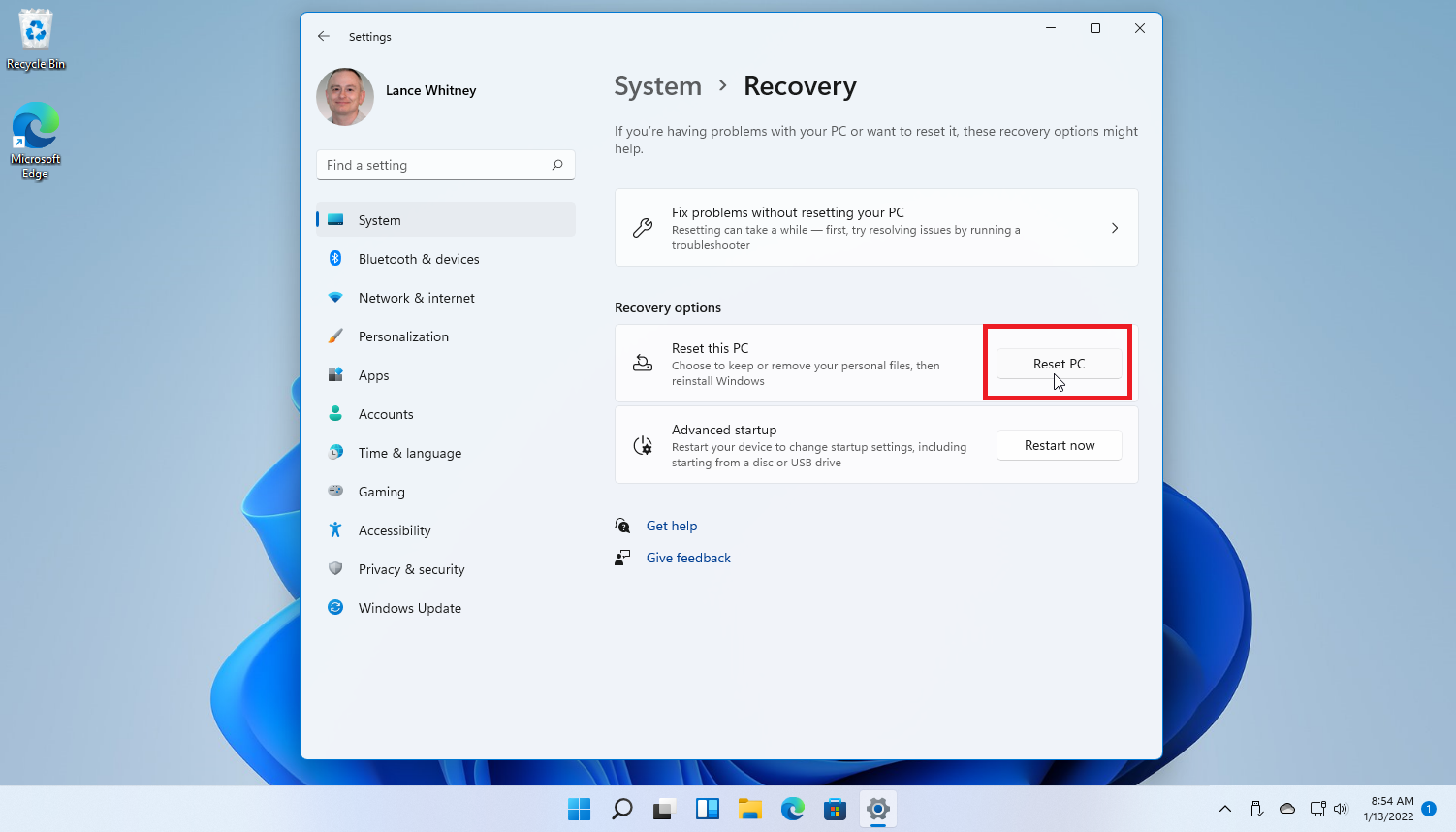
Если вы обновились до Windows 11, процесс во многом такой же, как и в Windows 10, с некоторыми изменениями. Откройте «Настройки» > «Система» > «Восстановление» и нажмите «Перезагрузить компьютер ».
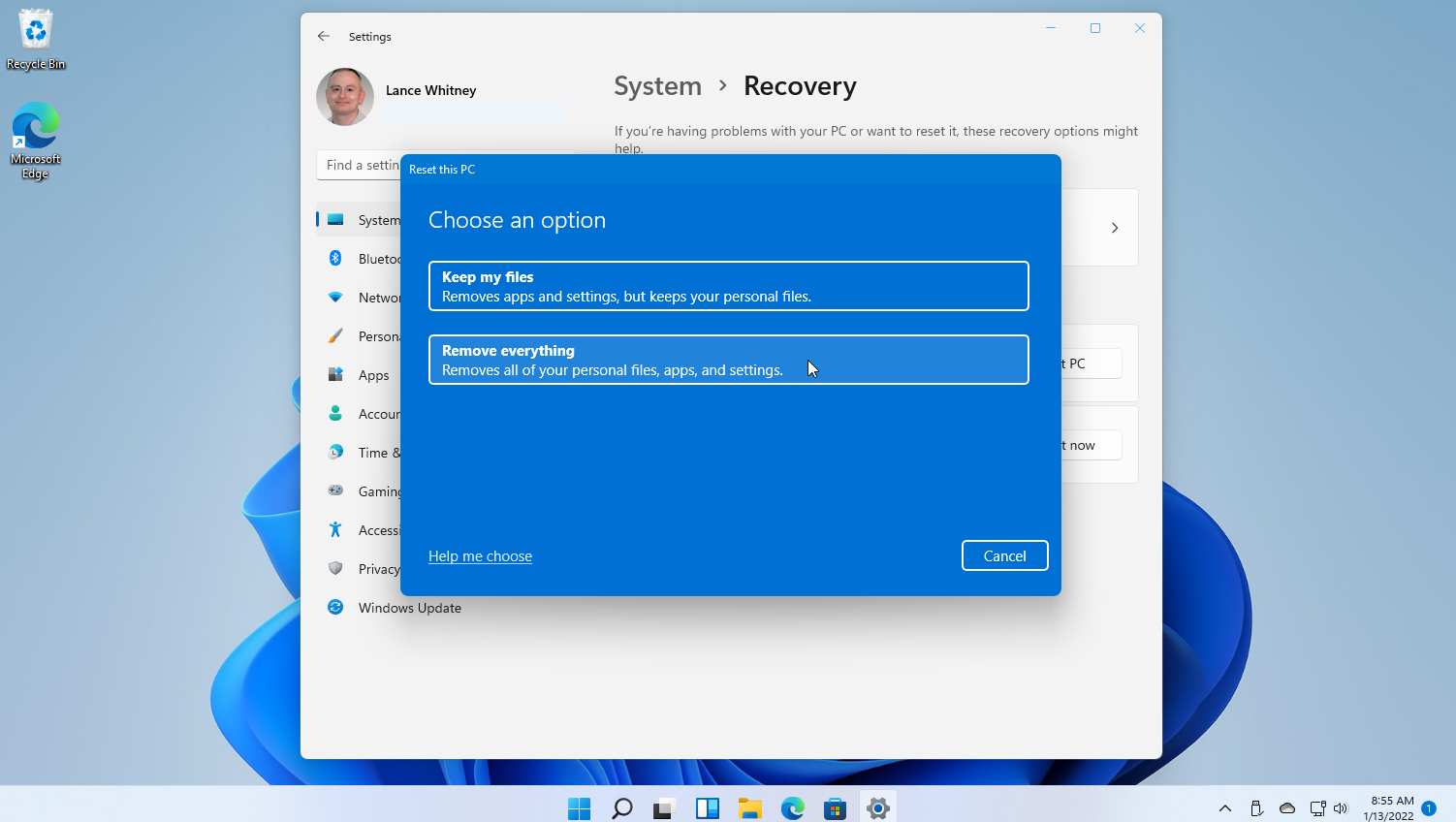
При появлении запроса выберите « Удалить все », как в Windows 10. Выберите « Локальная переустановка », чтобы переустановить Windows с этого устройства, так как это будет работать быстрее, чем загрузка из облака. Если это не сработает, выберите загрузку из облака .

В окне «Дополнительные настройки» нажмите ссылку « Изменить настройки» и установите переключатель « Очистить данные » , затем нажмите « Подтвердить » . Нажмите « Далее », чтобы начать процесс, затем нажмите кнопку « Сброс ».
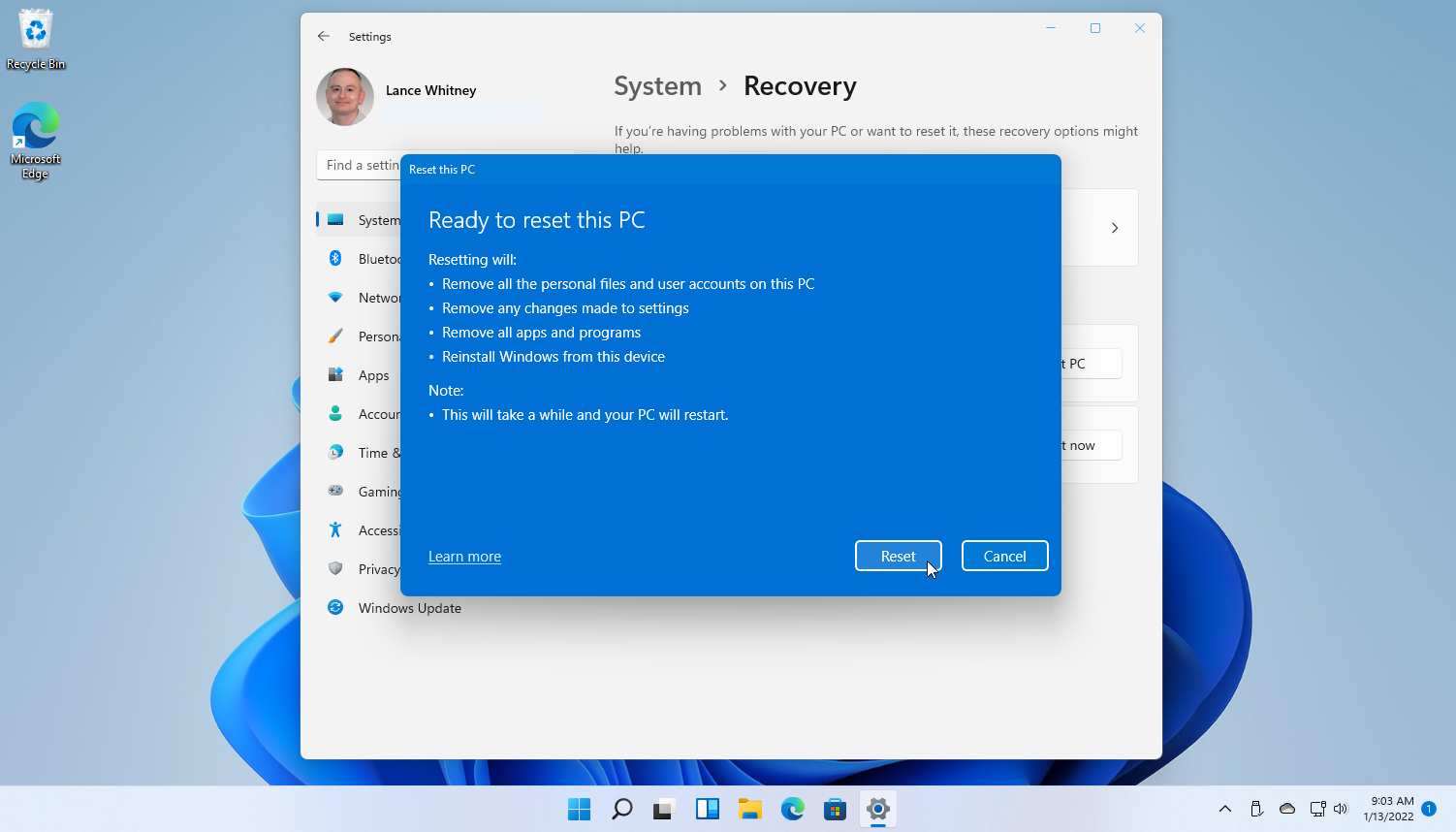
Затем ваш компьютер проходит процесс сброса, в результате чего ваш диск стирается, а Windows переустанавливается. Вы можете снова настроить Windows, если планируете сохранить компьютер, в противном случае можно безопасно выключить его сейчас.
Сотрите свой диск в Windows 8.1
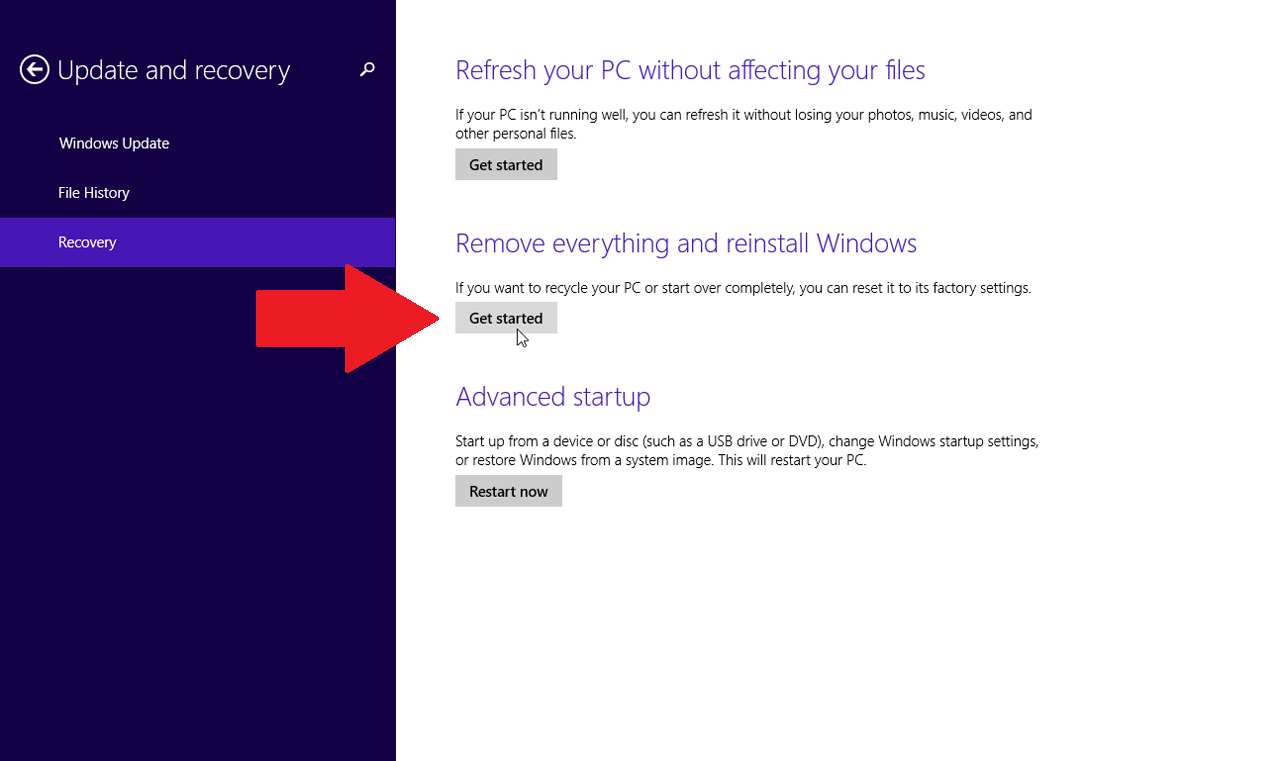
Все еще на Windows 8.1? Выберите « Настройки» > «Изменить параметры ПК» > «Обновление и восстановление» > «Восстановление» . Нажмите «Начать » в разделе « Удалить все и переустановить Windows ».
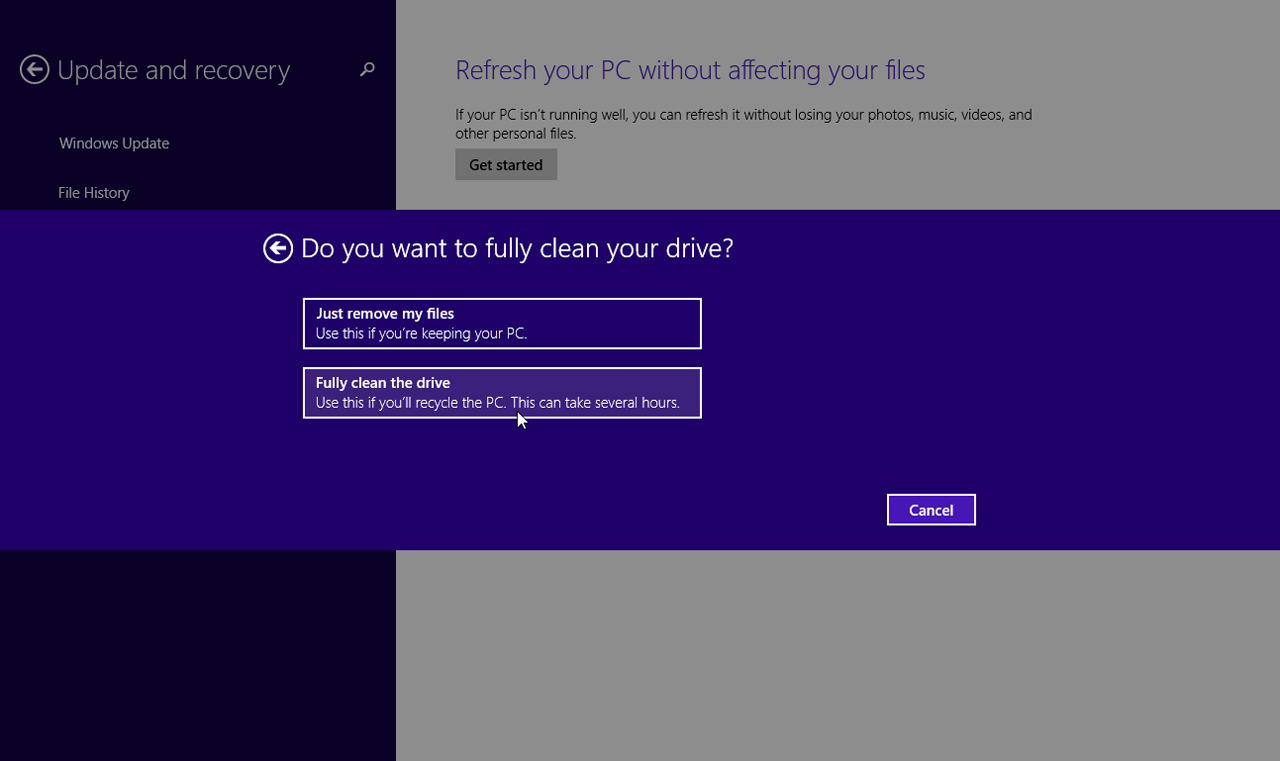
Нажмите « Далее », затем выберите «Полная очистка диска », чтобы убедиться, что все удалено. Нажмите кнопку « Сброс », и ваш диск будет очищен, ваш компьютер будет сброшен, а Windows будет переустановлена. После перезагрузки ПК вы попадете на экран установки Windows, где сможете снова пройти процесс установки, если планируете оставить ПК. В противном случае, выключите его сейчас.
Сотрите свой диск в Windows 7
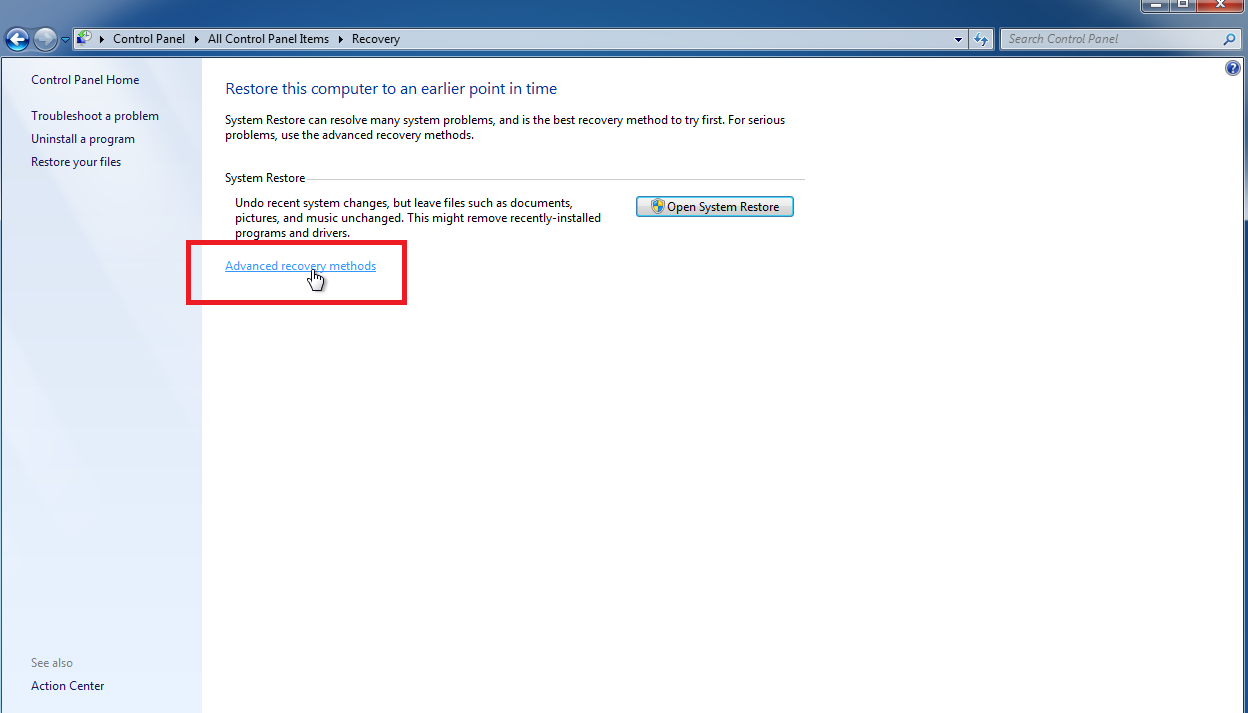
Пользователи Windows 7 не найдут того же инструмента сброса, который есть в более новых версиях, но вы все равно можете вернуть жесткий диск к заводским настройкам при правильных условиях. Чтобы процесс прошел гладко, вам понадобится либо раздел восстановления, либо установочный диск Windows 7.
Откройте панель управления, выберите « Восстановление », а затем нажмите ссылку « Дополнительные методы восстановления ». Обратите внимание: если на вашем компьютере нет раздела восстановления, вы можете получить сообщение об ошибке, которое не позволит вам двигаться дальше.

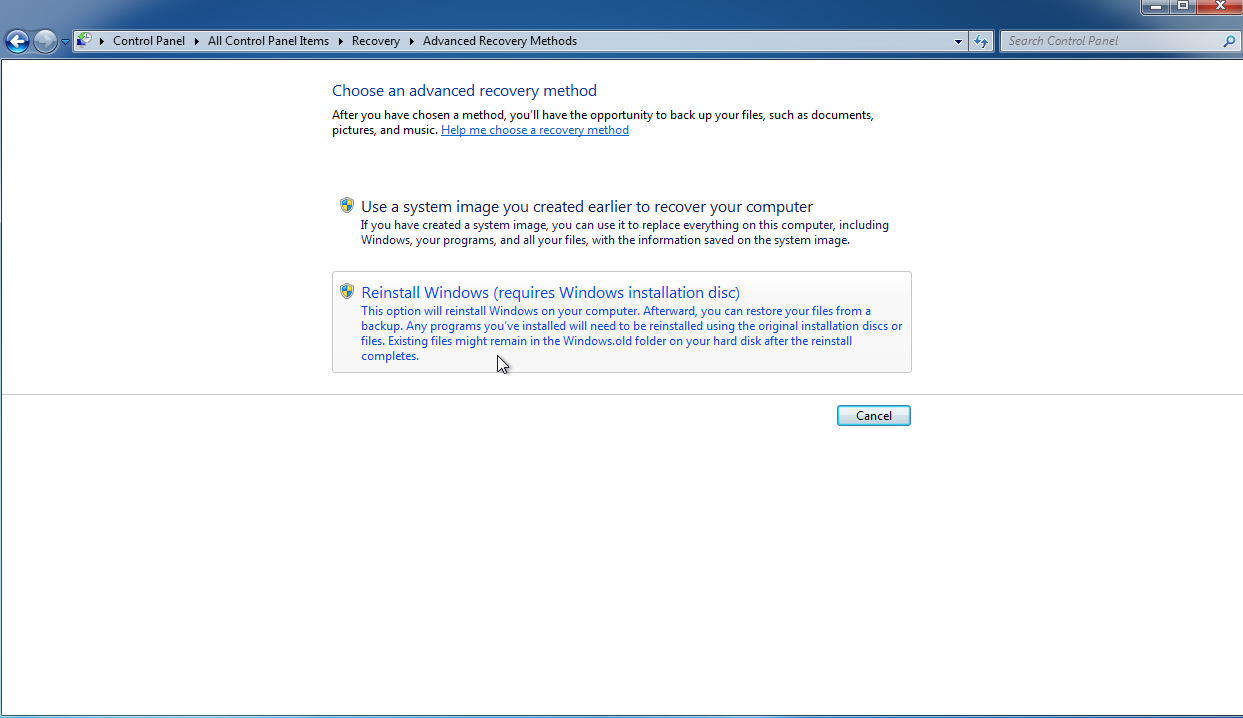
Затем вам будет предложено несколько различных вариантов переустановки Windows 7. Сделав свой выбор, выберите «Пропустить », когда вас попросят создать резервную копию файлов, затем нажмите «Перезагрузить » .
Затем Windows перезагружается. В зависимости от выбранного вами варианта теперь вы можете переустановить и настроить Windows 7, тем самым удалив предыдущую установку.
Сторонние дисковые утилиты
Очистка жесткого диска из операционной системы — это быстрый и удобный метод, но сторонняя утилита может обеспечить большую безопасность и защиту.
Рекомендовано нашими редакторами
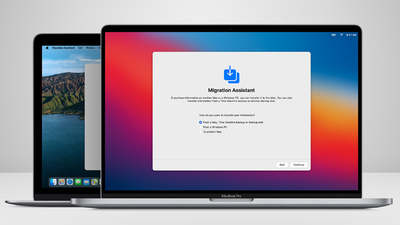
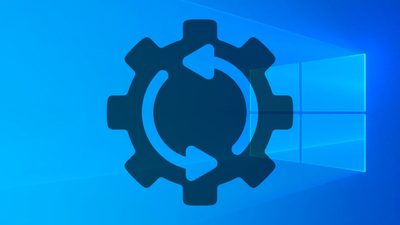
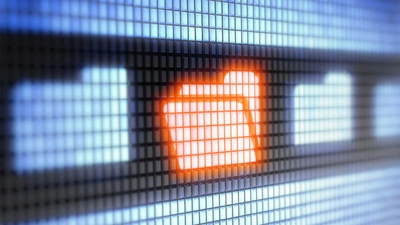
Для тех, кто стирает механический жесткий диск, убедитесь, что вы выбрали утилиту, соответствующую стандарту DoD 5220.22-M. Это означает, что утилита полностью сотрет ваш диск, трижды перезаписав данные разными символами.
Очистка диска
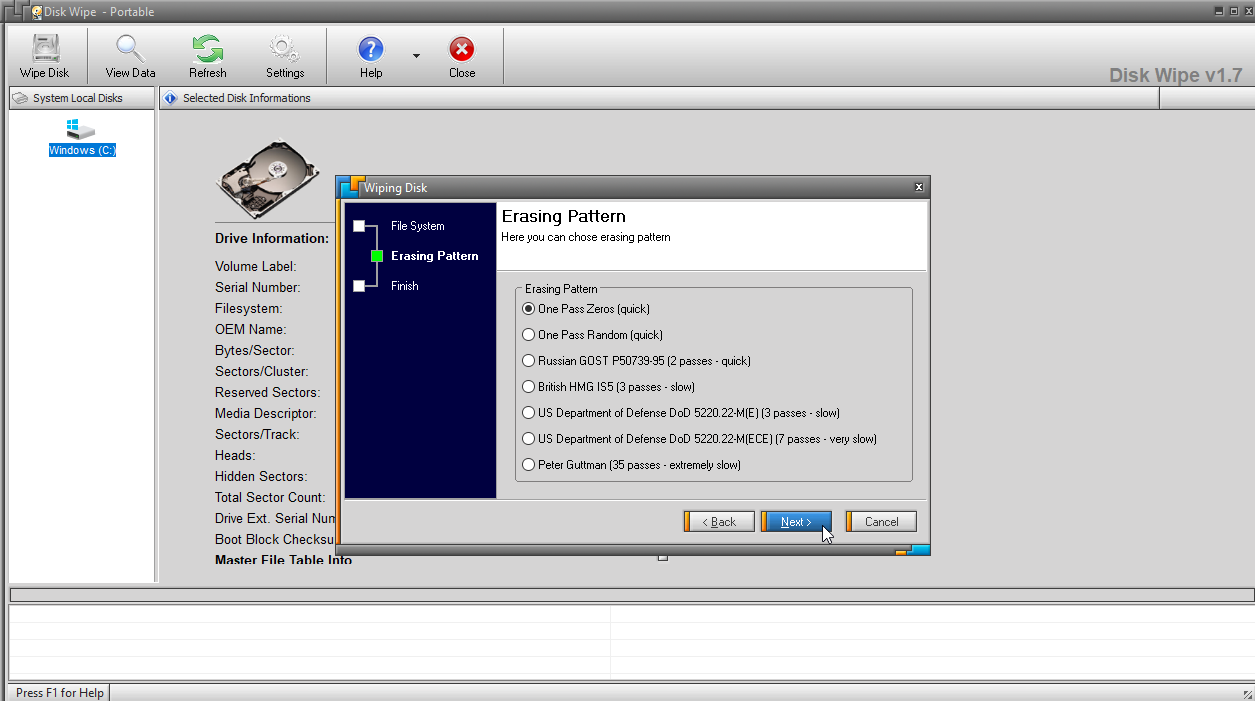
Disk Wipe — бесплатная портативная утилита для удаления данных, которая запускается с USB-накопителя и очищает загрузочный диск Windows. Просто загрузите и запустите файл DiskWipe.exe на своем ПК или создайте загрузочную среду на USB-накопителе и запустите Disk Wipe оттуда.
Его простой интерфейс отображает ваши диски и разделы. Выберите тот, который вы хотите стереть, и нажмите Wipe Disk . Программа спросит, как вы хотите переформатировать диск — NTFS, FAT или FAT32. Затем вы выбираете тип шаблона стирания и количество проходов. Варианты включают One Pass Zeros, One Pass Random или DoD Министерства обороны США. Как правило, чем больше проходов вы выбираете, тем дольше процесс, но тем надежнее стирание.
Бесплатное ПО Active KillDisk
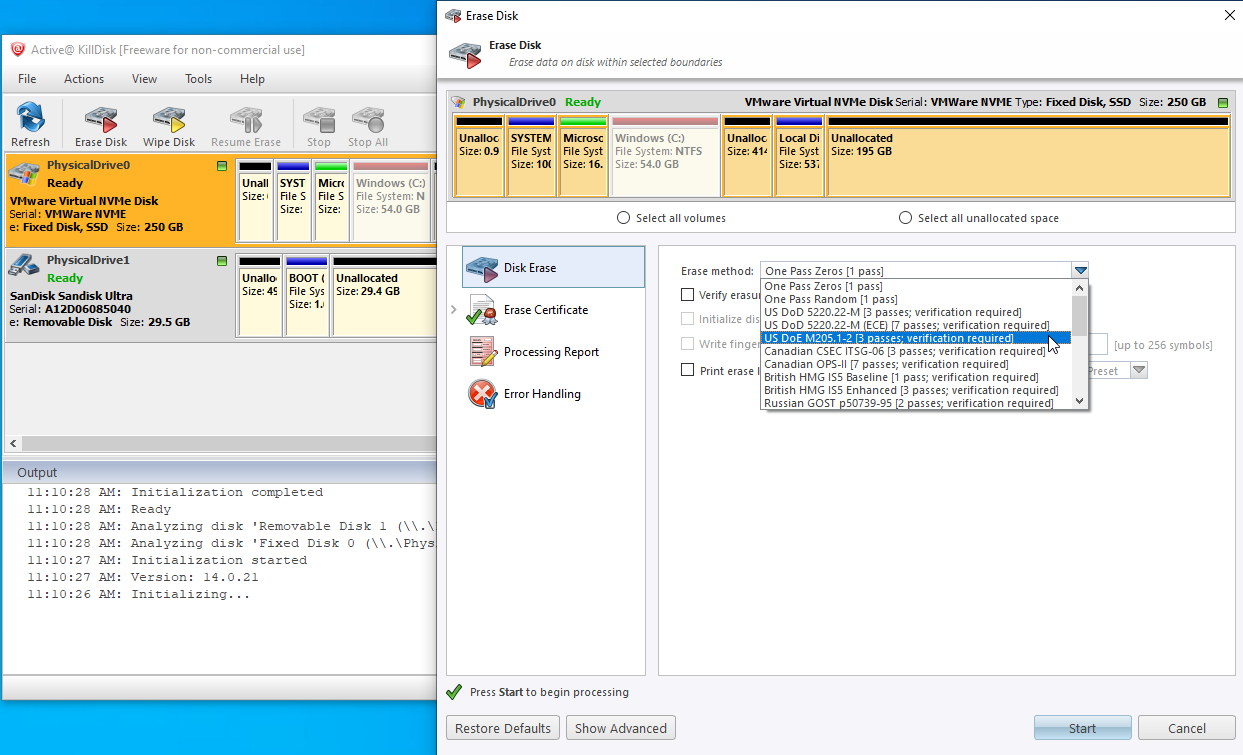
Active KillDisk Freeware — это более ограниченная версия KillDisk Professional для Windows за 40 долларов, но она по-прежнему является действенным и эффективным инструментом. Вы можете легко создать загрузочный носитель для очистки диска на DVD или USB-накопителе или настроить файл ISO. Затем вы используете этот носитель для загрузки ПК с Windows, где вы можете стереть основной диск.
Программа предоставляет графическое меню, показывающее ваши различные диски. Выберите диск, который вы хотите стереть, и щелкните значок « Стереть диск ». KillDisk предлагает ряд методов стирания, в том числе от Министерства обороны США, армии США, правительства Великобритании и Национального института стандартов и технологий.
Стандарт AOMEI Partition Assistant
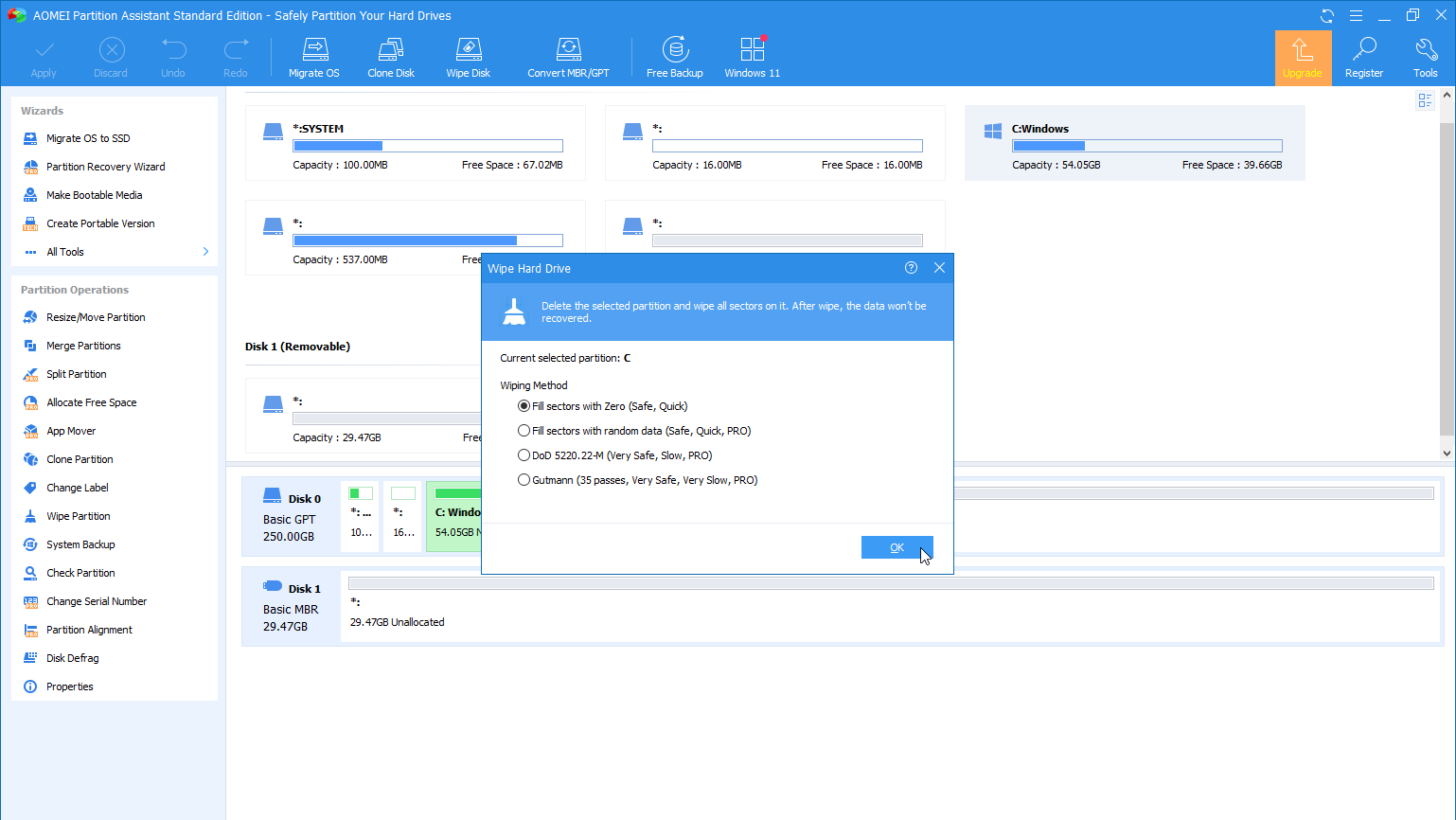
Бесплатный AOMEI Partition Assistant Standard — это инструмент для создания разделов и управления дисками, который позволяет легко очистить жесткий диск. Программа поможет вам создать портативную версию, которую вы можете запускать с USB-накопителя, а также загрузочный носитель для записи на CD/DVD, копирования на USB-накопитель или сохранения в виде файла ISO.
В главном интерфейсе выберите диск или раздел, который вы хотите стереть, а затем щелкните значок Wipe Disk . Единственным недостатком бесплатной версии является то, что она ограничивает вас только одним методом стирания, а именно заполнением секторов нулями. Чтобы использовать более продвинутый метод, вам придется перейти на продукт AOMEI Partition Assistant Pro за 49,95 долларов США.
