Как стереть диск в Windows 10 или Windows 11
Опубликовано: 2022-01-29
В Windows есть встроенные инструменты, которые позволят вам записывать нули на диск, надежно стирая его содержимое. Это гарантирует, что удаленные файлы на диске не могут быть восстановлены. Если вы хотите стереть внутренний диск или внешний USB-накопитель, вот как это сделать.
Что тебе нужно знать
Часто можно восстановить удаленные файлы с диска. Возможно ли это, зависит от ряда факторов.
Если накопитель представляет собой традиционный магнитный накопитель с вращающейся пластиной, удаленные файлы просто «помечаются» как удаленные и в будущем будут перезаписаны, что упрощает восстановление удаленных данных. Этого не должно быть на современных твердотельных накопителях, поскольку они должны использовать TRIM по умолчанию, гарантируя немедленное удаление удаленных файлов. (Это помогает со скоростью.)
Однако это не так просто, как механическое или твердотельное хранилище: внешние устройства хранения, такие как USB-накопители, не поддерживают TRIM, а это означает, что удаленные файлы можно восстановить с USB-накопителя.
Чтобы этого не произошло, можно «стереть» диск. На самом деле это довольно простой процесс: Windows будет записывать нули или другие ненужные данные в каждый сектор диска, принудительно перезаписывая любые данные, которые уже есть, ненужными данными. Это особенно важный шаг, когда вы продаете или иным образом избавляетесь от компьютера, накопителя или USB-накопителя, на котором были конфиденциальные личные данные.
Кстати, если диск зашифрован, это обеспечивает дополнительную защиту. Если злоумышленник не сможет получить ваш ключ шифрования, он не сможет восстановить удаленные файлы с диска — он даже не сможет получить доступ к еще не удаленным файлам.
Вариант 1: стереть любой диск целиком
Чтобы записать нули поверх содержимого любого диска, все, что вам нужно сделать, это выполнить полное форматирование диска. Прежде чем сделать это, имейте в виду, что это полностью удалит все файлы на диске. Кроме того, вы не можете выполнить полное форматирование системного диска Windows, пока вы запускаете Windows с него.
Этот метод идеально подходит для внутренних дисков, на которых не установлена ваша операционная система, USB-накопителей, других внешних запоминающих устройств и любых целых разделов, которые вы хотите стереть.
Для начала откройте проводник и найдите диск, который хотите стереть. Щелкните его правой кнопкой мыши и выберите «Формат».
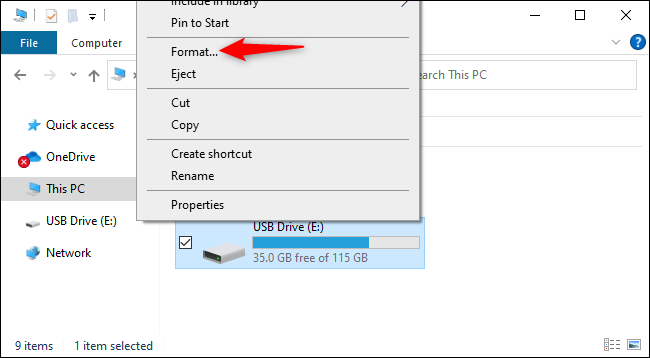
Снимите флажок «Быстрое форматирование» в разделе «Параметры формата». Это обеспечит полное форматирование в Windows 10 или Windows 11. Согласно документации Microsoft, начиная с Windows Vista, Windows всегда записывает нули на весь диск при выполнении полного форматирования.
Здесь вы можете изменить любые другие параметры форматирования, которые вам нравятся; просто убедитесь, что «Быстрое форматирование» не отмечено. (Если вы не уверены, что выбрать, просто оставьте параметры здесь со значениями по умолчанию.)
Когда вы будете готовы, нажмите «Пуск», чтобы отформатировать диск. Процесс может занять некоторое время в зависимости от размера и скорости диска.
Предупреждение: процесс форматирования сотрет все данные на диске. Прежде чем продолжить, убедитесь, что у вас есть резервная копия всех важных файлов.
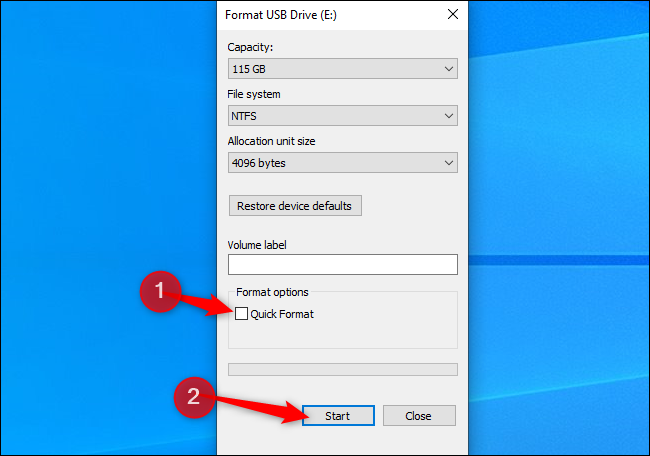
Вариант 2: очистить только свободное пространство
Если вы удалили некоторые файлы с механического жесткого диска или внешнего запоминающего устройства, вы можете стереть только свободное место, перезаписав его нулями. Это гарантирует, что эти удаленные файлы не могут быть легко восстановлены без очистки всего диска.
В Windows 10 и Windows 11 есть способ сделать это, но вам придется посетить командную строку. Встроенная в Windows команда cypher имеет параметр, который стирает свободное место на диске, перезаписывая его данными. Команда фактически выполнит три прохода, сначала записывая нули, затем другой тип данных, затем случайные данные. (Однако одного прохода должно быть достаточно.)

Для начала запустите среду командной строки, например командную строку или терминал Windows, с правами администратора. В Windows 10 или Windows 11 вы можете щелкнуть правой кнопкой мыши кнопку «Пуск» или нажать Windows + X и выбрать «Windows PowerShell (администратор)», «Командная строка (администратор)», «Терминал Windows (администратор)». Выберите то, что появится в меню — подойдет любой.
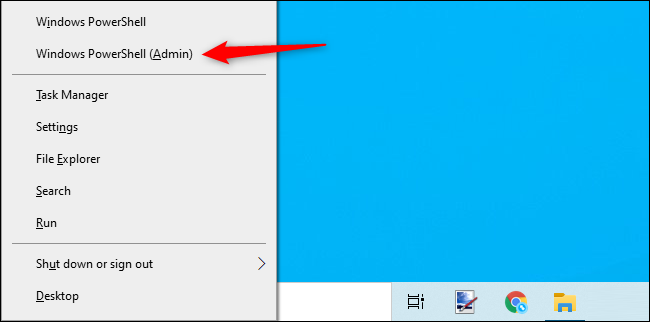
Выполните следующую команду, заменив X на букву диска, для которого вы хотите стереть свободное пространство:
шифр /w:X:\
Например, если вы хотите стереть свободное место на диске D:, выполните следующее:
шифр /w:D:\
Команда покажет свой прогресс в командной строке. Подождите, пока он завершится — в зависимости от скорости вашего диска и объема перезаписываемого свободного места это может занять некоторое время.
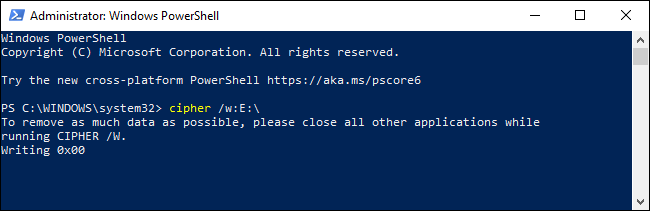
Вариант 3. Очистите системный диск Windows
Если вы хотите стереть весь диск операционной системы Windows, есть простой способ сделать это. Этот параметр встроен в функцию «Сбросить этот компьютер» в Windows 10 и Windows 11, хотя по умолчанию он не включен.
Пока Windows восстанавливает заводские настройки по умолчанию — другими словами, переустанавливает Windows — вы можете стереть системный диск. Вы должны использовать эту опцию для защиты ваших личных данных, когда вы продаете свой компьютер или передаете его кому-то другому.
Чтобы сделать это в Windows 10, перейдите в «Настройки» > «Обновление и безопасность» > «Восстановление». Нажмите «Начать» в разделе «Сбросить этот компьютер». (Вы можете нажать Windows + i, чтобы быстро открыть приложение «Настройки».)
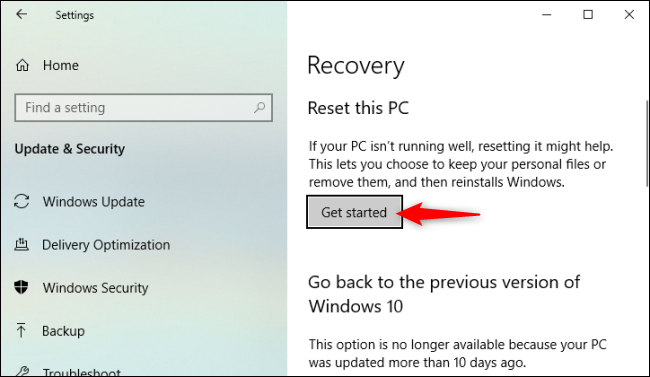
В Windows 11 перейдите в «Настройки» > «Система» > «Восстановление». Нажмите кнопку «Сбросить ПК» в разделе «Параметры восстановления».
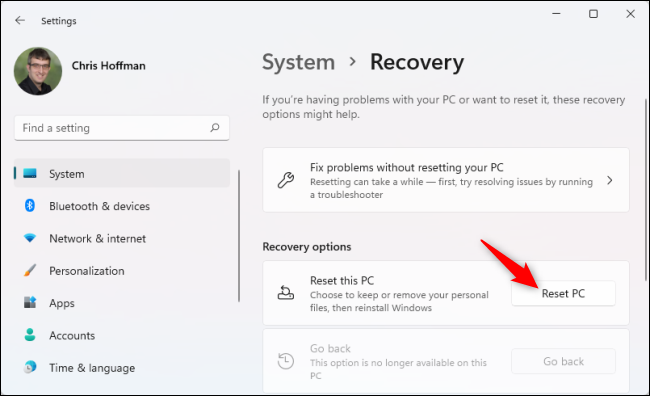
Выберите «Удалить все», чтобы Windows удалила все ваши файлы во время процесса сброса.
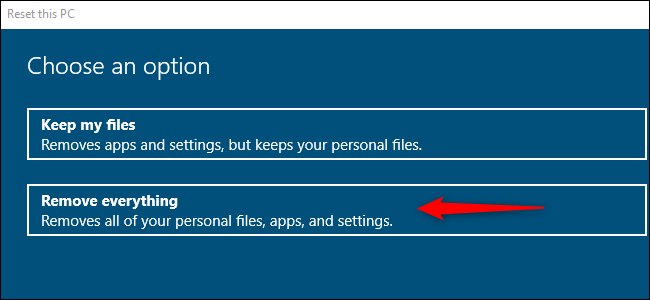
Выберите «Локальная переустановка» или «Облачная загрузка», любой из них будет работать для этого процесса. Если вы не уверены, что выбрать, мы рекомендуем выбрать «Локальная переустановка», чтобы избежать большой загрузки.
«Облачная загрузка» полезна, если ваши локальные файлы операционной системы Windows повреждены, и в противном случае процесс «Сбросить этот компьютер» не будет работать. Кроме того, хотите верьте, хотите нет, облачная загрузка может быть быстрее, чем локальная переустановка, поскольку Windows просто загружает установочные файлы, а не собирает их из файлов на жестком диске вашего компьютера — это зависит от скорости вашего интернет-соединения.
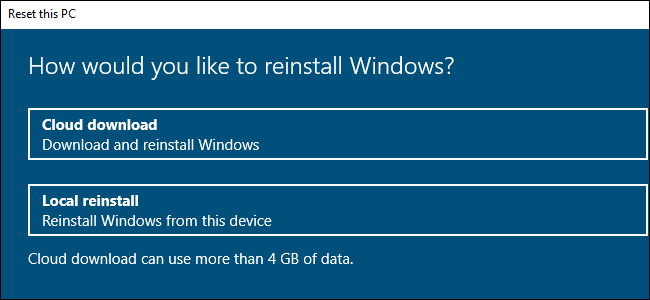
В разделе «Дополнительные настройки» выберите «Изменить настройки».
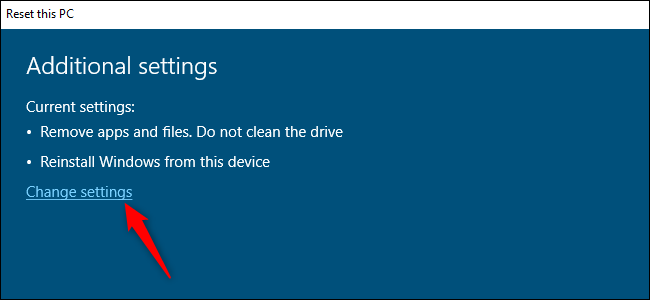
Очистите переключатель в разделе «Очистить данные?» чтобы установить его на «Да». Если эта опция включена, Windows «очистит диск» и значительно усложнит (теоретически, практически невозможно) восстановление ваших файлов.
Windows предупреждает, что этот процесс может занять несколько часов — как всегда, это зависит от скорости и размера диска на вашем компьютере.
Теперь вы можете нажать «Подтвердить» и продолжить процесс, чтобы перезагрузить компьютер с Windows 10 или Windows 11 и стереть диск во время этого процесса.
Предупреждение. Этот процесс удалит все файлы, приложения и настройки на вашем диске, оставив вам новую установку Windows без ваших файлов. Не забудьте сначала сделать резервную копию всего важного.
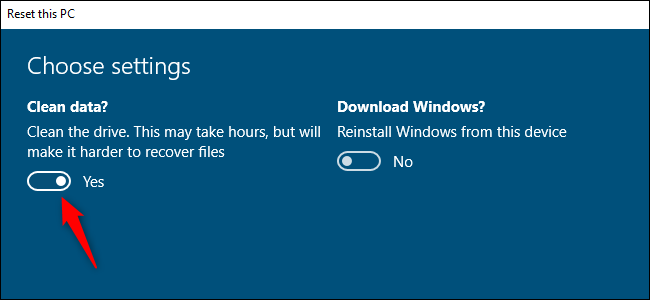
Кстати, Windows называет этот процесс «очисткой диска», а не его очисткой. Это отличается от традиционного значения «очистки» диска в Windows, которое на самом деле относится к удалению всей информации о его разделах, а не к ее очистке.



