Как выполнять ВПР по нескольким критериям и столбцам в Google Таблицах
Опубликовано: 2022-12-22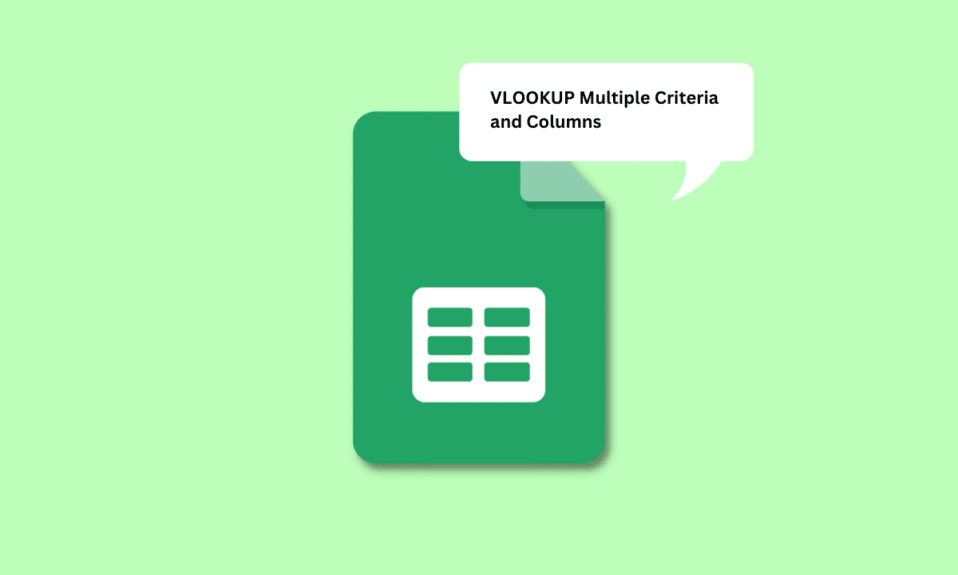
Помимо MS Excel, Google Таблицы — это одно приложение, которое использует гораздо больше, чем любое другое приложение для хранения и управления данными. Функции, которые он выполняет, сделали управление данными такой простой задачей всего за несколько кликов. В частности, функция ВПР также называется функцией вертикального просмотра. Подобно MS Excel, ВПР здесь позволяет искать нужные значения по вертикали и извлекать данные из других таблиц или листов. Однако в Google Таблицах синтаксис ВПР позволяет просматривать только один столбец за раз. Если вы ищете способы использования ВПР нескольких критериев и столбцов в Google Таблицах, вы попали по адресу. В этой статье вы узнаете, как использовать функцию ВПР для нескольких критериев и столбцов в Google Таблицах. Помимо этого, вы также узнаете больше о том, когда нам нужно выполнять ВПР по нескольким критериям в Google Таблицах. Начнем с синтаксиса обычной функции ВПР.
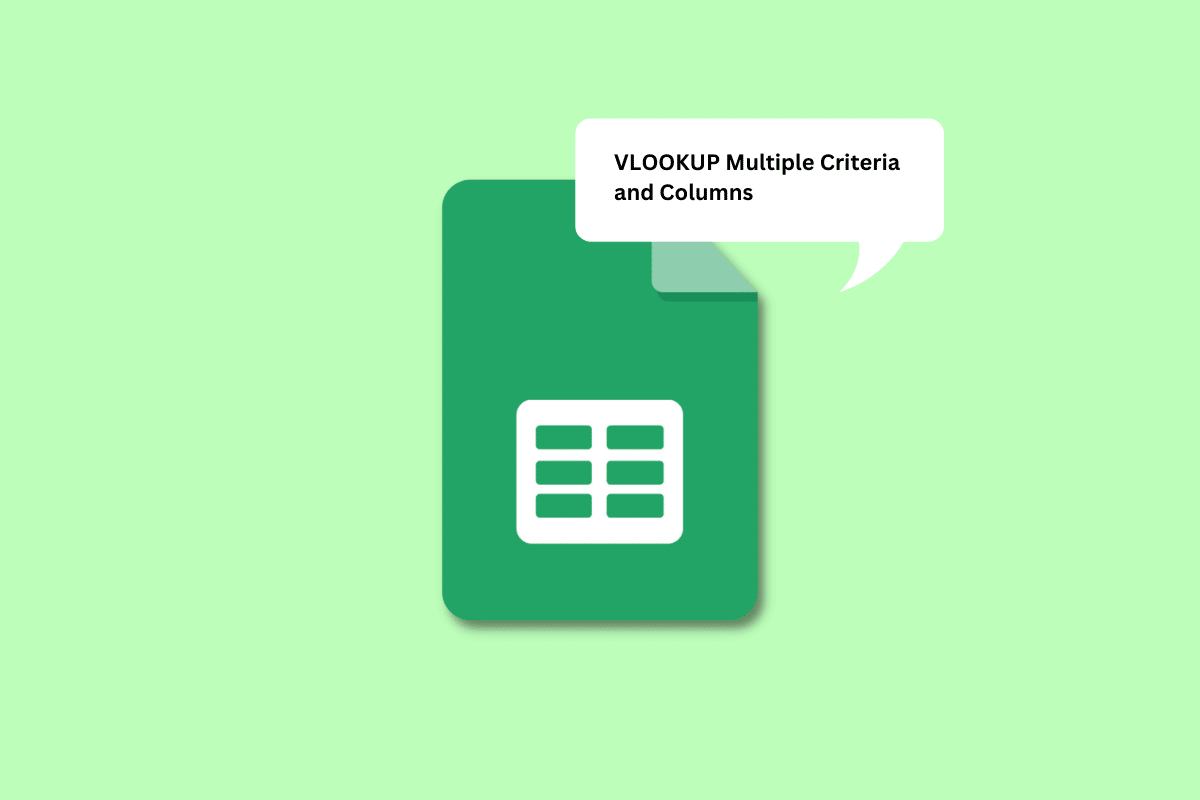
Содержание
- Как выполнять ВПР по нескольким критериям и столбцам в Google Таблицах
- Каков синтаксис обычной функции ВПР?
- Когда нам нужно выполнять ВПР по нескольким критериям в Google Таблицах?
- Как использовать функцию ВПР с несколькими критериями в Google Таблицах?
- Способ 1: использование вспомогательного столбца
- Способ 2: Использование ФОРМУЛЫ МАССИВА
Как выполнять ВПР по нескольким критериям и столбцам в Google Таблицах
Далее в этой статье вы узнаете, что такое синтаксис обычной функции ВПР и как использовать ВПР для нескольких критериев и столбцов в Google Таблицах. Продолжайте читать, чтобы узнать об этом подробнее.
Каков синтаксис обычной функции ВПР?
Синтаксис обычной функции ВПР в Google Таблицах:
=ВПР(ключ_поиска, диапазон, индекс, [отсортировано])
Каждый из этих входов обозначает,
- search_key : это значение, которое вы ищете в первом столбце диапазона. Это может быть ячейка, содержащая значение, или ячейка, которую можно использовать в качестве ссылки на ячейку, содержащую значение.
- диапазон : это диапазон ячеек , состоящий из ячеек, в которых функция ВПР ищет значения. Вам нужно указать столбец, который содержит search_key, как первый столбец. Этот диапазон также должен включать столбец, который состоит из целевого значения.
- индекс : индекс — это термин, используемый для обозначения номера столбца в диапазоне, который содержит целевое значение. Первый столбец диапазона имеет индекс 1, второй столбец имеет индекс 2 и так далее.
- is_sorted : Это часть синтаксиса, которая указывает, нужно ли сортировать столбец или нет . Это можно сделать, используя True или False.
Теперь, когда вы поняли синтаксис обычной функции ВПР, давайте перейдем к пониманию, когда нам нужно выполнять ВПР по нескольким критериям в Google Таблицах.
Когда нам нужно выполнять ВПР по нескольким критериям в Google Таблицах?
Могут быть разные ситуации и причины, по которым вам нужно выполнять ВПР по нескольким критериям в Google Таблицах. Некоторые из причин перечислены ниже:
- Его можно использовать в тех случаях, когда вам нужно искать в разных таблицах баллы студентов по определенному предмету , с факультета и в определенных терминах .
- Другая ситуация может быть, когда вам нужно получить два критерия правильно, чтобы найти значение . Например, вы можете потребовать явки сотрудника, которому удалось получить премию по результатам работы.
- Еще один случай, когда вы можете использовать несколько критериев ВПР в Google Таблицах, — это когда у вас есть несколько данных в одном столбце . Например, ежедневная посещаемость организации состоит из нескольких деталей, таких как присутствие, отсутствие, отпуск по болезни и т. д.
Его можно использовать в гораздо большем количестве ситуаций, чем мы перечислили здесь. Перейдем к следующему разделу статьи.
Читайте также : Как добавить несколько строк в одну ячейку в Google Sheets
Как использовать функцию ВПР с несколькими критериями в Google Таблицах?
Вы можете использовать два метода для использования ВПР с несколькими критериями. Первый метод предполагает использование вспомогательного столбца для получения необходимых значений. Читайте дальше, чтобы увидеть, как этот метод разворачивается для получения нескольких критериев ВПР в один столбец.
Примечание . Мы будем использовать данные, включающие баллы по математике и естественным наукам за 3 семестра , составленные вместе со списком имен учащихся . С помощью указанных ниже методов мы отдельно отсортируем баллы по математике для всех трех терминов.
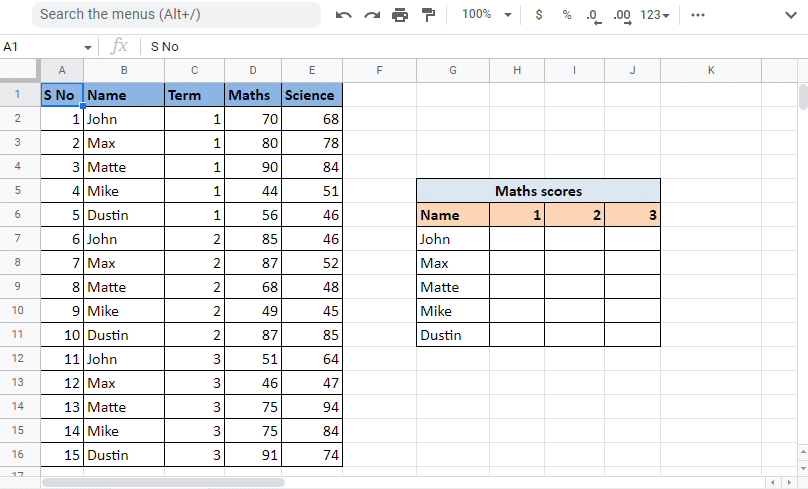
Способ 1: использование вспомогательного столбца
Использование вспомогательного столбца — это один из методов, который можно использовать для ВПР нескольких критериев в один столбец. Этот метод предполагает использование дополнительного столбца, который можно назвать вспомогательным столбцом . В этом случае мы вставим вспомогательный столбец прямо перед столбцом имени. Это позволит вспомогательному столбцу стать первым столбцом в диапазоне. Мы будем использовать вспомогательный столбец для объединения значений столбцов Name и Term . Выполните шаги, указанные ниже,
Использование вспомогательного столбца:
1. Откройте Google Sheet с необходимыми данными.
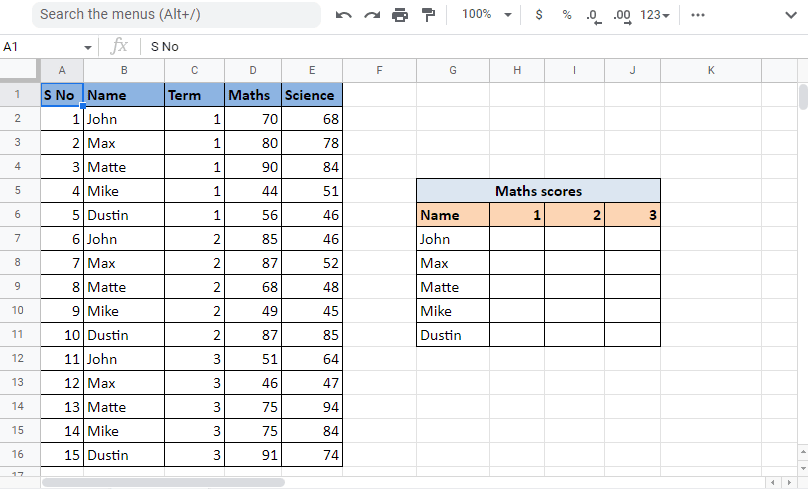
2. Вставьте вспомогательный столбец слева от столбца Имя , щелкнув правой кнопкой мыши заголовок столбца того же столбца и щелкнув Вставить 1 столбец слева .
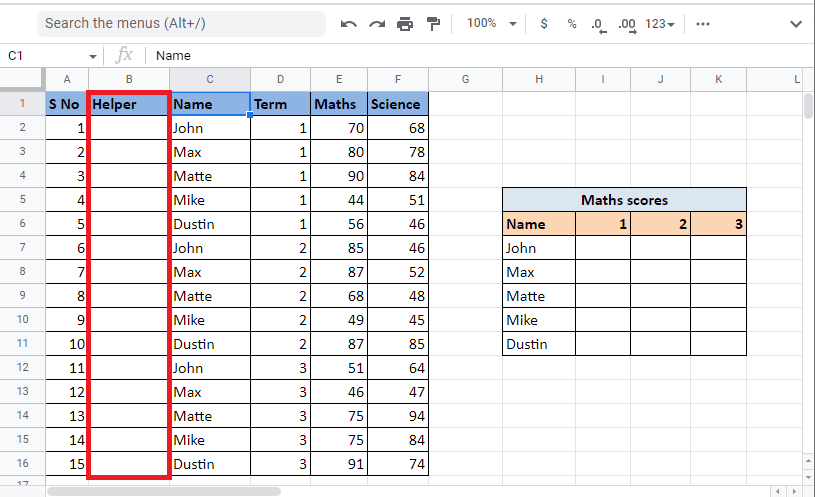
3. В первой ячейке вспомогательного столбца введите формулу =C2&”,”&D2 , чтобы объединить ячейки.
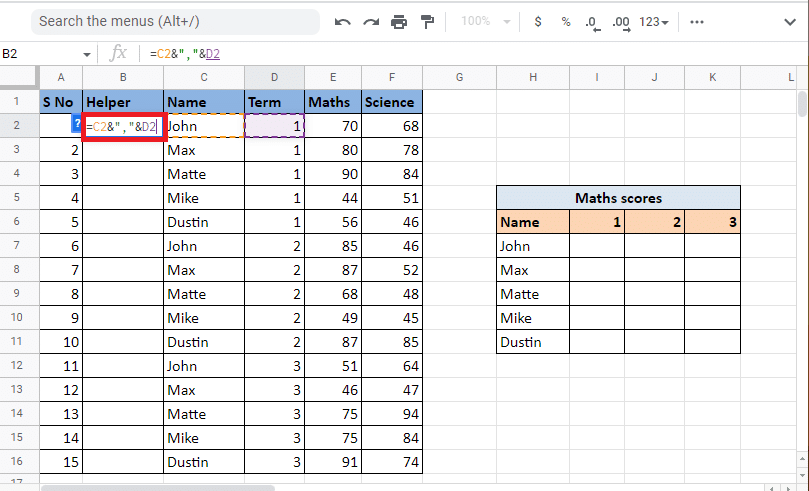
4. Нажмите клавишу Enter , чтобы увидеть результат комбинации, т.е. John,1 .
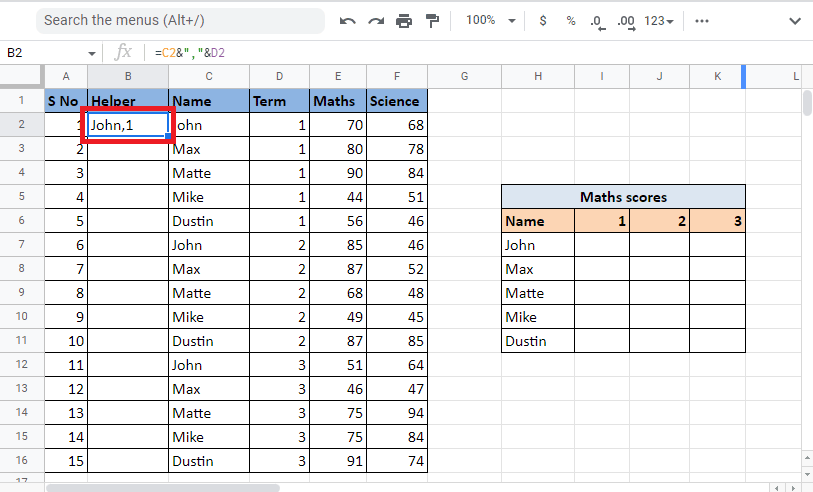
5. Перетащите угол ячейки, чтобы заполнить столбец той же формулой.
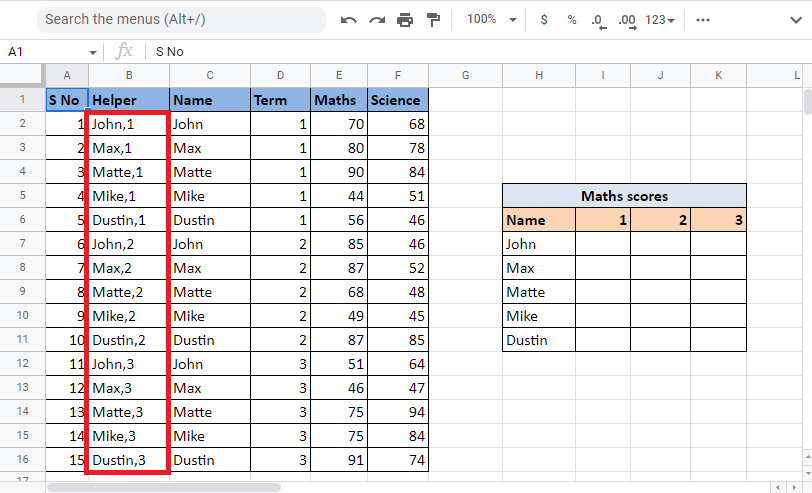
6. Выберите нужную ячейку , в которую вы хотите ввести значение , и примените формулу ВПР .
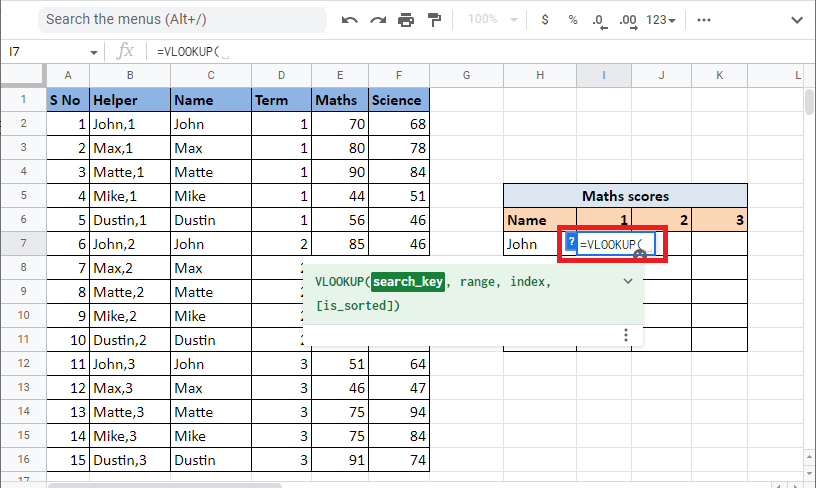
7. Введите search_key , который является ссылочной ячейкой H7 и I6 , добавив амперсанд и разделитель . Заблокируйте соответствующую ячейку и столбец, нажав клавишу F4 .
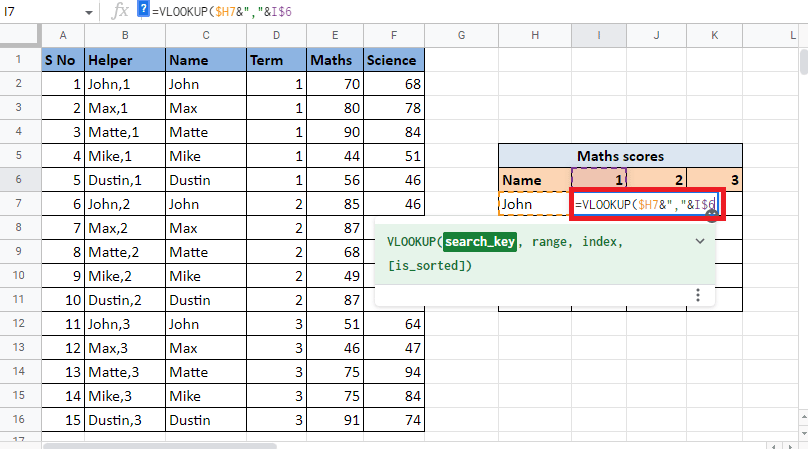
8. Добавьте запятую (,), чтобы перейти к следующему диапазону синтаксиса. Выберите столбцы , содержащие значения , для которых нам нужно найти значение ВПР .

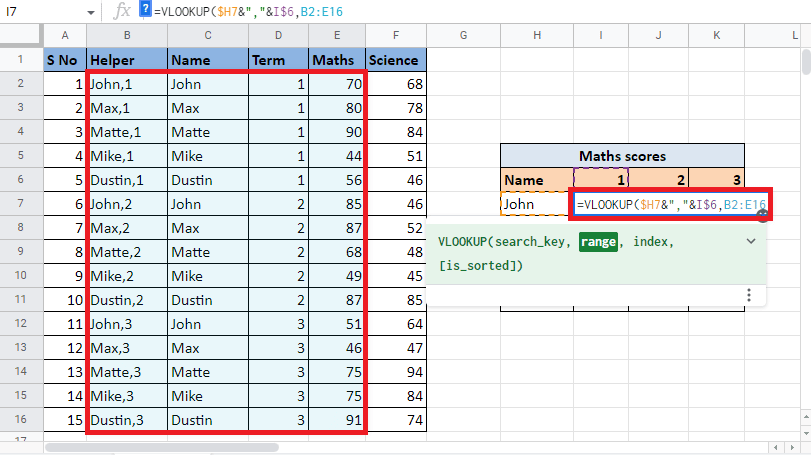
9. Заблокируйте значения , нажав клавишу F4 , и добавьте запятую (,), чтобы перейти к индексу следующего аргумента для выполнения ВПР нескольких критериев и столбцов в Google Таблицах.
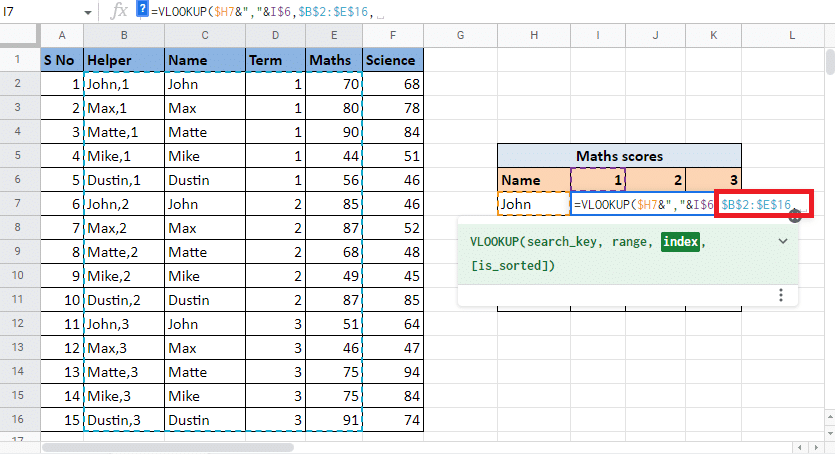
10. В аргументе индекса введите номер столбца , который дает вам целевое значение . В данном случае это 4 -й столбец . Итак, введите 4 в значение индекса.
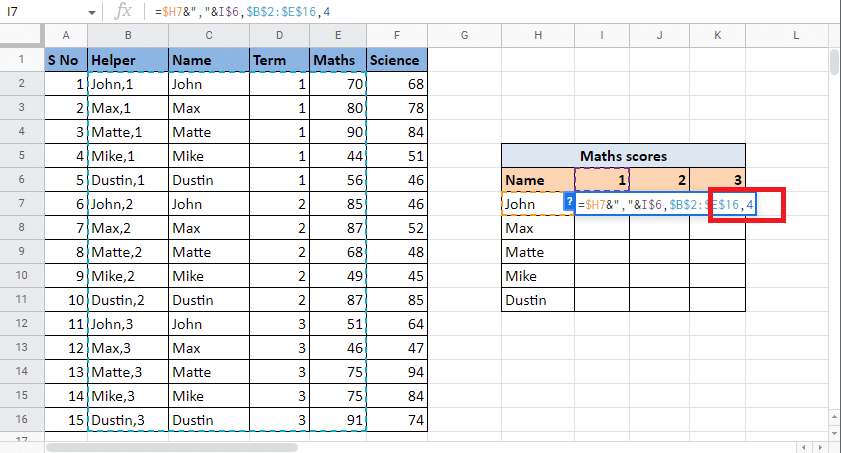
11. Добавьте запятую (,), чтобы перейти к аргументу is_sorted . Введите 0 , чтобы получить точное совпадение.
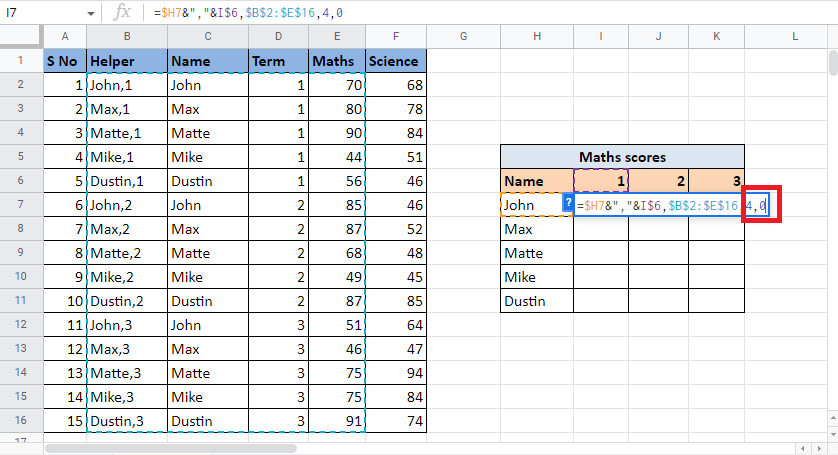
12. Закройте скобку и нажмите Ctrl+Enter , чтобы получить нужное значение .
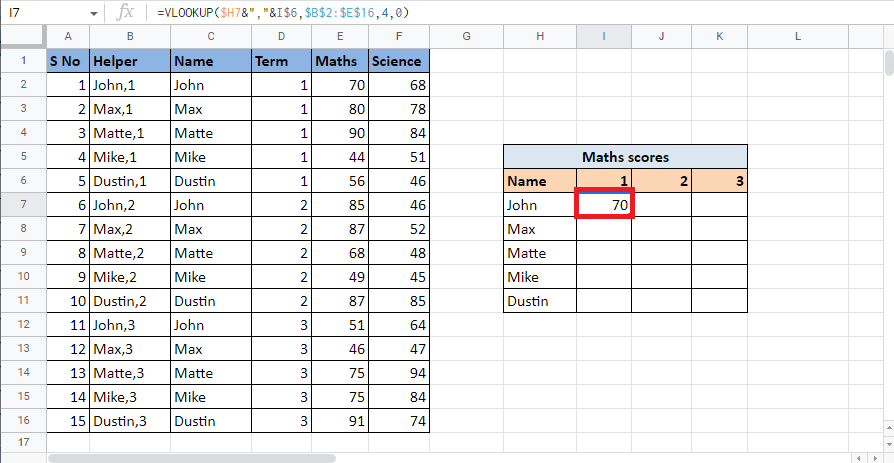
13. Перетащите угол ячейки и примените формулу, чтобы заполнить таблицу.
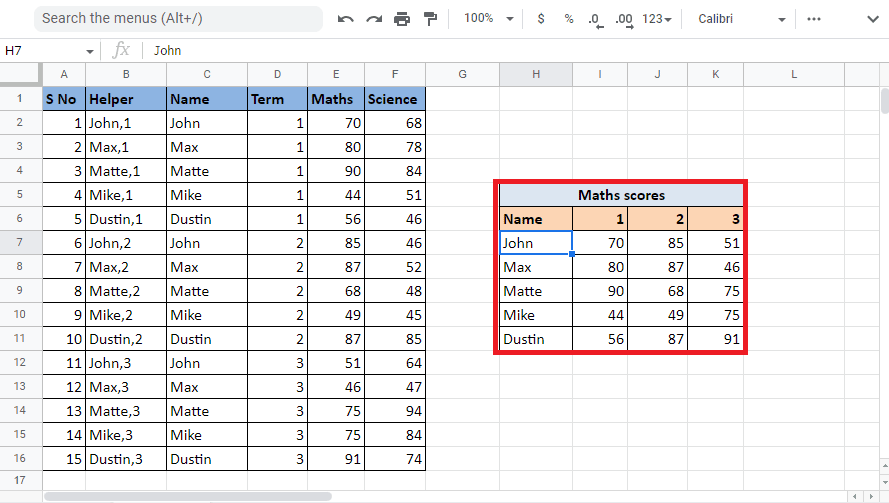
Этот метод объясняет, как выполнить ВПР несколько критериев и столбцов в Google Таблицах с помощью вспомогательного столбца. Теперь мы увидим, как выполнять ВПР с несколькими критериями в листах Google, используя ФОРМУЛУ МАССИВА.
Читайте также : Как использовать функцию ВПР с несколькими критериями
Способ 2: Использование ФОРМУЛЫ МАССИВА
Другой метод заключается в ВПР с несколькими критериями в листах Google с использованием ФОРМУЛЫ МАССИВА. Оба метода работают одинаково, единственное отличие состоит в том, что вам не нужен вспомогательный столбец в этом методе, чтобы выполнить ВПР нескольких критериев в один столбец. Вместо этого вам придется построить значения вспомогательного столбца и диапазона, используя формулу . Прочтите приведенные ниже шаги, чтобы понять процесс поиска значений с помощью ВПР с использованием ФОРМУЛЫ МАССИВА. Мы будем использовать тот же пример, который мы использовали в вышеупомянутом методе.
1. Начните с ввода = ФОРМУЛА МАССИВА в нужную ячейку.
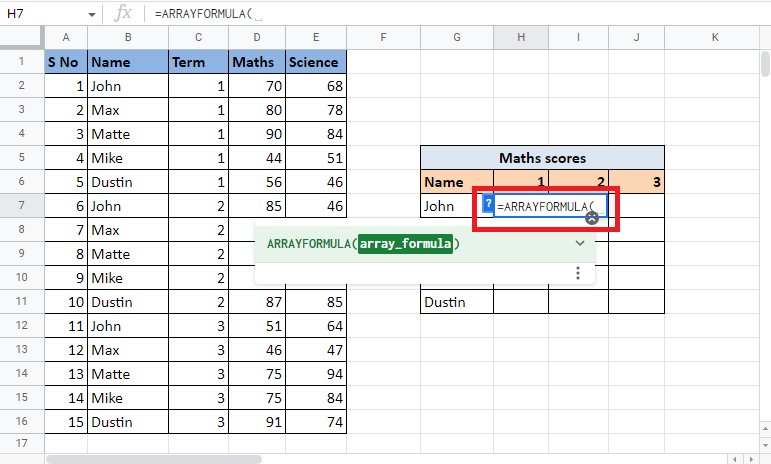
2. Введите формулу ВПР .
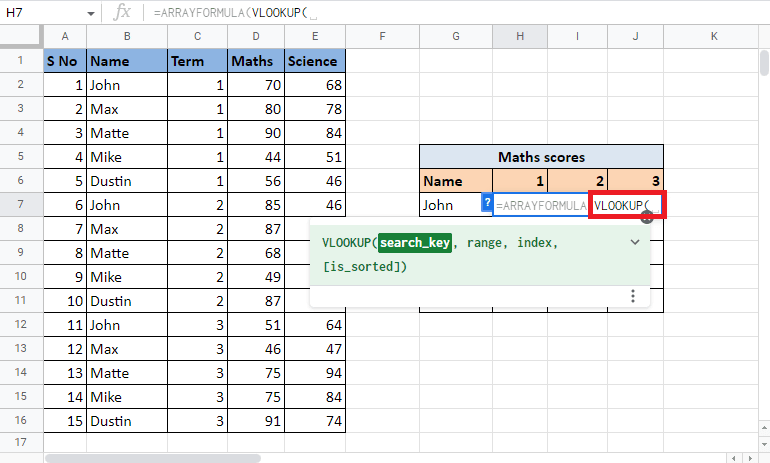
3. Выберите и заблокируйте эталонные ячейки G7 и H6 , нажав клавишу F4 . Разделите их с помощью амперсанда и разделителя .
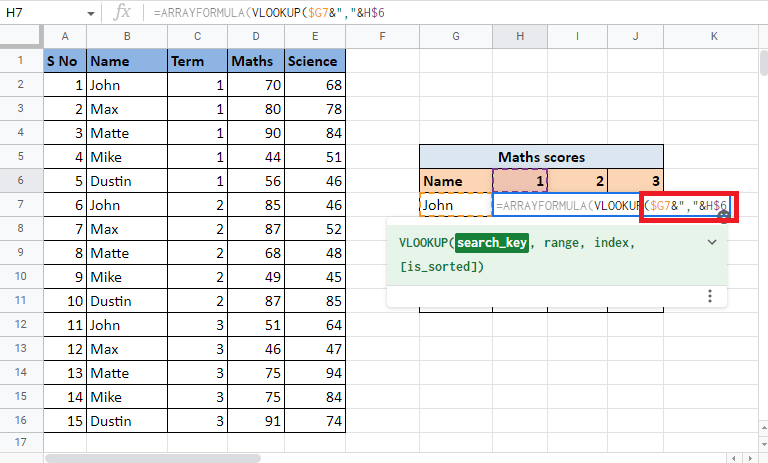
4. Добавьте запятую (,) и начните построение диапазона , открывая фигурную скобку .
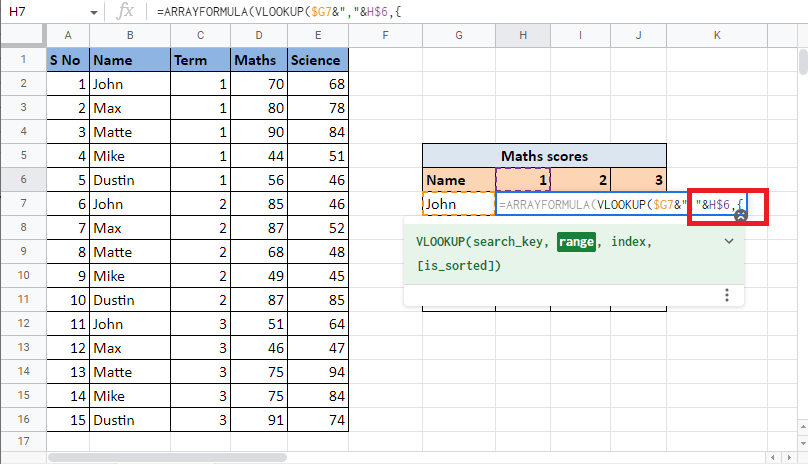
5. Выберите первый столбец , который является столбцом «Имя», и заблокируйте ячейки, нажав клавишу F4 .
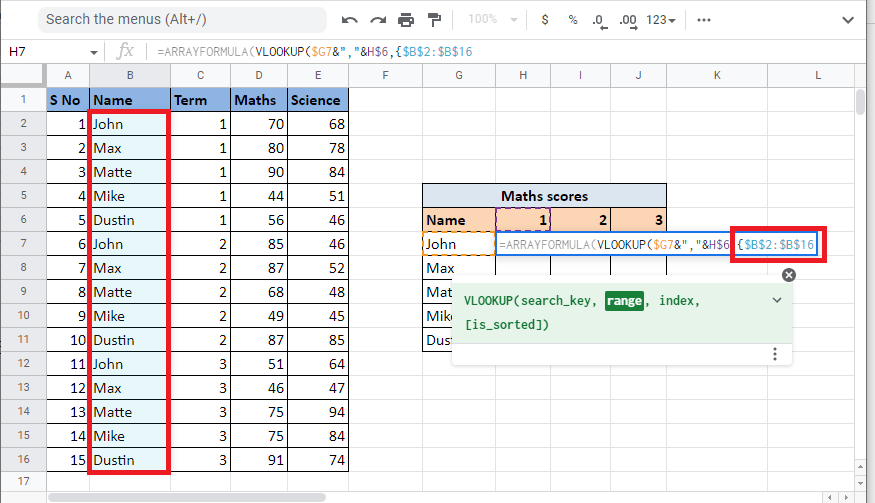
6. Добавьте разделитель (&», «&») и выберите столбец «Термин», который мы объединим со столбцом «Имя». Заблокируйте выбранные ячейки , нажав клавишу F4 .
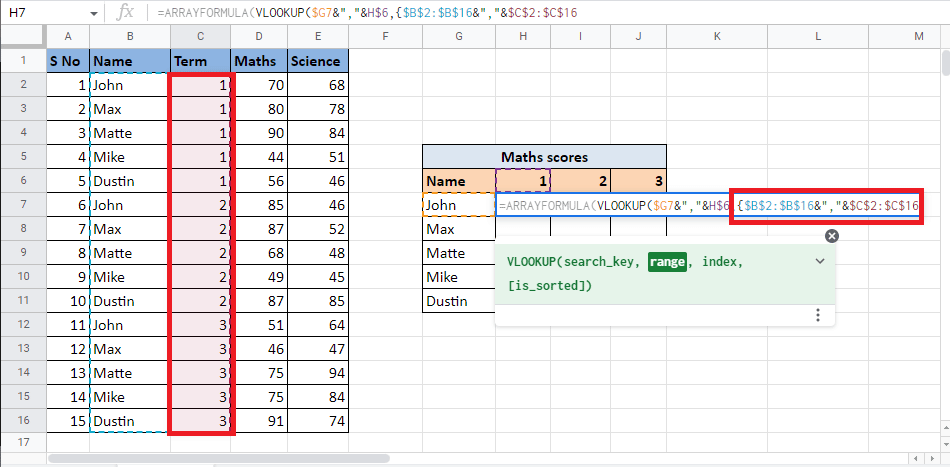
7. Добавьте запятую (,) и выберите третий столбец Математика , который дает целевое значение и заполните диапазон .
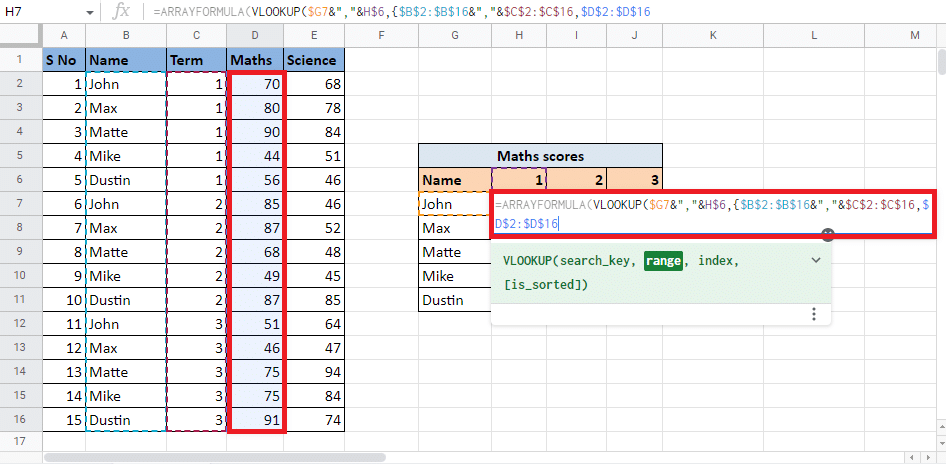
8. Закройте фигурную скобку и добавьте запятую (,), чтобы перейти к следующему аргументу.
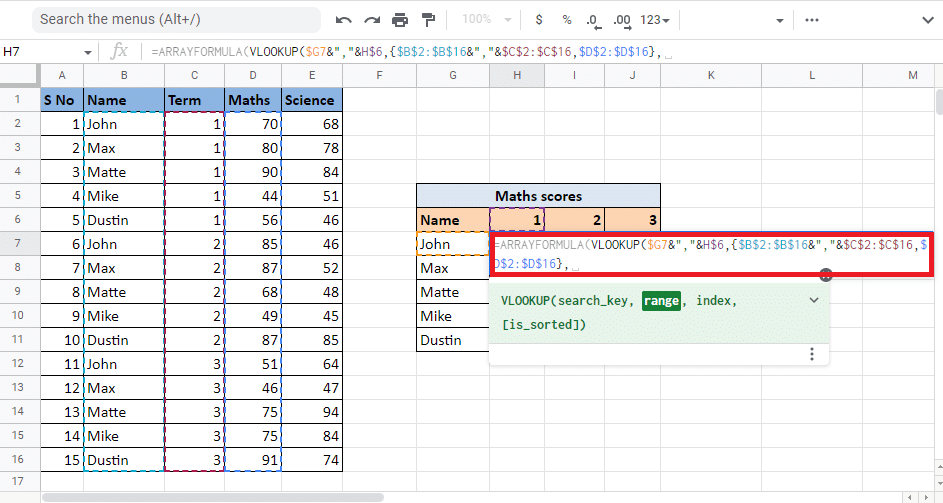
9. Введите значение индекса столбца , которое даст вам целевое значение . Здесь мы введем 2 , чтобы получить значения из столбца Maths .
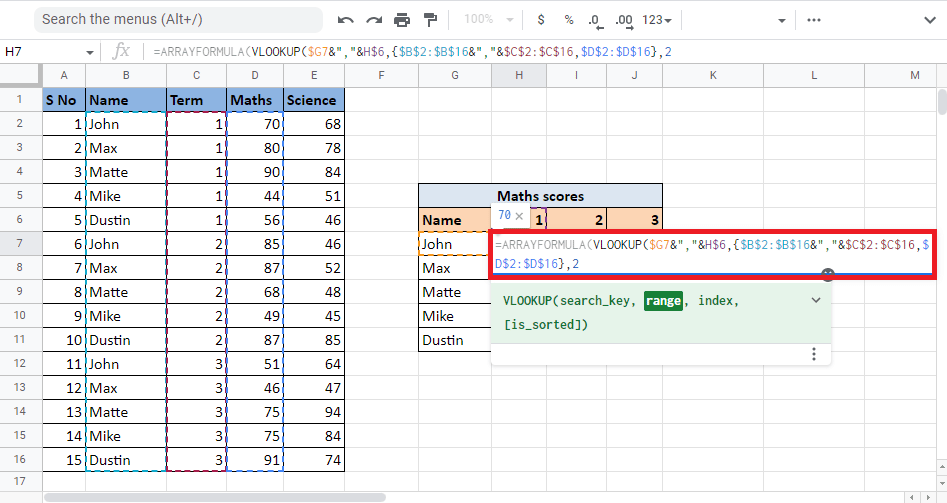
10. Добавьте запятую (,) и введите 0 , чтобы получить точное совпадение, а затем закройте скобку , чтобы закрыть формулу ВПР .
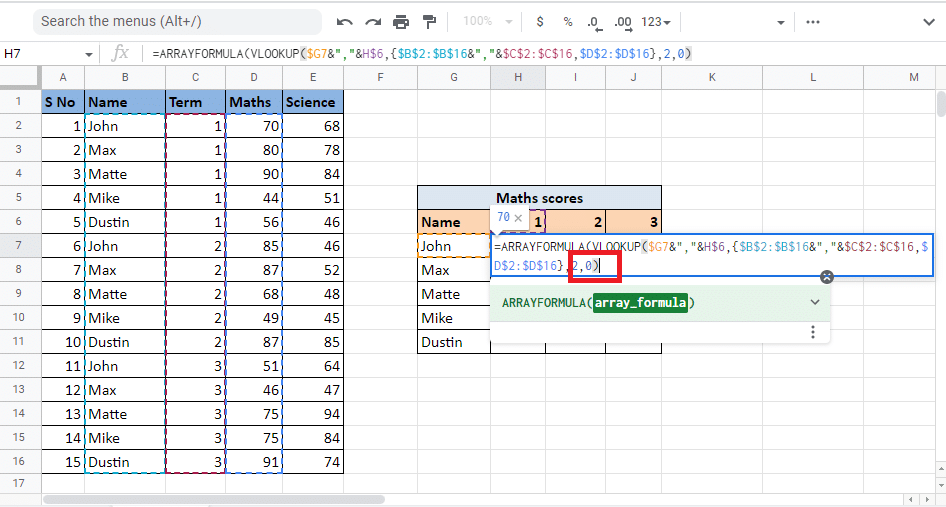
11. Снова закройте скобку , чтобы закрыть ФОРМУЛУ МАССИВА .
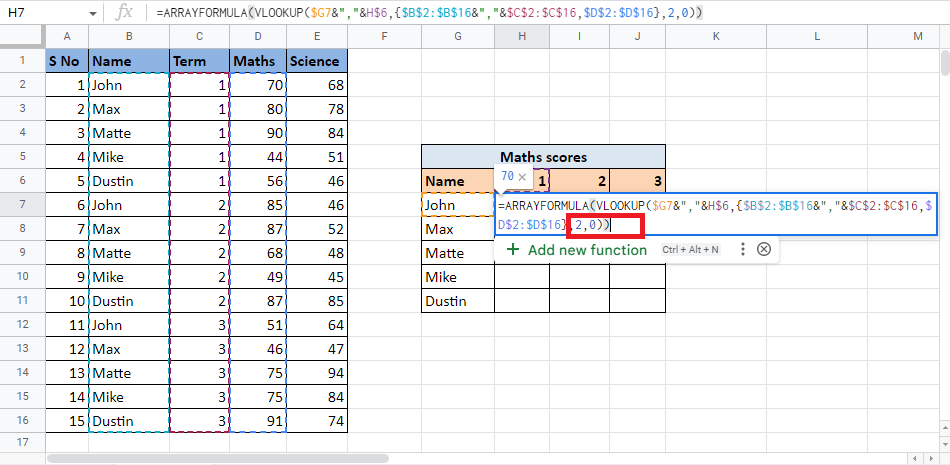
12. Нажмите клавишу Enter , чтобы получить результат.
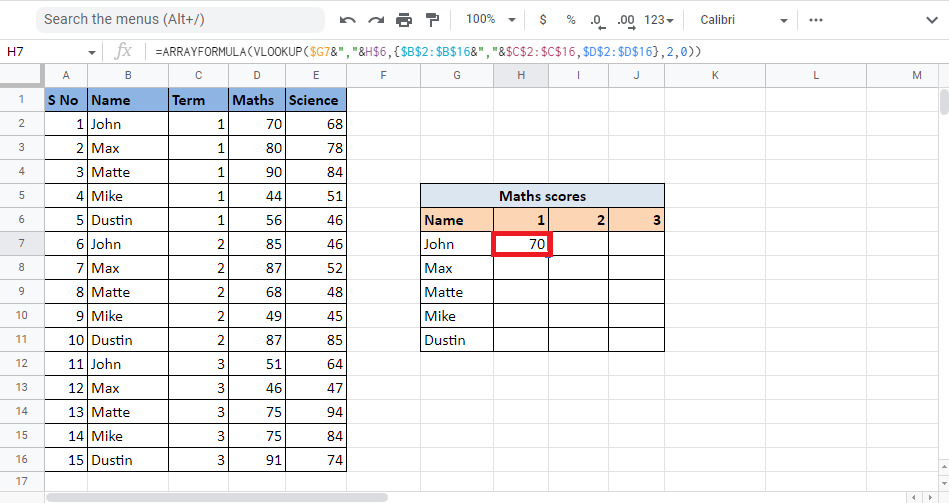
13. Перетащите угол ячейки , чтобы получить результат по всей таблице.
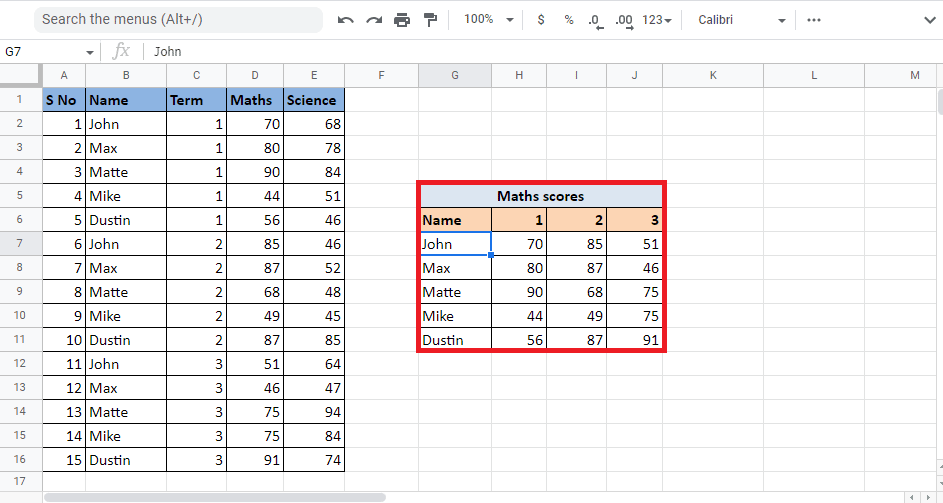
Вот как вы получаете требуемые значения, когда вам нужно выполнить ВПР с несколькими критериями в Google Таблицах с использованием формулы массива.
Рекомендуем :
- Как удалить черновик в Instagram
- Как добавить, изменить и удалить изображение профиля Telegram
- 6 способов удалить дубликаты в Google Sheets
- Как быстро переносить текст в Google Sheets?
Мы надеемся, что это руководство о том, как использовать функцию ВПР для нескольких критериев и столбцов в Google Таблицах , было полезным. Вы можете оставлять свои вопросы и предложения по темам для будущих статей в разделе комментариев ниже.
