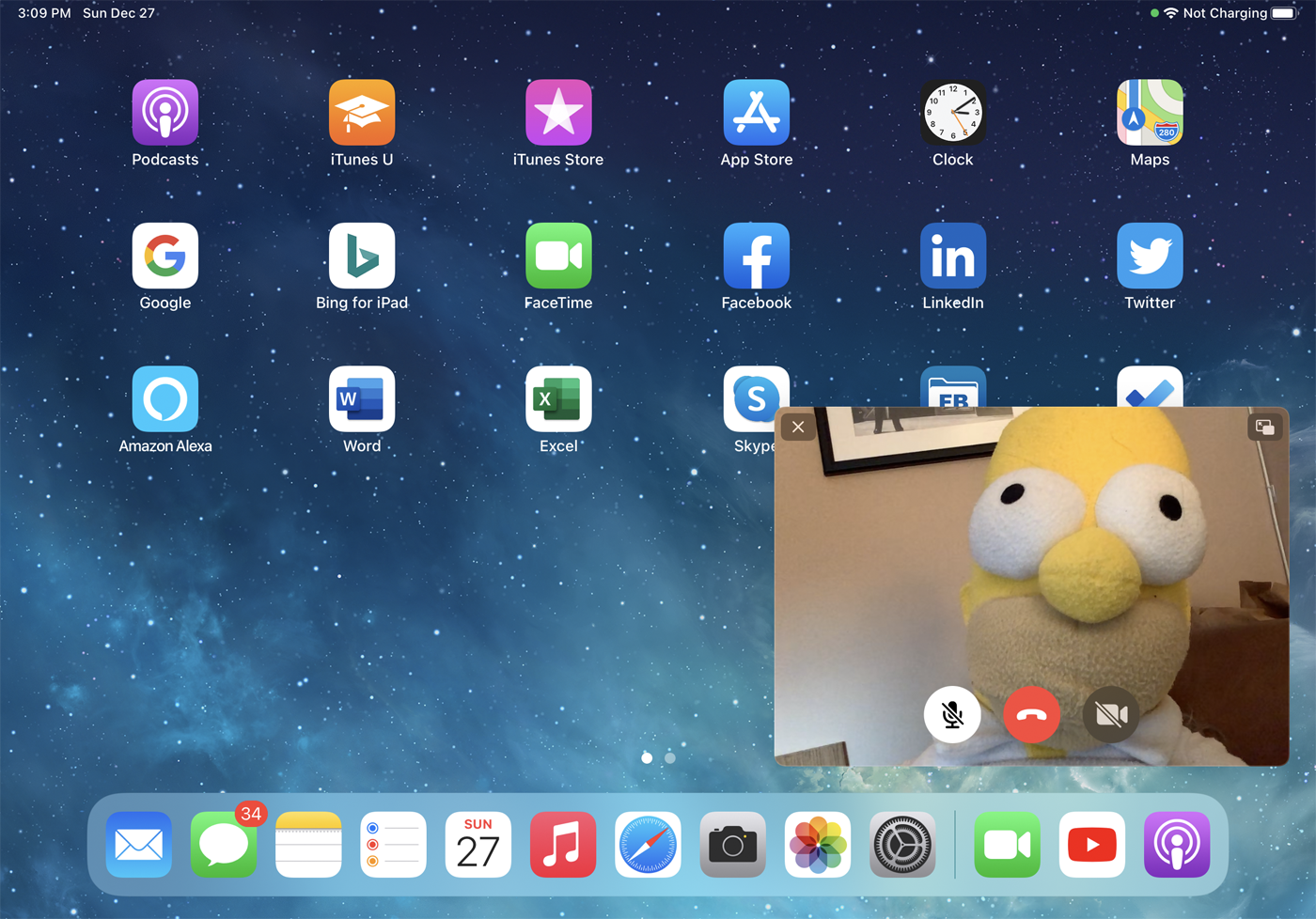Как просматривать видео «картинка в картинке» на вашем iPhone или iPad
Опубликовано: 2022-01-29«Картинка в картинке» (PiP) — это интересная функция для iOS и iPadOS, которая позволяет сжимать видео до меньшего размера, что позволяет вам делать что-то еще на экране, пока видео продолжает воспроизводиться.
PiP был представлен на iPad в 2015 году с iOS 9; он работает на любом iPad Pro, iPad 5-го поколения и новее, iPad Air 2 и новее, а также iPad mini 4 и новее. Для iPhone PiP является новинкой 2020 года благодаря iOS 14 и работает на любой модели, поддерживающей последнюю версию ОС. Режим PiP появляется для воспроизведения ваших любимых видео на большинстве веб-сайтов со встроенными видео, а также в поддерживаемых мобильных приложениях, и вы можете перемещать окно по экрану и настраивать определенные параметры. Давайте посмотрим, как это работает.
Поддерживаемые веб-сайты
Разработчики веб-сайтов, которые хотят включить режим PiP для видео, должны использовать API «Картинка в картинке». В iOS/iPadOS этот режим поддерживают все основные браузеры, включая Safari, Chrome, Edge и Firefox, поэтому вы можете использовать браузер по своему выбору. Вот лишь несколько веб-сайтов, которые вы можете попробовать:
DailyMotion
Хулу
Нетфликс
TED-переговоры
дергаться
YouTube
видео
Чтобы использовать режим PiP, запустите видео в полноэкранном режиме или в окне. Вы должны увидеть значок PiP в одном из углов видео (подсказка: обычно он выглядит как два перекрывающихся квадрата, причем на большем квадрате отображается стрелка, указывающая на меньший). Коснитесь этого значка.
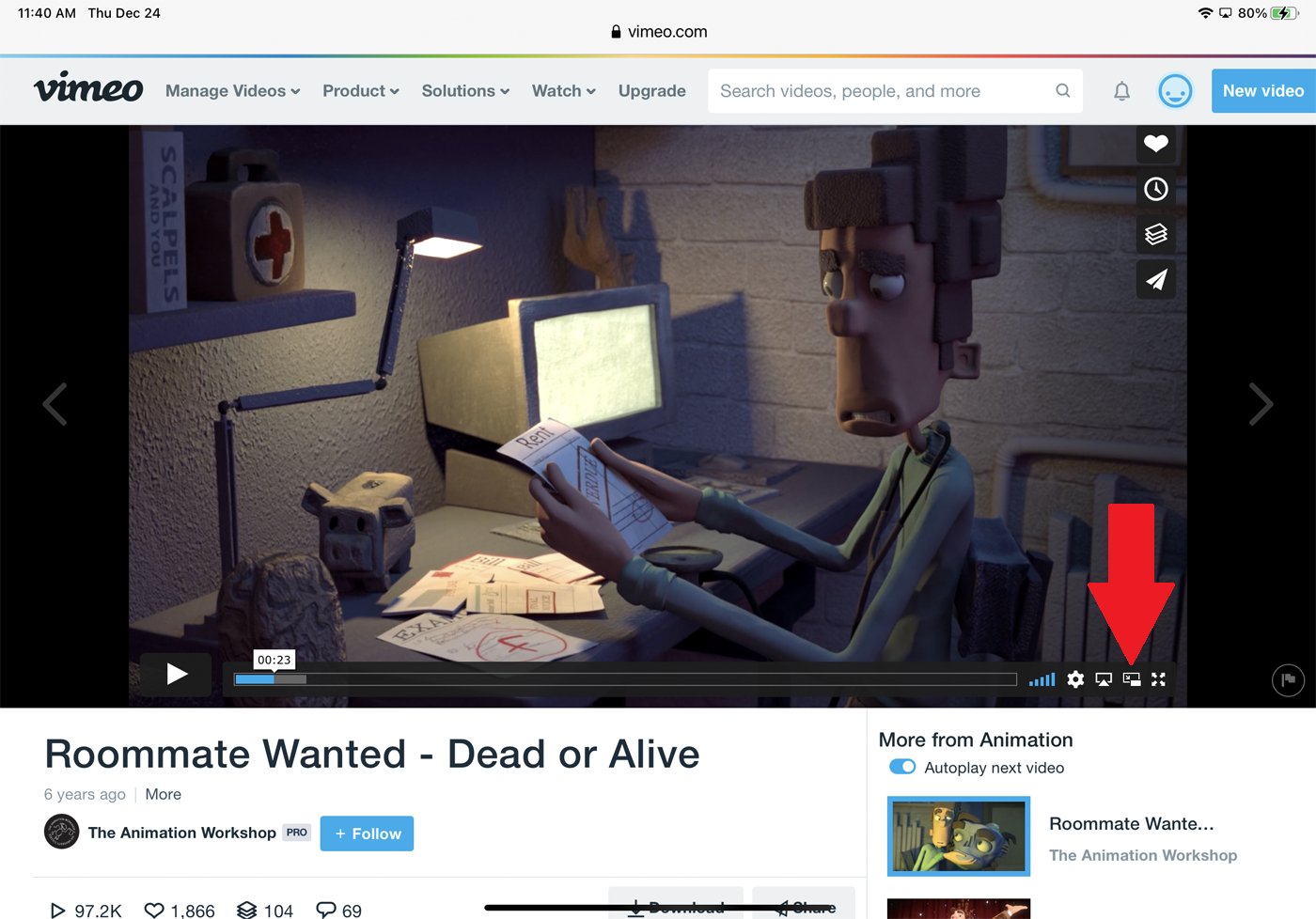
Затем видео сжимается в меньшее окно эскизов.
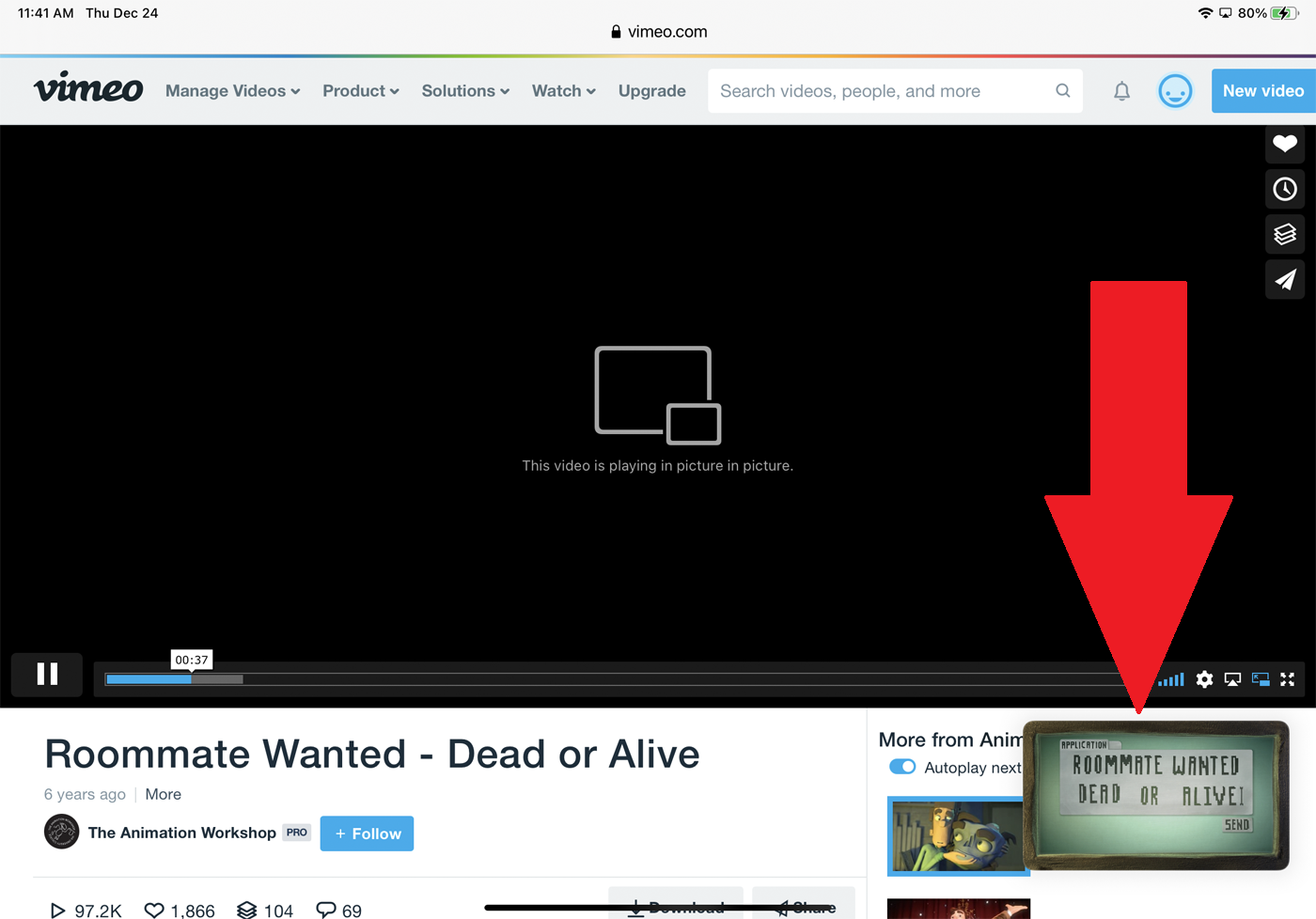
Способы использования PiP различаются на разных веб-сайтах. В большинстве, но не во всех случаях, вы должны иметь возможность нажать на меньшее окно и перетащить его, чтобы переместить в любое место на экране. Коснитесь окна PiP. Теперь вы можете приостановить и возобновить воспроизведение видео. В некоторых случаях вы можете пропустить или вернуться назад в видео. На некоторых веб-сайтах вы можете увидеть значок шестеренки. Коснитесь его и включите переключатель субтитров, если он появится. Затем субтитры отображаются в окне.
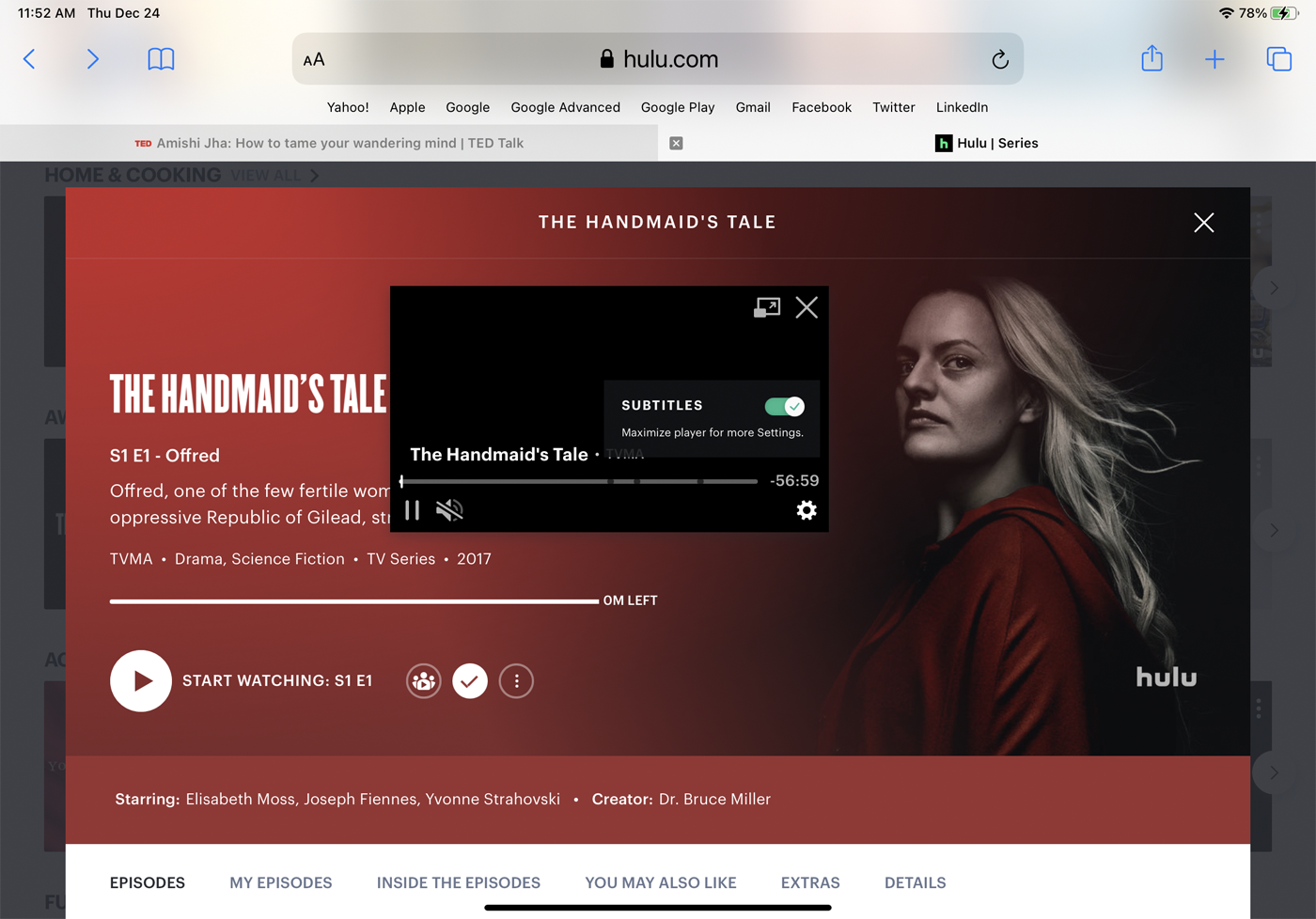
В большинстве случаев вы также можете изменить размер окна. Нажмите на окно видео двумя пальцами. Разведите пальцы, чтобы увеличить размер окна видео; сожмите их вместе, чтобы уменьшить размер.
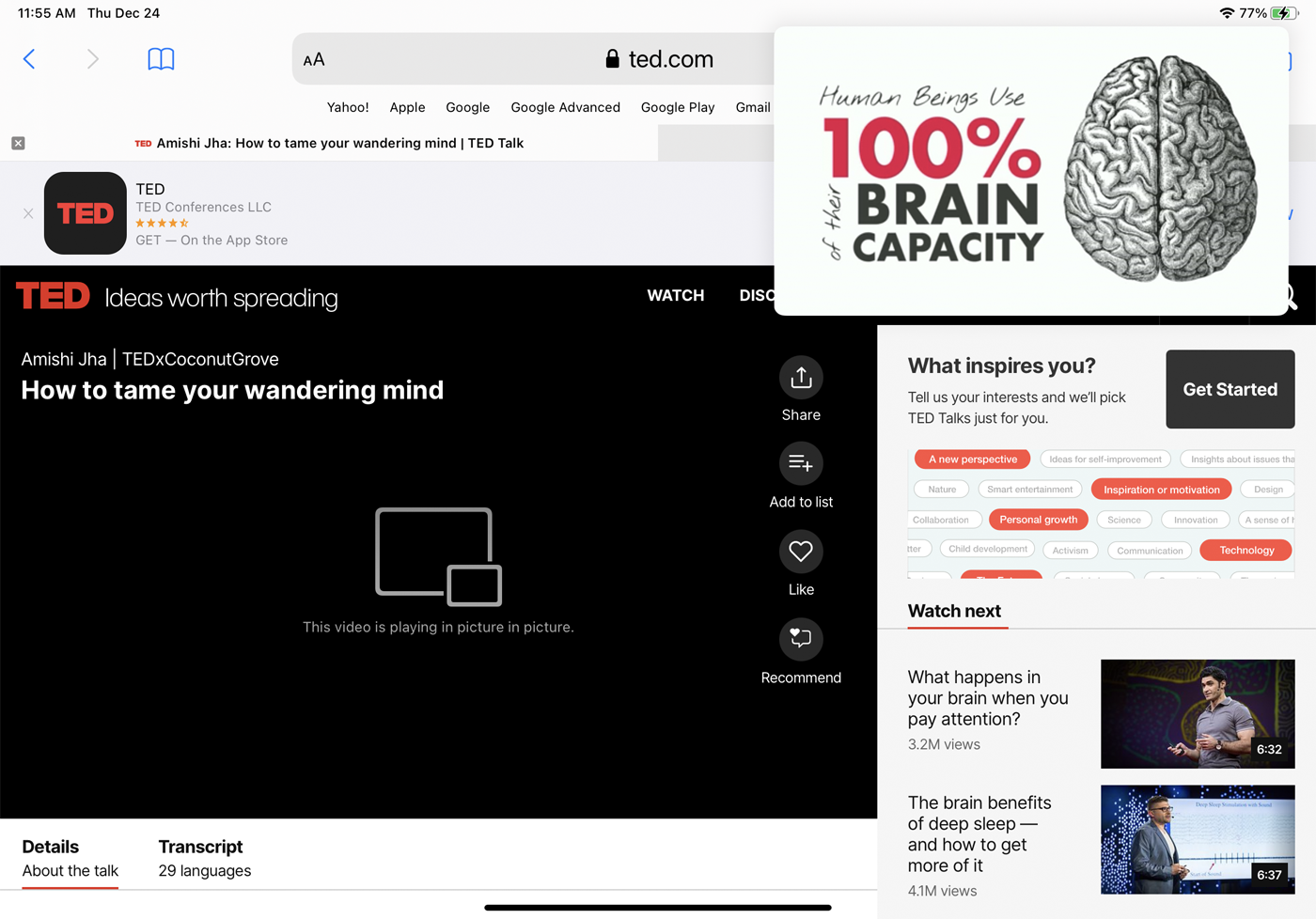
Чтобы восстановить исходный размер видео, коснитесь значка PiP в окне. Чтобы остановить видео и закрыть окно, коснитесь значка X.
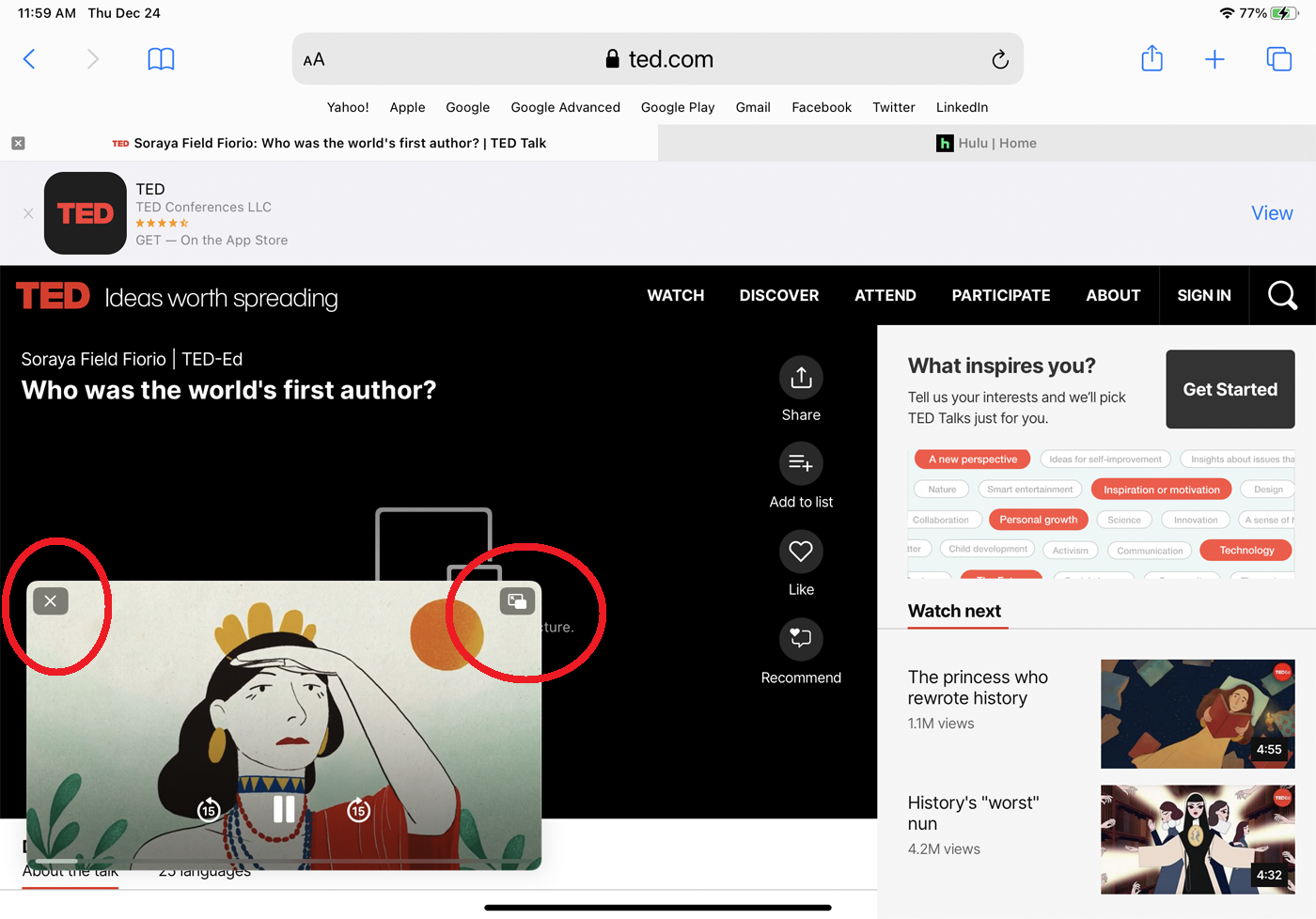
Неподдерживаемые веб-сайты
Не каждый веб-сайт поддерживает Apple PiP API. Если вы столкнетесь с таким упрямым сайтом, есть еще один вариант: приложение под названием PiPifier, которое может сжимать веб-видео в маленькое окно.
Загрузите и установите PiPifier из App Store. Запустите видео на любом веб-сайте. Коснитесь значка «Поделиться» и проведите пальцем вниз по списку приложений и служб, пока не увидите запись « Запустить PiPifier» . Возможно, вам придется коснуться ссылки «Редактировать действия» и включить переключатель PiPifier. Нажмите на его запись, и видео сожмется в маленькое окно, размер которого можно изменить и перемещать по экрану.
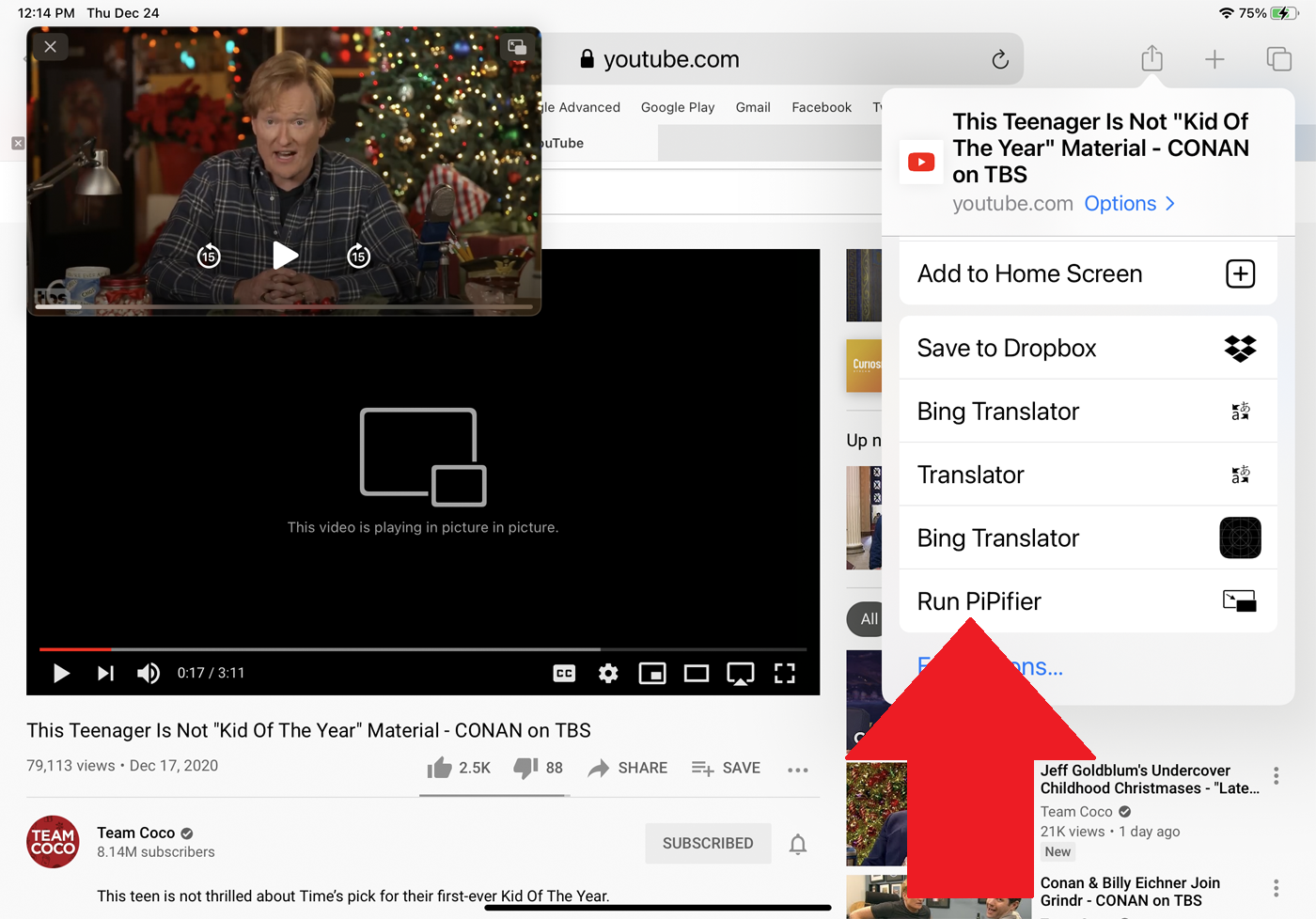
Поддерживаемые приложения
Чтобы мобильное приложение работало в режиме PiP, разработчики должны добавить необходимую функциональность, а это означает, что многие мобильные программы до сих пор не поддерживают эту функцию. Кроме того, некоторые приложения, такие как Hulu, поддерживают PiP на iPad, но не на iPhone. Полный и актуальный список приложений, поддерживающих PiP, сложно составить, так как все больше приложений продолжает появляться на борту. В сентябре 2020 года на веб-сайте GadgetHacks был опубликован список приложений, поддерживающих и не поддерживающих PiP. Список, вероятно, изменился с тех пор, но это хорошее место для начала. Вот несколько приложений, которые вы можете попробовать.
Приложения для потокового видео
Откройте поддерживаемое приложение для потоковой передачи видео и запустите видео. Найдите знакомую иконку с двойными квадратами в верхнем углу экрана, как на Hulu для iPad:

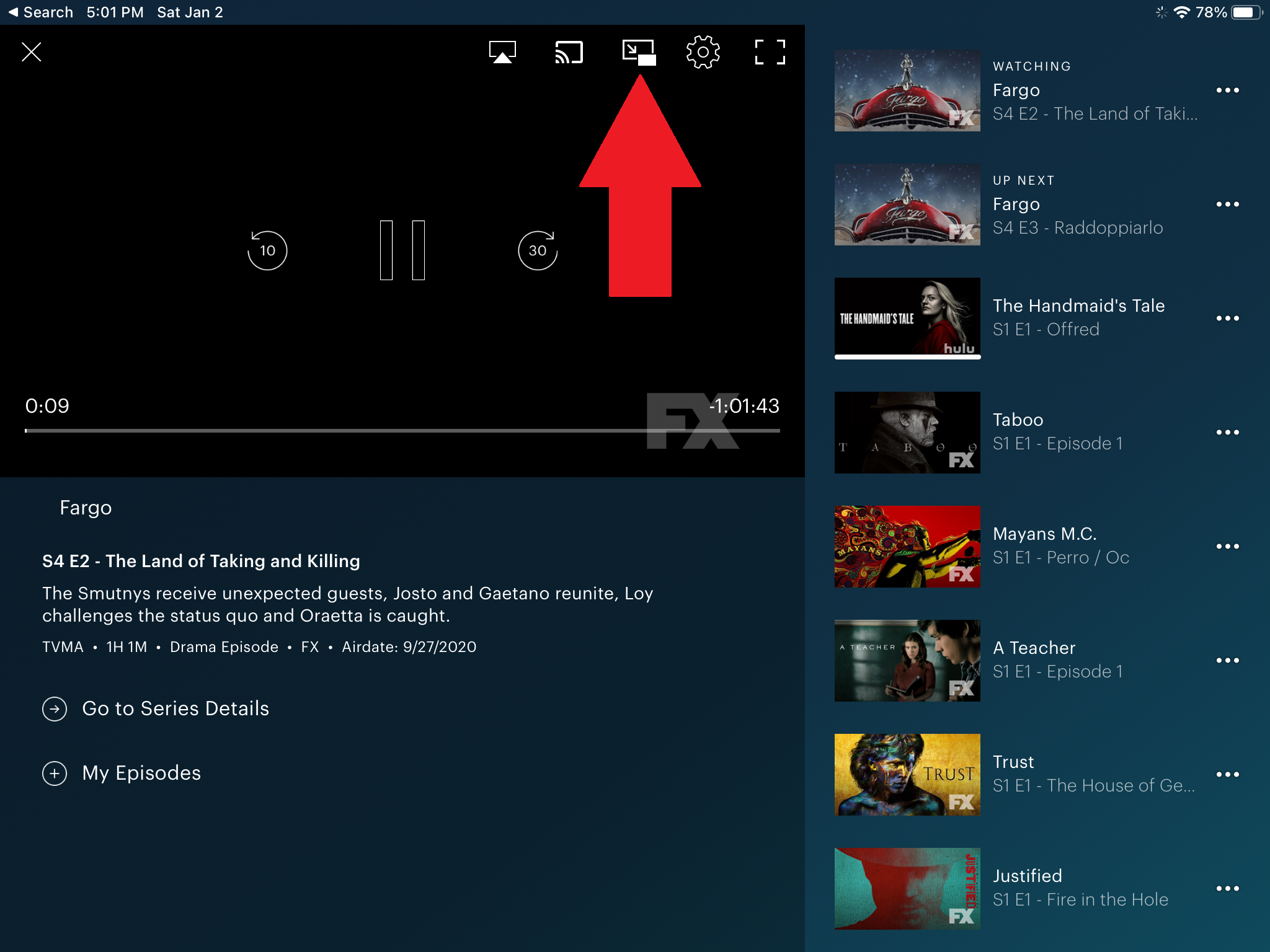
Коснитесь значка, и видео уменьшится до меньшего размера. Затем вы можете перемещать окно по экрану, сжимать или разводить два пальца на окне, чтобы изменить его размер, приостанавливать и воспроизводить видео, а также возвращаться назад или пропускать вперед. Коснитесь значка в маленьком окне, чтобы вернуть его к полному размеру.
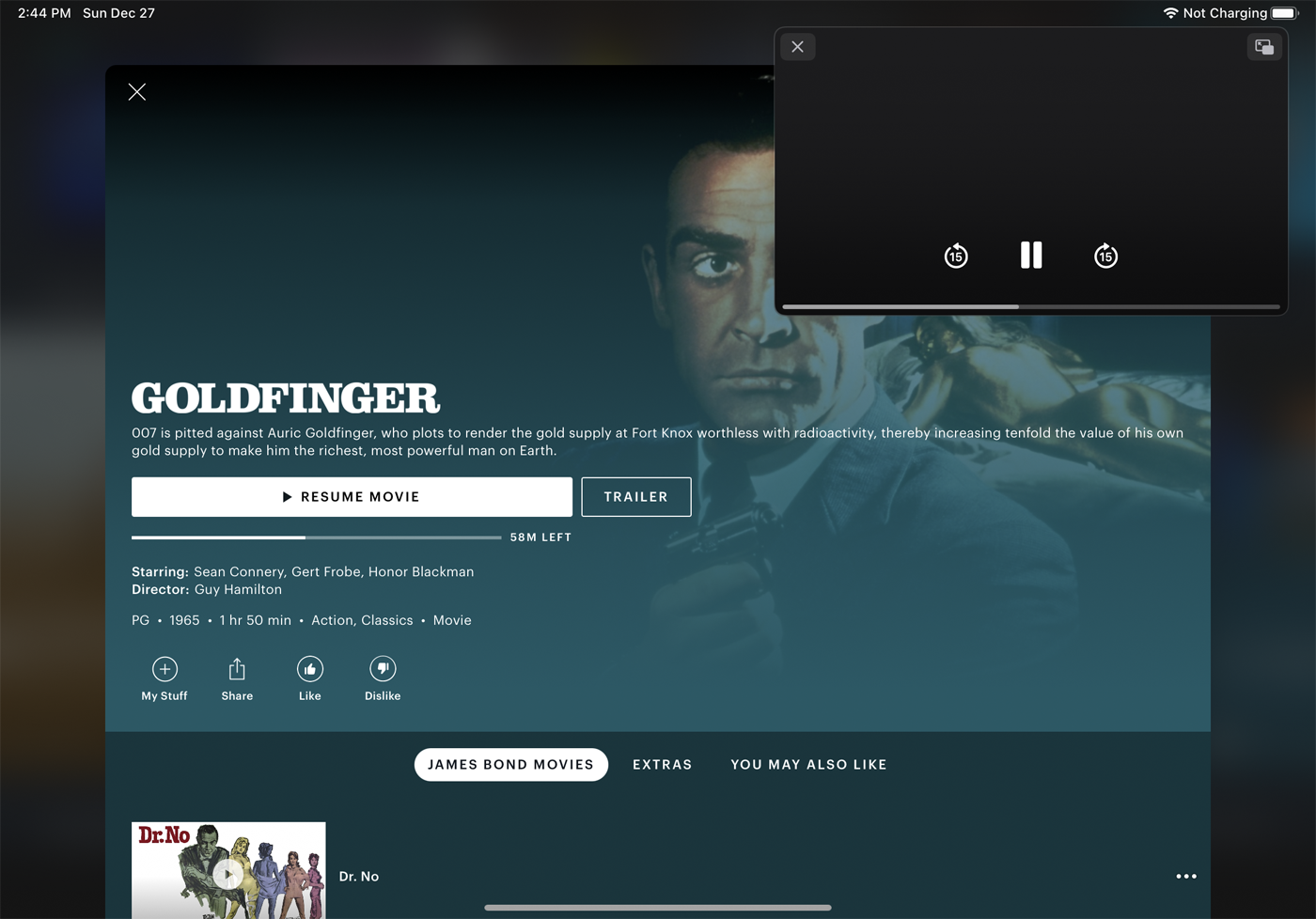
Другой вариант — нажать кнопку «Домой» или провести пальцем снизу вверх на устройстве Apple во время воспроизведения видео, что закроет приложение, но поместит окно «картинка в картинке» на главный экран, что позволит вам открывать другие приложения, такие как Почта или Сафари.
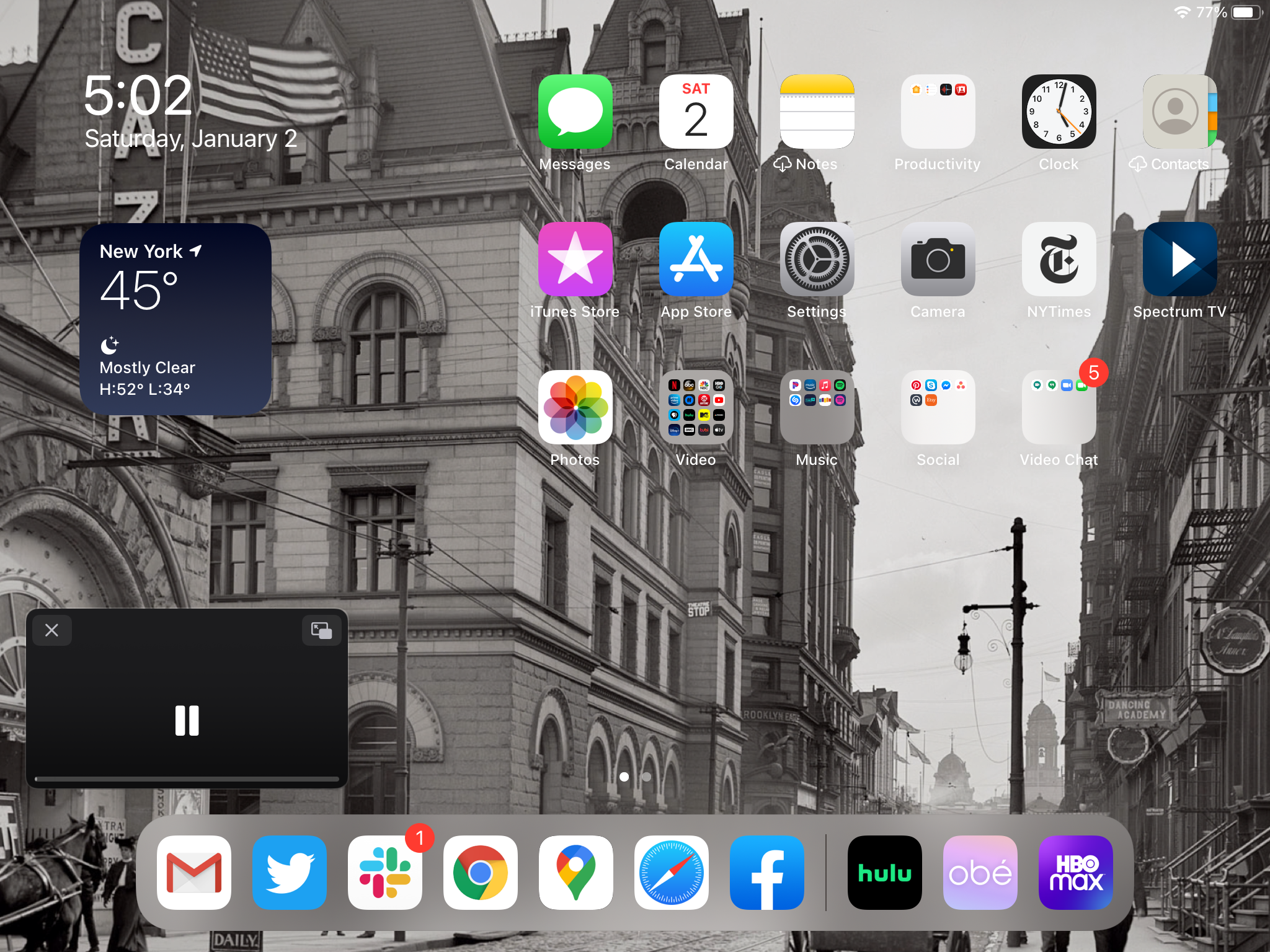
Это должно работать на iPhone и iPad, но, хотя это работало на iPad, я не смог заставить PiP работать в приложении Hulu для iPhone. Он отлично работал в приложениях iPhone для Netflix (проведите пальцем вверх или нажмите кнопку «Домой»), HBO Max, Apple TV+ и Amazon Prime Video.
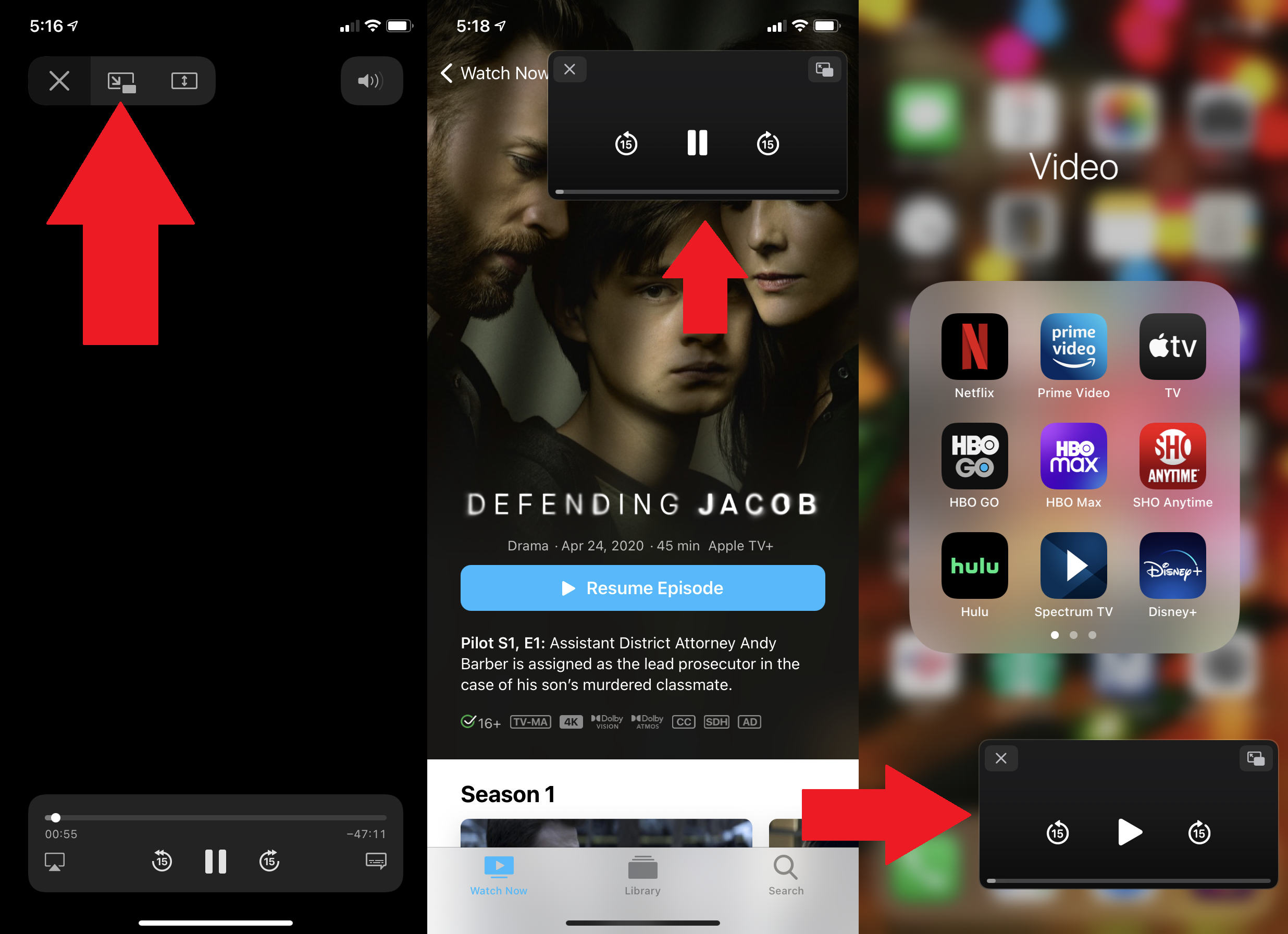
YouTube
YouTube работает немного иначе, чем другие приложения. Запустите воспроизведение видео. Затем нажмите стрелку вниз в верхнем левом углу. Видео сжимается до небольшого окна, но вы не можете переместить его или изменить его размер. Вы можете приостановить и возобновить видео. Проведите по нему вверх, чтобы вернуть его в полноэкранный режим. Нажмите X, чтобы закрыть видео.
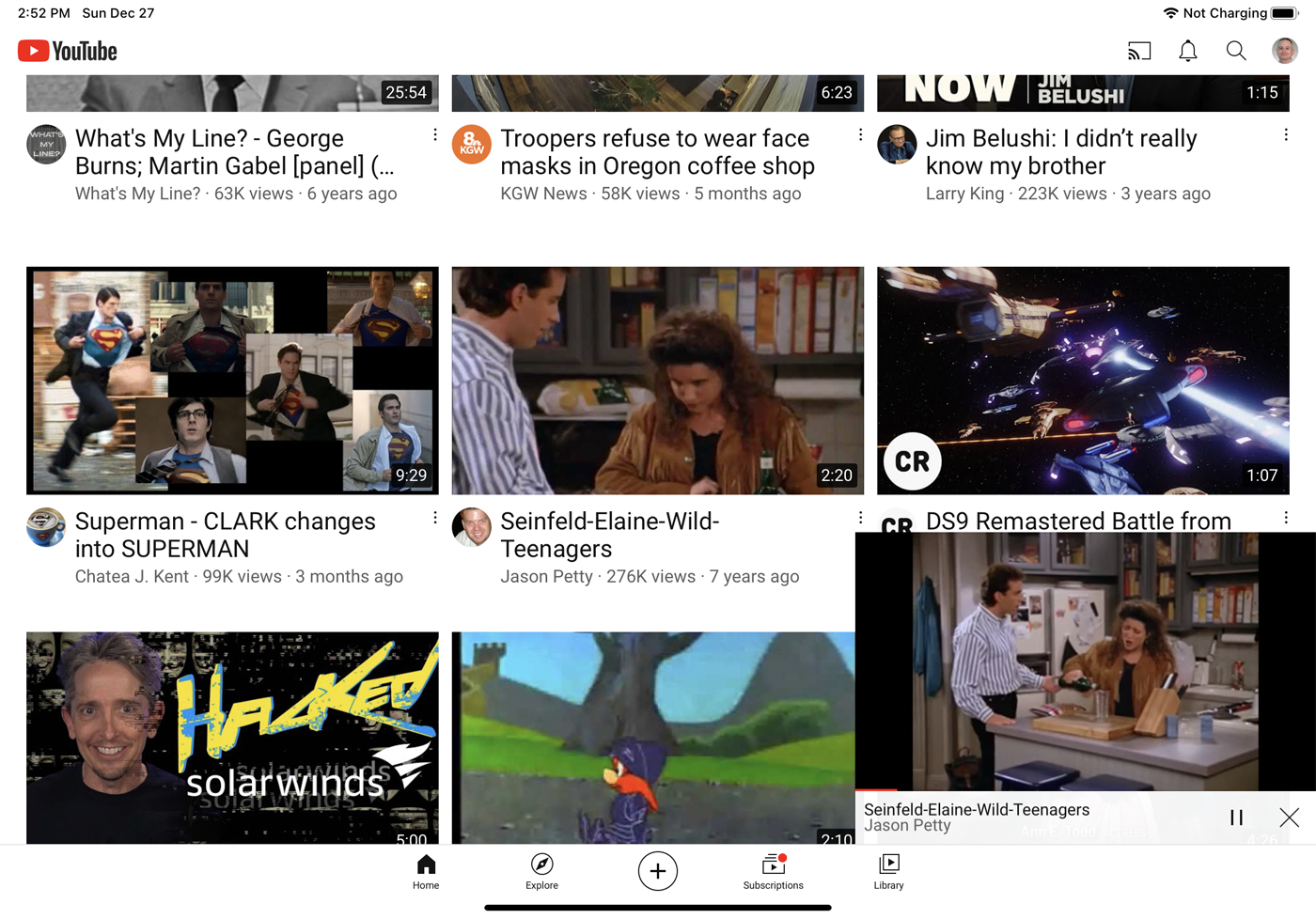
Чтобы обойти ограничения функциональности PiP YouTube, а также некоторых других приложений, загрузите и установите приложение под названием PiP-it! Картинка в картинке. После трехдневной бесплатной пробной версии приложение будет стоить вам 1,99 доллара. Чтобы использовать это с YouTube, выберите видео, которое хотите посмотреть. Коснитесь значка «Поделиться». Пролистайте список действий, коснитесь значка «Дополнительно» и выберите «Картинка в картинке с PiP-it» .
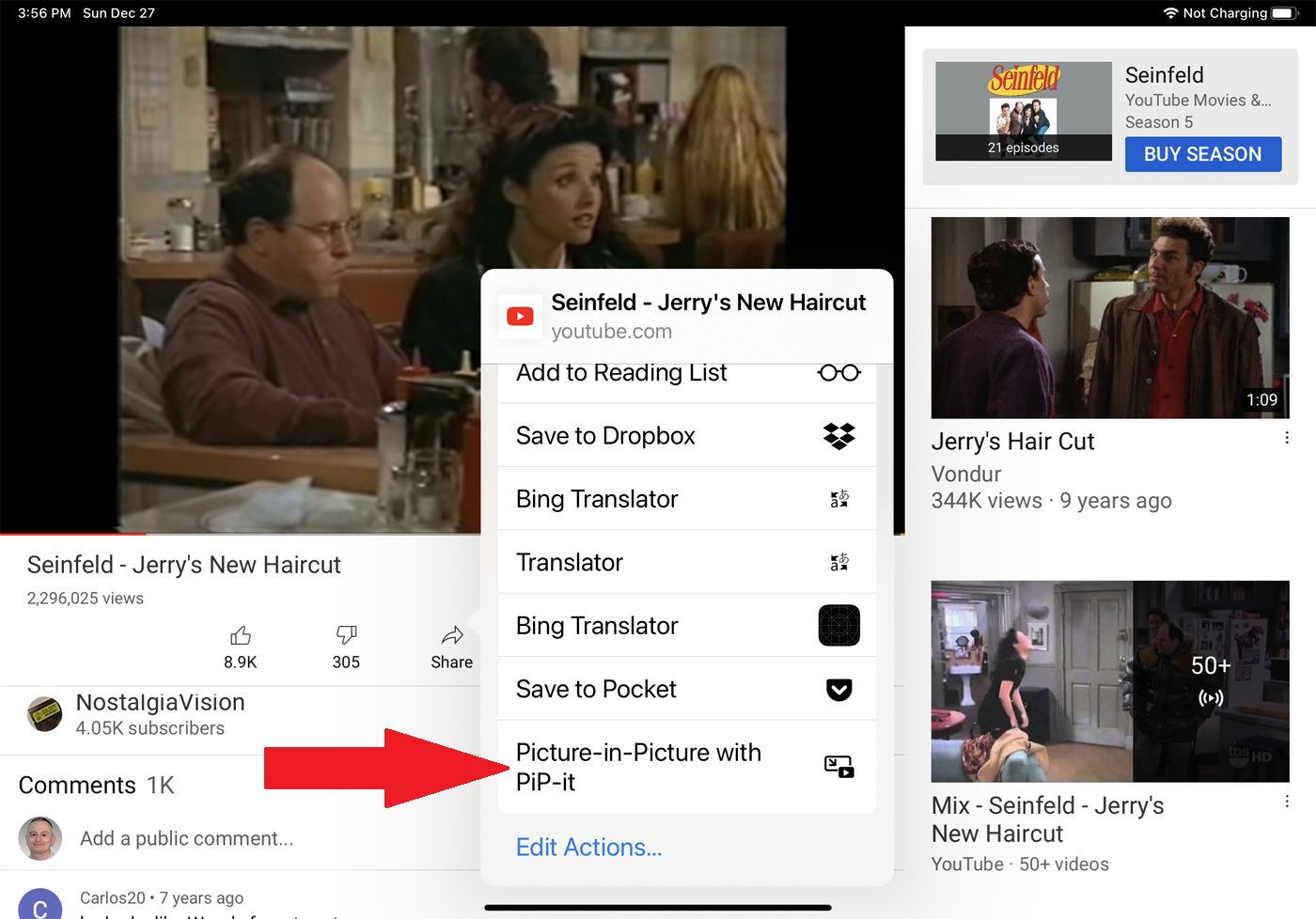
Видео открывается на весь экран. Коснитесь значка с двойным квадратом, чтобы уменьшить видео. Теперь вы можете перемещать и изменять размер окна видео, а также возвращаться назад или пропускать вперед.
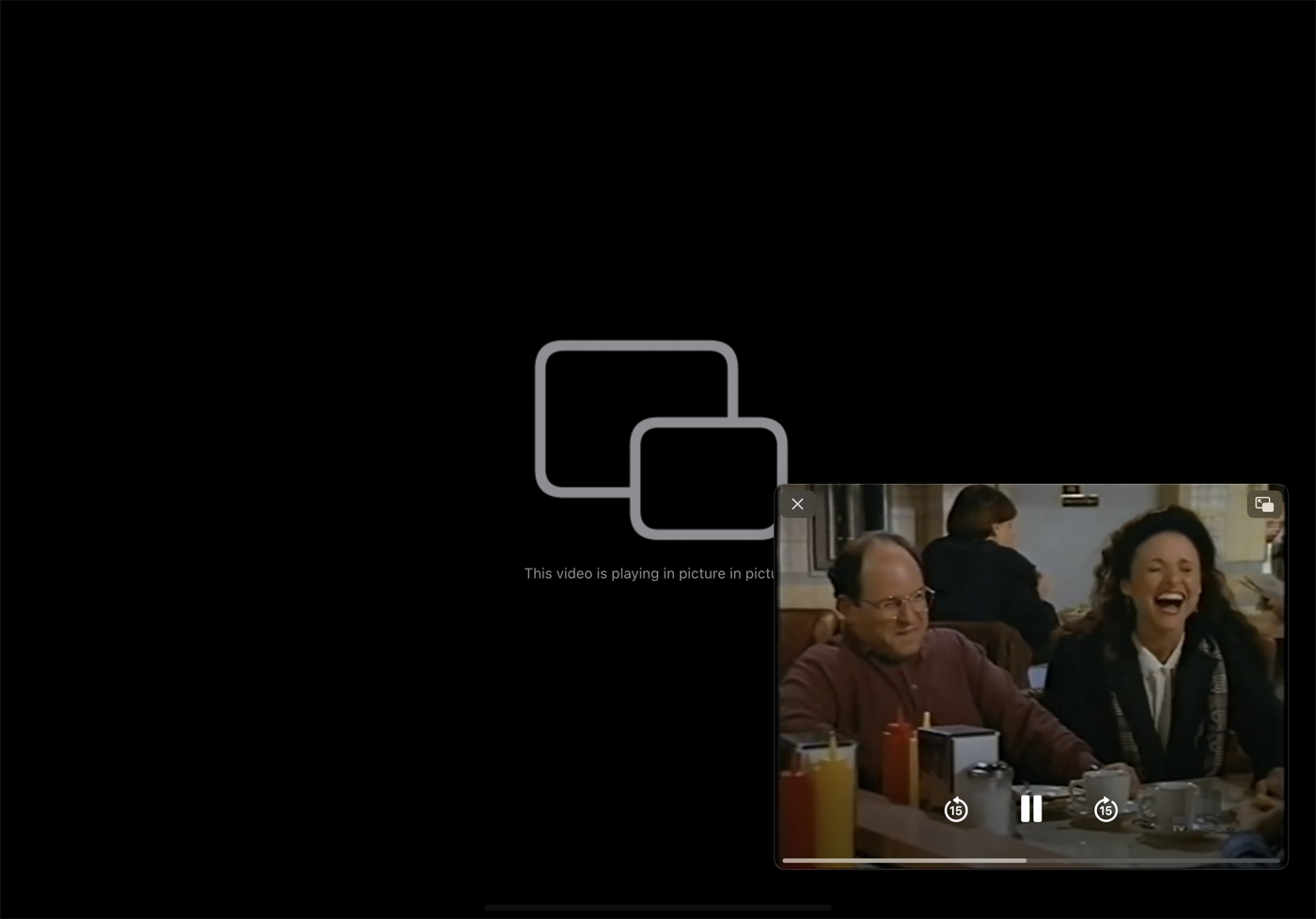
Подкасты
Запустите видеоподкаст в приложении Apple Podcasts. Коснитесь видео, чтобы просмотреть его на весь экран. Коснитесь значка с двойным квадратом в левом верхнем углу, чтобы уменьшить видео. Вы можете перемещать видео, изменять его размер, приостанавливать и возобновлять, а также переходить назад или вперед. Коснитесь значка с двойным квадратом, чтобы вернуться в полноэкранный режим.
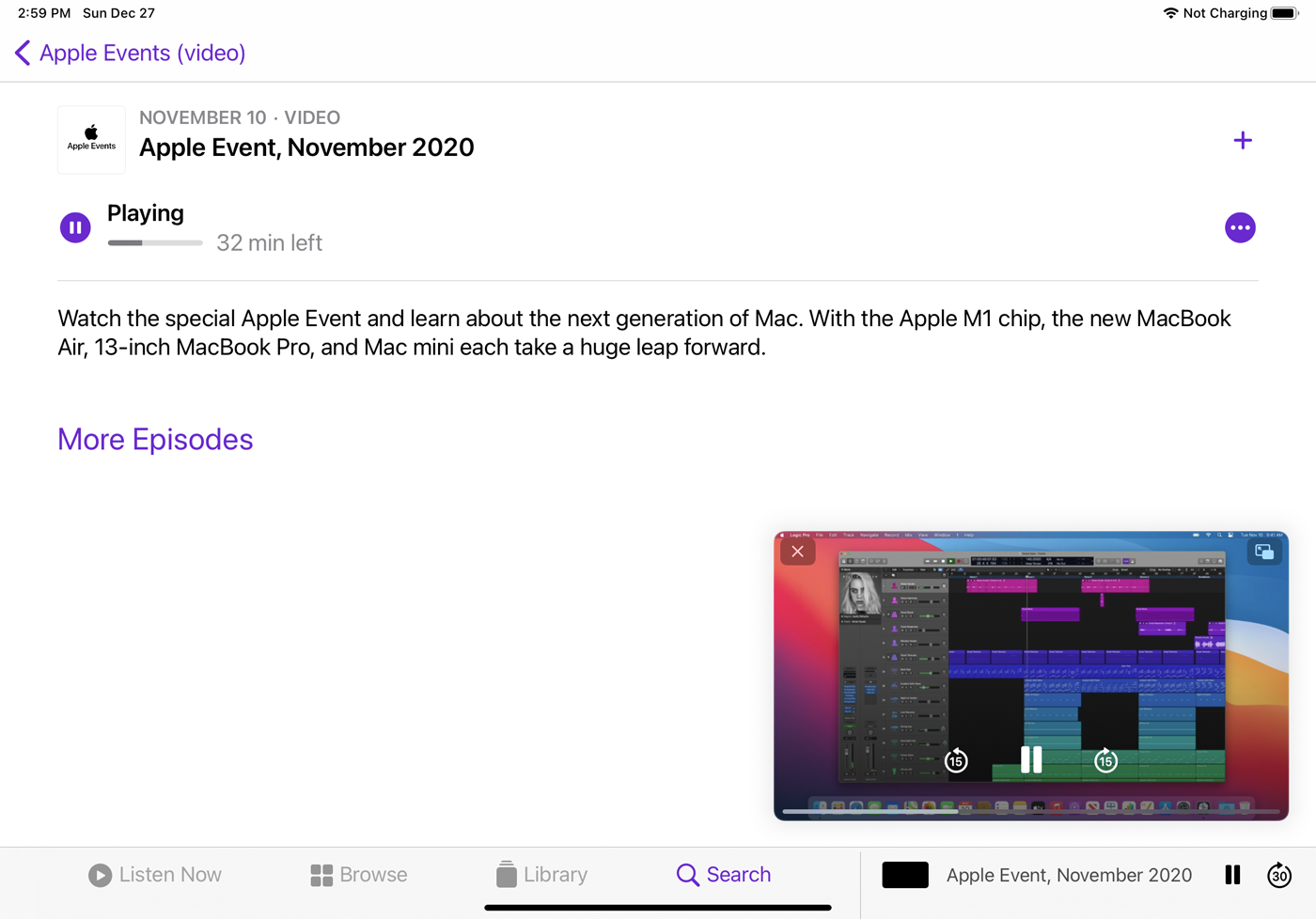
ITunes магазин
Вы можете уменьшить видеоклип, доступный в iTunes Store, для любого интересующего вас фильма или телепередачи. Процесс такой же, как и для большинства приложений. Запустите видео. Коснитесь значка с двойным квадратом. Затем вы можете перемещать, изменять размер и управлять воспроизведением видео.
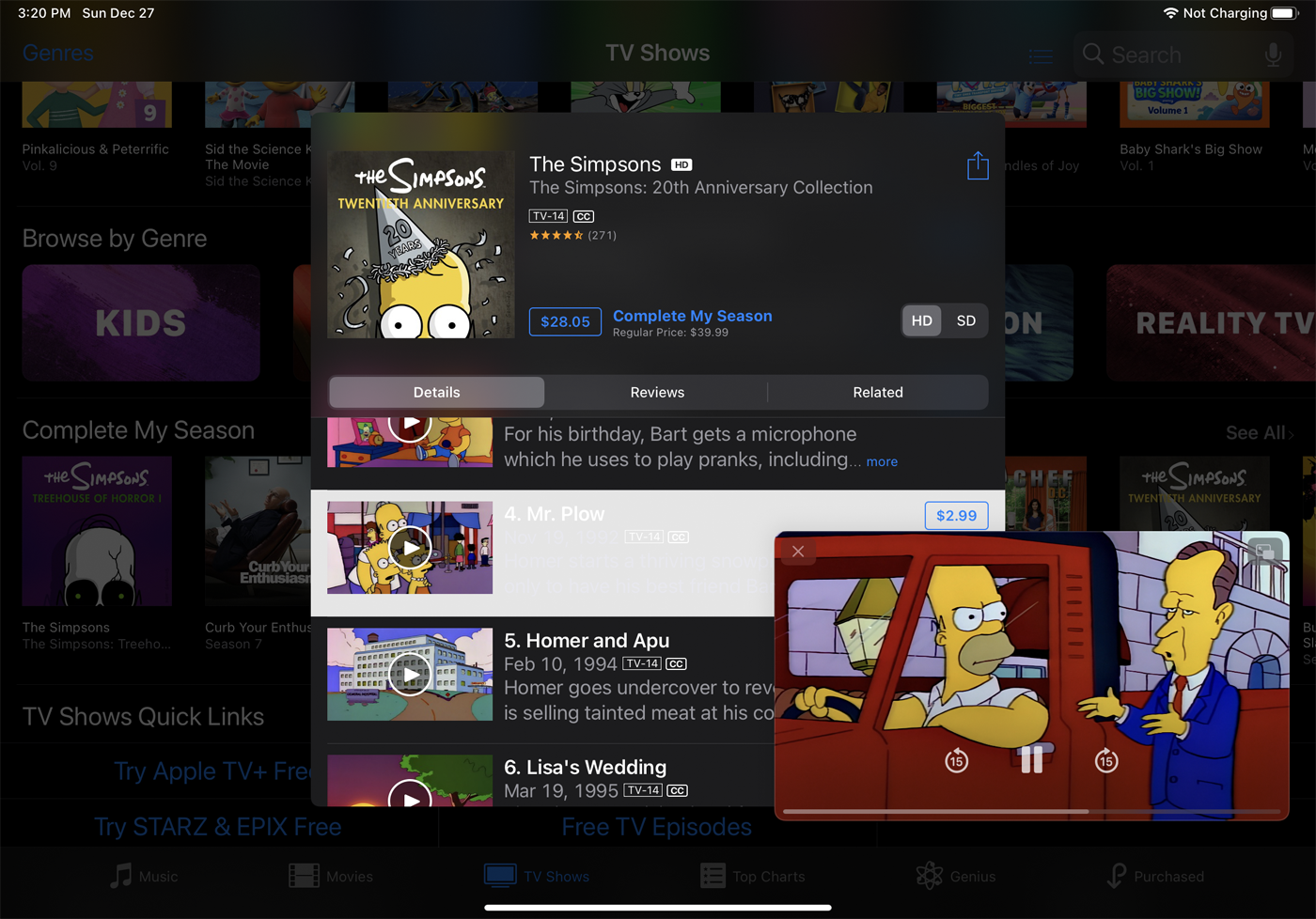
FaceTime
Чтобы уменьшить размер видеовызова FaceTime, проведите вверх по экрану FaceTime.
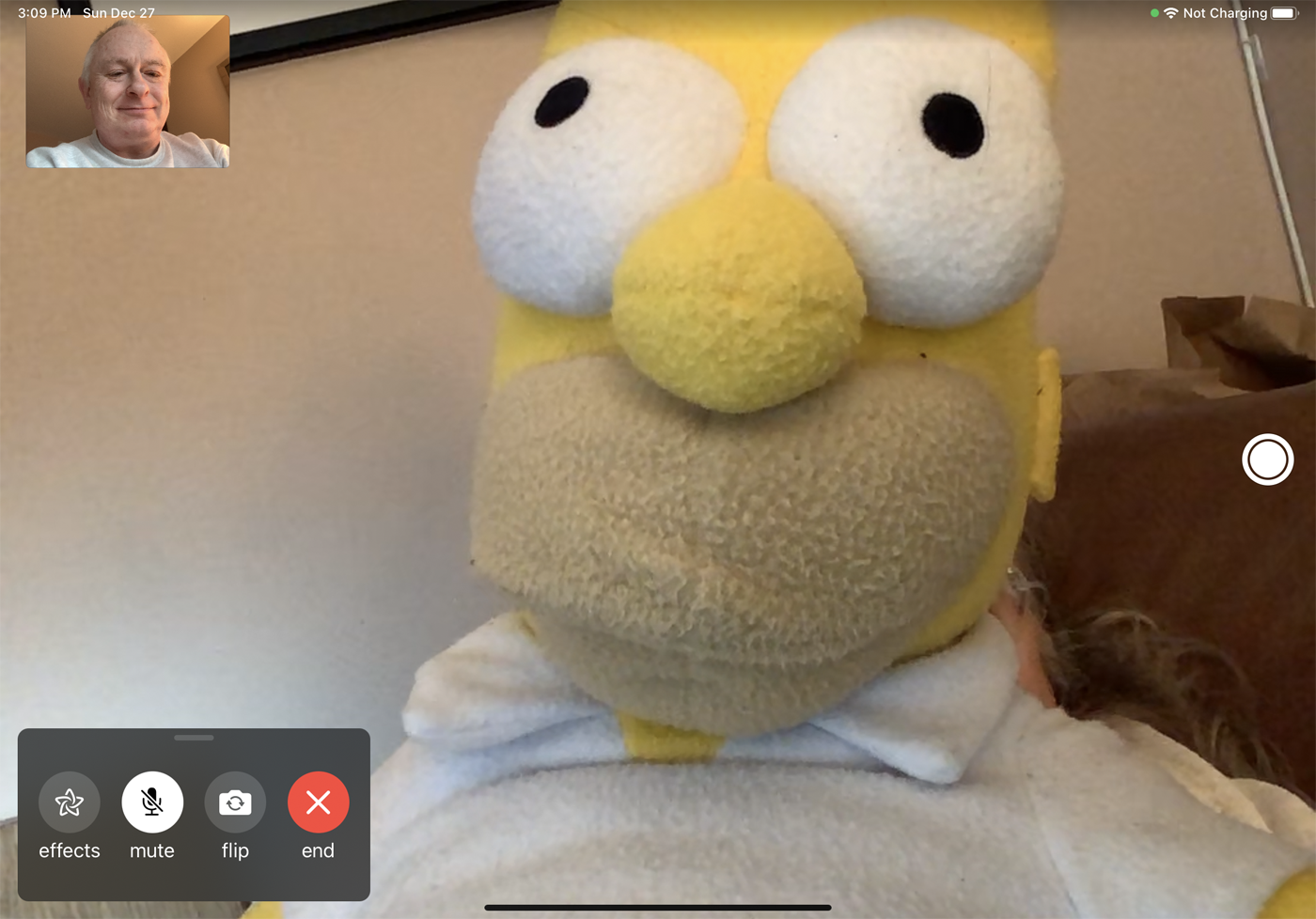
Видео автоматически сжимается. Затем вы можете перемещать окно видео по экрану, изменять его размер, управлять звуком и видео и завершать вызов. Чтобы восстановить окно до полноэкранного размера, коснитесь знакомого значка в виде двойного квадрата.