Как просмотреть и улучшить количество кадров в секунду (FPS) в вашей игре
Опубликовано: 2022-12-14
Производительность игры измеряется в «кадров в секунду» или FPS. Высокий FPS обеспечивает плавный игровой процесс, а низкий FPS больше похож на слайд-шоу. Вот как можно увидеть FPS в любой компьютерной игре и увеличить FPS в ваших любимых играх.
В общем, вам понадобится не менее 30 кадров в секунду для плавного игрового процесса. Но чем больше, тем лучше — вы заметите, что игры выглядят намного плавнее при 60 кадрах в секунду.
Как посмотреть FPS в игре
Многие игры имеют встроенные счетчики FPS, но по умолчанию они почти всегда отключены. Чтобы просмотреть FPS с помощью внутриигровой опции, вам нужно либо покопаться в меню настроек графики игры, либо в меню дополнительных параметров. Если вы не можете найти его, выполните поиск в Интернете по названию игры и «просмотр FPS», чтобы просмотреть дополнительную информацию о конкретной игре.
Например, чтобы увидеть свой FPS в Fortnite, выберите «Меню» > «Настройки» > «Видео», а затем включите параметр «Показать FPS» в нижней части экрана. Чтобы просмотреть свой FPS в Overwatch 2, нажмите «Параметры» > «Видео» > «Подробности», а затем включите параметр «Показать статистику производительности». Чтобы отобразить FPS в DOTA 2, перейдите в «Панель инструментов»> «Gear»> «Параметры»> «Дополнительные параметры», а затем включите параметр «Отображать информацию о сети».
Где-то на экране вы увидите небольшой индикатор FPS. Каждая игра показывает его в другом положении.
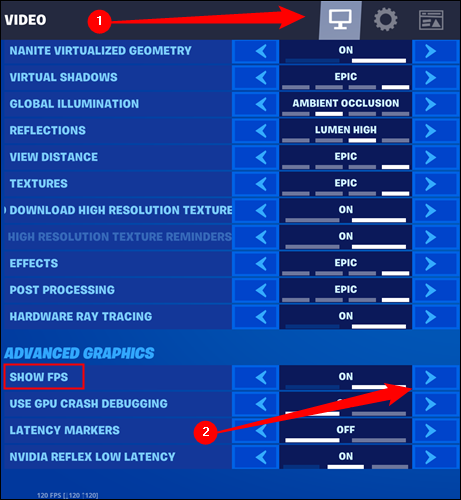
В Steam есть собственный оверлей FPS, который вы можете использовать в любой игре из своей библиотеки. Если вы играете в игру в Steam, нажмите «Steam» > «Настройки» > «В игре», установите флажок «Внутриигровой счетчик FPS» и выберите положение счетчика FPS на экране. Вы увидите наложение FPS для всех игр, в которые вы играете в Steam.
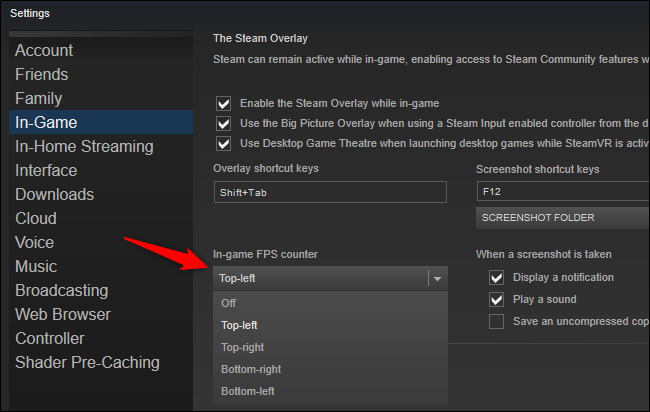
Вы также найдете параметры для просмотра FPS любой игры в других инструментах, таких как NVIDIA GeForce Experience и FRAPS.
СВЯЗАННЫЕ С: 4 быстрых способа увидеть FPS компьютерной игры (кадров в секунду)
Увеличьте свой FPS, обновив драйверы
Важно иметь последние версии графических драйверов для графического оборудования вашего компьютера или графического процессора. Производители графических процессоров, такие как NVIDIA, AMD и даже Intel, регулярно выпускают новые версии графических драйверов, оптимизированных для повышения качества новых игр. Вы должны обновлять свои графические драйверы для максимальной производительности в играх, особенно если вы играете в новые игры.
Получите последние версии драйверов от NVIDIA, AMD или Intel, в зависимости от того, какое графическое оборудование установлено на вашем ПК. Эти установщики драйверов включают инструменты, которые автоматически проверяют наличие обновлений, чтобы поддерживать актуальность драйверов в будущем.
СВЯЗАННЫЕ С: Как обновить графические драйверы для максимальной производительности в играх
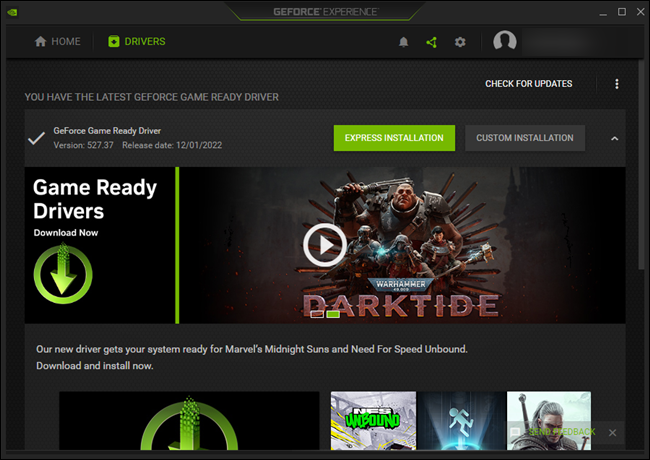
Если вы не уверены, какой графический процессор установлен на вашем компьютере, Windows 10 позволяет легко это проверить. Чтобы просмотреть название графического процессора вашего компьютера, откройте диспетчер задач, щелкнув правой кнопкой мыши панель задач и выбрав «Диспетчер задач». Нажмите «Подробнее», если вы видите небольшое окно. Перейдите на вкладку «Производительность» и найдите «ГП» на левой панели, чтобы увидеть тип графического процессора, установленного в вашей системе.
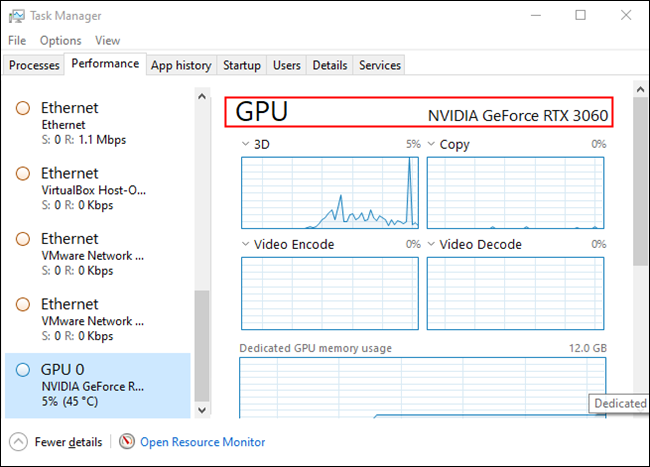
Если вы видите здесь графический процессор Intel рядом с графическим процессором NVIDIA или AMD, ваш компьютер оснащен мощным графическим процессором NVIDIA или AMD для игр и энергоэффективным графическим процессором Intel для других задач. Вы должны обновить драйверы NVIDIA или AMD для максимальной игровой производительности, хотя вам также следует обновить графические драйверы Intel.
В Windows 7 имя графического процессора вашей системы можно найти в инструменте dxdiag. Чтобы открыть его, нажмите Windows + R, введите «dxdiag» в поле «Выполнить» и нажмите «Ввод». Перейдите на вкладку «Дисплей» и посмотрите справа от записи «Имя» в разделе «Устройство».
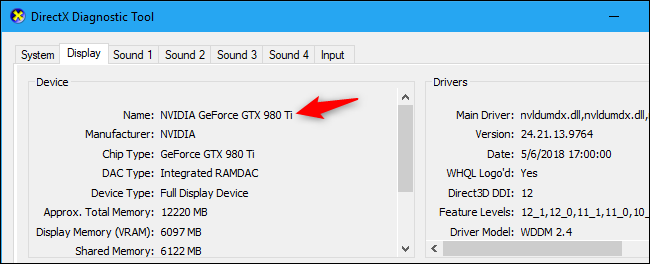
И у Intel, и у AMD есть «встроенные графические карты», которые встроены непосредственно в ЦП компьютера. Несмотря на то, что встроенная графика потребляет меньше энергии, она не сможет обеспечить производительность современных выделенных графических процессоров NVIDIA, AMD или Intel во время игр. Встроенная графика может по-прежнему работать нормально, особенно если у вас есть один из последних интегрированных графических процессоров Intel или AMD, и вы играете в более старую игру или в более новую игру с более низкими настройками.
Если последние версии графических драйверов Intel отказываются устанавливаться на ваш компьютер и вы видите сообщение типа «устанавливаемый драйвер не проверен для этого компьютера», есть способ обойти эту ошибку и установить последние версии драйверов прямо с сайта Intel.
СВЯЗАННЫЕ С: Как исправить «Устанавливаемый драйвер не проверен для этого компьютера» на компьютерах Intel
Повысьте свой FPS, изменив настройки графики
Чем выше ваши настройки графики — другими словами, чем больше графических деталей вы видите в игре — тем ниже ваш FPS. Если вам нужно больше FPS в игре, самый простой способ получить его — уменьшить графическую точность. Игра будет выглядеть не так красиво, но будет работать быстрее и плавнее.
Каждая игра имеет свои собственные графические опции. Чтобы найти их, откройте меню «Параметры» игры и найдите категорию, например «Графика» или «Видео». Вы можете настроить отдельные параметры или просто использовать пресеты. Например, вы можете понизить настройки графики игры с высоких до средних или низких, чтобы улучшить свой FPS.

Вы также можете уменьшить разрешение экрана игры, что сделает картинку менее четкой, но повысит FPS. Этот параметр может быть расположен в меню параметров «Видео» отдельно от меню настроек «Графика» в некоторых играх.
Многие старые игры работают немного лучше, когда они настроены на эксклюзивный «Полноэкранный» режим вместо «Оконный», «Полноэкранный (оконный)» или «Оконный режим без полей», поэтому вы также можете попробовать включить полноэкранный режим. чтобы увидеть, улучшит ли это FPS в игре.
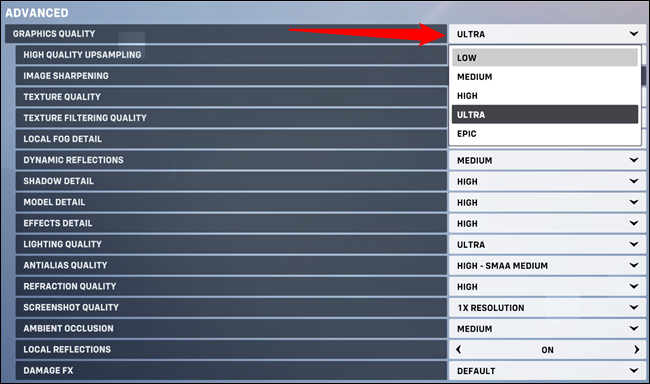
Некоторые инструменты могут автоматически устанавливать графические настройки ваших компьютерных игр, предоставляя вам оптимальное сочетание графики и производительности без каких-либо возни.
Если у вас есть аппаратное обеспечение NVIDIA, мы рекомендуем использовать NVIDIA GeForce Experience для оптимизации ваших игр. Он включен в ваши графические драйверы. Просто запустите приложение GeForce Experience из меню «Пуск», и вы увидите список установленных игр. Выберите игру и нажмите кнопку «Оптимизировать», чтобы автоматически использовать рекомендованные NVIDIA настройки для этой игры в зависимости от аппаратного обеспечения вашей системы.
Даже если вы хотите настроить параметры вручную, оптимизация GeForce Experience — хорошая отправная точка. Вы по-прежнему можете зайти в настройки игры и настроить их после использования такого инструмента оптимизации, как этот.
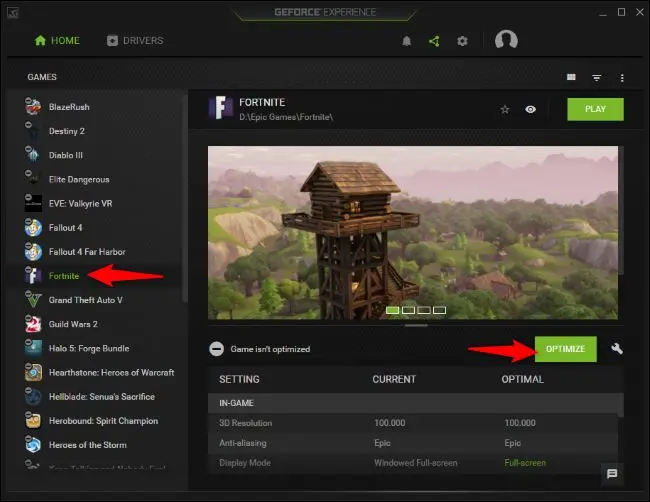
СВЯЗАННЫЕ С: Как установить графические настройки ваших компьютерных игр без усилий
Убедитесь, что игра работает на вашем мощном графическом процессоре
Если у вас есть как встроенный графический процессор Intel, так и графический процессор NVIDIA или AMD, вы должны убедиться, что ваши требовательные игры работают на оборудовании NVIDIA или AMD, а не на более медленном оборудовании Intel.
Большинство игр должны автоматически запускаться на более мощном графическом процессоре. Однако в некоторых играх по умолчанию может использоваться более медленный графический процессор, что приводит к загадочно низкому FPS.
Вы выбираете, какой графический процессор использует игра в последней версии Windows 10, выбрав «Система»> «Настройки»> «Экран»> «Настройки графики». Диспетчер задач также показывает, какой графический процессор использует приложение.
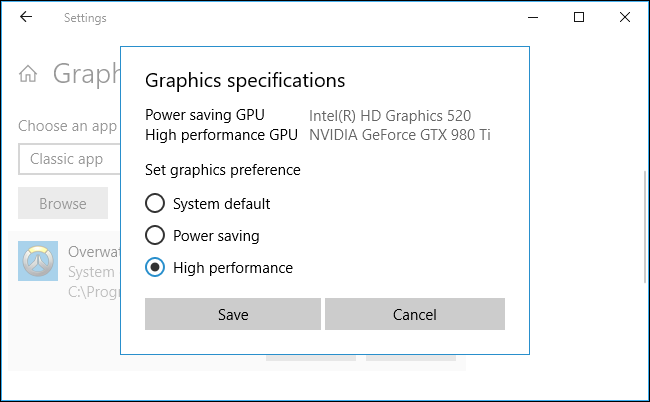
СВЯЗАННЫЕ С: Как выбрать, какой графический процессор использует игра в Windows 10
Для ПК с Windows 7 или более ранней версией Windows 10 вы можете указать, какой графический процессор использует игра, на панели управления вашего графического драйвера. Например, пользователи NVIDIA могут назначать приложения разным графическим процессорам в панели управления NVIDIA.
Дополнительные советы по повышению FPS
Вот еще несколько советов по повышению FPS в компьютерных играх:
Закройте фоновые приложения : ресурсов процессора, графического процессора и диска не так много. Если фоновые приложения используют ресурсы, для игры, в которую вы играете, доступно меньше ресурсов, что означает более низкий FPS. Закрывайте фоновые приложения — особенно приложения, использующие много ресурсов — во время игры. Вы можете проверить, какие приложения используют заметное количество системных ресурсов из диспетчера задач, если хотите.
Подключите свой ноутбук : подключите свой ноутбук во время игры. Windows обычно «дросселирует» ваше оборудование и заставляет его работать медленнее при питании от батареи для экономии энергии, поэтому подключение может значительно улучшить ваш FPS.
Избегайте записи игрового процесса : если ваш компьютер настроен на автоматическую запись игрового процесса с помощью таких функций, как Game DVR в Windows 10 или NVIDIA ShadowPlay, это снизит ваш FPS. Отключите любые функции записи игрового процесса, и вы увидите более высокий FPS.
Попробуйте игровой режим : в Windows 10 есть «игровой режим», который автоматически снижает приоритет фоновых задач и выделяет больше ресурсов играм, пока вы в них играете. Чтобы включить игровой режим, откройте приложение «Настройки», затем перейдите к «Игры»> «Игровой режим» и нажмите переключатель в разделе «Игровой режим». Мы не видели значительных улучшений этой функции, но попробовать стоит. Основываясь на нашем тестировании, мы не рекомендуем использовать большинство сторонних инструментов «ускорения игры».
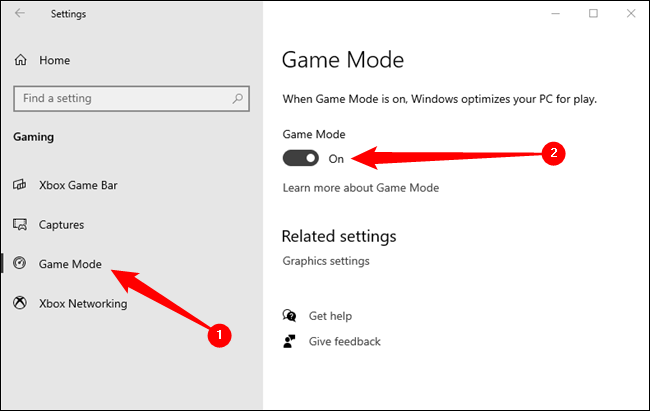
Разгон вашего оборудования : если вы хотите, чтобы ваше существующее оборудование работало быстрее, вы можете разогнать его. Вы можете разогнать свой GPU и CPU, хотя разгон GPU будет более важен для FPS в большинстве игр. Обратите внимание, что разгон заставляет ваш компьютер потреблять больше энергии и нагреваться, поэтому он может повредить ваше оборудование или просто сделать вашу систему нестабильной во время разгона.
СВЯЗАННЫЕ С: Как разогнать видеокарту для повышения производительности в играх
Перезагрузите компьютер . Если ваш компьютер работает необычно медленно, а частота кадров ниже нормы без особой причины, попробуйте перезагрузить компьютер. Перезагрузка компьютера может решить все виды проблем.
Обновите свое оборудование . Если вас не устраивает FPS в игре даже после выполнения всех этих советов, вы всегда можете улучшить его, купив и установив более быстрый графический процессор или просто приобретя новый ПК с более мощным оборудованием. В зависимости от игры и аппаратного обеспечения вашего ПК также может помочь более быстрый процессор или больше оперативной памяти.
СВЯЗАННЫЕ С: Как обновить и установить новую видеокарту на свой компьютер
