Как использовать дисковую утилиту вашего Mac для разбивки, очистки, восстановления, восстановления и копирования дисков
Опубликовано: 2022-01-29
Нужно создать новый раздел или переформатировать внешний диск? Нет необходимости искать платные менеджеры разделов или загрузочные диски для управления дисками: ваш Mac включает встроенный менеджер разделов и инструмент управления дисками, известный как Disk Utility.
Дисковая утилита доступна даже из режима восстановления, поэтому вы можете разбить жесткий диск вашего Mac на разделы без необходимости создавать и загружать какие-либо специальные загрузочные инструменты.
Доступ к Дисковой утилите
СВЯЗАННЫЕ С: Как использовать MacOS Spotlight как чемпион
Чтобы получить доступ к Дисковой утилите в macOS, просто нажмите Command + Space, чтобы открыть поиск Spotlight, введите «Дисковая утилита» в поле поиска и нажмите Enter. Вы также можете щелкнуть значок панели запуска на док-станции, щелкнуть папку «Другое» и затем щелкнуть «Дисковая утилита». Или откройте окно Finder, нажмите «Приложения» на боковой панели, дважды щелкните папку «Утилиты», а затем дважды щелкните «Дисковая утилита».
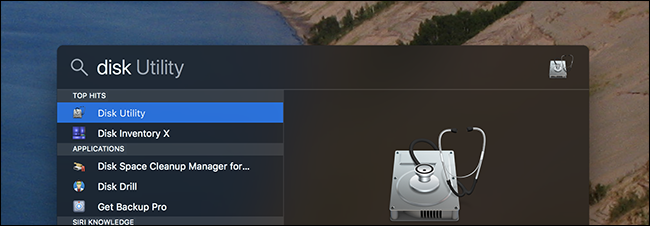
СВЯЗАННЫЕ С: 8 системных функций Mac, к которым вы можете получить доступ в режиме восстановления
Чтобы получить доступ к Дисковой утилите на современном Mac — независимо от того, установлена ли на нем операционная система — перезагрузите или загрузите Mac и удерживайте Command + R во время загрузки. Он загрузится в режиме восстановления, и вы можете нажать «Дисковая утилита», чтобы открыть его.
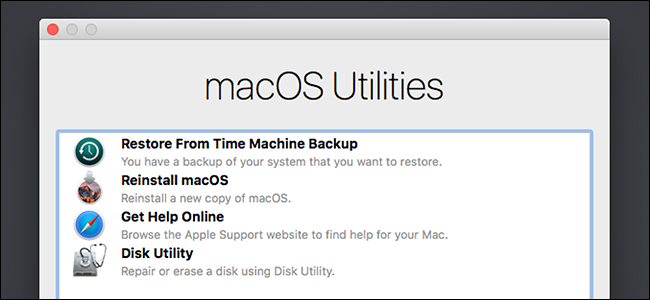
В режиме восстановления macOS запускает специальную среду восстановления. Это позволяет использовать Дисковую утилиту для очистки всего диска или его переразметки.
Разделение дисков и форматирование разделов
Дисковая утилита показывает внутренние диски и подключенные внешние диски (например, USB-накопители), а также специальные файлы образов (файлы DMG), которые вы можете монтировать и получать к ним доступ как к дискам.
В левой части окна вы увидите все смонтированные тома.
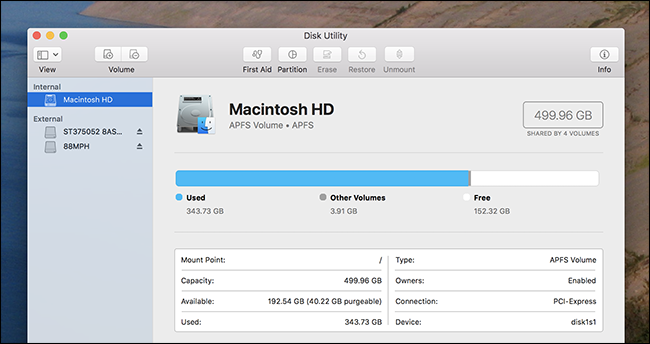
СВЯЗАННЫЕ С: Как показать пустые неформатированные диски в Дисковой утилите на macOS
Это досадно оставляет пустые жесткие диски, но нажмите «Виды»> «Показать все устройства» в строке меню, и вы увидите дерево дисков и их внутренние разделы. Каждый «родительский» диск — это отдельный физический диск, а каждый маленький значок диска под ним — это раздел на этом диске.
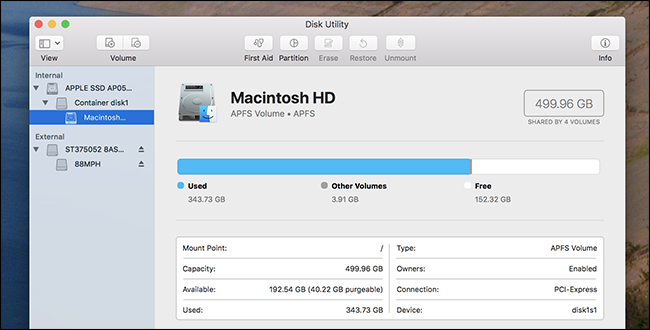
Для управления разделами щелкните родительский диск и выберите заголовок «Раздел». Здесь вы можете настроить схему разметки разделов. Вы также можете изменять размер, удалять, создавать, переименовывать и переформатировать разделы.
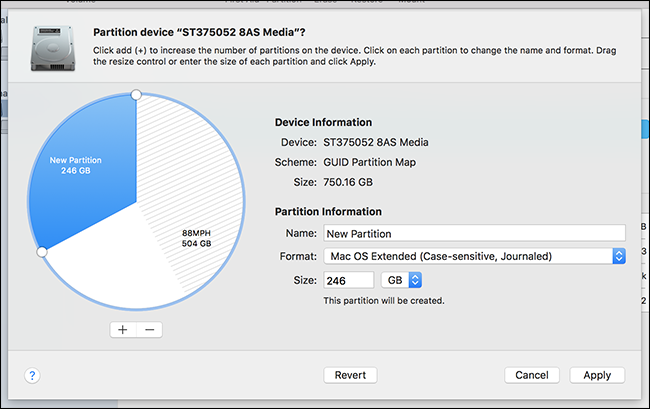
Примечание. Многие из этих операций являются разрушительными, поэтому сначала убедитесь, что у вас есть резервные копии.
СВЯЗАННЫЕ: Объяснение APFS: что вам нужно знать о новой файловой системе Apple
Если вы хотите переразметить системный диск, вам нужно будет сделать это в режиме восстановления, за одним исключением: тома APFS. APFS — это новая файловая система Apple, используемая по умолчанию на твердотельных накопителях, начиная с macOS High Sierra, и у нее есть множество хитростей в рукаве. Один из них: тома в одном и том же пространстве хранения пула дисков, что означает, что вы увидите два отдельных диска в Finder, но вам не придется управлять тем, сколько места для хранения использует каждый том. Чтобы добавить новый том APFS, просто выберите системный диск и нажмите «Правка» > «Добавить APFS» в строке меню. Вы увидите указанную выше подсказку.
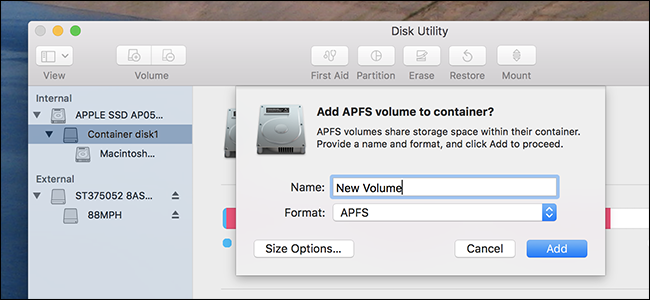
Первая помощь устраняет проблемы с файловой системой
СВЯЗАННЫЕ С: Как, когда и зачем восстанавливать права доступа к диску на вашем Mac
Если жесткий диск барахлит, функция первой помощи Дисковой утилиты — это первое, что вы должны попробовать. Эта функция проверяет файловую систему на наличие ошибок и пытается их исправить без особого вмешательства с вашей стороны.
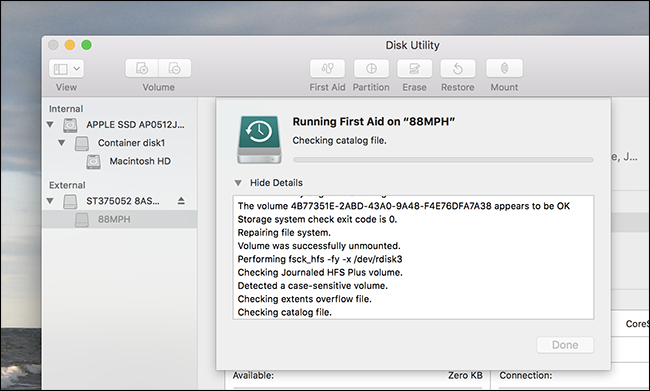
Просто щелкните диск, который хотите проверить, затем нажмите кнопку «Первая помощь». Имейте в виду, что эти проверки могут занять некоторое время, и запуск их на вашем системном диске оставит вас с зависающим компьютером, пока это не будет сделано.

Безопасное стирание раздела или диска
Кнопка «Стереть» позволяет стереть весь жесткий диск или раздел. Вы также можете стереть только свободное пространство.
Вы можете использовать эту функцию для безопасной очистки жесткого диска. Щелкните диск, затем нажмите кнопку «Стереть», затем нажмите «Параметры безопасности», чтобы выбрать количество проходов для перезаписи диска. Одного прохода должно быть достаточно, но вы всегда можете сделать еще несколько, если хотите. Максимальное количество не нужно.
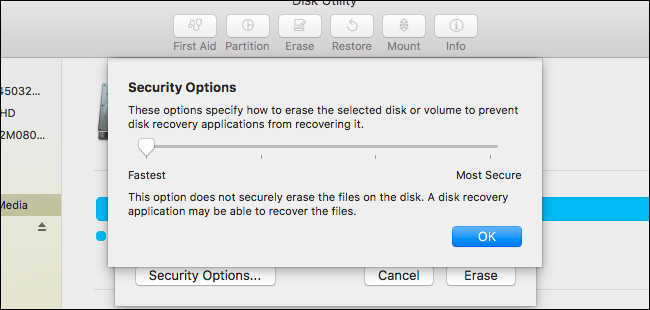
СВЯЗАННЫЕ С: Как безопасно стереть жесткий диск на вашем Mac
Обратите внимание, что эта функция будет полезна только на механических дисках, так как вы не сможете восстановить удаленные данные с твердотельного диска. Не выполняйте безопасное стирание данных на твердотельных накопителях, таких как встроенные в современные Mac Books, — это просто изнашивает накопитель без каких-либо преимуществ. Выполнение «самого быстрого» стирания внутреннего диска из режима восстановления сотрет все.
Создание образов дисков и работа с ними
СВЯЗАННЫЕ С: Как создать зашифрованный образ диска для безопасного хранения конфиденциальных файлов на Mac
Щелкните меню «Файл» в Дисковой утилите и используйте меню «Создать», чтобы создать пустые образы дисков или образы дисков, содержащие содержимое папки — это файлы .DMG. Затем вы можете смонтировать этот файл образа диска и записать в него файлы. Это особенно полезно, поскольку вы можете зашифровать этот файл DMG, создав зашифрованный файл-контейнер, в котором могут храниться другие файлы. Затем вы можете загрузить этот зашифрованный файл DMG в облачное хранилище или сохранить его на незашифрованных съемных дисках.
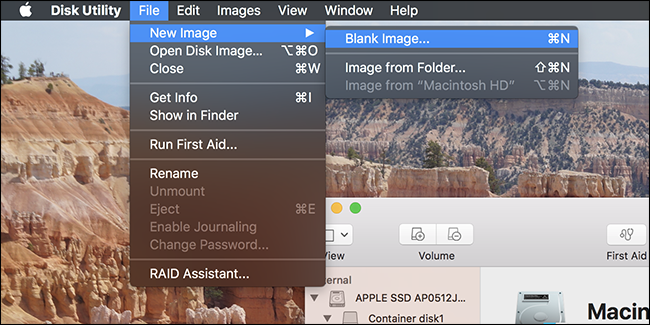
Кнопки Convert и Resize Image позволят вам управлять этим образом диска из окна Disk Utility.
Копирование томов и восстановление образов дисков
Функция восстановления позволяет копировать один том в другой. Вы можете использовать его для копирования содержимого одного раздела в другой или для копирования образа диска в раздел.
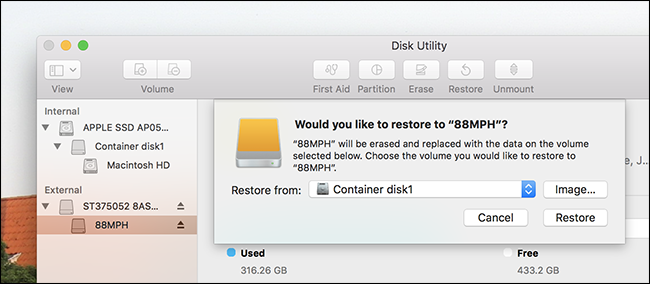
Вы также можете создать образ диска, содержащий точную копию всего раздела. Выберите диск, образ которого вы хотите создать, а затем нажмите «Файл» > «Новый образ» > «Образ из [имя раздела]».
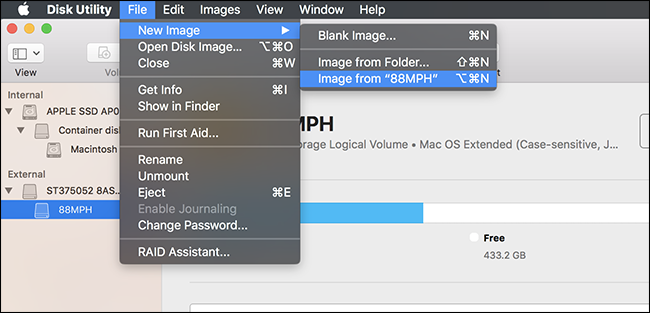
Позже вы можете восстановить этот файл образа диска в раздел, удалив этот раздел и скопировав на него данные из образа диска.
Настройка RAID
СВЯЗАННЫЕ С: Как разумно использовать несколько дисков: введение в RAID
Дисковая утилита также позволяет настроить RAID на Mac: просто нажмите «Файл» > «Ассистент RAID» в строке меню. Объединяйте диски и разделы в один или несколько наборов RAID и выбирайте, хотите ли вы зеркалировать, чередовать или объединять данные. Это расширенная функция, которую большинству людей не нужно использовать, но она есть, если вам это нужно.
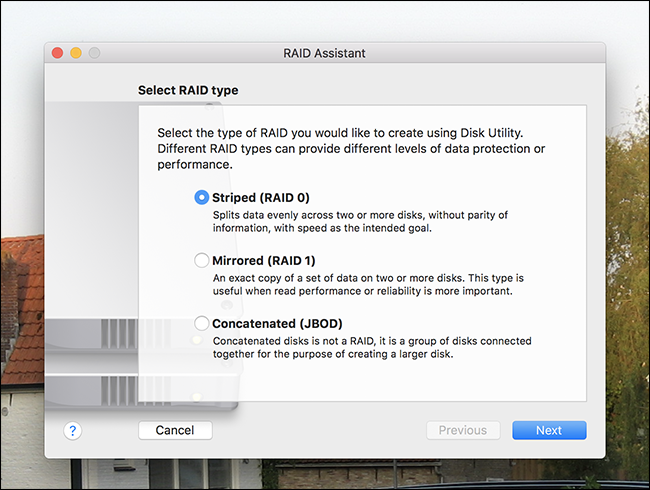
Зеркалирование (RAID 1) означает, что данные, которые вы записываете в RIAD, хранятся в каждом разделе или на каждом диске в целях обеспечения отказоустойчивости. Если один диск выходит из строя, ваши данные по-прежнему доступны в другом месте.
Чередование (RAID 0) будет чередовать запись на диск между одним диском и другим для более высокой скорости. Однако, если один из дисков выйдет из строя, вы потеряете все данные, поэтому скорость увеличивается за счет снижения надежности.
Конкатенация (JBOD) позволяет объединять разные диски, как если бы они были одним целым, что полезно в определенных обстоятельствах.
СВЯЗАННЫЕ С: Понимание разбиения жесткого диска с помощью управления дисками
Дисковая утилита, включенная в Mac OS X, является мощной и должна выполнять все функции, которые вам нужны. Это немного похоже на инструмент «Управление дисками», встроенный в Windows, но более функциональный и, благодаря режиму восстановления, к нему легче получить доступ извне операционной системы.
Фото: Джо Бесур/Shutterstock.com
