Как использовать Windows 11 с локальной учетной записью
Опубликовано: 2022-10-11
Windows 11, как известно, требовательна к тому, как она устанавливается. Среди прочего, Windows 11 требует, чтобы вы использовали учетную запись Microsoft при ее установке. Вот как вы можете избежать использования учетной записи Microsoft при установке Windows 11 или преобразовать существующую учетную запись Microsoft в локальную.
Как установить Windows 11 без учетной записи Microsoft
Как преобразовать существующий логин Microsoft в локальный логин
Как установить Windows 11 без учетной записи Microsoft
Как правило, вы используете инструмент Windows Media Creation для создания загрузочного DVD-диска или USB-накопителя, а затем таким же образом устанавливаете Windows 11. К сожалению, если вы сделаете это, вы застрянете при входе в систему с учетной записью Microsoft.
Windows 10 позволяет использовать локальную учетную запись при отключении от Интернета. Однако в последней версии Windows 11 этого не будет — если вы попробуете тот же трюк, вы просто получите сообщение об ошибке. Даже для Профессиональной версии Windows 11 теперь требуется учетная запись Microsoft.
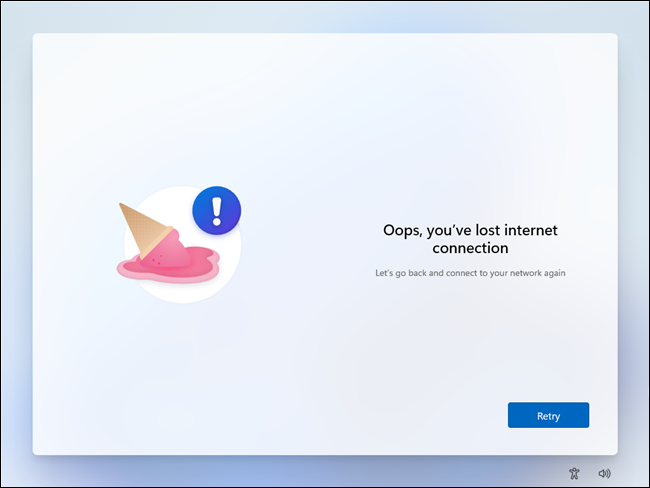
Rufus — это инструмент, который может создавать загрузочные носители из ISO. Он делает все то же, что и инструмент Windows Media Creation, за исключением того, что он имеет дополнительные параметры и работает практически с любой операционной системой.
Более новые версии Rufus имеют несколько дополнительных функций, разработанных специально для упрощения установки Windows 11: он может отключить требования TPM, RAM и безопасной загрузки, а также может отключить требование учетной записи Microsoft. Вам нужно всего несколько вещей, чтобы использовать Rufus:
- 16-гигабайтный (или больше) флэш-накопитель или внешний твердотельный накопитель.
- Образ Windows 11
- Руфус
Первое, что вам нужно сделать, это скачать Rufus и установить его.
СВЯЗАННЫЕ С: Где мои загрузки в Windows?
Тогда у вас есть два варианта: вы можете вручную загрузить ISO-образ Windows 11 или позволить Rufus загрузить для вас последнюю версию ISO. Часто бывает полезно иметь под рукой ISO-образы вашей операционной системы, поэтому в этом примере мы загрузим их вручную.
Перейдите на страницу загрузки Microsoft Windows 11, выберите «Windows 11 (мультиредакция ISO)» в раскрывающемся списке, затем нажмите «Загрузить». Вам нужно будет выбрать язык, а затем нажать «Подтвердить». Размер ISO составляет около 5 гигабайт, поэтому не ждите, что это будет сделано мгновенно.
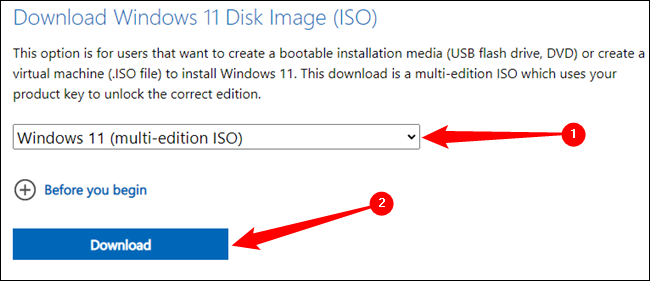
Предупреждение: использование Rufus для создания загрузочного USB-накопителя полностью удалит содержимое этого диска. Прежде чем продолжить, убедитесь, что вы сохранили на нем все важные файлы.
Откройте Rufus после завершения загрузки ISO-образа Windows 11, нажмите «Выбрать», затем перейдите туда, где вы его сохранили. Если вы используете внешний SSD в качестве загрузочного носителя, вам нужно сначала отметить «Список жестких дисков USB».
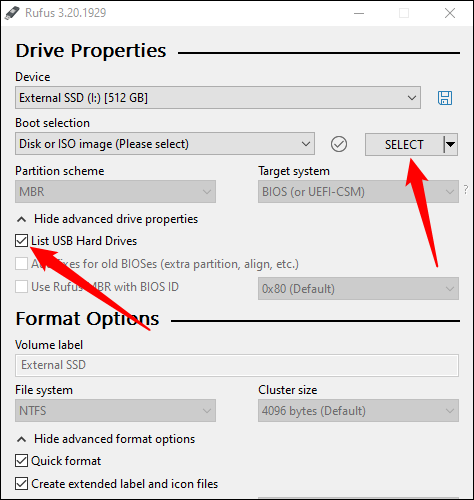
Rufus автоматически обрабатывает большинство важных параметров, таких как схема разделов и файловая система; вам не нужно беспокоиться о них. Просто нажмите «Пуск».
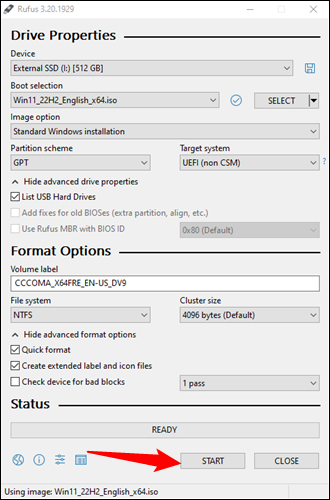
Выберите, какие требования Windows 11 вы хотите отключить. Единственное, что вы должны выбрать, это «Удалить требование для сетевой учетной записи Microsoft». Другие тоже удобны, особенно если вы обновляете старый компьютер, который может не поддерживать TPM 2.0.
Нажмите «ОК», когда вы закончите выбирать, какие требования вы хотите отключить.

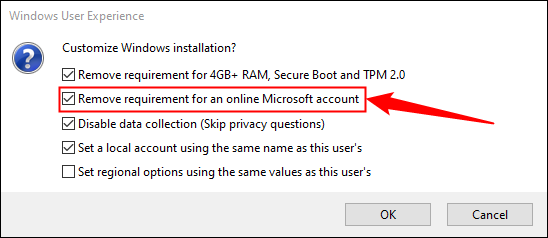
После этого вам просто нужно подождать, пока Rufus действительно создаст загрузочный носитель. Это займет как минимум несколько минут, особенно если вы используете старую флешку.
Далее вам необходимо перезагрузить компьютер и изменить порядок загрузки. Как правило, ваш компьютер загружается с жесткого диска или твердотельного накопителя, на котором установлена Windows.
СВЯЗАННЫЕ С: Как загрузить компьютер с диска или USB-накопителя
Вам нужно изменить его с этого диска на новый загрузочный USB-накопитель, который вы только что создали с помощью Rufus. Этот процесс зависит от производителей компьютеров и материнских плат. Как правило, при нажатии клавиши F2, Del или F8 открывается экран, который позволяет выбрать загрузочное устройство, но это может быть и другая клавиша. Если вы не знаете, какую клавишу нажимать, и вам не говорят, какую клавишу при загрузке компьютера, обратитесь к руководству по вашему компьютеру или материнской плате. Если вы потеряли руководство, это не является серьезной проблемой — вы можете легко проверить, какая у вас материнская плата, а затем найти руководство на сайте производителя.
СВЯЗАННЫЕ С: Как загрузить компьютер с диска или USB-накопителя
Это гладко после того, как вы измените порядок загрузки. Windows 11 проведет вас через остальную часть процесса установки.
Как преобразовать существующий логин Microsoft в локальный логин
Простой обходной путь с использованием Rufus для установки Windows 11 без учетной записи Microsoft появился всего за несколько месяцев до выпуска обновления Windows 11 2022, поэтому большинство людей, которые в настоящее время используют Windows 11, будут иметь учетную запись Microsoft.
Предупреждение. Если вы используете BitLocker и переключаетесь на локальную учетную запись без резервного копирования ключа восстановления, возможно, вы навсегда потеряете доступ к своим данным. Мы объясним, как это сделать.
К счастью, Microsoft включила функцию, которая позволяет быстро преобразовать логин на основе Microsoft в локальный логин. Откройте приложение «Настройки», перейдите на вкладку «Учетные записи», затем нажмите «Ваша информация».
Совет. Вы можете открыть приложение «Настройки», нажав горячую клавишу Windows + i.
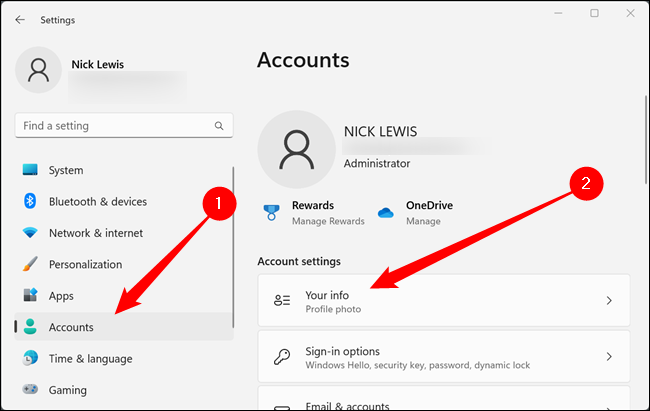
Прокрутите вниз и нажмите «Войти с локальной учетной записью». Если вы получите огромное всплывающее окно с предупреждением о резервном копировании ключа BitLocker, не игнорируйте его. Ваш диск зашифрован, и если что-то случится, вы можете потерять доступ ко всем своим файлам без ключа восстановления.
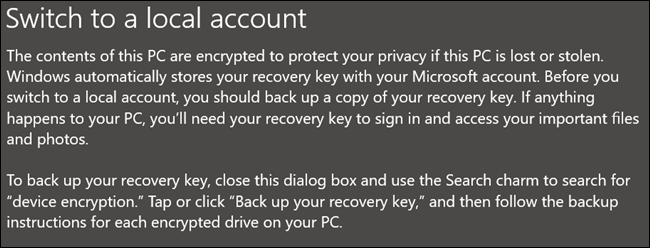
Убедитесь, что вы создали резервную копию своего ключа шифрования BitLocker, прежде чем продолжить, а затем нажмите на следующие несколько подсказок. Вам нужно будет выбрать имя пользователя, пароль и подсказку для пароля, затем перейти на следующую страницу и нажать «Выйти и завершить».
СВЯЗАННЫЕ С: Как сделать резервную копию ключа восстановления BitLocker в Windows 11
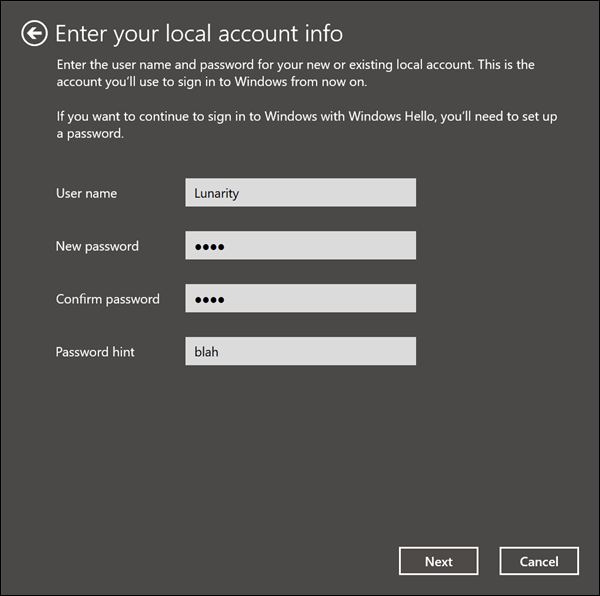
Вероятно, вам следует перезагрузить компьютер даже после выхода из системы, чтобы исправить любые возникающие странные ошибки. Вам тоже сейчас нужно быть осторожным. Ваша учетная запись является локальной учетной записью, а это означает, что Microsoft не сможет помочь вам восстановить доступ, если вы что-то забудете.
Кроме того, если вы попытаетесь зашифровать диск с помощью локальной учетной записи, вам сообщат, что вам необходимо войти в учетную запись Microsoft, чтобы завершить процесс. Это неверно — ваш диск будет зашифрован, даже если вы не войдете в систему, поэтому обязательно сделайте копию ключа восстановления.
