Будьте более продуктивны с сеансами фокуса в Windows 11
Опубликовано: 2022-01-29PCMag давно просматривает и рекомендует сторонние приложения для повышения производительности, которые помогают вам сосредоточиться на работе, и теперь новое приложение «Будильники и часы» в Windows 11 предоставляет некоторые из тех же ключевых функций в своей функции Focus Sessions. Фокус-сессии побуждают вас выделять время для работы, которая требует непрерывной и глубокой концентрации. Приятно видеть, что функция такого типа включена в операционную систему, и эта функция хорошо зарекомендовала себя. Однако, как вы увидите, есть некоторые возможности, которые мы хотели бы добавить.
Вот обзор нового приложения «Будильники и часы» и инструкции о том, как начать работу с Focus Sessions.
Представляем абсолютно новое приложение «Будильники и часы»
Microsoft приложила удивительные усилия к чему-то столь обыденному, как приложение для часов. Приложения для часов существуют всегда как в мобильных, так и в настольных операционных системах и обычно представляют собой не более чем циферблат, будильник, таймер и секундомер. Будучи поставщиком производительности и рабочих мест, а также просто поставщиком ОС, Microsoft решила включить больше, чем эти базовые функции.
Компания была настолько довольна результатами, что сделала Focus Sessions лучшим выбором в новом приложении.
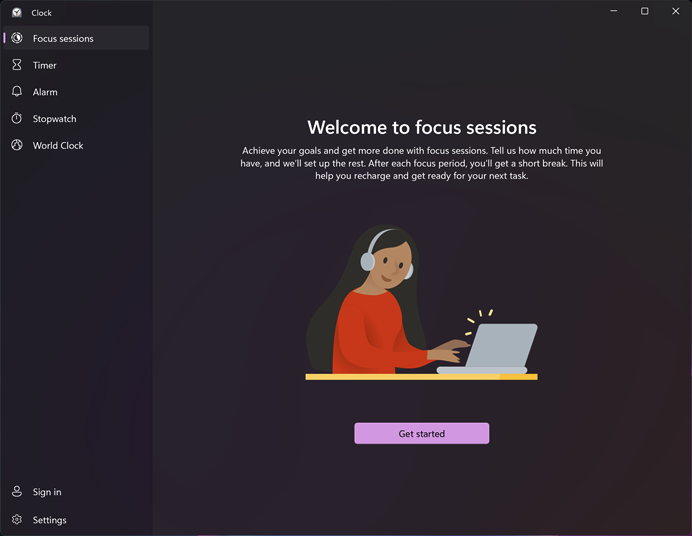
Прежде чем мы углубимся в фокус-сессии, вот как выглядят остальные четыре компонента приложения — таймер, будильник, секундомер и мировые часы:
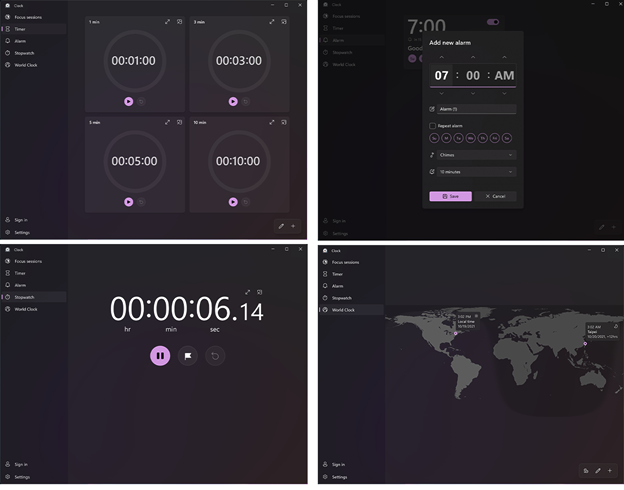
С этим покончено, давайте перейдем к реальной добавленной стоимости приложения, Focus Sessions.
Рекомендовано нашими редакторами


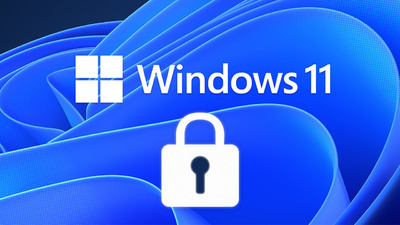
Как использовать фокус-сессии Windows 11
Запустите приложение «Будильники и часы». Возможно, вам придется подождать, пока он обновится, как это сделал я.
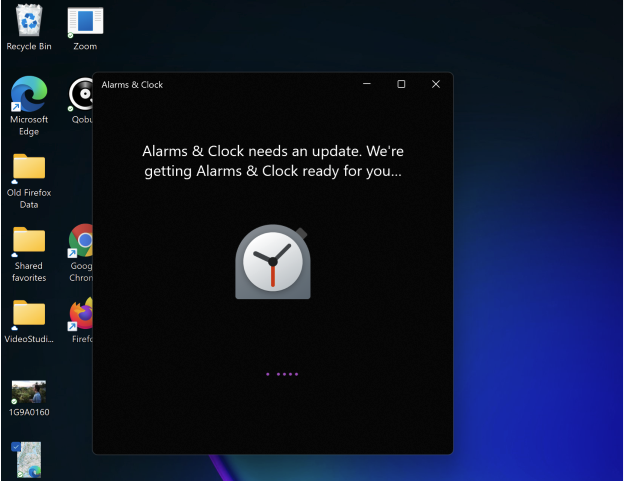
Выберите «Начать». Далее вы увидите экран в стиле приборной панели.
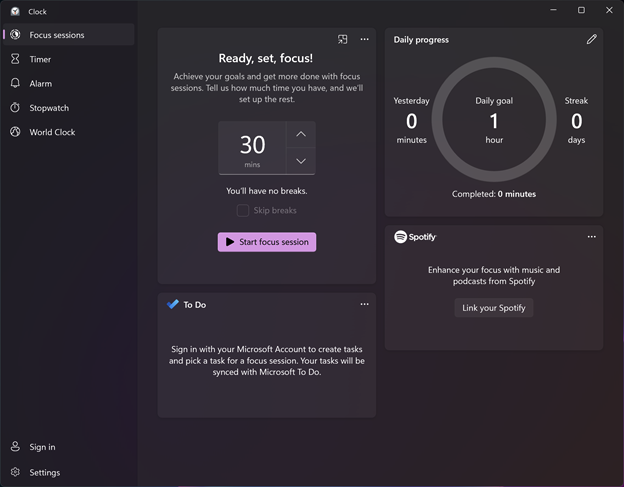
Выберите количество минут для фокус-сессии. Минимальный вариант – 30 минут. Если вы выберете это количество, приложение не выделяет время для перерывов. Вы просто работаете 30 минут подряд. Если вы выберете 45 минут или более, приложение автоматически запланирует пятиминутный перерыв примерно в середине сеанса. Обратите внимание, что вы всегда можете пропустить перерывы, установив флажок, хотя перерывы жизненно важны для продуктивной работы.
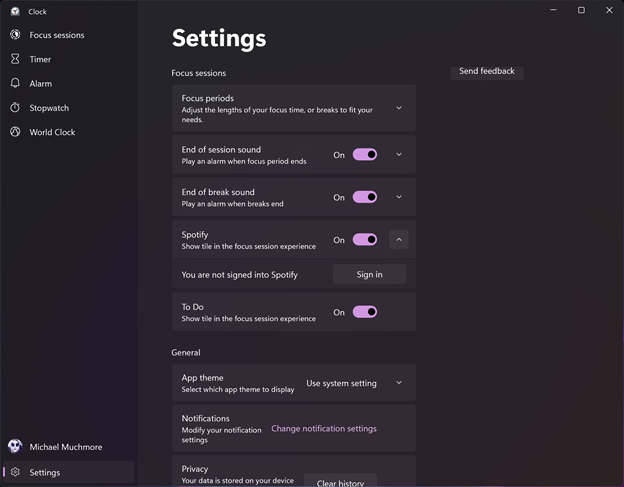
Настройте свои параметры. Откройте страницу настроек приложения из трехточечного меню в верхней части плитки таймера. Здесь вы можете изменить период фокусировки по умолчанию и продолжительность перерыва, если они вам не подходят. Вы также можете отключить или изменить звуки, которые отмечают конец сеанса и конец каждого перерыва.

В настройках также есть область для настройки уведомлений от других подключенных приложений (подробнее о подключенных приложениях чуть позже), но я разочарован тем, что выбор этой опции приводит к основным настройкам Windows, где вы постоянно настраиваете уведомления. Например, вы не можете отключать уведомления только для фокус-сессии. Хотя это первая версия этой функции, Windows не должна заставлять вас изменять уведомления для системы в целом. Это должно быть только для сессии. Он также должен отключить определенные приложения и, возможно, очистить рабочий стол от отвлекающих значков (что вы можете сделать, щелкнув правой кнопкой мыши на рабочем столе и выбрав «Просмотр»> «Показать значки рабочего стола», что я считаю очень важным).
Начать работать! Когда вы запускаете фокус-сессию, приложение начинает обратный отсчет с уменьшающимся кругом, показывающим, сколько времени осталось. Кнопка «Стоп» позволяет прервать сеанс. Вы можете уменьшить приложение «Будильники и часы» до небольшой плитки в правом верхнем углу экрана.
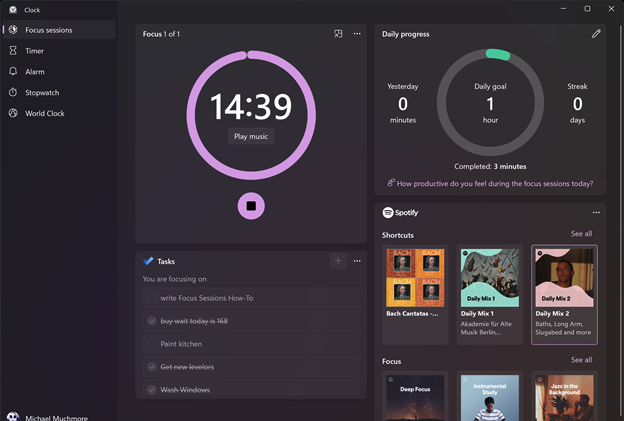
Подключить Спотифай. Не у всех есть учетная запись Spotify, но у многих она есть, в том числе и у вас. Мне нравится работать с плейлистом Spotify Daily, который я оттачивал для хорошей фоновой музыки за последние пару лет. Когда вы подключаете Spotify к Focus Sessions, вы получаете доступ не только к своим собственным плейлистам, но и к плейлисту сервиса Deep Focus и другим соответствующим спискам. Вам все еще нужно открыть приложение Spotify, чтобы полностью перемещаться по нему, но вы получаете кнопки для остановки и запуска с плитки Focus Sessions. Когда ваша сессия заканчивается, музыка резко останавливается, давая вам знать, что вы можете продолжать свою жизнь вне задачи.
Подключить приложение Microsoft To Do. Вы можете использовать Focus Sessions без входа в учетную запись Microsoft (для тех, кто волнуется о необходимости входа в учетную запись Microsoft), но если вы войдете в систему, вы можете интегрировать приложение с Microsoft To Do. Таким образом, вы получаете панель со списком ваших задач из этого приложения, и когда вы наводите курсор на задачу, вы можете начать фокус-сессию. Задача не помечается автоматически как завершенная по завершении сеанса (что хорошо, потому что работа над задачей не означает, что вы ее завершили), но эта опция находится прямо в приложении, поэтому ее достаточно легко отметить. полный. Однако было бы неплохо увидеть автоматический запрос, спрашивающий, хотите ли вы отметить свою задачу как выполненную в конце сеанса.
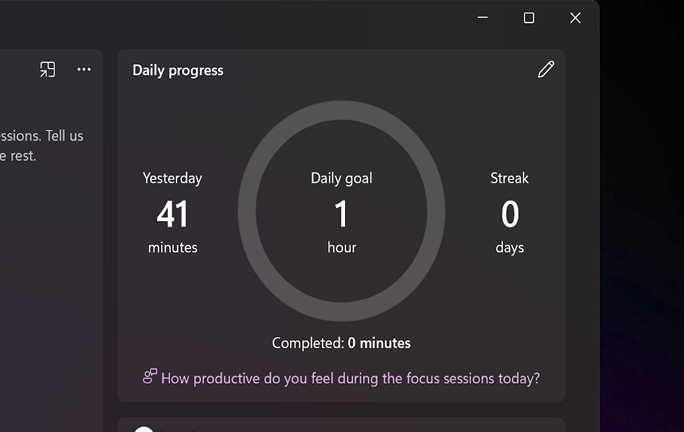
Отслеживайте свой прогресс. Фокус-сессии — это не просто одноразовое занятие. Приложение отслеживает, сколько сеансов вы завершили. Вы можете установить ежедневную цель, сколько сеансов фокусировки вы хотите завершить, и приложение сообщит о вашем успехе в виде серии, то есть, сколько дней подряд вы достигли своей цели.
Чего не хватает на фокус-сессиях?
В качестве совершенно бесплатного бонуса функция Focus Sessions является долгожданным дополнением к Windows. Тем не менее, есть некоторые улучшения, которые я хотел бы увидеть. Хотелось бы, чтобы у него была возможность автоматически предотвращать уведомления во время фокус-сессий. Он должен напрямую включать режим Focus Assist в Windows, а не заставлять вас заходить в настройки. Параметр для отключения всех приложений и веб-сайтов, кроме указанных, также был бы полезен. Бонусом будет возможность принудительно использовать представление Microsoft Word Focus, которое устраняет все отвлекающие факторы с рабочего стола. Наконец, интеграцию с приложением Microsoft To Do можно усилить с помощью автоматических подсказок о выполнении задач, а интеграцию со сторонними приложениями для задач, такими как Todoist, можно было бы сделать еще лучше.
Чтобы узнать больше о функциях и новостях о новой операционной системе Microsoft, посетите страницу PCMag Windows 11.
