Как получить и использовать Windows 10 Media Creation Tool
Опубликовано: 2021-01-27Microsoft приближается к своей цели по переводу всех индивидуальных пользователей ПК с Windows на Windows 10. Недавние шаги, предпринятые технологическим гигантом, соответствуют этому видению. Например, недавно была выпущена Windows 10 S. Сосредоточив внимание на производительности и безопасности, этот вариант ОС должен помочь развеять страхи тех, кто не хочет делать скачок из соображений безопасности.
Компания также продолжает обновлять основную операционную систему Windows 10. Регулярные исправления безопасности и другие небольшие обновления обеспечивают безопасность системы при максимальной производительности. В целом аргументы в пользу использования старых версий Windows становятся менее убедительными.
Для тех, кто решил сделать скачок, Windows Media Creation Tool идеально подходит для перехода. Этот инструмент также работает для обновления до последней сборки Windows 10.
С помощью Media Creation Tool вы можете мгновенно обновить свою систему или создать монтируемый ISO-файл. Этот инструмент также позволяет копировать установочные файлы на USB-накопитель или DVD-диск.
Если вы ищете информацию об обновлении до Windows 10 или обновлении Windows 10 с помощью Media Creation Tool через несколько лет после окончания первоначального бесплатного обновления Microsoft, в этой статье есть все, что вам нужно.
Что такое инструмент для создания носителя Windows 10?
Windows 10 Media Creation Tool — это простая утилита для обновления Windows. Он создает установочный образ Windows 10, который пользователь может установить в своей системе. Первоначальная цель инструмента — обновить текущую ОС до последней версии. Однако он также используется для ручного обновления Windows 10.
С помощью этого инструмента вы можете загрузить образ ОС Windows и сохранить его на свой компьютер. Если вы хотите сразу установить ОС или сделать это позже или на другом ПК, вам подойдет Media Creation Tool.
Инструмент для создания носителя Windows 10 все еще работает?
По мнению некоторых пользователей, вы можете сэкономить несколько долларов, используя инструмент бесплатного обновления вместо того, чтобы платить за лицензионный ключ. Несмотря на то, что программа бесплатного обновления официально закончилась, вы все равно можете бесплатно обновиться с Windows 7 или 8.1.
Так да. Media Creation Tool все еще работает. С некоторыми оговорками, конечно.
Во-первых, ваша текущая ОС должна быть оригинальной копией с ключом продукта. Таким образом, вы сможете запросить цифровую лицензию на последнюю версию Windows 10, а не вводить платный лицензионный ключ Windows 10.
Вот некоторые вещи, которые вы можете сделать с помощью Microsoft Media Creation Tool уже сейчас:
- Обновите Windows 7/8/8.1 до Windows 10
- Обновите текущую версию Windows 10 до последней версии
- Обновите Windows 10 Home до Windows 10 Pro, если у вас есть ключ продукта для бизнес-версии Windows 7/8/8.1.
- Создайте установочный диск Windows 10
Если вы ищете простой способ выполнить любую из этих операций бесплатно, рекомендуется использовать Media Creation Tool. Поскольку он по-прежнему работает для обновлений, вы хотели бы воспользоваться им, прежде чем люди в Microsoft положат конец бесплатным обновлениям.
Как получить инструмент для создания носителя Windows 10
Теперь, когда вы знаете, что можете бесплатно обновить свою ОС в течение нескольких лет после того, как период бесплатного обновления предположительно закончился, вы можете выкатить свой старый компьютер и установить на него Windows 10 с помощью Media Creation Tool.
Вы можете получить Media Creation Tool на веб-сайте Microsoft. Инструмент можно загрузить на рабочий стол и запустить или использовать прямо с веб-сайта.
Чтобы получить Media Creation Tool, перейдите на этот веб-сайт: https://www.microsoft.com/en-us/software-download/windows10.
После загрузки этого инструмента вы можете приступить к установке Windows 10 или создать загрузочный образ ISO на съемном носителе. Вы даже можете посетить эту страницу с мобильного телефона и загрузить ISO-файл Windows 10, который затем можно перенести на свой компьютер.
Как использовать инструмент для создания мультимедиа в Windows 10
Прежде чем приступить к обновлению или обновлению вашего ПК с помощью Media Creation Tool, убедитесь, что ваш компьютер и программы соответствуют всем приведенным ниже условиям:
- Текущая версия Windows на вашем ПК должна быть правильно активирована. Если вы выполняете обновление до Windows 10 с помощью метода бесплатного обновления, вам потребуется подлинный ключ продукта, чтобы вы могли получить бесплатную лицензию Windows 10 после обновления.
- Убедитесь, что драйверы вашего оборудования обновлены. Крайне важно, чтобы чипсет, аудио, сетевые, USB и графические драйверы, в частности, были обновлены. Это поможет предотвратить проблемы совместимости во время и после обновления. Если вы не уверены, какие из ваших аппаратных драйверов требуют обновления, попробуйте Auslogics Driver Updater, который позволяет быстро определить и обновить устаревшие драйверы на вашем ПК.
- Установите все доступные обновления BIOS для ПК. Этот шаг поможет старым компьютерам лучше работать под управлением Windows 10.
- Перед началом процесса обновления отключите все периферийные устройства от компьютера. Это поможет избежать возможных помех, которые могут помешать правильной установке обновлений.
- Удалите антивирус с ПК перед началом обновления. Пока вы сохраняете доступ к ключу активации продукта, переустановка антивирусного инструмента не должна быть проблемой.
- Дублируйте важные данные на внешний жесткий диск или в облако. Это предотвратит потерю данных, если что-то пойдет не так и все ваши файлы будут потеряны. Вы также можете создать полный образ вашей текущей версии Windows и создать его резервную копию.
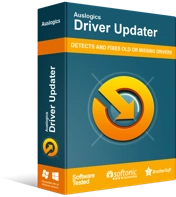
Устранение проблем с ПК с помощью средства обновления драйверов
Нестабильная работа ПК часто бывает вызвана устаревшими или поврежденными драйверами. Auslogics Driver Updater диагностирует проблемы с драйверами и позволяет обновлять старые драйверы все сразу или по одному, чтобы ваш компьютер работал более плавно.

Выполнив эти предварительные действия, теперь вы можете обновить или модернизировать свой компьютер с помощью Media Creation Tool.
Вот процесс, которого вы ждали:
Сначала откройте браузер на своем компьютере и посетите страницу загрузки Windows 10. На странице будет указано, что для установки Windows 10 требуется лицензионный ключ. Нажмите кнопку «Загрузить инструмент сейчас», чтобы сохранить Media Creation Tool на свой компьютер.
Когда загрузка будет завершена, дважды щелкните исполняемый файл, чтобы запустить инструмент. Если появится страница с условиями лицензии, примите их, чтобы продолжить. Установите соответствующий флажок, чтобы подтвердить свое согласие, и нажмите кнопку «Принять», чтобы перейти к следующему шагу.
Откроется экран установки Windows 10. Он также известен как «Что вы хотите сделать?» экран. Здесь у вас есть два варианта:
- Обновите этот компьютер сейчас
- Создайте установочный носитель (USB-накопитель, DVD-диск или файл ISO) для другого компьютера.
Первый вариант подойдет, если вы собираетесь сразу обновить ПК. Второй вариант загрузит образ Windows 10, который вы можете смонтировать как виртуальный диск или записать на съемный носитель.
Для мгновенного обновления выберите «Обновить этот компьютер сейчас» и нажмите «Далее».
Средство создания Windows Media начнет загрузку установочных файлов для Windows 10. Продолжительность загрузки зависит от размера установочных файлов и скорости вашей сети.
Когда все необходимые файлы будут загружены, вы увидите экран «Все готово к установке». Вам будет предложено выбрать, что следует сохранить, а что удалить вместе с вашей текущей версией Windows:
- Храните личные файлы и приложения
- Храните только личные файлы
- Ничего такого
Сделайте свой выбор и продолжите обновление. Процесс установки начнется после того, как вы нажмете кнопку «Установить».
Процесс может занять некоторое время. Если ваш компьютер использует SSD в качестве основного хранилища, обновление займет меньше времени. Ваш компьютер загрузится пару раз во время обновления.
После установки Windows 10 вы можете проверить статус активации, выбрав «Настройки» > «Обновление и безопасность» > «Центр обновления Windows» > «Активация». Вы заметите, что ваш компьютер был активирован с цифровой лицензией. Даже если он не активирован, вы можете ввести свой старый ключ продукта, и компьютеру будет назначена цифровая лицензия Windows 10.
Установите программное обеспечение и подключите USB-устройства.
Как создать установочный носитель Windows 10
Если вы хотите установить Windows 10 на несколько компьютеров и не хотите каждый раз загружать установочный файл, вы можете сохранить его. Это позволит вам использовать его повторно, пока ПК, который вы хотите обновить, поддерживает процесс обновления.
На вопрос «Что вы хотите сделать?» экран, выберите второй вариант:
- Создайте установочный носитель (USB-накопитель, DVD-диск или файл ISO) для другого компьютера.
Если вам просто нужен образ Windows, выберите вариант создания файла ISO. Если вам нужна установка на USB-накопителе, выберите этот вариант. Убедитесь, что флэш-накопитель USB уже подключен, если вы хотите пойти по этому пути.
Media Creation Tool загрузит необходимые файлы. Когда это будет сделано, вы можете вручную запустить программу установки Windows 10 на компьютере под управлением Windows 7 или более поздней версии.
Процесс обновления будет выполняться, как описано ранее. При обновлении до Windows 10 вы также обмениваете ключ продукта на цифровую лицензию. Эта лицензия привязана к устройству, поэтому вы можете обновлять свой ПК или переустанавливать на нем Windows 10, используя этот метод, сколько угодно раз.
Совет для профессионалов: Windows 10 может работать немного медленнее на старых компьютерах — и это понятно, поскольку эти ПК оптимизированы для более старых версий Windows. Использование старого ПК после обновления может слегка разочаровать, особенно если старые файлы и приложения были сохранены.

Решение проблем с ПК с помощью Auslogics BoostSpeed
Помимо очистки и оптимизации вашего ПК, BoostSpeed защищает конфиденциальность, диагностирует проблемы с оборудованием, предлагает советы по повышению скорости и предоставляет более 20 инструментов для удовлетворения большинства потребностей в обслуживании и обслуживании ПК.
Такой инструмент, как Auslogics BoostSpeed, может улучшить взаимодействие с пользователем. Вы можете использовать его, чтобы очистить свой компьютер и оптимизировать его для повышения производительности.
