Как использовать путевые точки и возврат на Apple Watch
Опубликовано: 2022-10-20
Найдите свой обратный путь к местам, проследите свои шаги или установите азимут и следуйте по нему с помощью переработанного приложения Apple Compass в watchOS 9. Вот как работают путевые точки и обратный путь и что вам нужно для использования этих функций.
Для Apple Watch Series 6 и новее
Установите путевые точки на Apple Watch
Добавьте путевые точки на циферблат
Используйте Backtrack, чтобы вернуться к своим шагам
Как установить азимут в приложении «Компас»
Дополнительные полезные функции компаса
Исправление ошибки «Красный вращающийся радар»
Идеально подходит для активного отдыха
Для Apple Watch Series 6 и новее

Apple переработала приложение Compass для watchOS 9. Компания добавила новые представления компаса и две новые функции: Waypoints и Backtrack. Apple изначально продемонстрировала эти функции на топовых Apple Watch Ultra, но вы также можете использовать их на более простых моделях.
Чтобы получить доступ ко всему набору функций, вам потребуются Apple Watch Series 6, Apple Watch SE (первого и второго поколения) или Apple Watch Ultra под управлением watchOS 9. Если у вас более старые Apple Watch, вам потребуется купить новые Apple Watch, поддерживающие эти функции.
Убедитесь, что вы используете последнюю версию watchOS, открыв приложение Watch на своем iPhone, а затем (на вкладке «Мои часы») перейдя в «Основные» > «Обновление программного обеспечения».
Apple Watch Series 5 были первым носимым устройством Apple с датчиком компаса внутри, но владельцы Series 5 упустят Waypoint и Backtrack (несмотря на то, что Series 5 совместима с watchOS 9).
Apple предупреждает, что на датчик компаса во всех моделях могут влиять магнитные помехи, особенно при использовании с некоторыми браслетами, в которых используются магниты. Сюда входят кожаная петля Apple, кожаная петля, миланская петля и спортивная петля до 2019 года. Имейте в виду, что сторонние ремешки для часов также могут использовать магниты.
Установите путевые точки на Apple Watch
Чтобы установить путевую точку на Apple Watch, запустите приложение «Компас», затем коснитесь значка «Путевая точка» в левом нижнем углу экрана.
Нажмите на поле «Ярлык», чтобы дать местоположению имя, затем прокрутите вниз и выберите цвет и значок. В самом низу экрана вы также можете включить опцию «Показать путевую точку», чтобы скрыть или отобразить местоположение на циферблате компаса.
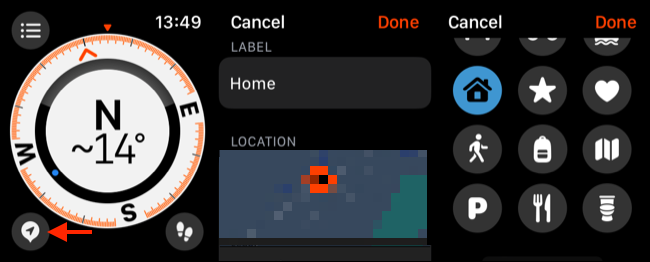
Если вы включили «Показать путевую точку», местоположение теперь будет отображаться на циферблате компаса. Вы можете прокручивать цифровую корону во время просмотра компаса, чтобы изменить представление, чтобы лучше рассмотреть.
Примечание. Созданные вами путевые точки будут отображаться на циферблате компаса, пока вы находитесь в пределах 50 миль.
Вы также найдете свои путевые точки в меню «Компас», доступ к которому осуществляется с помощью кнопки в верхнем левом углу экрана. Нажмите на путевую точку, чтобы изменить ее метку, цвет или значок. Проведите пальцем влево по путевой точке, затем нажмите «X», чтобы удалить ее.
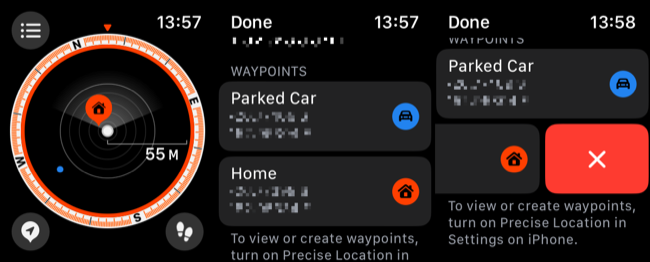
Если у вас есть Apple Watch Ultra, вы также можете использовать кнопку действия (на левой стороне устройства), чтобы установить путевые точки. Для этого перейдите в «Настройки» > «Кнопка действия» на Apple Watch и выберите «Waypoint» из появившегося списка.
Добавьте путевые точки на циферблат
Создав путевую точку, вы можете разместить ее на циферблате Apple Watch в качестве дополнения. Если вы это сделаете, вы будете направляться к своей путевой точке с помощью небольшого указателя всякий раз, когда смотрите на циферблат Apple Watch. Вы также можете сделать это с помощью путевой точки, которая автоматически создается для вашего припаркованного автомобиля в приложении «Карты».
СВЯЗАННЫЕ С: Как добавить осложнения к вашему циферблату на Apple Watch
Вы можете добавить это усложнение так же, как и любое другое. Запустите приложение Watch на своем iPhone, а затем (на вкладке «Мои часы») коснитесь текущего циферблата. Прокрутите вниз до раздела «Осложнения» и замените существующее усложнение (или пустое место) на «Компас — путевая точка».

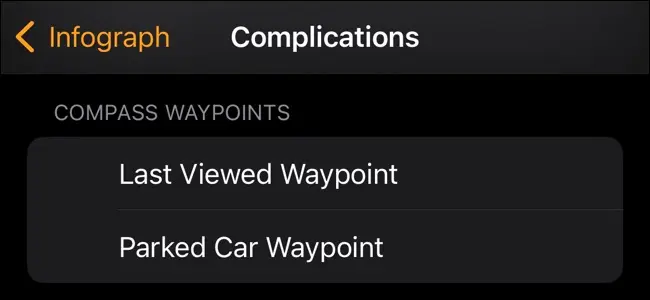
Вы также можете сделать это на своих часах, нажав и удерживая текущий циферблат, нажав «Изменить» рядом с циферблатом, который вы хотите изменить, а затем проведя пальцем влево, чтобы получить доступ к расширениям. Нажмите на слот и выберите «Компас — Путевая точка», чтобы добавить его.
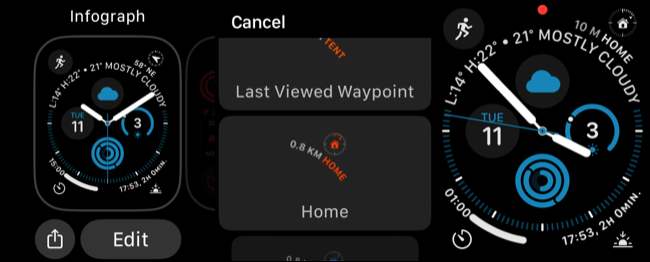
Настоящая польза здесь больше не в том, чтобы открывать приложение «Компас», чтобы ориентироваться в путевой точке. Это также удобно, если вы всегда забываете, где припарковались, поскольку вам нужно всего лишь поднять запястье и посмотреть на часы для напоминания.
Используйте Backtrack, чтобы вернуться к своим шагам
Backtrack — это функция, которая записывает ваш маршрут, чтобы вы могли легко вернуться туда, откуда пришли. Эта функция не активна все время, но Apple заявила, что Backtrack может включаться автоматически, если вы находитесь вне сети (вдали от Wi-Fi и известных мест).
Чтобы начать отслеживание маршрута вручную, откройте приложение «Компас», затем коснитесь значка «Назад» (выглядит как следы) в правом нижнем углу экрана. Кнопка изменится на значок «пауза», чтобы указать, что Backtrack запущен.
Нажмите на этот значок еще раз, затем выберите «Повторить шаги» или «Удалить шаги» из появившихся вариантов.
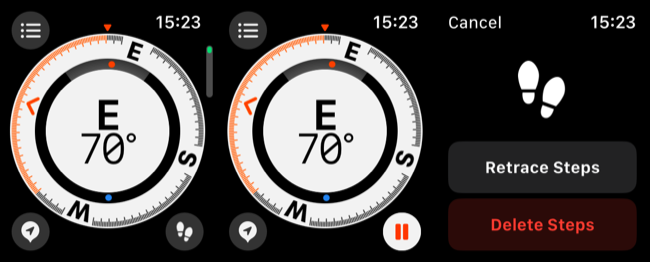
Если вы решите повторить свои шаги, циферблат компаса отобразит ваш маршрут. Вы также можете запустить Backtrack, нажав и удерживая боковую кнопку на Apple Watch и переместив ползунок «Compass Backtrack» вправо.
Ваши Apple Watch могут автоматически записывать данные о маршруте, когда вы находитесь вне сети. Чтобы попытаться получить доступ к этим данным, коснитесь значка Backtrack, чтобы увидеть, появляется ли запрос на использование исторических данных о местоположении.
Как установить азимут в приложении «Компас»
Вы также можете установить компасный азимут на Apple Watch, измеряемый в градусах. Когда вы сделаете это, вы увидите дополнительную информацию на циферблате компаса, которая направит вас в определенном направлении по вашему выбору. Азимут всегда указывает в одном и том же направлении, пока вы не сотрете или не измените его.
Для этого запустите приложение «Компас» и нажмите кнопку меню в верхнем левом углу экрана. Прокрутите вниз до поля «Направление» и коснитесь его, затем используйте цифровую корону, чтобы установить азимут в градусах.
Нажмите «Готово», и ваш азимут появится на циферблате компаса, выделенном красным.
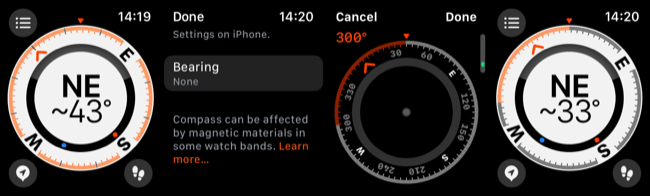
Чтобы отменить это, вернитесь в поле «Подшипник» и нажмите «Очистить подшипник», чтобы стереть.
Дополнительные полезные функции компаса
В дополнение к Waypoints, Backtrack и возможности установить пеленг, watchOS 9 представила несколько новых представлений компаса. Поверните цифровую корону, чтобы просмотреть различную информацию, в том числе упрощенный вид под углом, подробную информацию о вашей высоте и координатах, а также различные представления в стиле «радар» для отслеживания путевых точек.
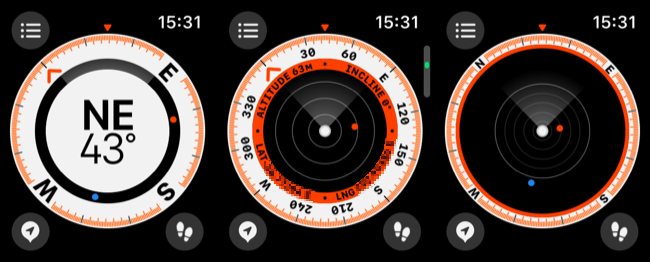
Вы также можете нажать кнопку «Меню» в верхнем левом углу приложения «Компас», чтобы увидеть подробную информацию о вашем текущем местоположении.
Исправление ошибки «Красный вращающийся радар»
Если при использовании приложения «Компас» на Apple Watch вы видите красную анимацию вращающегося радара, а не циферблат компаса, вероятно, виноваты магнитные помехи. Попробуйте изменить свое текущее положение или снять ремешок часов, чтобы проверить, не в этом ли причина.
Если вам все еще не повезло, проверьте настройки сопряженного iPhone, чтобы убедиться, что Службы определения местоположения включены в разделе «Настройки»> «Конфиденциальность и безопасность».
Вы также должны убедиться, что калибровка компаса включена в разделе «Настройки»> «Конфиденциальность и безопасность»> «Службы определения местоположения»> «Системные службы» и что «При использовании приложения» включено в разделе «Настройки»> «Конфиденциальность и безопасность»> «Службы определения местоположения»> «Компас».
Идеально подходит для активного отдыха
Apple Watch могут способствовать активному образу жизни. А приложение Compass отлично подходит для путешественников, которые ищут умные часы. Если вы ищете новое носимое устройство, вы можете рассмотреть Apple Watch Ultra, если вы можете переварить размер и цену.
