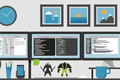Как использовать универсальное управление с Mac и iPad
Опубликовано: 2022-06-27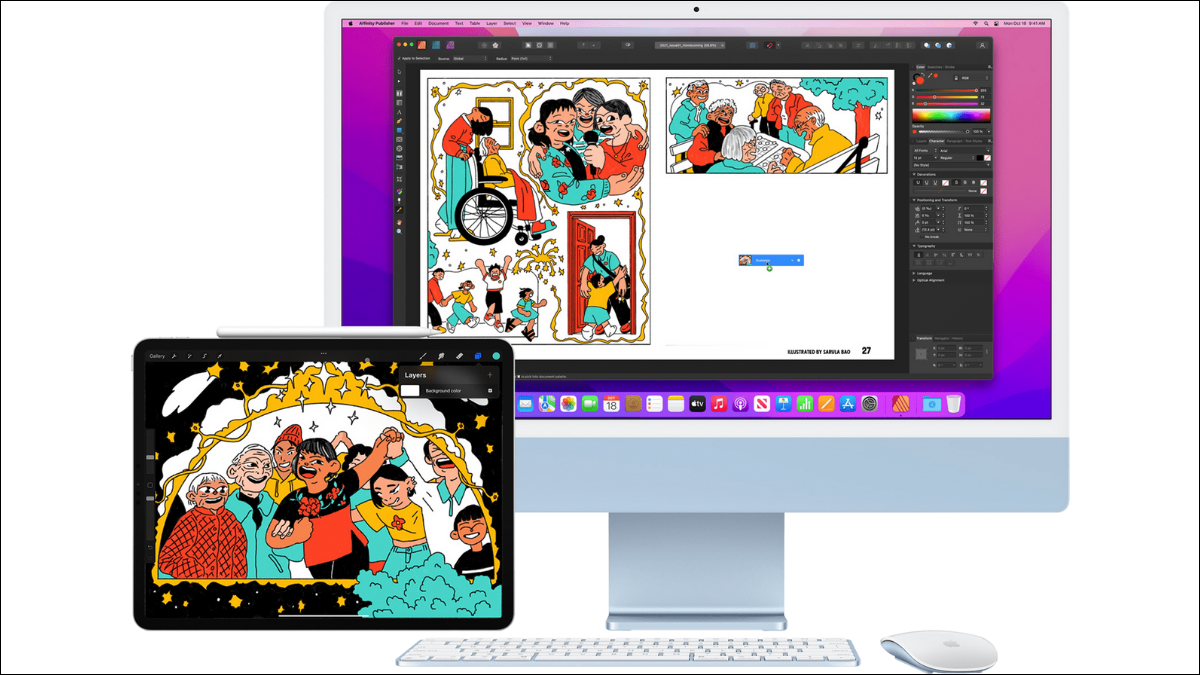
Функция универсального управления появилась в macOS 12.3 и iPadOS 15.4. Универсальное управление позволяет объединить Mac и iPad в единую систему, управляемую одной клавиатурой и мышью с ограниченными функциями перетаскивания.
Универсальное управление — это не коляска
Преимущества универсального контроля
Универсальные требования к управлению
Первоначальная настройка универсального управления
Использование универсального управления
Универсальное управление — это не коляска
Универсальное управление немного похоже на старую функцию Sidecar, когда iPad может работать как беспроводной (или проводной) второй экран для вашего Mac. Однако это совсем другая характеристика. С Sidecar ваш iPad действует как внешний дисплей macOS. Ни одно из программ на самом деле не работает на самом iPad.
С Universal Control каждое устройство работает независимо, используя собственное программное обеспечение. Разница в том, что когда вы перемещаете мышь на экран iPad, Mac отправляет ввод с клавиатуры и мыши на iPad вместо того, чтобы использовать их в macOS. Таким образом, Universal Control действует как программный KVM-переключатель. KVM-переключатели используются для подключения нескольких компьютеров к одному набору периферийных устройств, чтобы один пользователь мог легко управлять ими всеми.
Это не единственное, чем занимается Universal Control. Он также позволяет перемещать содержимое между Mac и iPad, просто перетаскивая элементы. Пока два рассматриваемых приложения совместимы и поддерживают эту функцию, вы можете просто перемещать элементы между устройствами, которые используют технологию AirDrop в фоновом режиме для передачи данных. Точно так же вы также можете копировать и вставлять содержимое между Mac и iPad, как если бы они были одним компьютером.
Преимущества универсального контроля
Sidecar была невероятно полезной функцией для пользователей Mac, которым требовалась портативная система с двумя мониторами. Например, комбинация MacBook Air и iPad Pro позволяет легко открыть текстовый процессор на одном экране, а веб-браузер или документ PDF — на другом. Это довольно тесно на одном 13-дюймовом экране!
Недостатком этого подхода является то, что он тратит впустую вычислительную мощность iPad и полностью нагружает ваш Mac. С Universal Control ваш iPad может работать с веб-браузером, программой для обработки музыки или чем-то еще, что вы хотите запустить на нем, в то время как Mac управляет вашим программным обеспечением для повышения производительности или тяжелыми приложениями, такими как видеоредакторы.
Это также означает, что вы можете легко перемещать данные между мобильными приложениями и вашим Mac без необходимости покупать версию приложения для macOS, если она вообще существует.
Универсальные требования к управлению
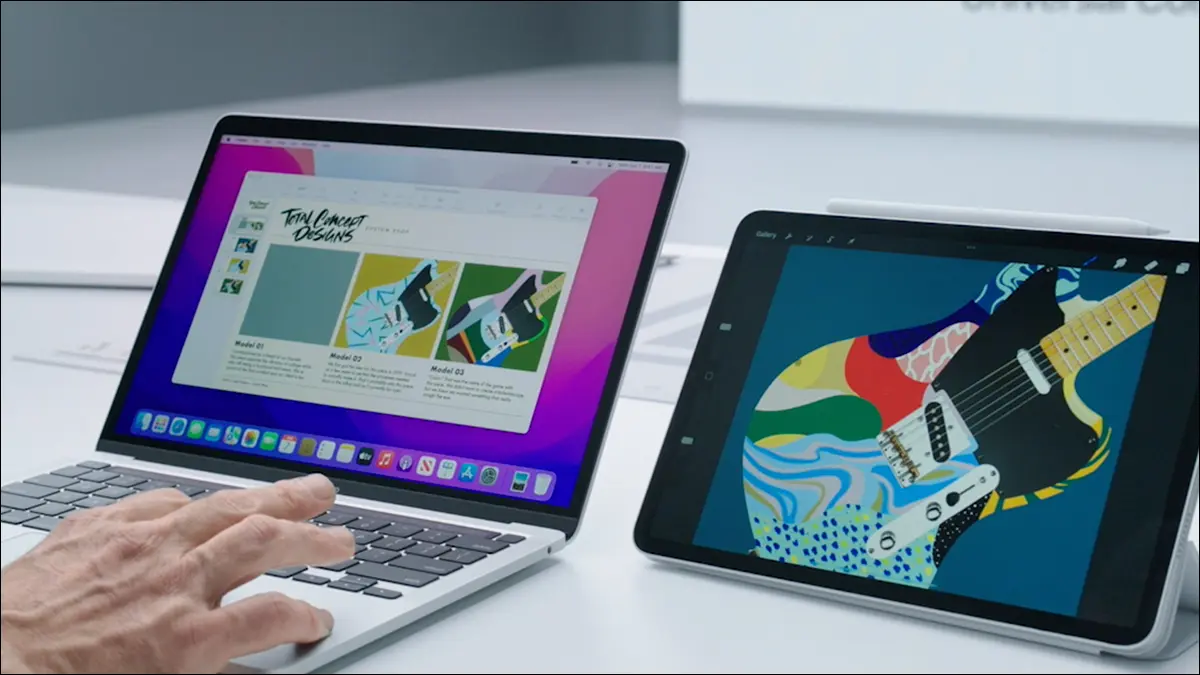
В Universal Control очень мало настроек, но вам нужна правильная комбинация устройств и программного обеспечения, чтобы заставить его работать. Во-первых, ваш Mac должен поддерживать macOS 12.3 (или новее), а ваш iPad должен поддерживать iPadOS 15.4 (или новее).
По данным Apple, на момент написания статьи в марте 2022 года эти компьютеры Mac были совместимы с Universal Control:
- MacBook выпущен в 2016 году или позже
- MacBook Pro, представленный в 2016 году или позже
- MacBook Air выпущен в 2018 году или позже
- Mac mini выпущен в 2018 году или позже
- iMac, представленный в 2017 г. или позже, а также iMac (Retina 5K, 27 дюймов, конец 2015 г.)
- iMac Pro представлен в 2017 году.
- Mac Pro выпущен в 2019 году или позже
Эти iPad совместимы с Universal Control:

- iPad Pro (все модели)
- iPad (6-го поколения) или новее
- iPad Air (3-го поколения) или новее
- iPad mini (5-го поколения) или новее
Стоит отметить, что Universal Control также работает между двумя или более компьютерами Mac , но при запуске не поддерживает комбинацию двух iPad без Mac. Всего Universal Control может работать с тремя устройствами.
Предполагая, что у вас есть правильные версии Mac, iPad и операционных систем, нам нужно выполнить небольшую первоначальную настройку.
СВЯЗАННЫЙ: Лучшие MacBook 2022 года
Первоначальная настройка универсального управления
Чтобы использовать Universal Control, сначала убедитесь, что на всех устройствах, которые вы хотите использовать, выполнен вход в одну и ту же учетную запись iCloud. В данном случае мы используем MacBook Air M1 и 12,9-дюймовый iPad Pro 2018 года.
Убедившись, что на ваших устройствах выполнен вход в одну и ту же учетную запись, нажмите кнопку Apple (в верхнем левом углу рабочего стола) в macOS, а затем откройте «Системные настройки».
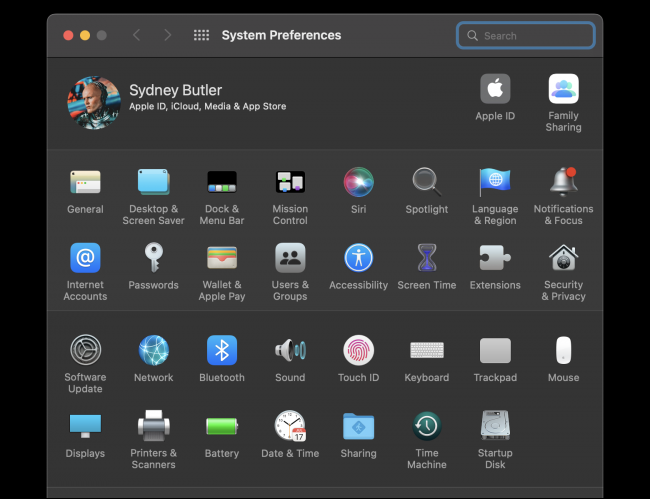
В разделе «Системные настройки» откройте «Дисплеи». Теперь нажмите на кнопку «Универсальное управление».
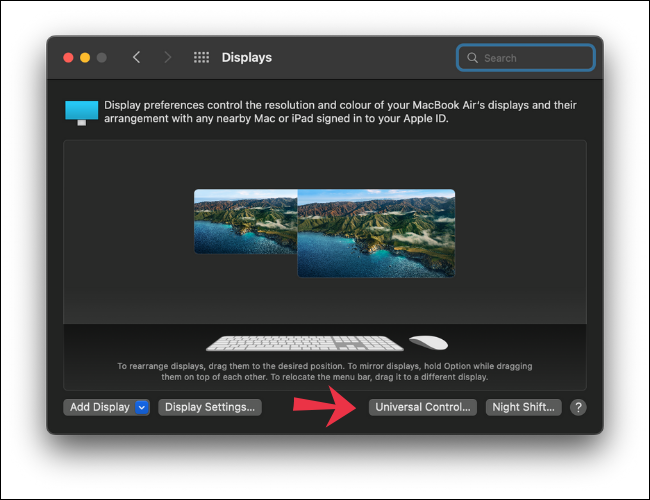
Здесь у вас есть три поля, которые можно поставить галочки.
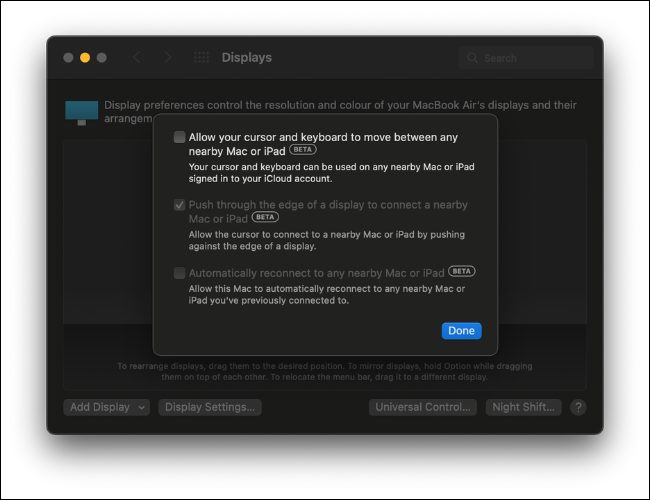
Первые два необходимы для того, чтобы Universal Control работал должным образом. Первый позволит вашему курсору и клавиатуре перемещаться между соседними компьютерами Mac и iPad, если они вошли в одну и ту же учетную запись iCloud. Второй позволит вам протолкнуть курсор через край дисплея, чтобы перемещать его между Mac и iPad.
Третий вариант, автоматическое повторное подключение, является необязательным, но мы рекомендуем вам выбрать его.
Поставив галочки, нажмите «Готово». Затем вы можете закрыть окно настроек дисплея.
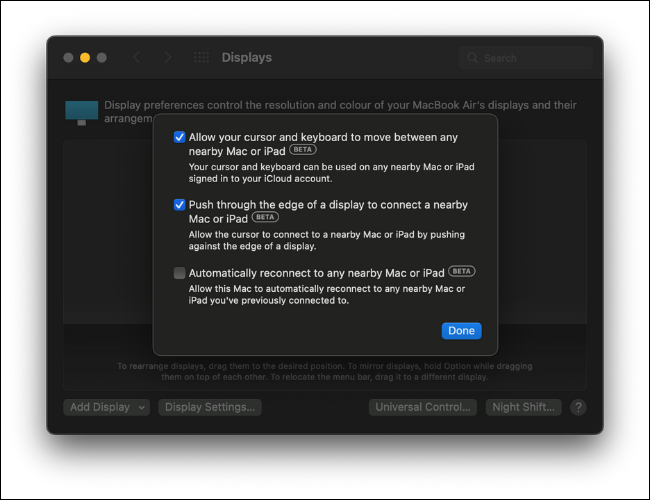
Затем на iPad откройте «Настройки». Затем перейдите в раздел «Общие».
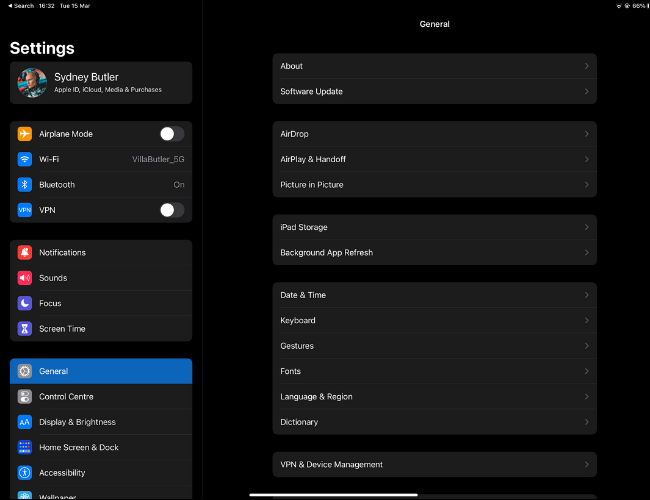
В разделе «Общие» нажмите «AirPlay & Handoff». Здесь убедитесь, что включены как «Handoff», так и «Cursor and Keyboard». Теперь вы готовы использовать Universal Control.
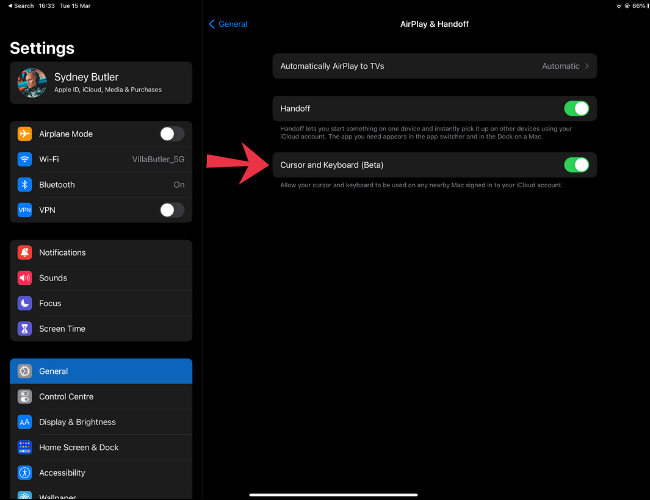
Использование универсального управления
Чтобы начать использовать Universal Control, просто наведите указатель мыши на край экрана macOS, и вы должны увидеть, как он переходит на iPad (или другой Mac). Если macOS неправильно определила физическое расположение ваших устройств, вы можете вернуться к настройкам дисплея и вручную перетащить обнаруженные мониторы в правильное расположение.
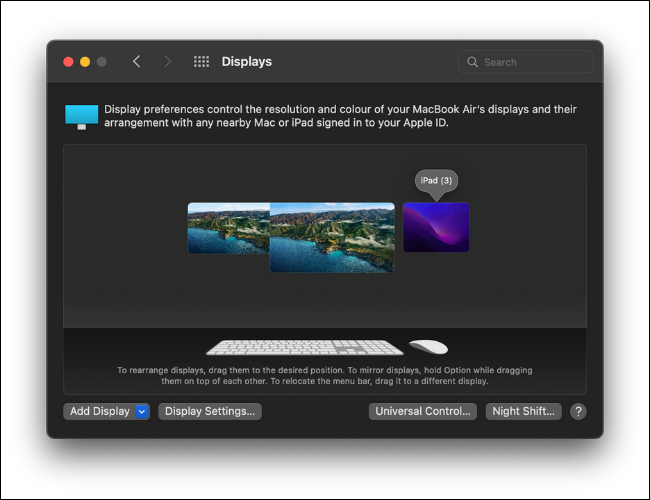
Теперь вы можете начать использовать приложения на всех своих устройствах, используя только один набор клавиатуры и мыши! Вот что нужно попробовать в первую очередь:
- Откройте «Сообщения» на iPad и перетащите фотографию с Mac в беседу.
- Скопируйте текст с веб-страницы на iPad и вставьте его в текстовый процессор на Mac.
- Откройте приложение «Файлы» на iPad и перетащите файл на рабочий стол. Копирование может занять несколько секунд в зависимости от его размера.
Лучший способ разобраться с универсальным управлением — просто использовать его. Все очень интуитивно понятно, настолько, что мы постоянно забываем, что iPad — это другое устройство!
СВЯЗАННЫЕ С: все, что вы можете сделать с приложением «Файлы» на вашем iPhone или iPad