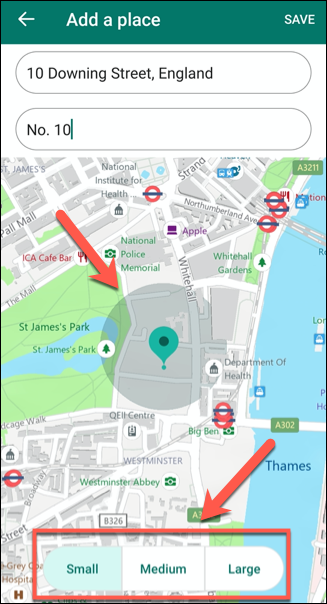Как настроить и использовать приложение Microsoft Family Safety
Опубликовано: 2022-01-29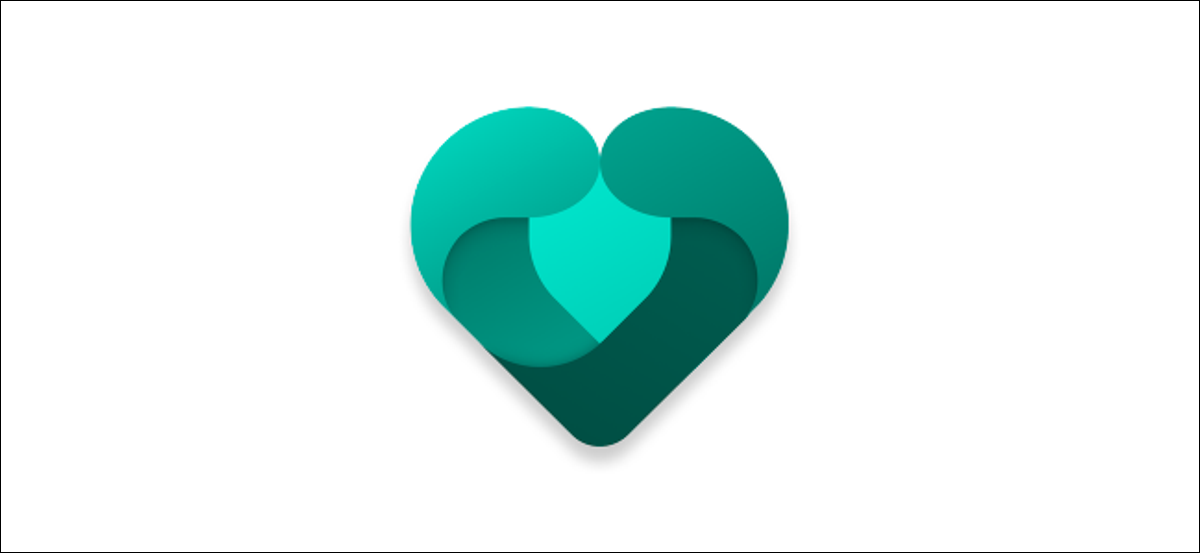
Приложение Microsoft Family Safety предоставляет набор средств отчетности и родительского контроля для людей с учетными записями Microsoft. Благодаря элементам управления фильтрацией, отчетам о местоположении и записи использования приложений это приложение дает родителям возможность отслеживать цифровой след своей семьи.
Опять же, чтобы использовать его, вам понадобится учетная запись Microsoft, а также устройство iPhone, iPad или Android. Кроме того, вы можете перейти на веб-панель, чтобы просмотреть записанные данные членов вашей семьи на ПК или Mac.
СВЯЗАННЫЕ С: Как создать учетную запись Microsoft
Что может приложение Microsoft Family Safety?
Приложение Microsoft Family — это платформа, с помощью которой родители могут отслеживать, как их дети и другие члены семьи используют свои цифровые устройства.
Это позволяет вам отслеживать время экрана и использование приложений каждым членом семьи, когда они используют устройство Windows или Xbox. Вы также можете ограничить доступ, если чье-то время на экране слишком велико, или заблокировать определенные приложения (например, игры), если они становятся проблемой. Однако эта функция недоступна на устройствах Apple.
Приложение также может фильтровать определенные приложения или веб-сайты, чтобы к ним вообще не было доступа. Если у вас есть младшие члены семьи, которые используют цифровые устройства, это позволяет вам ограничить тип контента, с которым они будут работать.
Если вы беспокоитесь об их безопасности, вы также можете воспользоваться встроенной функцией отслеживания местоположения. Используя GPS на чьем-либо устройстве iPhone или Android, вы можете увидеть, где находится этот человек. Вы также можете сохранять любимые места, чтобы всем было проще найти друг друга.
Однако самым большим недостатком приложения является то, что любые ограничения, которые вы применяете, будут работать только с другими продуктами Windows или Microsoft. Например, если вы хотите фильтровать веб-сайты, вы должны использовать Microsoft Edge на своем смартфоне или ПК с Windows.
Тем не менее, дополнительные функции, такие как мониторинг безопасности водителя и уведомления о выезде и прибытии, запланированы для будущих обновлений.
Настройка приложения семейной безопасности Microsoft
Чтобы настроить приложение Microsoft Family Safety, сначала необходимо установить его на iPhone, iPad или Android-устройство. Первый член семейной группы становится «Организатором семьи». Этот человек может добавлять новых членов и изменять настройки для других членов семьи.
Вы можете загрузить и установить приложение из Google Play Store для Android или App Store для iPhone или iPad. Если вы еще не создали семейную группу, она будет создана автоматически при первом входе в приложение.
Вам нужно будет дать приложению разрешение на работу в фоновом режиме, а также указать свое местоположение для мониторинга. Если вы не хотите предоставлять эту информацию, просто нажимайте «Пропустить» в каждом запросе.
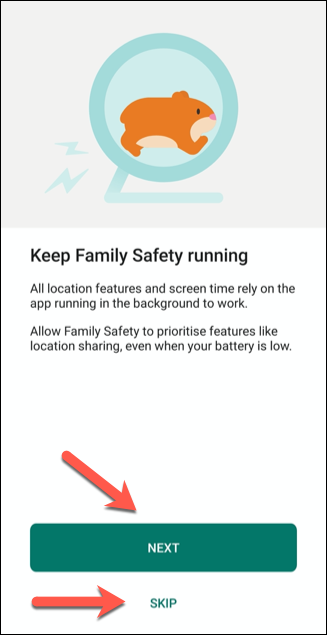
После того, как вы войдете в систему и примете или откажетесь от запрошенных разрешений, вы увидите главное меню под названием «Ваша семья». Он содержит список членов вашей семьи, а также их текущее местоположение, если они им поделились.
Вы можете переключаться между режимом «Список», в котором члены семьи перечислены по имени, и режимом «Карта», в котором вы увидите, где находится каждый член семьи на карте мира.
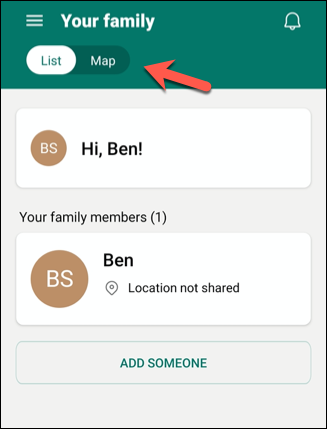
Приглашение членов семьи
Когда вы впервые создаете семейную группу, вы будете «Организатором семьи» и единственным человеком в ней.
Чтобы добавить новых членов семьи, нажмите «Добавить кого-то» в режиме «Список» на экране «Ваша семья».
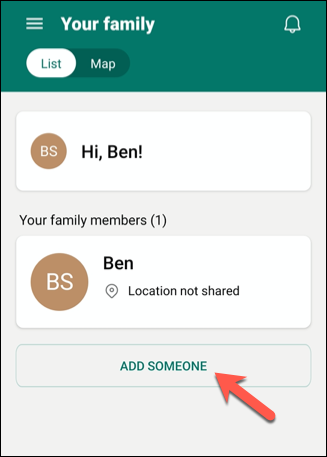
Вы можете пригласить новых членов семьи, используя их номер телефона или адрес электронной почты. Любой, кого вы пригласите, также должен иметь учетную запись Microsoft.
Если у кого-то нет учетной записи Microsoft, вы можете нажать «Создать учетную запись», чтобы создать ее для него.
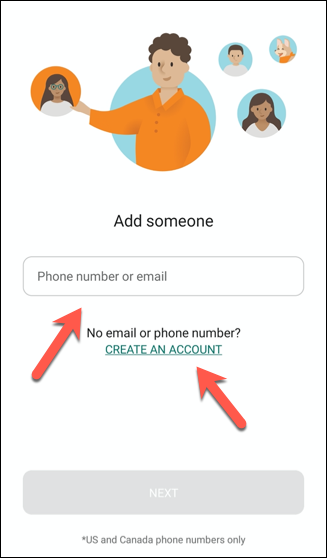
Любой, кого вы пригласите, должен принять приглашение в течение 14 дней. После того, как кто-то согласится, имя этого человека появится в списке «Члены вашей семьи».
Затем вы можете просмотреть информацию об этом члене семьи, включая его отчет о времени использования. Вы также можете включить фильтры контента и приложений, коснувшись имени этого человека в списке «Члены вашей семьи».
Вы сможете увидеть использование экранного времени члена семьи за текущие и последние семь дней на информационной плитке «Экранное время». Однако этот человек должен будет войти в систему на устройстве, прежде чем эта информация может быть записана.
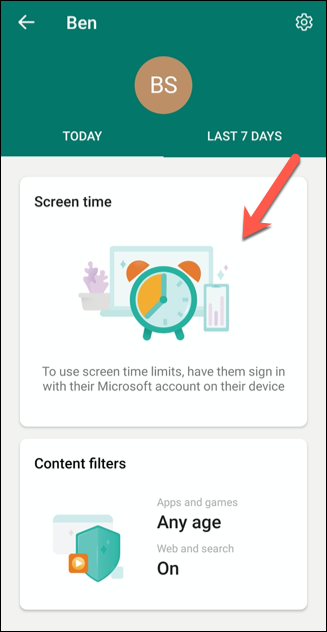
Включение фильтров содержимого и ограничений приложений
Когда члены семьи будут добавлены в вашу семейную группу, вы сможете установить фильтры и ограничения, чтобы запретить им доступ к неприемлемому контенту или определенным приложениям.
Для этого коснитесь имени члена семьи в разделе «Ваша семья».

На странице отчета об этом человеке коснитесь значка шестеренки в правом верхнем углу.
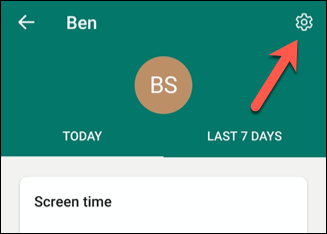
Откроются индивидуальные настройки для этого человека. Здесь вы можете установить отчеты об активности и ограничения приложений и игр, а также включить веб-фильтры. Вы также можете ограничить возрастной диапазон приложений и игр, которые можно установить на ПК с Windows или Xbox.
Просто включите любую из опций, которые вы хотите включить.
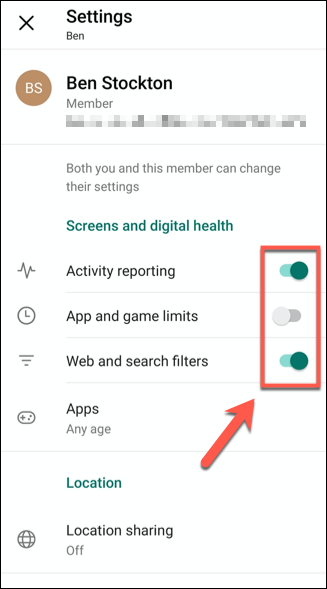
Если параметр неактивен, это означает, что этот член семьи слишком стар для применения этих настроек. Например, вы не можете включить отчеты об активности для любых взрослых в вашей семье (хотя, возможно, можно включить веб-фильтры).

Для детей старшего возраста вы можете настроить отчеты об активности, но вам может быть запрещено ограничивать использование ими приложений или игр. Эти ограничения определяются возрастом, установленным в чьей-либо учетной записи Microsoft.
Изменение настроек фильтра содержимого
Если вы включили фильтр контента для члена семьи, вы можете внести изменения в эти настройки, нажав «Фильтры контента» на странице отчета этого человека.
Чтобы получить доступ к чьей-либо странице отчета, коснитесь его имени в меню «Ваша семья».

В меню «Фильтры контента» вы можете быстро увидеть настройки, примененные к приложениям, играм и веб-контенту этого пользователя.
Чтобы изменить эти настройки, коснитесь любого места в разделе «Приложения и игры» или «Интернет и поиск».
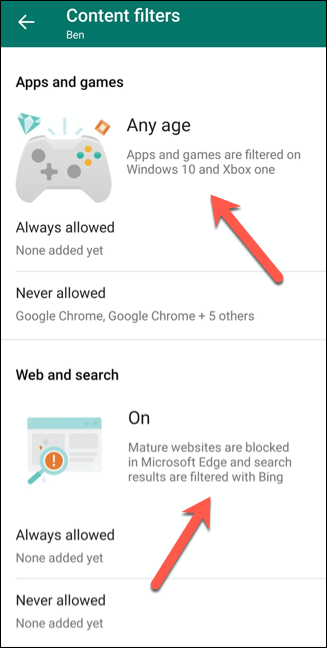
Установка ограничений для приложений и игр
В зависимости от возраста члена семьи вы можете установить ограничения на типы игр или приложений, которые он может использовать на устройствах Windows или Xbox. Несмотря на слегка обманчивое название, это не ограничит содержимое смартфона или планшета этого человека, если только это устройство не работает под управлением Windows.
Чтобы установить возрастные ограничения, коснитесь раскрывающегося меню «Приложения и игры до».
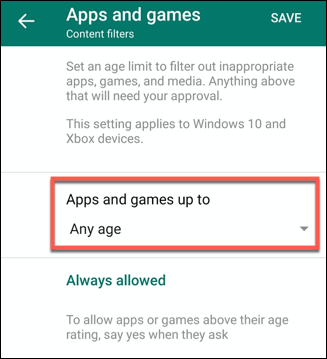
Затем организатор семьи должен одобрить любые покупки или установки приложений в допустимом возрастном диапазоне, которые член семьи совершает с помощью Microsoft Store.
Эти запросы будут отправлены вам по электронной почте со ссылкой для подтверждения или отказа от выбора.
Всякий раз, когда этот член семьи пытается установить новое приложение или игру, вы можете либо добавить его в свой список «Всегда разрешено», либо ограничить его, чтобы он никогда не мог быть установлен. Ваш выбор появится в разделе «Всегда разрешено» или «Никогда не разрешено».
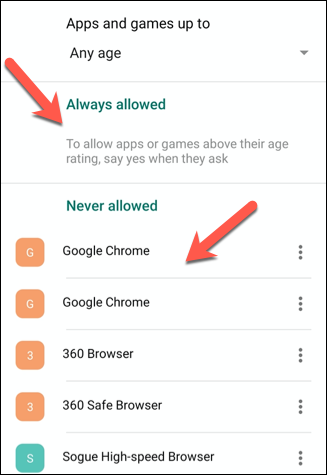
Чтобы удалить запись из любой категории, коснитесь значка с тремя точками рядом с ней, а затем коснитесь «Удалить».
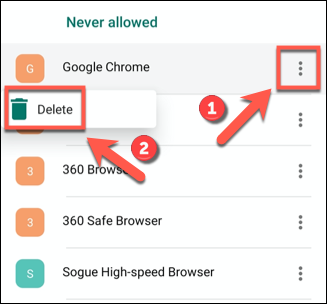
Нажмите «Сохранить» в правом верхнем углу, когда закончите.
Установка ограничений в Интернете и поиске
В разделе «Интернет и поиск» вы можете включить общий веб-фильтр с помощью Microsoft SafeSearch. Для этого включите опцию «Фильтровать неподходящие веб-сайты». Это заблокирует неприемлемый контент или контент для взрослых на устройствах Windows, Android или Xbox, использующих Microsoft Edge или Internet Explorer.
Если этот параметр включен, этот член семьи также не сможет использовать другие браузеры для обхода этого параметра. Вы также можете полностью запретить члену семьи просматривать только одобренные веб-сайты. Для этого просто включите опцию «Разрешить им использовать только разрешенные веб-сайты».
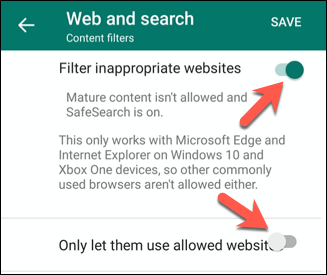
Чтобы добавить веб-сайты в разрешенные или заблокированные списки, нажмите «Добавить веб-сайт», введите URL-адрес и нажмите «Ввод». Затем этот веб-сайт будет добавлен в список.
Чтобы удалить сайт, коснитесь значка с тремя точками, а затем коснитесь «Удалить» в раскрывающемся списке.
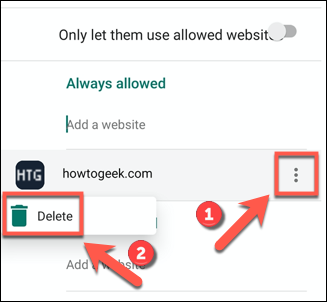
Когда вы закончите, нажмите «Сохранить» в правом верхнем углу.
Добавление сохраненных местоположений
Режим «Карта» в меню «Ваша семья» предоставляет обзор текущего местоположения членов вашей семьи. Члены семьи, у которых включены настройки местоположения, будут отображаться на карте в виде синей точки.
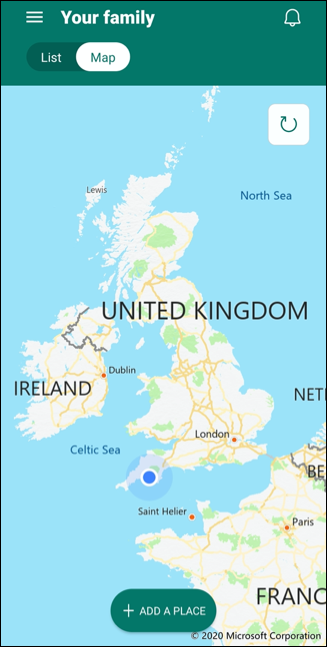
Это также удобное место для хранения любых мест, которые вы или ваша семья могли бы посетить. Например, если кто-то находится в доме друга, вы можете сохранить это местоположение. Этот член семьи также может захотеть сделать это, чтобы вы знали, где он находится.
Чтобы добавить новое место в список, нажмите «Добавить место».
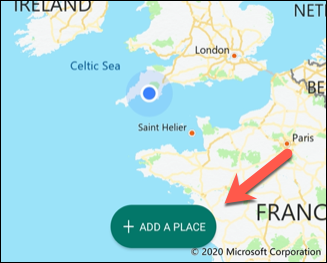
Когда вы начнете вводить адрес в текстовом поле «Введите адрес», появится список предложений; нажмите один, чтобы добавить этот полный адрес.
Вы также можете ввести название для этого места в текстовом поле «Назовите это место».
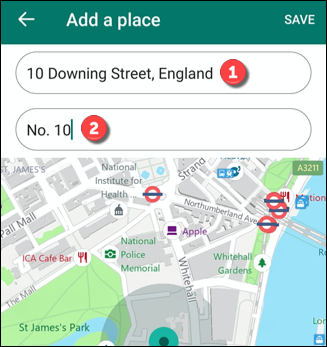
Вы также можете установить размер обозначенной области, нажав «Маленький», «Средний» или «Большой». Например, большая площадь может подойти для школы, а меньшая подойдет для дома друга.
Нажмите «Сохранить», когда будете готовы сохранить местоположение. Всякий раз, когда член семьи посещает это место, имя и адрес появляются в нижней части меню, чтобы вы могли быстро увидеть, где находится этот человек.
Если ваша семья использует продукты Майкрософт, приложение «Семейная безопасность» может дать вам некоторое спокойствие, поскольку оно не позволит вашим детям видеть, использовать или делать то, что им не следует. Для дополнительной защиты вы также можете установить ограничения или блокировки приложений на Android в приложении Google Digital Wellbeing.
Вы также можете заблокировать iPhone или iPad с помощью встроенного мониторинга экрана и фильтрации контента.
СВЯЗАННЫЕ С: Как установить ограничения времени приложения и заблокировать приложения на Android