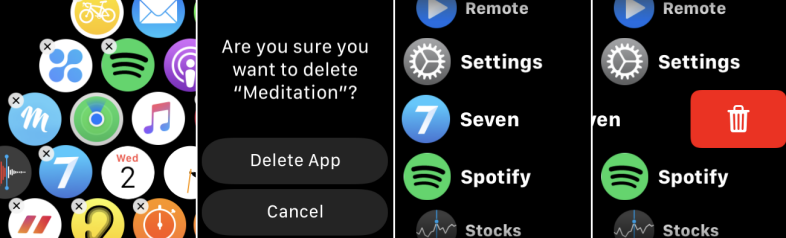Как использовать новый магазин приложений на Apple Watch
Опубликовано: 2022-01-29Поиск и загрузка приложений для Apple Watch раньше был утомительным процессом. Вам нужно будет открыть приложение Watch на своем iPhone, запустить App Store для своих часов, а затем загрузить нужные приложения как для телефона, так и для часов.
Больше не надо. С watchOS 6 или выше Apple Watch теперь имеют собственный специализированный магазин приложений. Это означает, что вы можете просматривать, искать и загружать приложения для часов прямо с запястья. Возьмите как бесплатные, так и платные приложения и посмотрите, какие приложения вы загружали в прошлом, а какие нуждаются в обновлении. И вы можете получить только версию приложения для Apple Watch, не загружая также версию для iPhone.
Обновите до watchOS 6
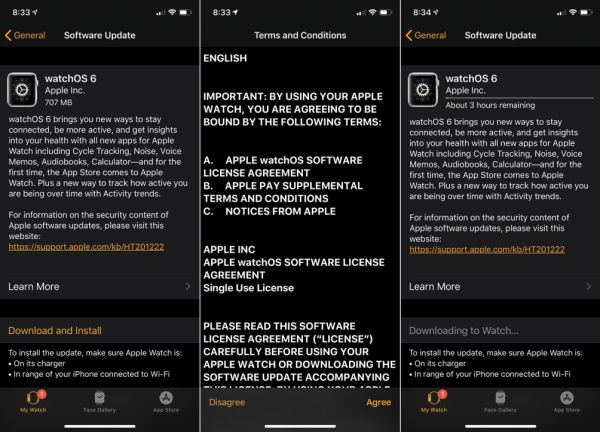
Настройка параметров
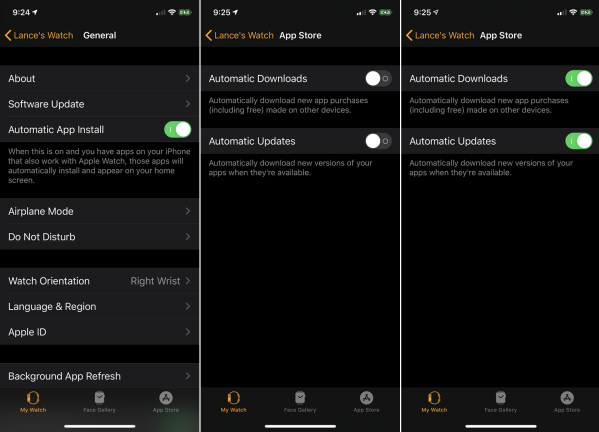
Затем вам нужно настроить несколько параметров для нового App Store и загрузки приложений для ваших часов через iPhone.
Откройте приложение Watch на телефоне. Многие приложения, разработанные для iPhone, также работают на Apple Watch. Допустим, вы загружаете такое приложение на свой телефон и хотите, чтобы версия для часов также автоматически устанавливалась и отображалась. На экране «Общие» в приложении Watch включите переключатель «Автоматическая установка приложения».
Затем перейдите в раздел «Мои часы» в приложении «Часы» на телефоне. Проведите пальцем вниз по экрану и коснитесь записи App Store. Если вы загружаете совместимые с часами приложения на другое устройство, например iPad, и хотите, чтобы эти приложения были установлены на ваши часы, включите переключатель для автоматической загрузки. Затем, если вы хотите, чтобы приложения на ваших часах автоматически получали новые обновления по мере их поступления, включите переключатель «Автоматические обновления».
Настройки управления на ваших часах
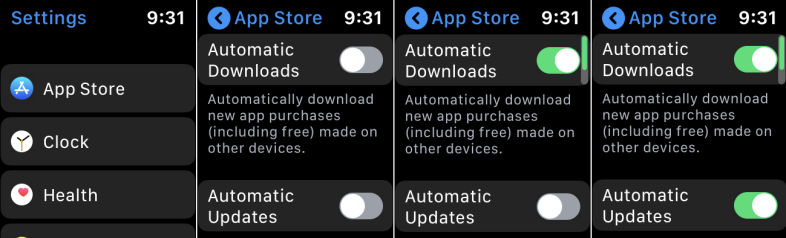
Загрузите совместимое с часами приложение
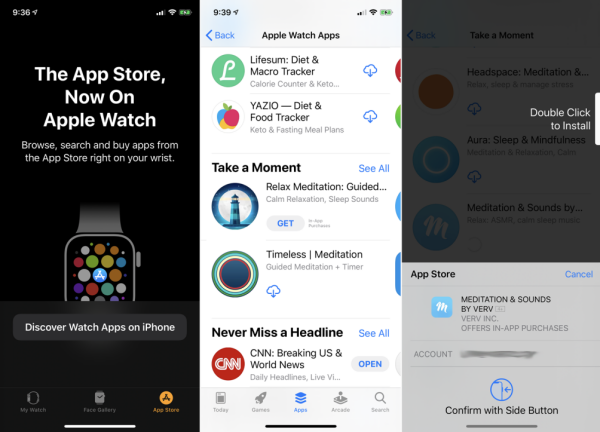
Если включена автоматическая установка приложения и автоматическая загрузка, вы можете загрузить совместимое с часами приложение на свой iPhone или iPad, и оно появится на ваших часах.
Чтобы попробовать это, откройте приложение Watch на своем iPhone. На главном экране коснитесь значка App Store. Вы увидите сообщение о том, что App Store теперь доступен на Apple Watch. Нажмите кнопку, чтобы найти приложения для часов на iPhone. Затем откроется iPhone App Store, чтобы показать вам приложения, совместимые с часами. Коснитесь интересующего вас приложения. Проверьте свой iPhone, а затем проверьте часы, и вы увидите приложение в обоих местах.
Используйте App Store на Apple Watch
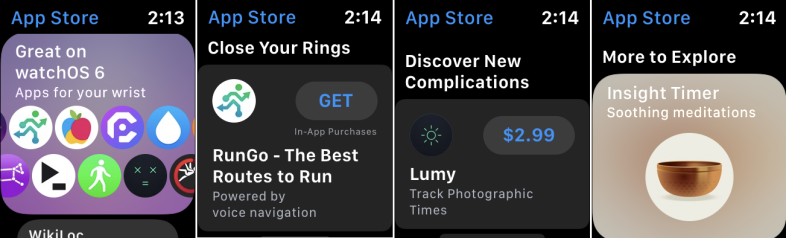
Чтобы использовать App Store на Apple Watch, коснитесь цифровой короны, чтобы перейти на главный экран, а затем коснитесь значка App Store (это значок с буквой A на переднем плане на синем фоне). Теперь у вас есть несколько вариантов.
Просмотрите список рекомендуемых и избранных приложений. Проведите вверх и вниз по экрану часов, чтобы просмотреть список. Список разбит на несколько разделов. В первом разделе отображаются избранные приложения. Во втором разделе показаны приложения для здоровья и фитнеса, которые помогут закрыть кольца активности. В следующих разделах представлены дополнительные категории приложений, такие как «Откройте для себя новые сложности» и «Дополнительные сведения».
Увидеть все
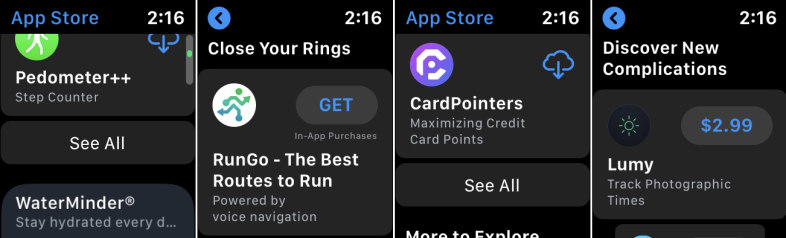
Поиск приложения
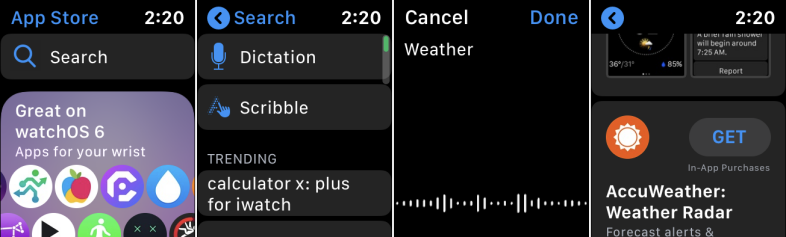
Посмотреть сведения о приложении
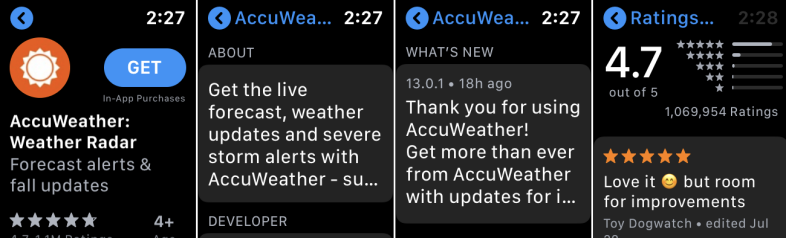
Скачать приложения
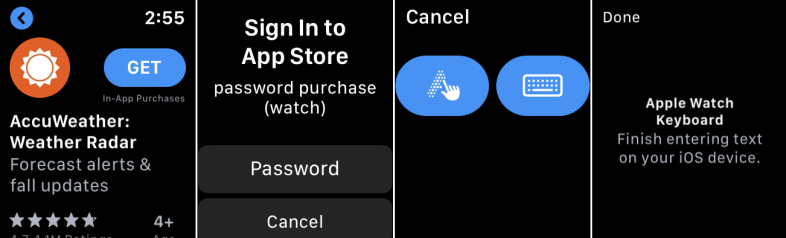
Введите Apple ID на своем телефоне
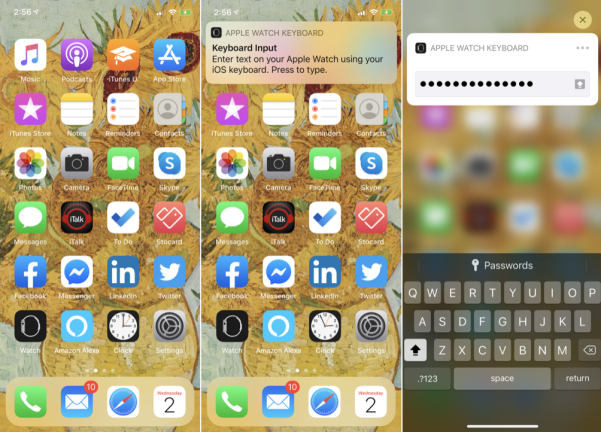
Скачивайте приложения без ввода пароля
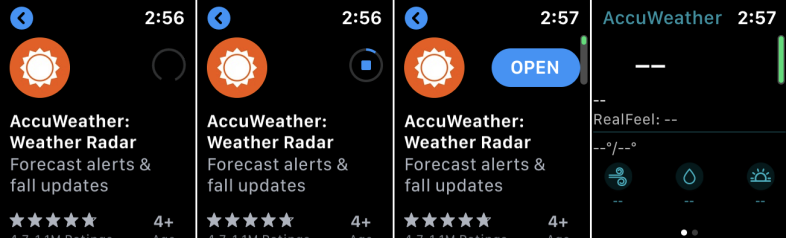
Просмотр купленных приложений и проверка обновлений
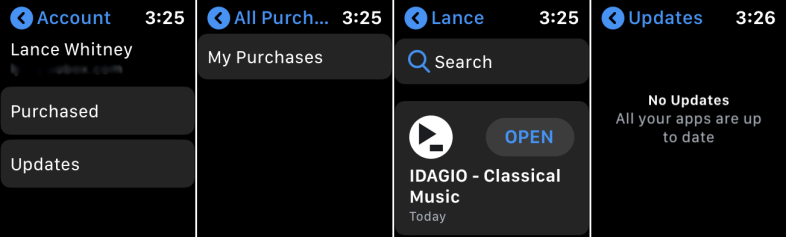
Удалить приложения с часов