Как использовать приложение «Файлы» на вашем iPhone или iPad
Опубликовано: 2022-01-29Приложение Apple Files позволяет просматривать и получать доступ к файлам, хранящимся в онлайн-сервисах, таких как iCloud Drive, Box, Dropbox, Google Drive и Microsoft OneDrive, в одном месте. Вы также можете просматривать свои файлы прямо на своем iPhone или iPad и запускать над ними различные команды.
С обновлением до iOS 15 и iPadOS 15 Apple добавила в приложение «Файлы» несколько интересных новых функций. Теперь вы можете сортировать файлы по группам, более легко работать в многозадачном режиме с несколькими окнами и выбирать несколько файлов, перетаскивая их внешней мышью.
Чтобы получить доступ к этим функциям, откройте « Настройки» > «Основные» > «Обновление ПО» и убедитесь, что вы обновили свою ОС до последней версии. Ваше устройство сообщит вам, что ваше программное обеспечение обновлено, или предложит загрузить последнее обновление.
Давайте проверим приложение «Файлы», чтобы узнать, как вы можете работать со своими документами.
Подключить службы к приложению «Файлы»
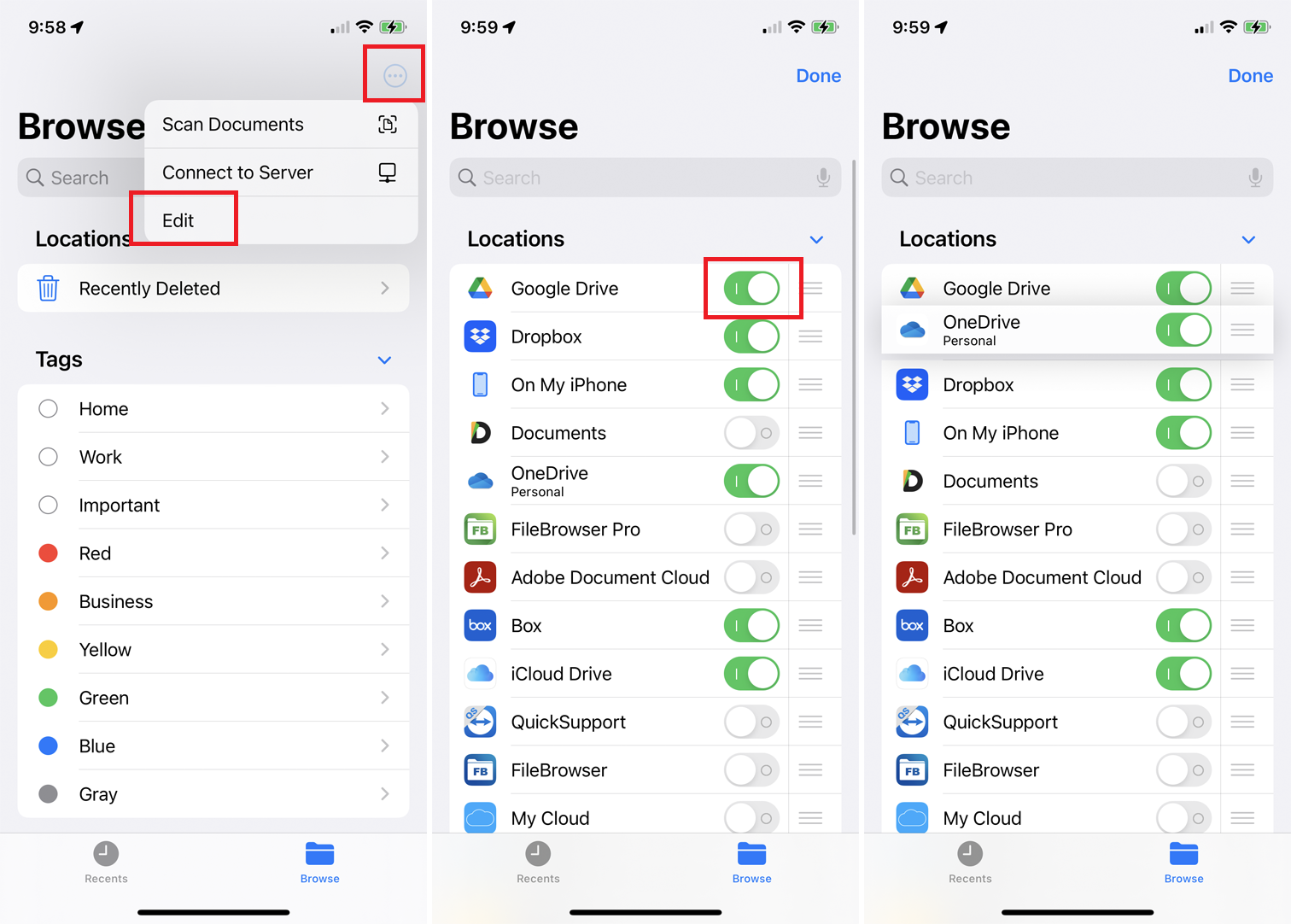
При первом запуске Файлов вам потребуется включить службы, которыми вы пользуетесь, и подключиться к ним. Коснитесь значка с многоточием вверху и выберите « Изменить» в меню. Приложение отображает все доступные службы хранения файлов. Включите переключатель для любых онлайн-местоположений, которые вы хотите добавить. Вы также можете нажать на значок гамбургера рядом с вашими любимыми услугами и перетащить их в новый порядок.
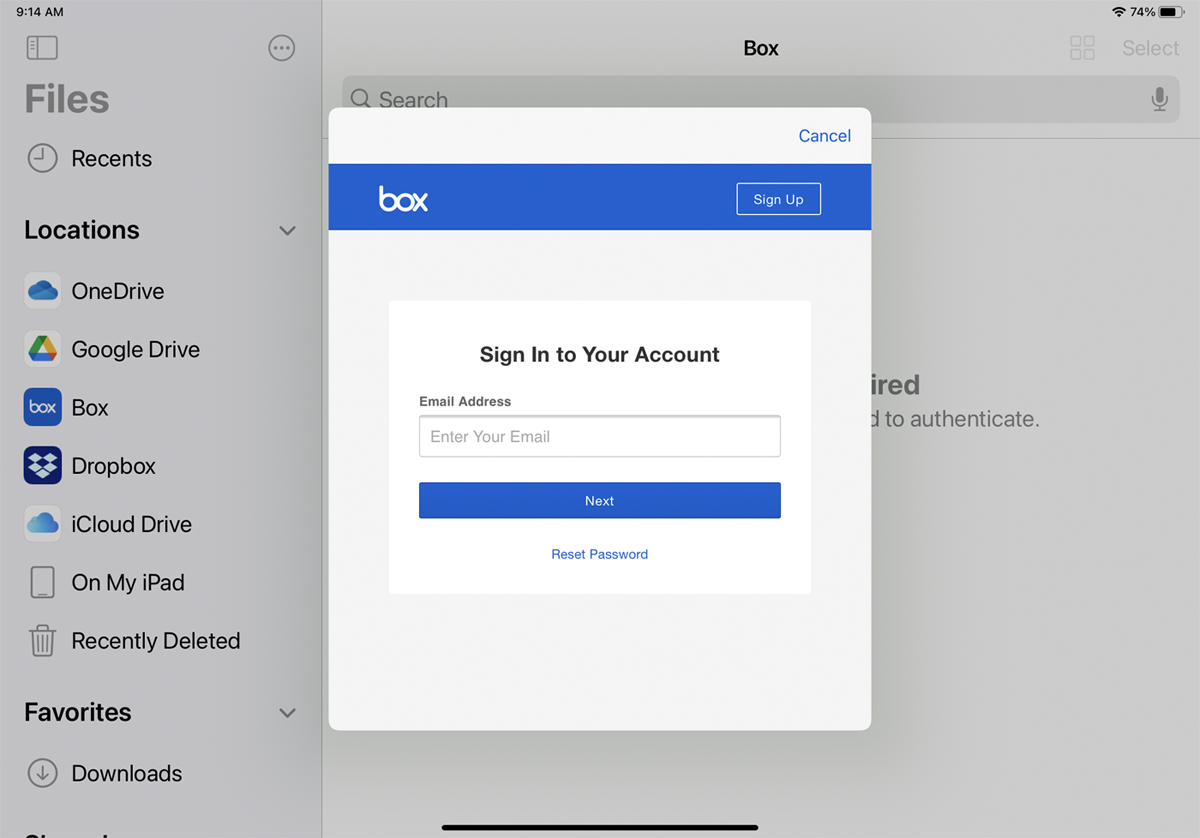
Коснитесь имени службы, которую вы хотите загрузить, и войдите в систему. При первом выполнении этого действия для просмотра элементов в этой папке требуется проверка подлинности. В некоторых случаях вы можете получить сообщение аутентификации, что означает, что вам нужно сначала открыть мобильную версию приложения, чтобы использовать его в файлах. Сделайте это для каждого сайта, который вы добавляете.
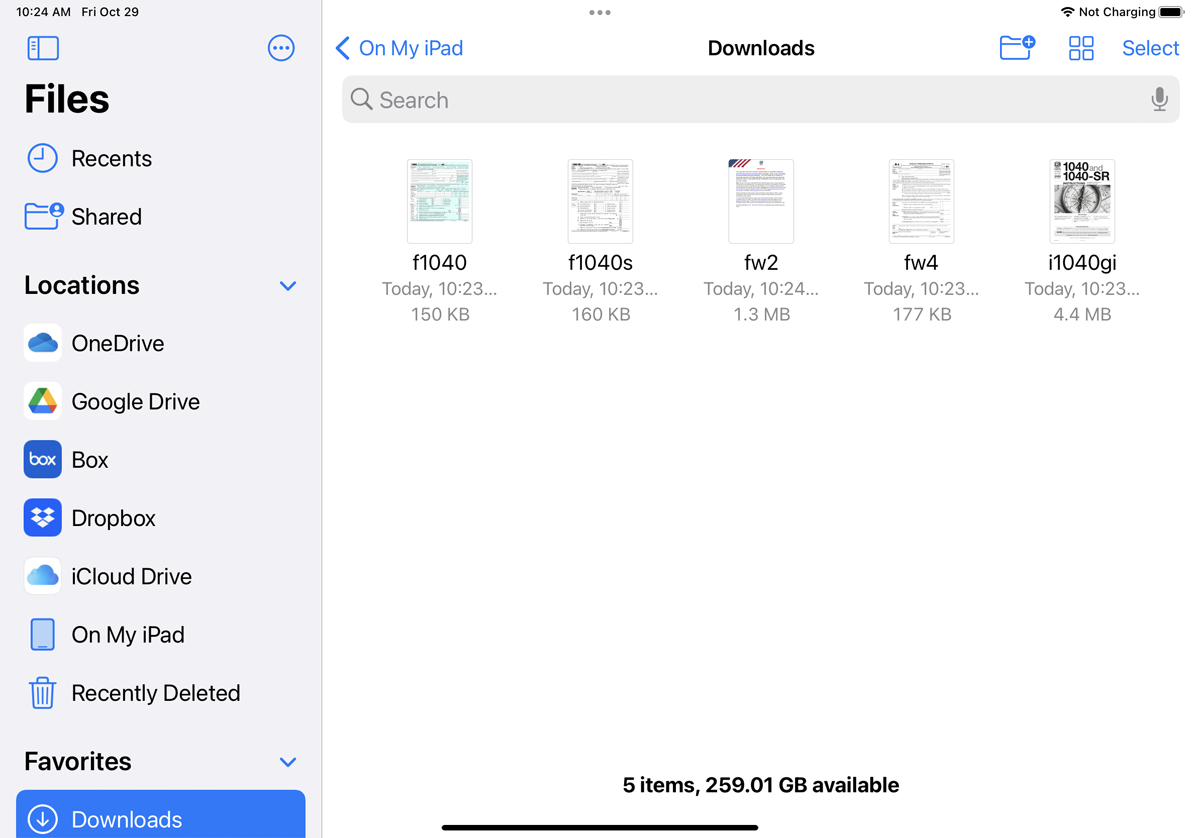
Вы также можете получить доступ к файлам, загруженным в Safari, через приложение «Файлы». Если вы загружаете PDF-файл, аудиофайл или документ из Safari, в приложении «Файлы» появится папка «Загрузки». Нажмите «На моем iPhone » или «На моем iPad », и вы увидите папки для других приложений и служб на вашем устройстве, а также папку «Загрузки». Откройте эту папку, чтобы получить доступ к любым файлам, загруженным из Safari.
Подключиться к внешнему хранилищу
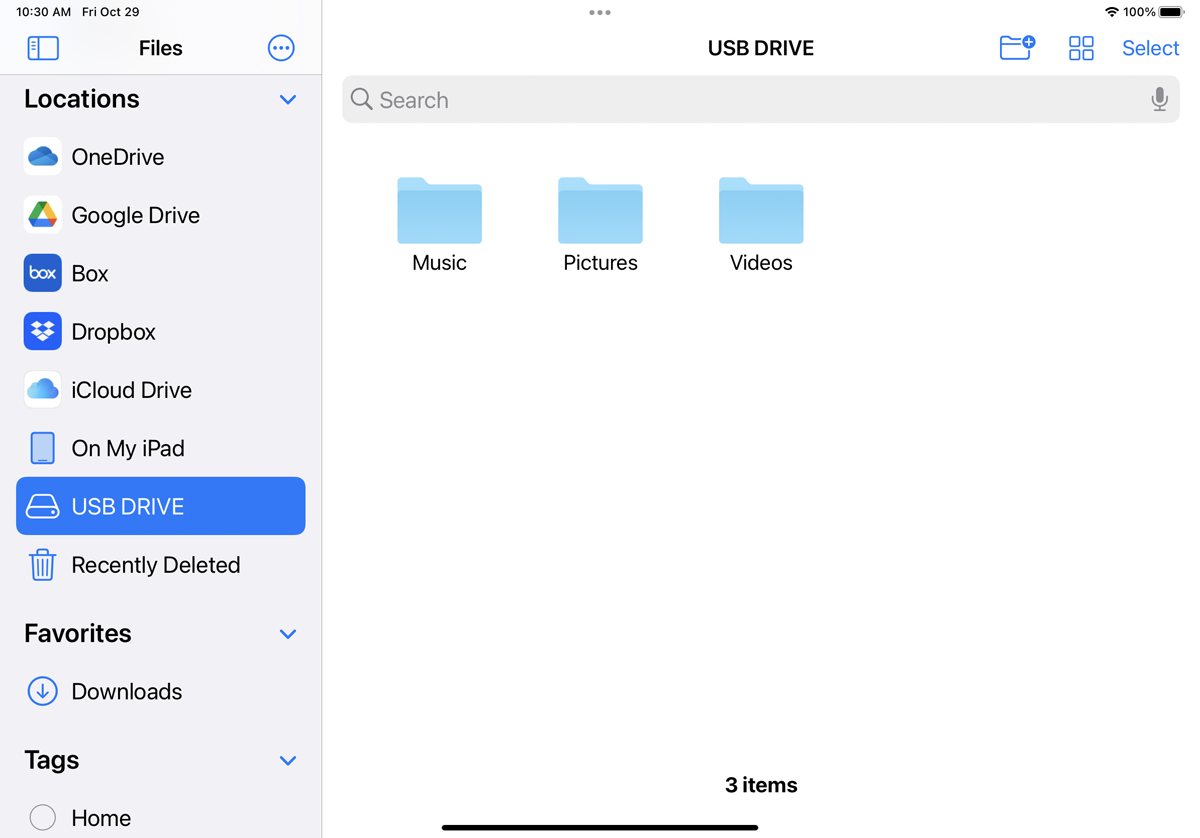
Вы можете подключить устройство к USB-накопителю, SD-карте или внешнему жесткому диску. Для этого вы должны физически подключить запоминающее устройство к iPhone или iPad с помощью подходящего переходного кабеля. Затем вы можете получить доступ к этому диску и его содержимому через Файлы.
Если у вас есть сетевой сервер или NAS, вы можете подключиться к нему со своего устройства и получить к нему доступ через приложение «Файлы». Просто убедитесь, что он поддерживает и активировал SMB (блок сообщений сервера), универсальный сетевой протокол, который позволяет различным системам получать доступ к одним и тем же файлам и совместно использовать их.
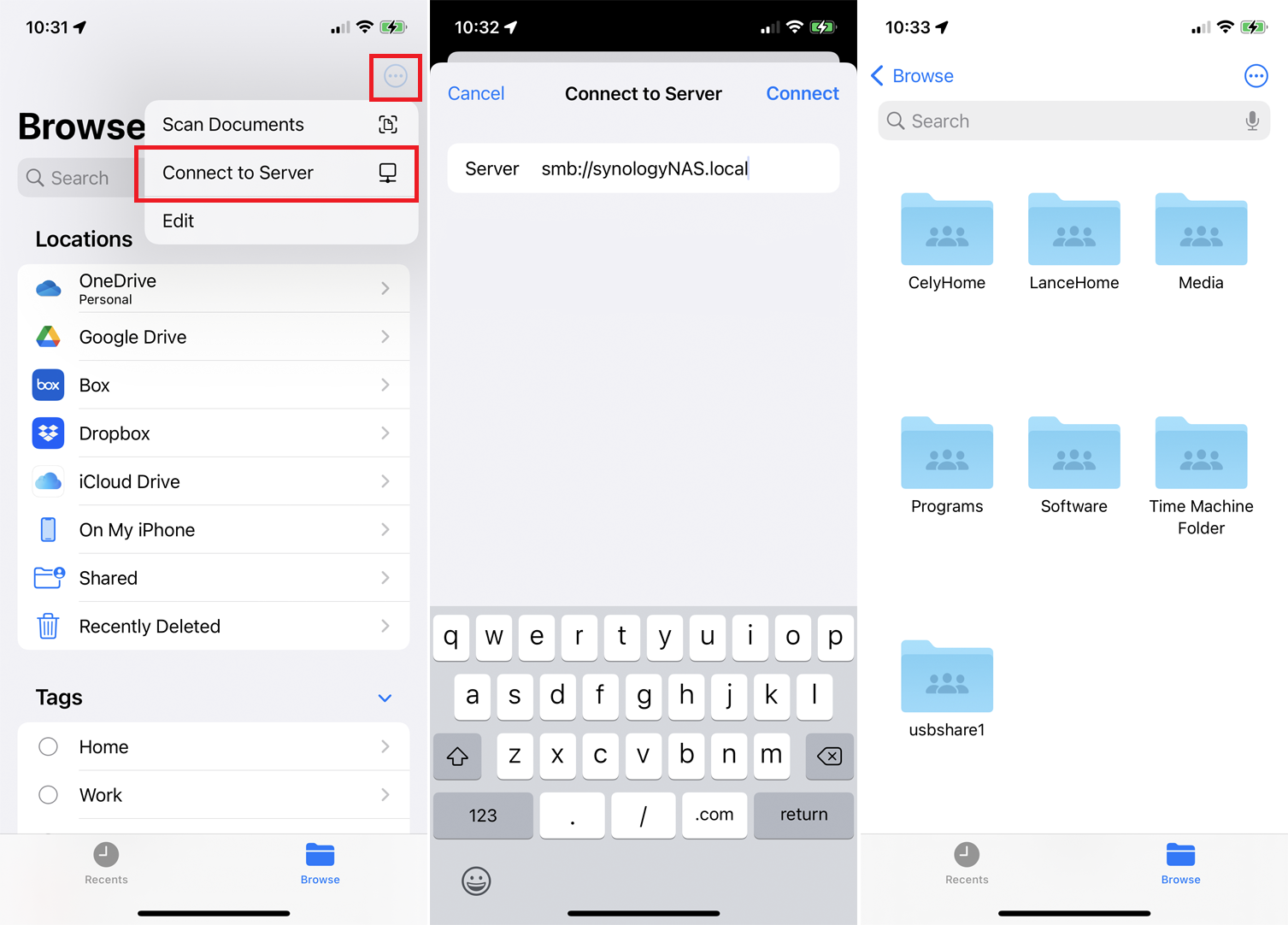
Чтобы настроить это в приложении «Файлы», коснитесь значка с многоточием в правом верхнем углу, затем коснитесь команды « Подключиться к серверу » и введите имя или IP-адрес сервера. (Например, чтобы получить доступ к моему Synology NAS, мне нужно было ввести smb:// , затем имя NAS, а затем .local , например, smb://SynologyNAS.local .) Затем введите имя пользователя и пароль для этого устройства. .
Изначально я не мог подключиться к NAS. Через полезный онлайн-форум я обнаружил, что мне нужно установить максимальный протокол SMB на SMB3. Если у вас возникли проблемы с подключением к серверу или NAS через приложение «Файлы», вам может потребоваться обратиться за помощью к поставщику.
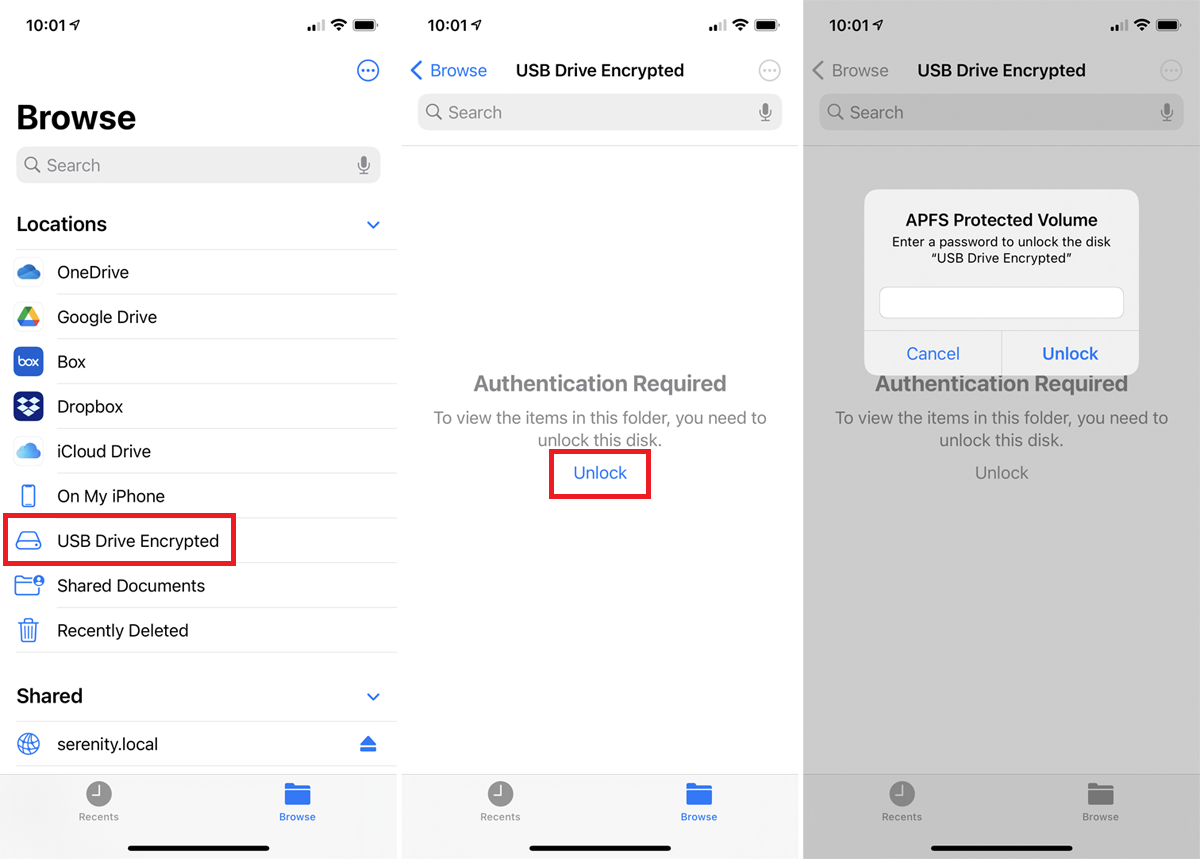
Вы можете получить доступ к зашифрованному диску, который либо напрямую подключен к вашему iPhone или iPad, либо настроен в вашей сети. Однако в настоящее время поддерживаются только диски, отформатированные с использованием APFS. Чтобы попробовать это, подключите зашифрованное устройство хранения или подключитесь к зашифрованному сетевому ресурсу. Выберите диск и коснитесь ссылки « Заблокировать ». Введите пароль для диска, затем выберите Разблокировать , чтобы получить доступ к диску.
Поиск и просмотр файлов
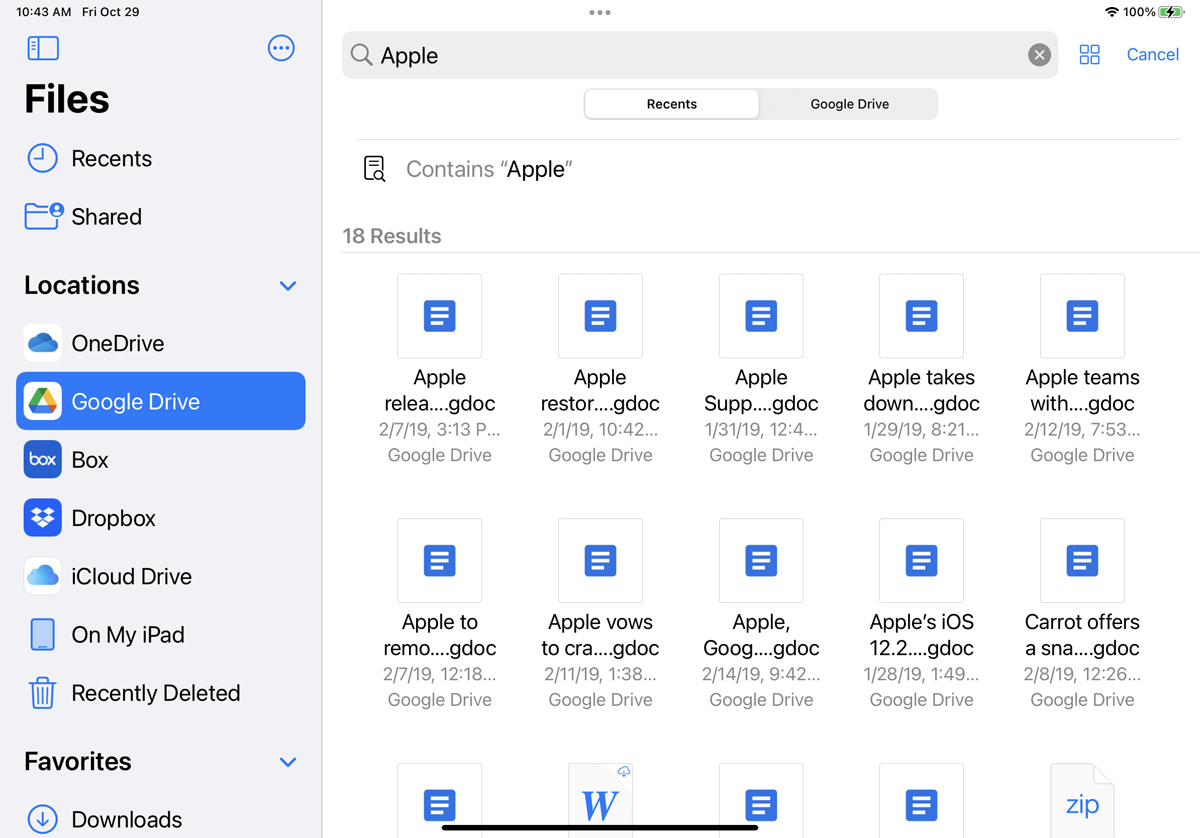
Вы можете искать файлы в разных местах. В поле поиска вверху введите слово или фразу для нужного файла. Приложение сканирует ваши различные местоположения и в ответ отображает список результатов поиска.
Если вы часто используете одни и те же папки, рассмотрите возможность пометить их как Избранные, чтобы быстро получать к ним доступ в будущем. Нажмите на папку и выберите « Избранное » в меню или просто перетащите папку на боковую панель. Любая папка, отмеченная как избранная, будет доступна на левой боковой панели в разделе «Избранное».
Файлы, к которым недавно обращались, можно быстро найти внутри приложения. Коснитесь записи « Недавние » на боковой панели, чтобы просмотреть недавно добавленные, перемещенные или просмотренные файлы.
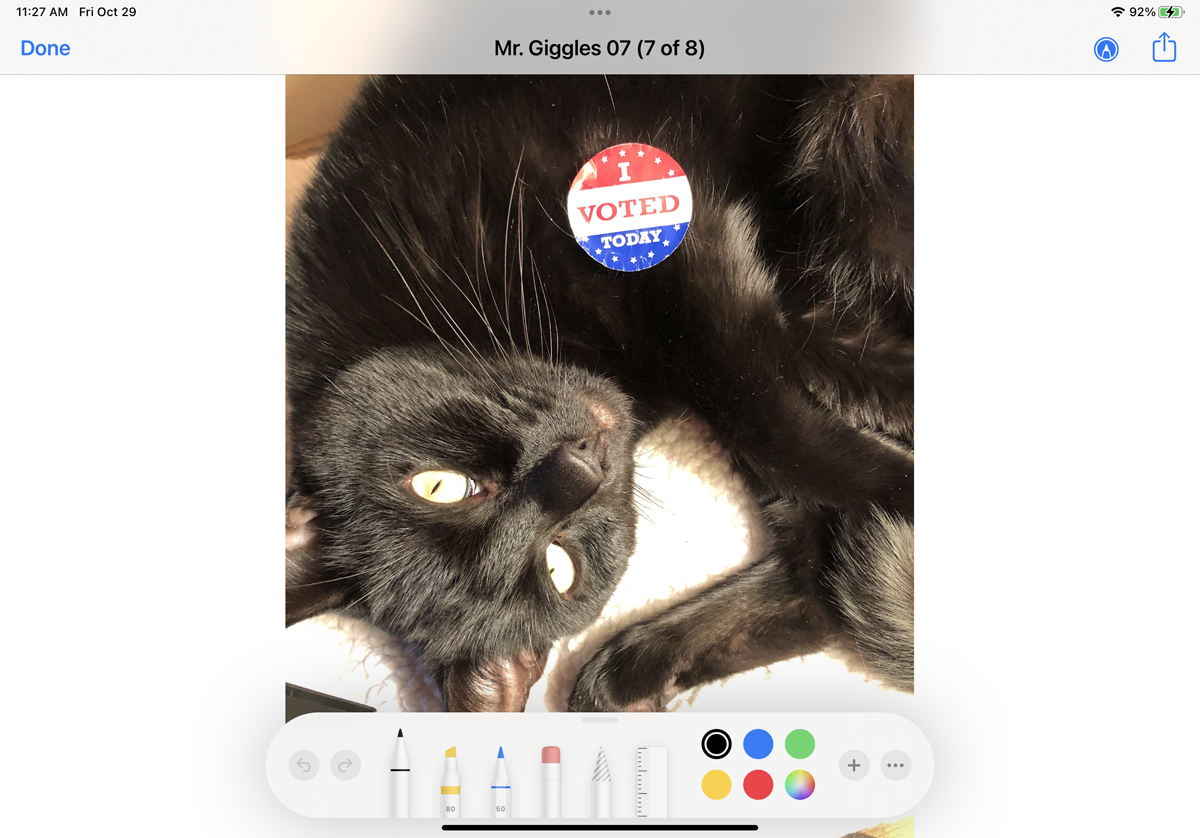
В приложении «Файлы» коснитесь определенной службы, чтобы просмотреть папки и файлы, хранящиеся в ней. Коснитесь файла, чтобы открыть его, и приложение загрузит и отобразит файл. Таким образом вы можете просматривать документы, файлы PDF, изображения, аудиофайлы и видео. Фотографии и другие статические изображения можно даже редактировать с помощью встроенных инструментов рисования и раскрашивания.
Управляйте своими файлами
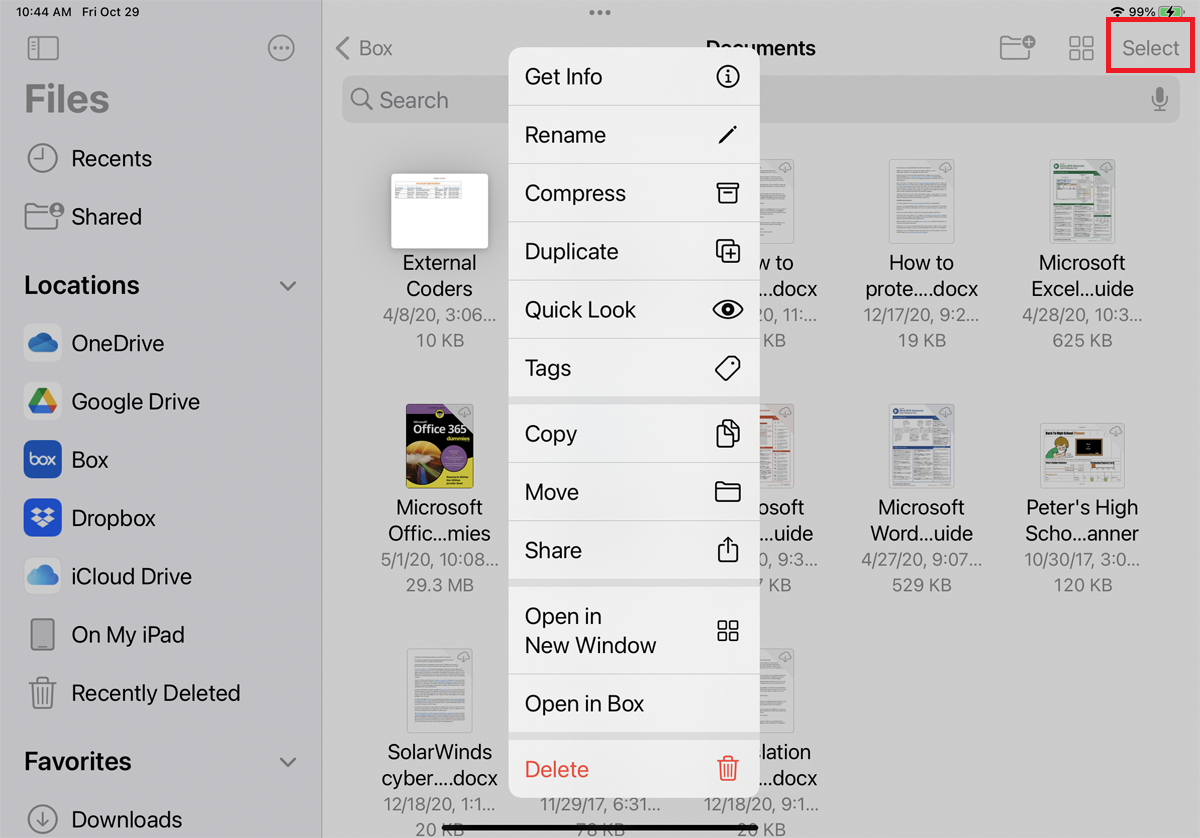
Вы можете выполнять базовое управление файлами, копируя, перемещая или удаляя файлы. Откройте один из ваших онлайн-сервисов хранения, чтобы просмотреть сохраненные папки и файлы. Чтобы запустить команду для одного файла, нажмите на его миниатюру. Из меню вы можете копировать, дублировать, перемещать, переименовывать, предварительно просматривать, помечать, делиться или удалять файл.

Чтобы запустить команду для нескольких файлов, коснитесь ссылки « Выбрать » в правом верхнем углу на iPad (кнопка скрыта за значком с тремя точками на iPhone). Коснитесь каждого файла, который хотите включить. В нижней части экрана отображаются ссылки для совместного использования, дублирования, перемещения и удаления выбранного файла. Коснитесь « Еще », чтобы просмотреть дополнительные команды, такие как «Загрузить» и «Сжать».
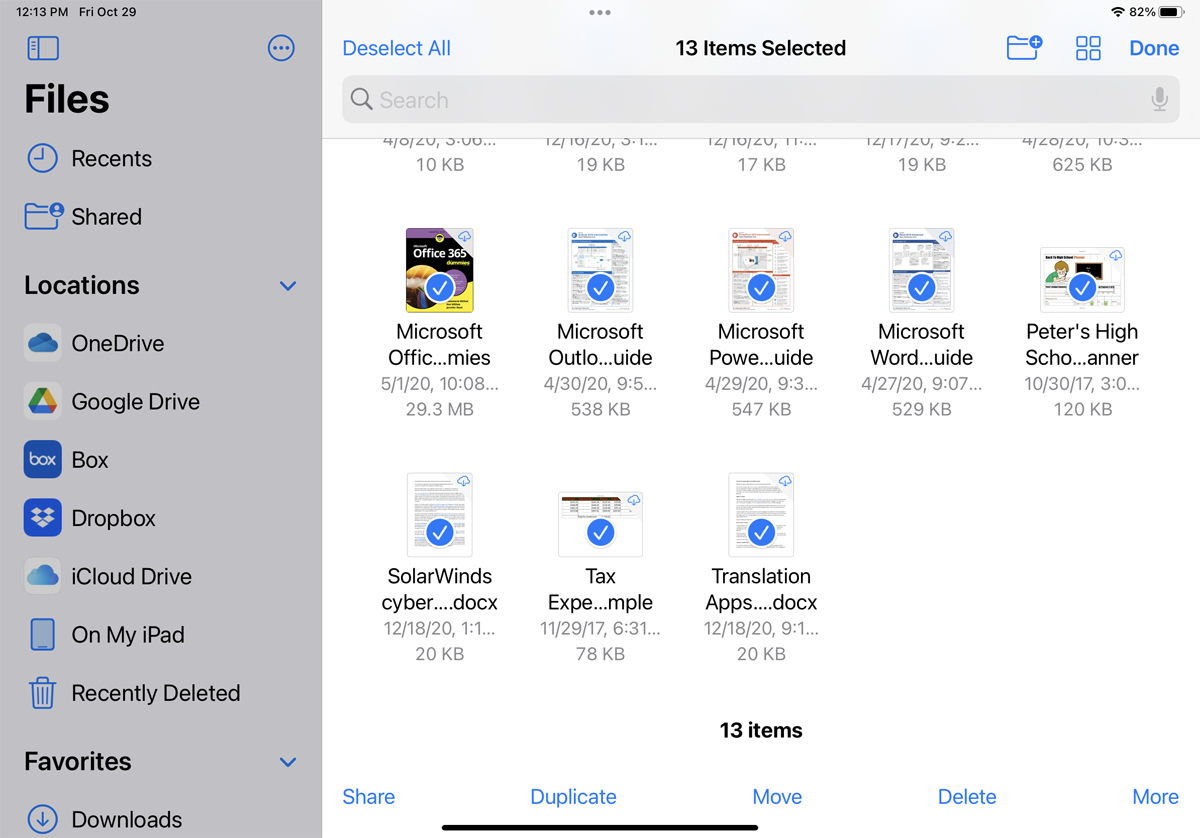
Теперь, когда ваш iPad работает с внешней мышью, вы можете выбрать сразу несколько файлов, не используя опцию «Выбрать». Убедитесь, что ваша мышь подключена к вашему iPad, затем щелкните и перетащите ряд файлов, и они должны быть выбраны.
Рекомендовано нашими редакторами
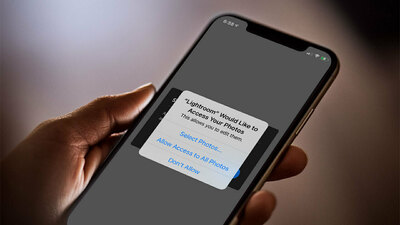
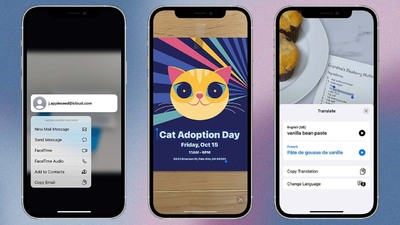
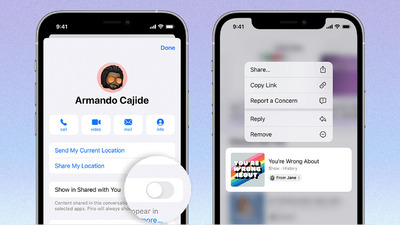
Теги и сортировка файлов
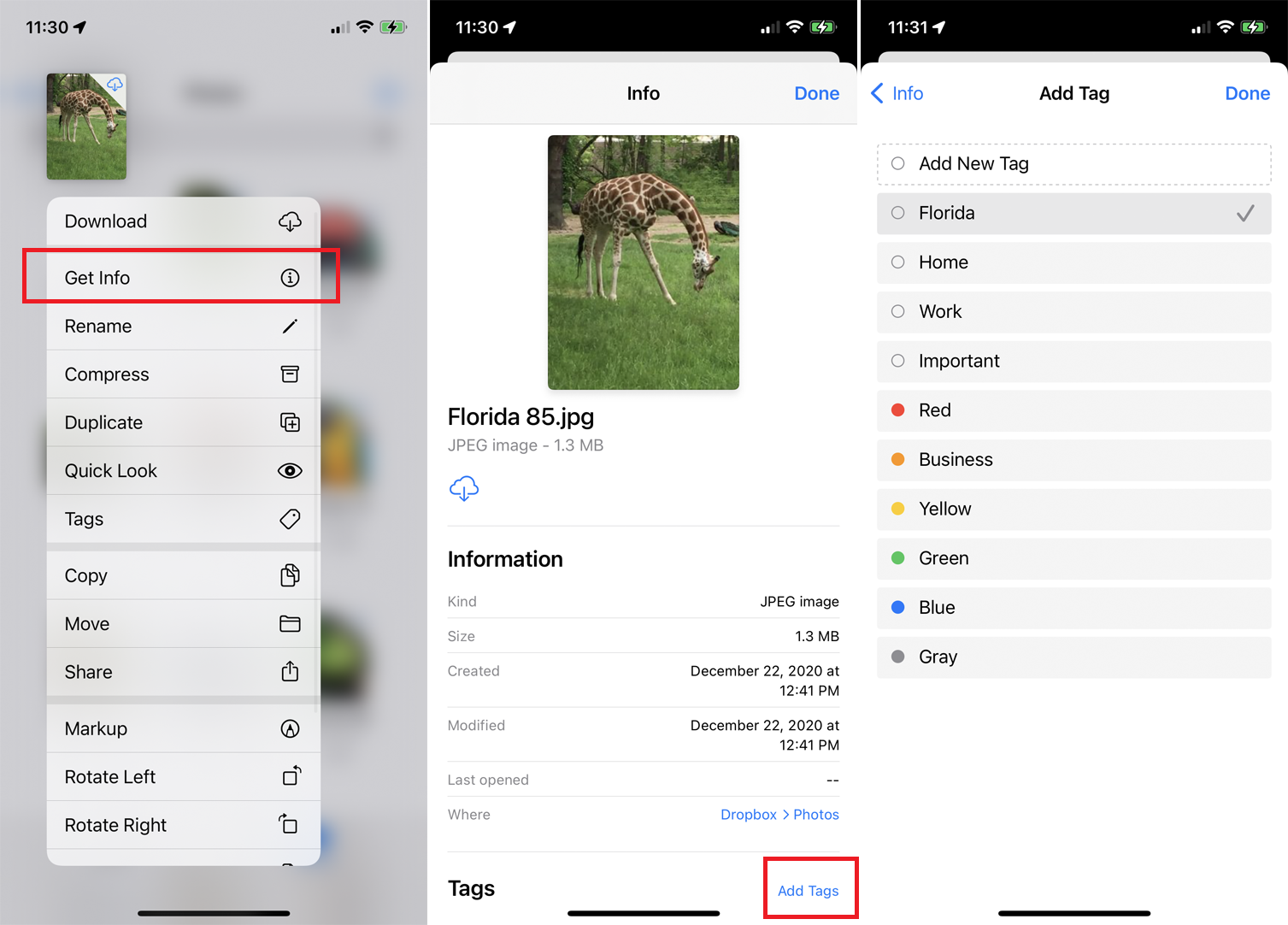
Приложение «Файлы» позволяет просматривать ключевые сведения и даже помечать каждый файл тегом. Нажмите на файл и выберите « Информация » в меню, чтобы увидеть тип файла, размер, дату и время создания, автора и другие сведения. По фотографии можно узнать размер, разрешение, время выдержки, фокусное расстояние и чувствительность ISO.
Если вы хотите добавить тег для классификации файла, нажмите « Показать больше» и проведите пальцем вниз, чтобы просмотреть все сведения о файле. В нижней части экрана коснитесь ссылки « Добавить теги ». Затем вы можете добавить тег из существующего списка с цветовой кодировкой или нажать « Добавить новый тег », чтобы создать новый тег на основе определенных критериев, которые помогут вам найти этот файл.
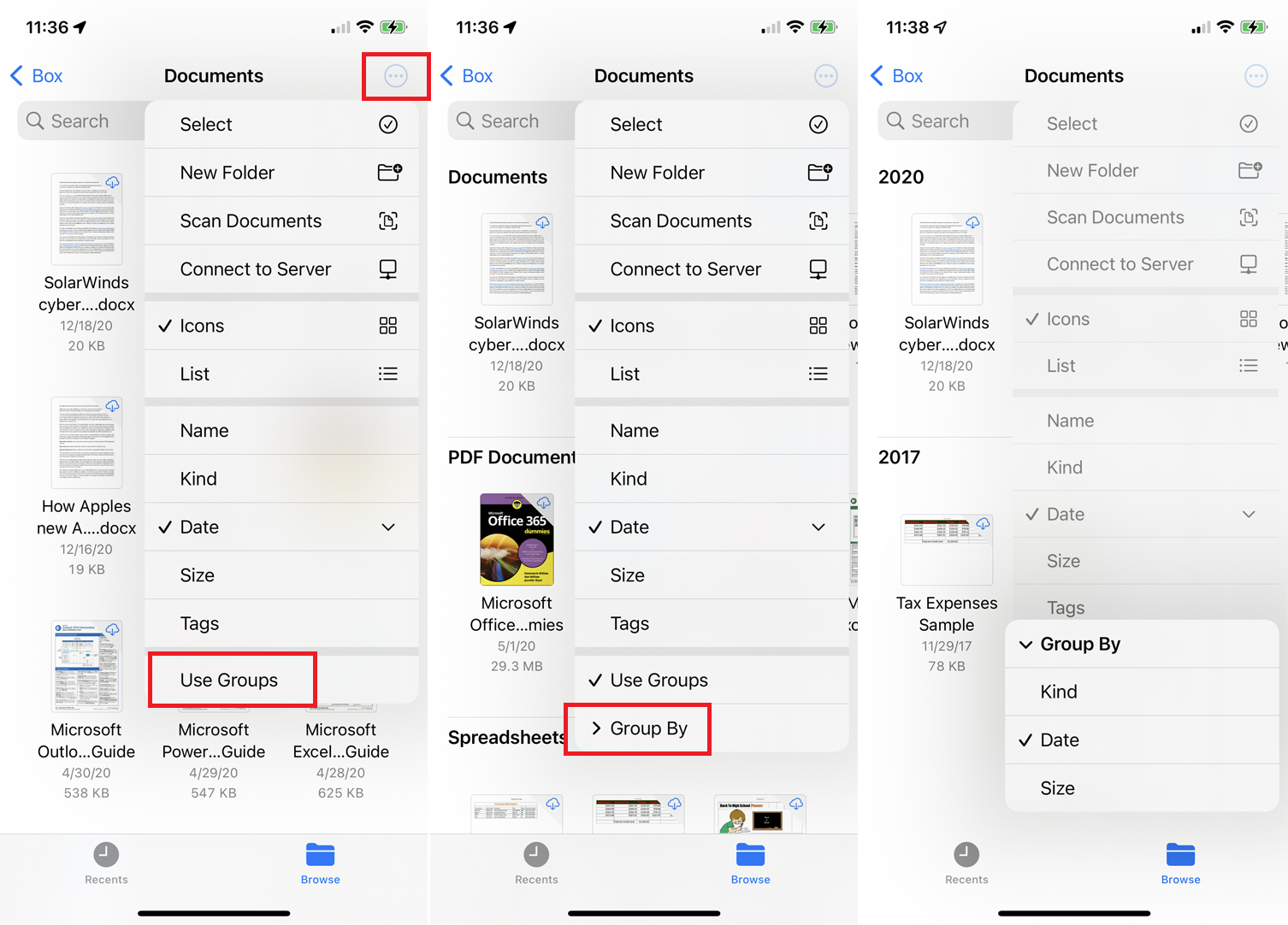
Теперь вы также можете сортировать файлы в папке по группам. Чтобы попробовать это, откройте папку, коснитесь значка в виде круга из трех точек и выберите « Использовать группы » . Файлы в этой папке сортируются по разным группам, критерием по умолчанию является Вид (тип файла).
Чтобы изменить критерии, коснитесь значка круга из трех точек и выберите «Группировать по» . Затем вы можете разбить файлы на группы по дате или размеру. Чтобы отменить групповое расположение, еще раз коснитесь значка и снимите флажок « Использовать группы ».
Архивировать и распаковывать файлы
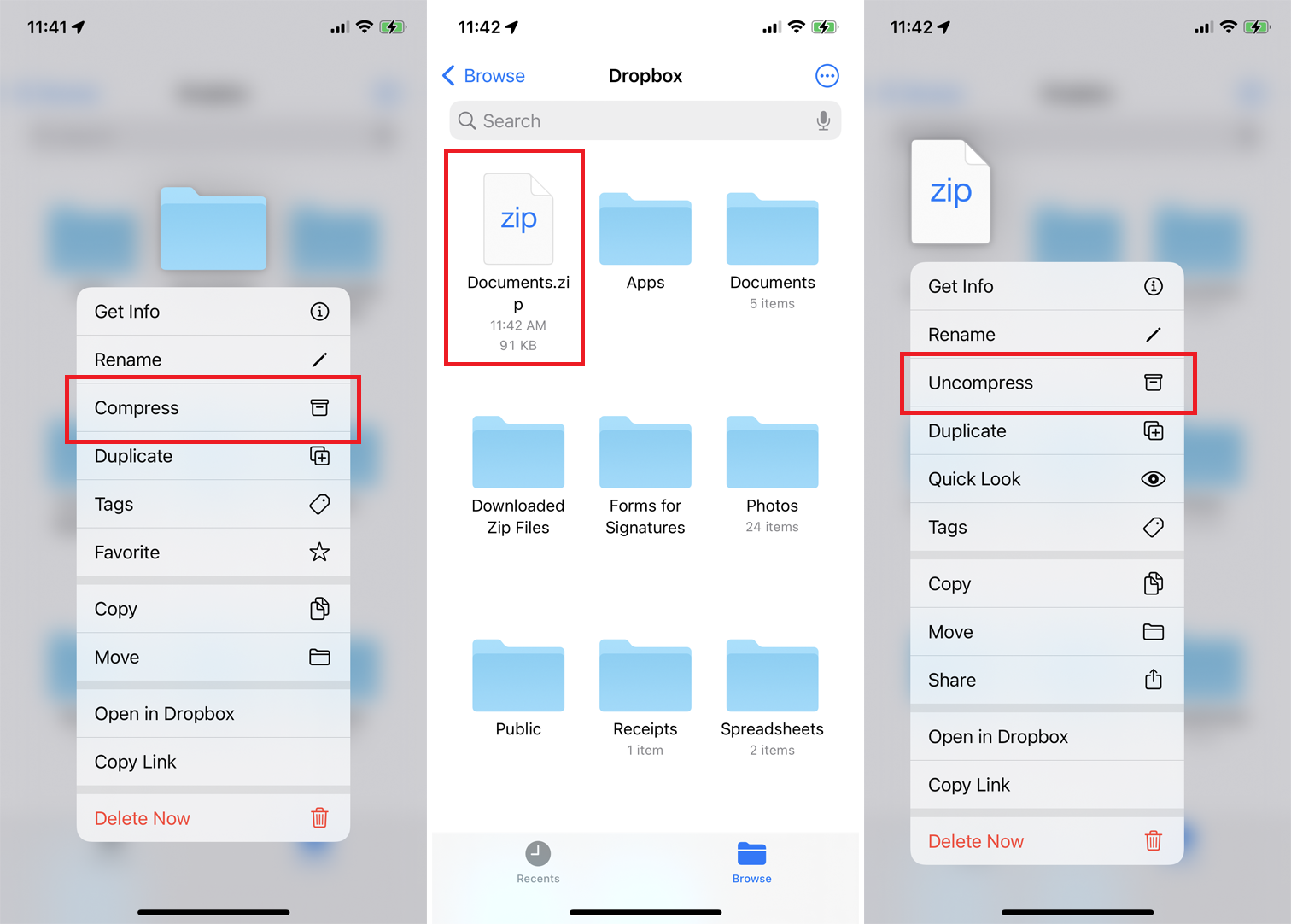
Приложение «Файлы» также позволяет сжимать и распаковывать файлы и папки. Нажмите на элемент и выберите « Сжать » во всплывающем меню, чтобы создать ZIP-архив элемента. Если у вас есть заархивированный файл, который нужно открыть, просто нажмите на ZIP-файл, чтобы распаковать его, или нажмите на файл и выберите « Распаковать » в меню.
Управление удаленными файлами
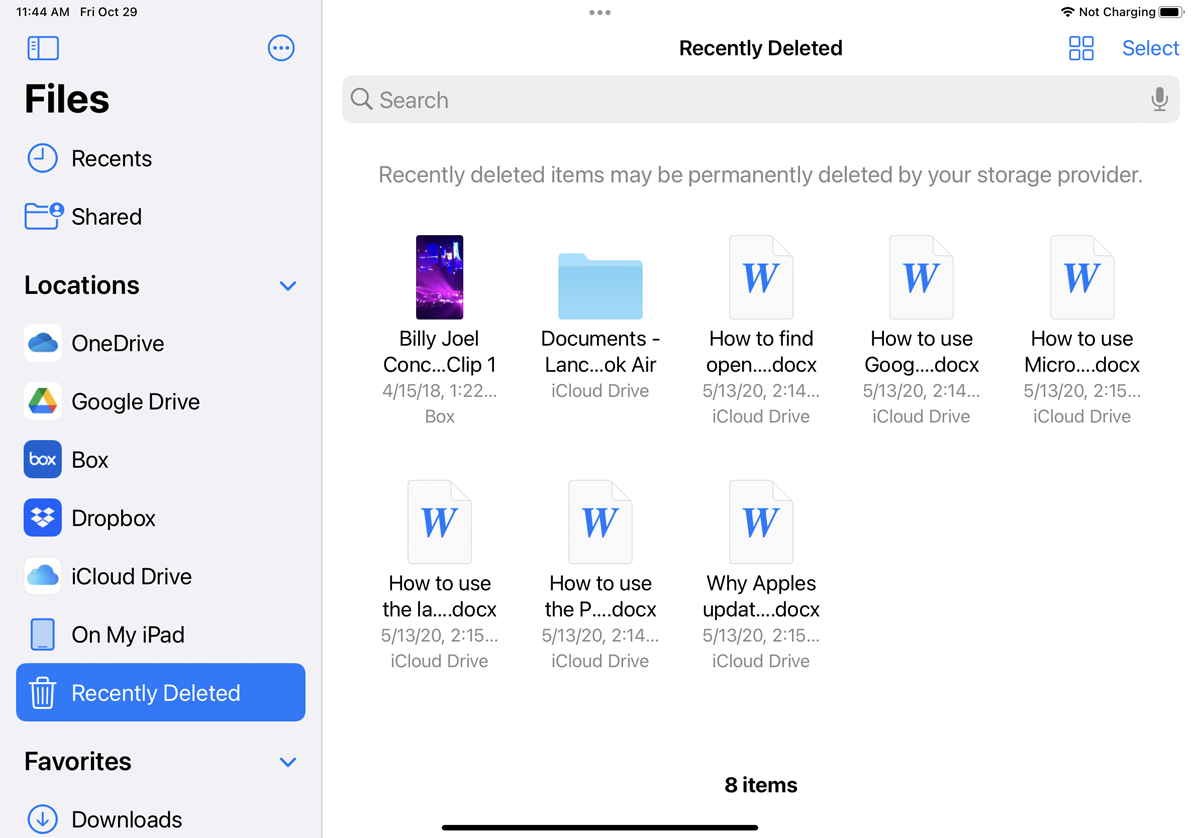
Если вы хотите удалить файл, нажмите на него, чтобы открыть всплывающее меню, затем выберите команду « Удалить ». Любой файл, удаленный по ошибке, можно вернуть, коснувшись записи « Недавно удаленные ». Это покажет вам все недавно удаленные файлы в различных службах хранения файлов. Коснитесь ссылки « Выбрать », затем выберите любой файл, который хотите восстановить. Коснитесь ссылки « Восстановить », чтобы вернуть удаленный файл в службу хранения.
Многозадачность с несколькими окнами
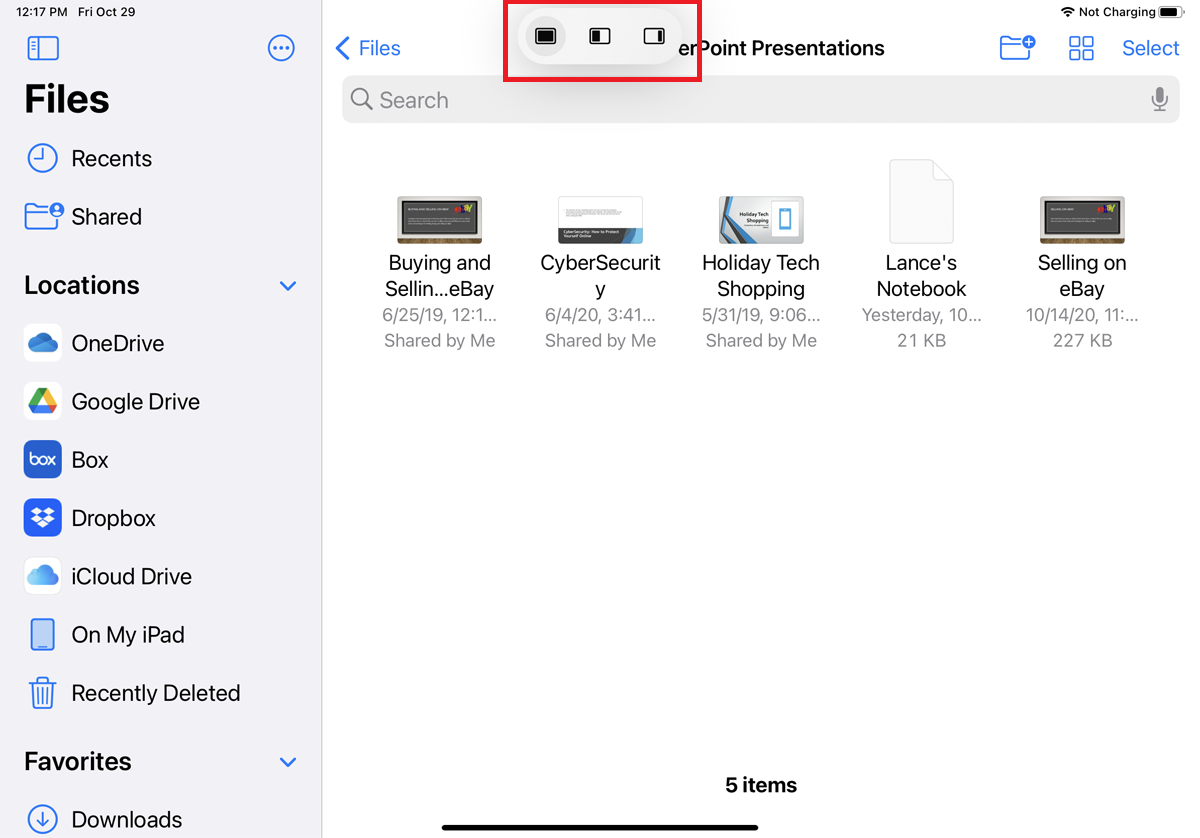
Ваш iPad включает в себя ряд возможностей многозадачности, которые были улучшены в iPadOS 15. Вам будет проще просматривать файлы и работать с ними, когда у вас открыто несколько окон одновременно. Откройте папку в приложении «Файлы» и коснитесь значка с многоточием в самом верху экрана, чтобы открыть новую панель инструментов многозадачности.
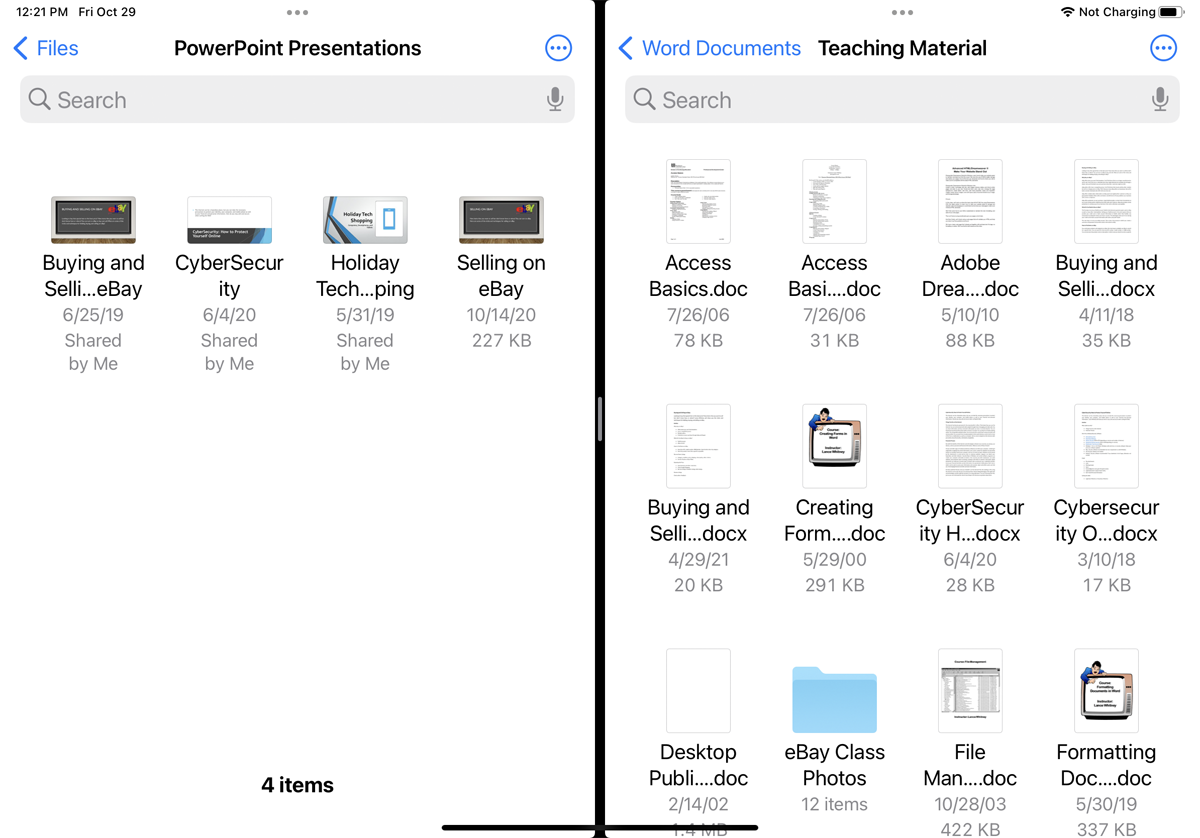
Коснитесь значка в центре, чтобы открыть его в режиме разделенного просмотра. Затем вы можете открыть второй экземпляр приложения «Файлы» и одновременно просмотреть другую папку.
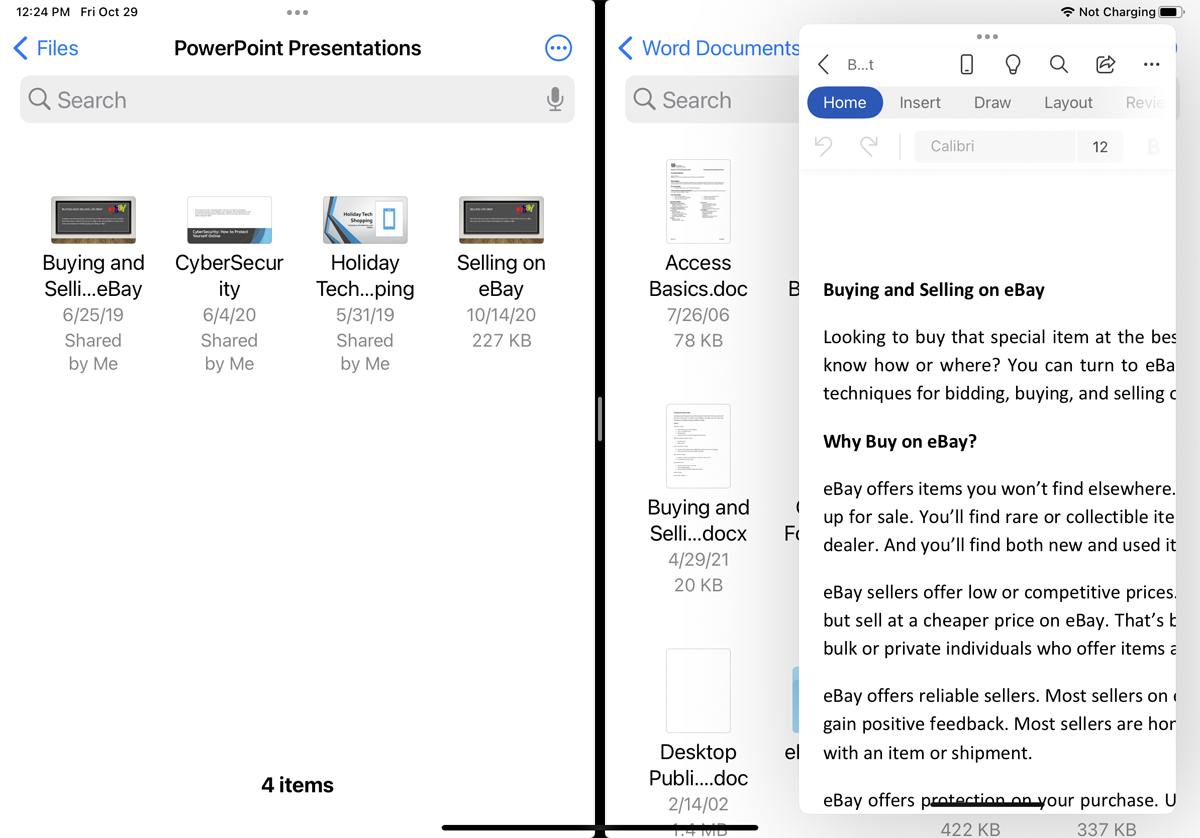
Теперь, если вы хотите просмотреть файл, коснитесь его, чтобы открыть плавающую панель Slide Over, которую вы можете расположить поверх любого из двух существующих окон.
