Как использовать команду DIR в Windows
Опубликовано: 2022-08-02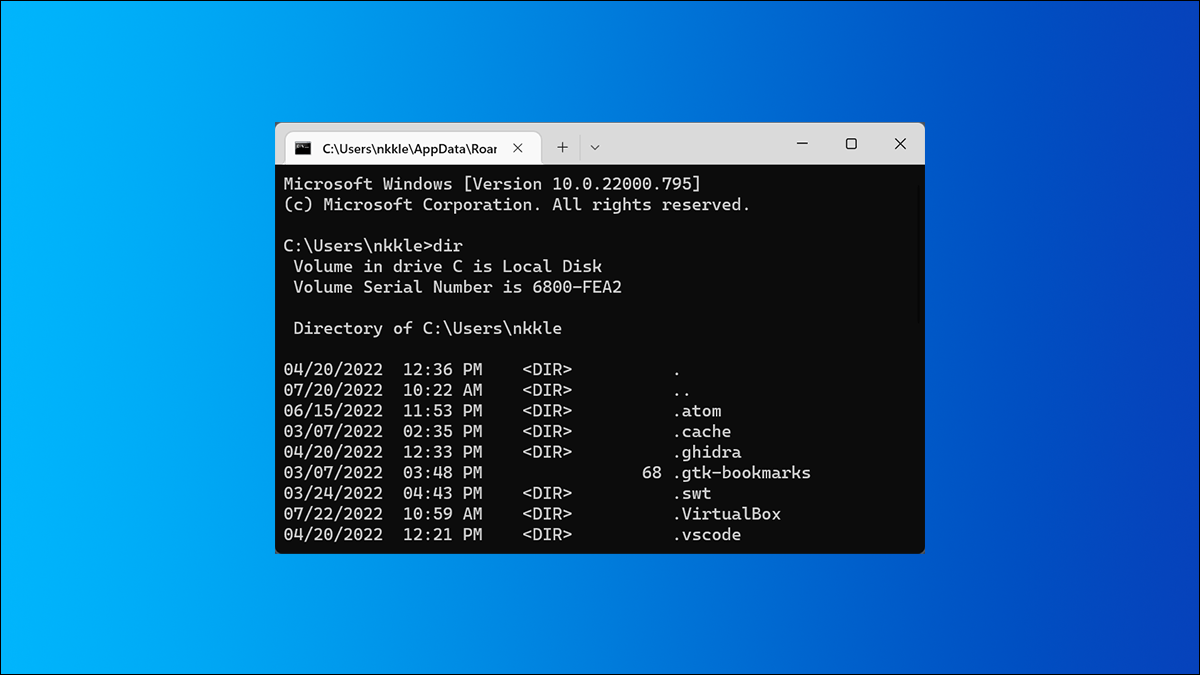
Команда DIR — это мощная функция командной строки Windows, которая выводит список всех файлов и подкаталогов, содержащихся в определенном каталоге. Команда DIR также предлагает некоторые переключатели, которые открывают некоторые мощные функции. Давайте взглянем.
Командные переключатели DIR
Вы можете использовать команду DIR (просто введите «dir» в командной строке), чтобы вывести список файлов и папок в текущем каталоге. Чтобы расширить эту функциональность, вам нужно использовать различные переключатели или параметры, связанные с командой.
Отображение на основе атрибутов файла
Вы можете добавить «/A», а затем буквенный код после команды DIR, чтобы отобразить файлы с определенным атрибутом. Эти буквенные коды включают:
- D: отображает все каталоги по текущему пути.
- R: Отображает файлы только для чтения
- H: Отображает скрытые файлы
- A: Файлы, готовые к архивированию
- С: системные файлы
- I: Неиндексированные файлы
- L: Точки повторной обработки
Так, например, чтобы отобразить только каталоги по текущему пути, вы должны ввести следующую команду и нажать Enter:
реж/реклама
Вы также можете комбинировать эти коды. Например, если вы хотите показать только системные файлы, которые также скрыты, вы можете использовать следующую команду:
дир / пепел
Вы также можете добавить «-» (минус) перед любым из этих буквенных кодов, чтобы указать, что команда DIR не показывает такой тип файла. Так, например, если вы не хотите видеть какие-либо каталоги в результатах, вы можете использовать эту команду:
реж/реклама
Еще один совет: вместо того, чтобы объединять основной переключатель и буквенный код, как мы это делали в наших примерах, вы можете использовать двоеточие, чтобы отделить переключатель от его дополнительных кодов. Как это:
реж / а: д
Это может немного упростить анализ, но это совершенно необязательно.
Показать разделенные результаты
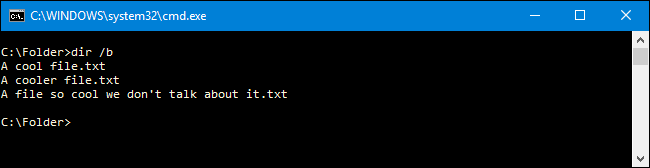
Использование ключа /b с командой DIR удаляет всю лишнюю информацию, отображая только имена папок и файлов в текущем каталоге, а не такие атрибуты, как размер файла и метки времени. Введите следующую команду, чтобы заставить ее работать:
реж / б
Отображение с использованием разделителя тысяч
В современных версиях Windows командная строка показывает большие числа, разделенные запятыми (так: 25 000 вместо 25 000). Так было не всегда. В более старых версиях для отображения этих запятых приходилось использовать переключатель /c .
Зачем включать его сюда, если он уже установлен по умолчанию? Потому что, если по какой-либо причине вы не хотите показывать эти запятые, вы можете использовать этот переключатель вместе со знаком минус «-»:
реж /-с
Отображение результатов в столбцах
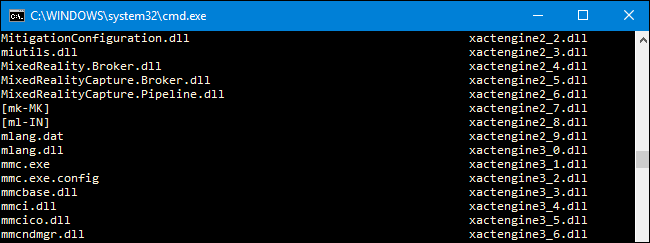
Вы можете использовать переключатель /D для отображения результатов в двух столбцах вместо одного. Когда вы отображаете результаты таким образом, в командной строке не отображается дополнительная информация о файле (размер файла и т. д.) — только имена файлов и каталогов.
реж / д
Отображать результаты строчными буквами
Переключатель /L отображает все имена файлов и папок в нижнем регистре.
дир / л
Отображать результаты имени файла в крайнем правом углу
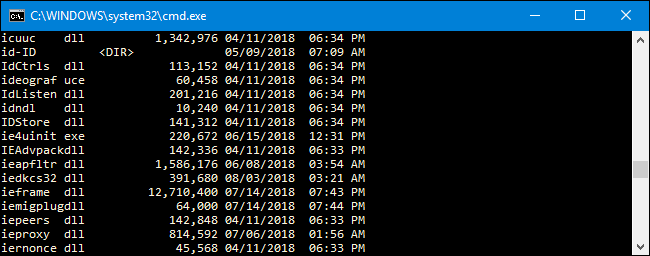
По умолчанию командная строка отображает имена файлов в крайнем правом углу. Для достижения этого эффекта использовался переключатель /N . Теперь вы можете использовать его вместе с «-» (минус), чтобы имена файлов отображались в крайнем левом углу.
директор /-N
Отображать результаты в отсортированном порядке
Вы можете использовать переключатель /O , за которым следует буквенный код, чтобы отобразить результаты каталога, отсортированные различными способами. Эти буквенные коды включают:
- D: Сортировка по дате/времени. Старые записи появляются первыми.
- E: Сортировка по расширению файла в алфавитном порядке.
- G: Сортировка по списку папок, а затем файлов.
- N: Сортировка по имени файла/папки в алфавитном порядке.
- S: Сортировка по размеру файла, от меньшего к большему.
Так, например, вы можете использовать следующую команду для сортировки результатов по времени и дате, чтобы более старые записи отображались первыми:
дир /ОД
Вы также можете добавить «-» (минус) перед любой из вышеперечисленных опций, чтобы изменить порядок. Так, например, если вы хотите отсортировать файлы по времени и дате, чтобы новые записи отображались первыми, вы можете использовать эту команду:
дир /ОД
Отображение результатов по одной странице за раз
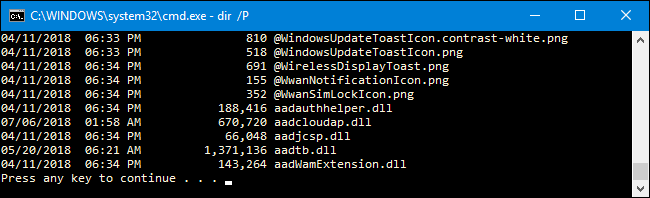

В некоторых каталогах есть сотни или тысячи файлов. Вы можете использовать переключатель /P , чтобы командная строка приостанавливала результаты после отображения каждого экрана. Вы должны нажать клавишу, чтобы продолжить просмотр следующей страницы результатов.
директор / P
Показать метаданные
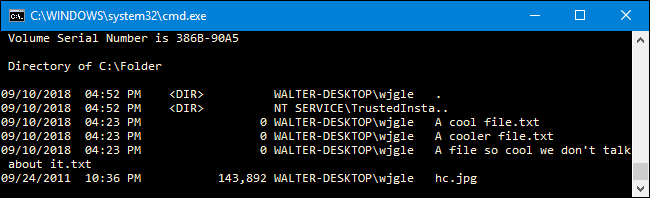
При использовании ключа /Q в команде DIR отображаются метаданные, связанные с файлами и каталогами, а также сведения о владельце.
директор /Q
Отображение альтернативных потоков данных (ADS)
Переключатель /R отображает любые альтернативные потоки данных (ADS), которые могут содержаться в файлах. ADS — это функция файловой системы NTFS, которая позволяет файлам содержать дополнительные метаданные для поиска файлов по автору и названию.
реж / р
Показать все файлы и папки и все, что внутри
Вы можете использовать переключатель /S для рекурсивного отображения всех файлов и папок в текущем каталоге. Это означает все файлы и папки в каждом подкаталоге, все файлы и папки в этих подкаталогах и так далее. Будьте готовы к большому количеству результатов.
реж/с
Отображение результатов, отсортированных по времени
Использование ключа /T вместе с буквенным кодом позволяет сортировать результаты по различным отметкам времени, связанным с файлами и папками. Эти буквенные коды включают:
- A: Время последнего обращения к элементу.
- C: Время создания элемента.
- W: время последней записи элемента. Этот параметр используется по умолчанию.
Так, например, чтобы отсортировать результаты по времени создания элементов, вы можете использовать следующую команду:
директор /TC
Отображение результатов в широком формате
Переключатель /W похож на /D (который показывает столбцы), но вместо этого он сортирует результаты в широком формате по горизонтали.
реж/Вт
Отображать короткие имена файлов
Переключатель /X показывает короткое имя файла, если длинное имя не соответствует правилам именования 8.3.
директор /Х
Показать страницы справки для DIR
Использование /? switch отображает полезную информацию о команде DIR, включая краткое описание всех переключателей, о которых мы говорили.
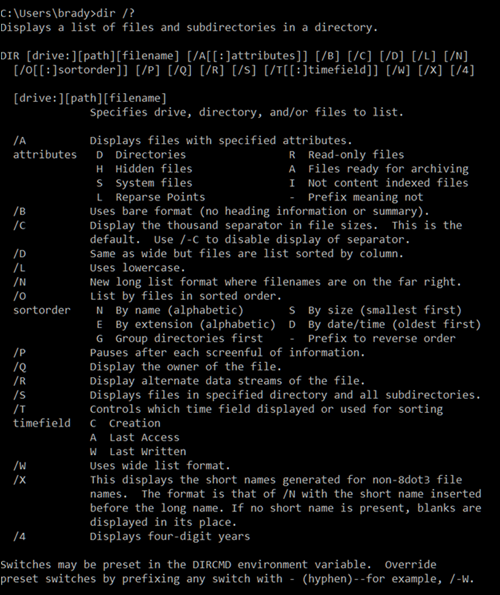
Примеры команд DIR
Хорошо, теперь вы знаете о переключателях и параметрах, связанных с командой DIR. Давайте рассмотрим несколько примеров из реальной жизни, чтобы лучше понять, как вы можете начать их использовать.
Простая команда dir возвращает список всех файлов и папок в текущем каталоге, в котором вы находитесь.
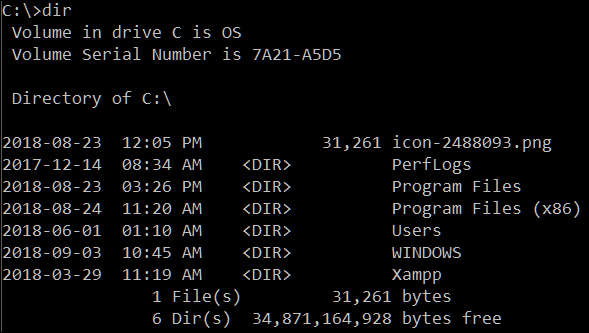
Выполнение следующей команды показывает все системные файлы внутри вашего текущего пути, используя атрибут «s»:
директор / а: с
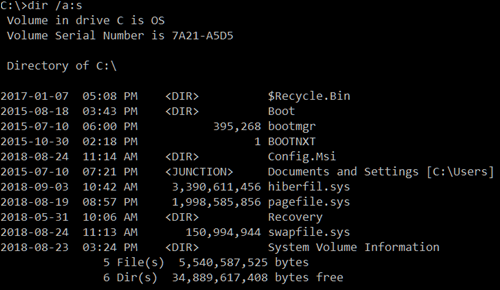
Но что, если вы хотите просмотреть все файлы определенного типа во всех последующих папках вашего текущего пути. Это легко, просто запустите эту чрезвычайно быструю и полезную команду:
каталог \*.mp3 /s
Вы можете заменить часть «.mp3» любым форматом файла, который вы ищете.
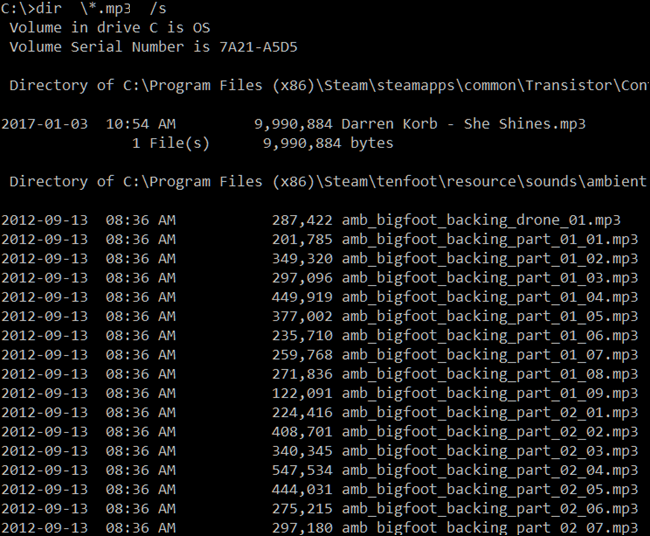
Звездочка действует как подстановочный знак, говоря «найти что-нибудь с форматом файла .mp3 в конце», а «/s» рекурсивно просматривает все папки в пределах вашего текущего пути.
СВЯЗАННЫЕ С: Этот трюк командной строки ищет намного быстрее, чем проводник Windows
Теперь вы, возможно, заметили, что вернул МНОГО результатов. Почти слишком много, чтобы успеть прочитать до того, как они прокрутятся за пределы экрана. Здесь мы можем использовать переключатель паузы, чтобы дать вам возможность прочитать их. Для этого измените команду следующим образом:
каталог \*.mp3 /s /p
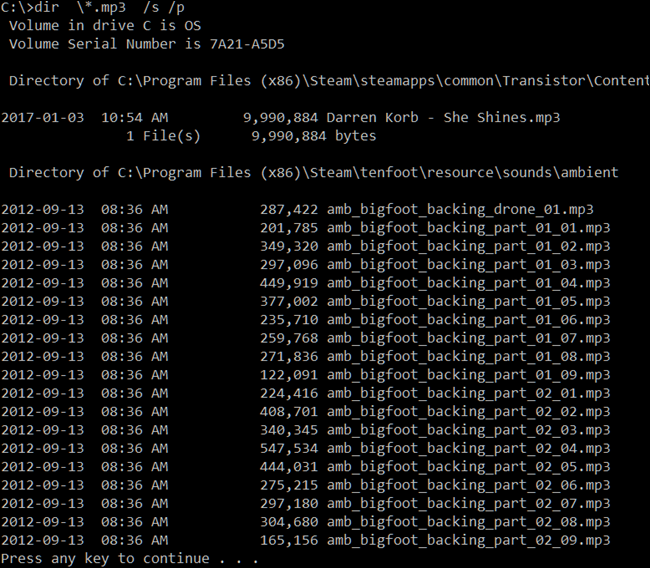
Еще один трюк, который предлагает командная строка, называется конвейером. Вы можете использовать символ «>», чтобы отправить результаты одной команды в другое место или службу. Хорошим примером этого является отправка всех ваших результатов в текстовый файл. Затем вы можете прокручивать их позже или импортировать в другие типы документов. Для этого вы можете использовать команду:
каталог \*.mp3 /s /b > имя файла.txt
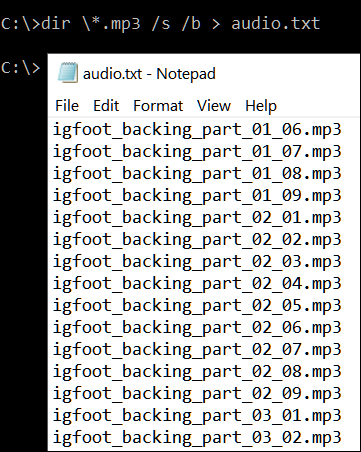
СВЯЗАННЫЕ С: Как распечатать или сохранить список каталогов в файл в Windows
Мы добавили туда переключатель /b , чтобы выводить только сами имена файлов, без каких-либо других подробностей. Символ «больше» перенаправляет все, что обычно отображается в ваших результатах, прямо в файл.
Есть много других комбинаций и применений команды DIR, но это должно быть хорошей отправной точкой, чтобы помочь вам понять основы.
