Как использовать Microsoft Sway
Опубликовано: 2022-07-29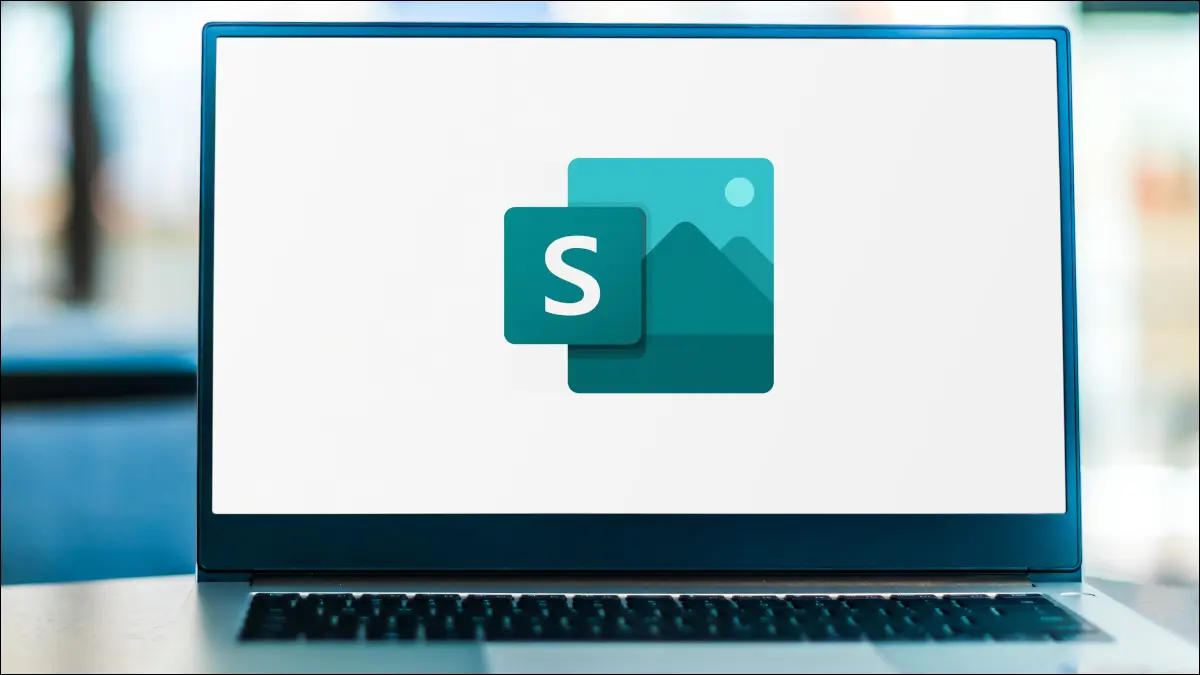
Вы пользователь Microsoft Office и хотите быстро создать веб-презентацию, интерактивный отчет или личное портфолио? Изучение и использование PowerPoint может быть пугающим, поэтому рассмотрите возможность использования более легкой альтернативы, Microsoft Sway.
С помощью Sway вы можете создать презентацию без дизайнерских навыков или творческого опыта. Приложение предоставляет вам карточки или блоки для структурированного способа создания вашего контента. Вы можете легко вставлять текст, изображения и видео, придавать Sway привлекательный внешний вид с помощью тонкой анимации и легко делиться ими.
Начало работы со Sway
Создайте сюжетную линию
Заголовки
Текстовые карты
Медиа-карты
Групповые карты
Создай свое влияние
Играйте, делитесь или изменяйте свое влияние
СВЯЗАННЫЕ С: Лучшие бесплатные альтернативы Microsoft PowerPoint
Начало работы со Sway
Посетите веб-сайт Sway и войдите в свою учетную запись Microsoft. Затем у вас есть несколько разных способов создать свой Sway.
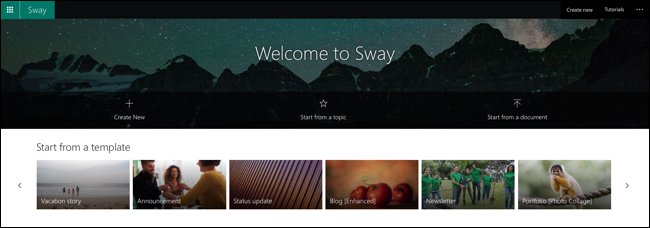
Создать новый : Начните с пустого документа, в который вы добавляете все разделы и элементы дизайна.
Начните с темы : введите поисковый запрос, и Sway создаст для вас структуру разделов.
Начать с документа : загрузите документ, например план или статью, и Sway вставит содержимое в разделы.
Начните с шаблона : используйте один из шаблонов для быстрого старта вашего проекта. Темы варьируются с вариантами для информационного бюллетеня, резюме, портфолио, объявления, истории и бизнес-презентации.
После того, как вы выберете один из этих вариантов, вы увидите две основные области в левом верхнем углу для создания Sway: сюжетная линия и дизайн.
Примечание. При создании презентации ваш Sway сохраняется автоматически.
Создайте сюжетную линию
Выберите «Сюжетная линия» в левом верхнем углу, чтобы создать разделы, добавить карточки и вставить свой контент. Это центральная точка для создания вашего Sway.
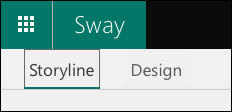
Карточка в самом верху — это ваша карточка с заголовком, которая может включать как текст, так и фоновое изображение.
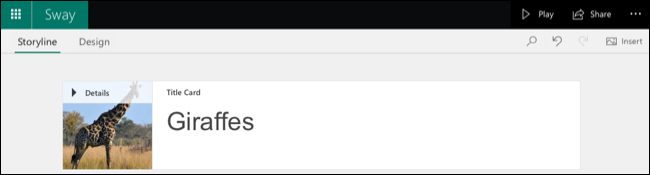
Чтобы добавить следующую карточку, нажмите плюсик внизу предыдущей. Затем вы увидите предлагаемые варианты или можете выбрать «Текст», «Мультимедиа» или «Группа».
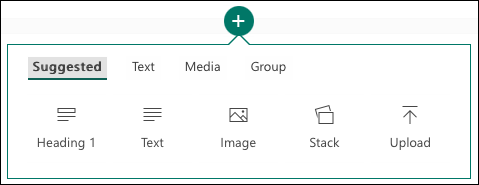
Заголовки
Когда вы выбираете карточку заголовка и добавляете свой текст, она становится большой и выделенной в вашем Sway. Как вы можете видеть на скриншоте ниже, этимология и таксономия являются заголовками.
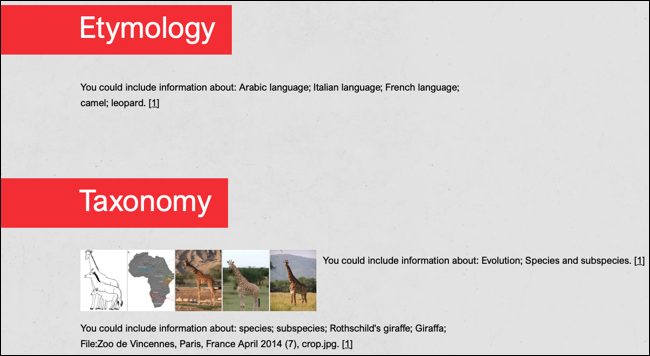
Примечание. Это образец стиля; вы можете изменить цвета, шрифт и макет.
Заголовки — это хороший способ разделить Sway на разделы. Затем вы можете включить карточки, которые вам нужны, под каждым заголовком.
Текстовые карты
Вставьте текстовую карточку, чтобы добавить абзацы, маркеры или нумерованный список. Введите текст в поле и используйте параметры на панели инструментов, чтобы отформатировать его или добавить ссылку. Справа от панели инструментов используйте поля для установки акцента и корзину для удаления карты.
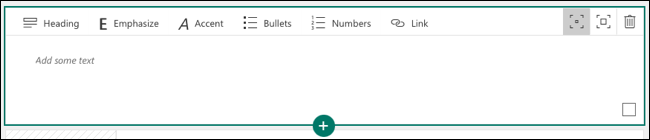
Медиа-карты
Вы можете вставить изображение, видео или аудиофайл, а также встроить 3D-контент или твиты или загрузить элемент со своего устройства.
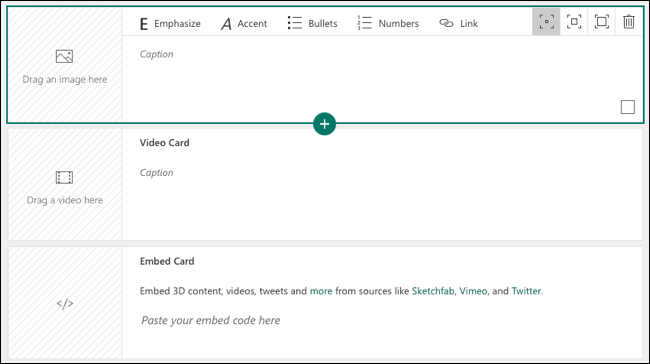
У каждого типа носителя есть свои параметры. Например, вы можете добавить подпись к изображению или записать собственный звук.
Чтобы добавить изображение или видео с помощью веб-поиска, щелкните место на карточке для изображения или видео, чтобы открыть боковую панель. Используйте вкладки или поиск вверху, чтобы найти носитель. Затем выберите его и выберите «Добавить» или перетащите элемент на карту.
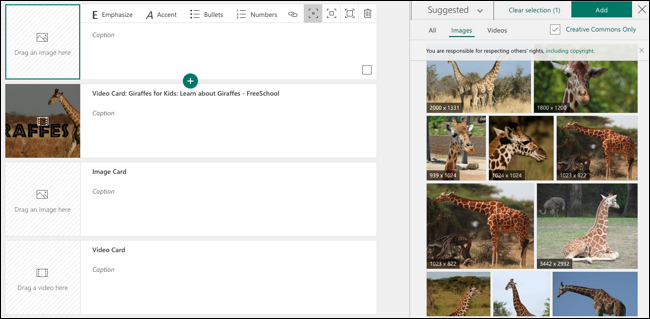

Совет. Установите флажок вверху, чтобы найти изображения Creative Commons.
Вы также можете использовать параметры акцента на панели инструментов для мультимедиа. Выберите тонкий, умеренный или интенсивный оттенок, чтобы по-разному отобразить этот элемент в презентации.
Для изображений вы также можете использовать инструмент «Точки фокусировки», чтобы сосредоточиться на определенной части изображения.
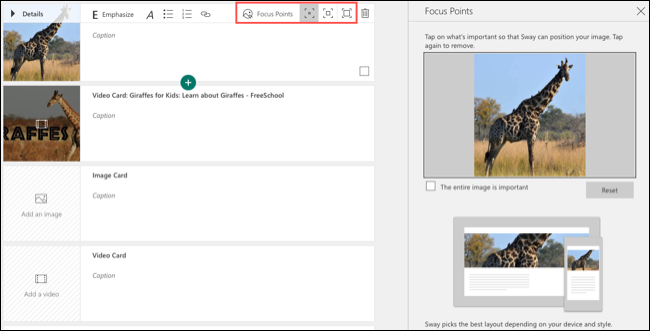
Групповые карты
Вы можете группировать изображения несколькими уникальными способами в Sway.
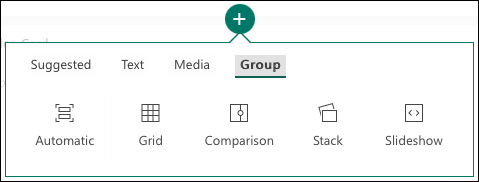
- Автоматически : позвольте Sway выбрать наилучший макет.
- Сетка : размещает изображения в виде сетки.
- Сравнение : поместите два изображения рядом.
- Стопка : размещайте изображения стопкой, по которой можно щелкать.
- Слайд -шоу: перемещайтесь по каждому изображению, как в слайд-шоу, используя один из трех режимов просмотра.
Чтобы изменить макет после добавления изображений, выберите «Тип группы» на панели инструментов. Затем выберите новый макет с правой стороны.
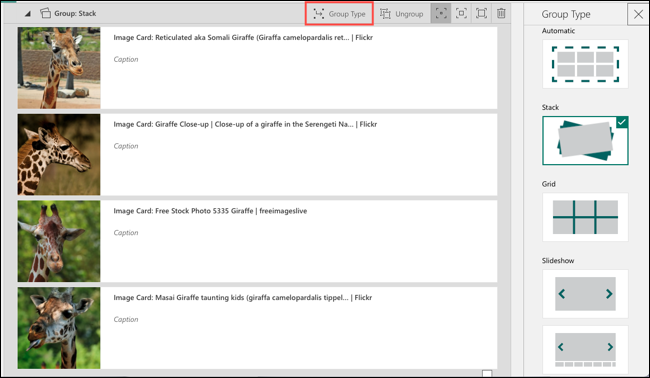
Создай свое влияние
Вы можете работать над частью дизайна в любой момент создания Sway. Выберите «Дизайн» в левом верхнем углу рядом с сюжетной линией.
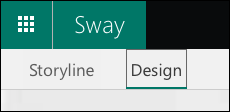
В зависимости от варианта, который вы выбрали для создания Sway, вы можете увидеть стиль по умолчанию. Чтобы выбрать другой, нажмите «Стили» в правом верхнем углу.
Затем вверху вы увидите макеты для всего Sway. Вы можете выбрать «Вертикальное», «Горизонтальное» или «Слайды» в зависимости от направления, в котором вы хотите, чтобы Sway перемещался по экрану.
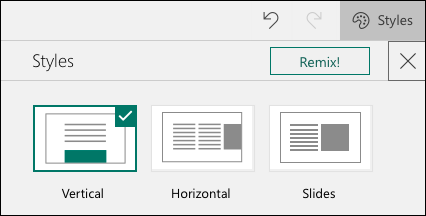
Далее вы увидите коллекцию стилей, из которых вы можете выбрать различные цвета, формы и фоны. Используйте стрелки справа, чтобы просмотреть все параметры стиля.
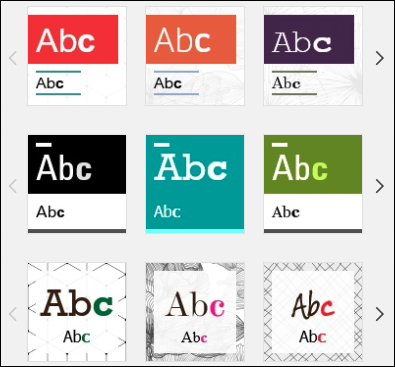
Выбрав стиль, используйте кнопку «Настроить» вверху, чтобы изменить цветовое вдохновение или палитру, стиль шрифта, выделение анимации и размер текста. Анимации — это то, что вы видите, когда элементы вашего Sway появляются на экране.
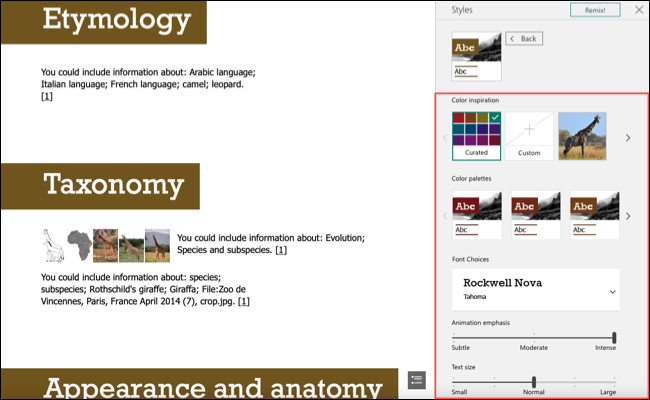
Еще один вариант разработки вашего творения — позволить Sway сделать это за вас. Выберите «Ремикс!» в верхней части боковой панели «Стили», чтобы увидеть, что предлагает Sway.
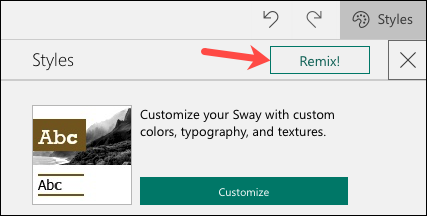
Вы можете легко отменить любое внесенное вами изменение, нажав кнопку «Отменить» над боковой панелью «Стили». Кроме того, у вас есть кнопка «Повторить», если вы передумаете.
Играйте, делитесь или изменяйте свое влияние
В правом верхнем углу экрана Sway вы увидите кнопку воспроизведения. Выберите это, чтобы просмотреть презентацию так, как будет видеть ваша аудитория.
Щелкните значок в правом нижнем углу представления «Воспроизведение», чтобы перейти к определенному разделу вашего Sway. Затем нажмите «Изменить», чтобы вернуться на экраны «Сюжетная линия» и «Дизайн».
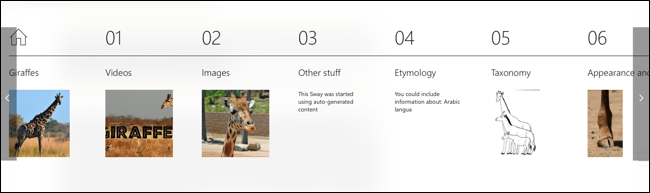
Нажмите кнопку «Поделиться», чтобы получить текстовую или визуальную ссылку на Sway, поделиться ею в Facebook, Twitter или LinkedIn или получить код для встраивания. Вы также можете установить разрешения для тех, кто просматривает вашу презентацию, потребовать пароль или включить кнопки «Поделиться».
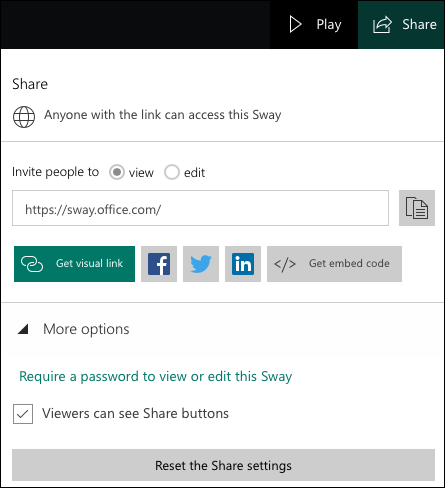
Чтобы продублировать Sway, сохранить его как шаблон, распечатать или экспортировать презентацию, выберите три точки в правом верхнем углу и выберите вариант.
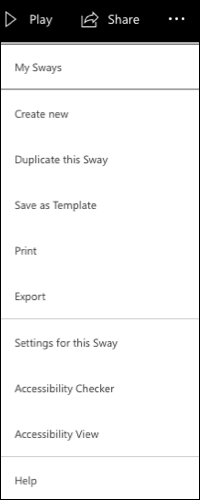
Вы также увидите Настройки для этого Sway в меню выше, которое позволяет вам выбрать язык, показать кнопки направления, настроить параметры просмотра и автоматически воспроизвести Sway.
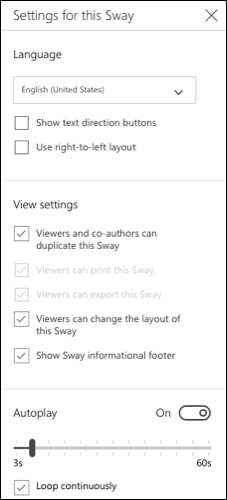
Чтобы легко создать привлекательную веб-презентацию, воспользуйтесь Microsoft Sway.
СВЯЗАННЫЕ С: Руководство для начинающих по Google Slides
