Как использовать диспетчер сцены на iPad
Опубликовано: 2022-11-26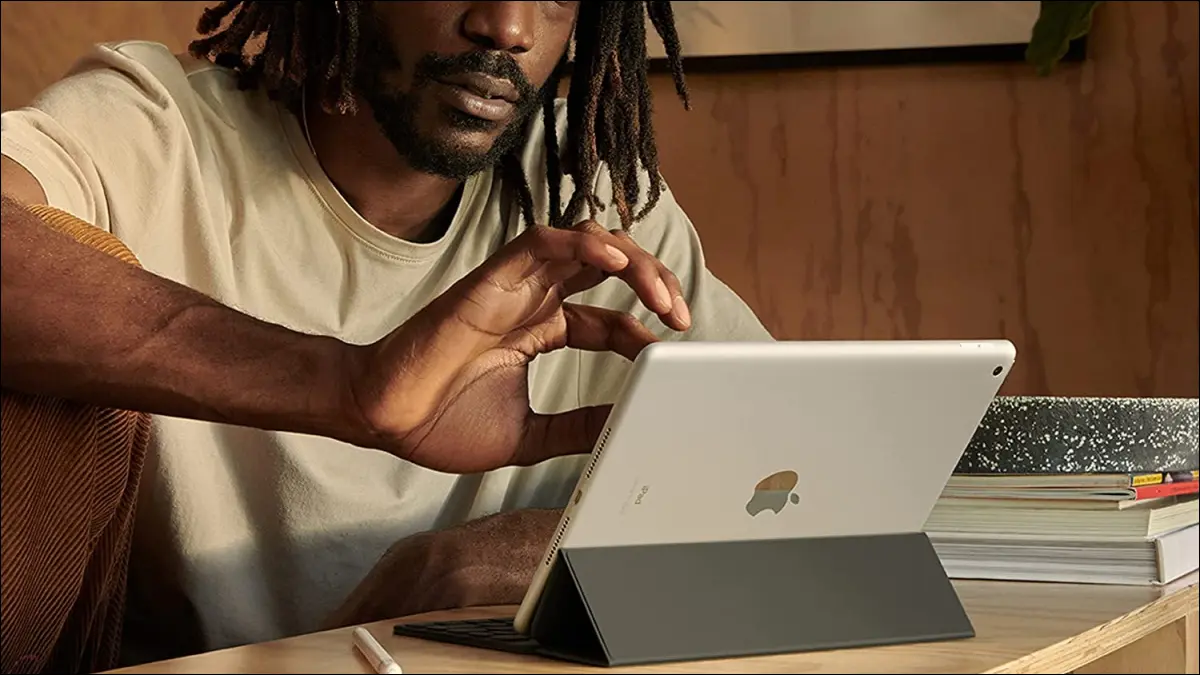
Stage Manager — это функция многозадачности Apple, представленная в iPadOS 16. Она позволяет использовать несколько приложений одновременно и группировать приложения для выполнения определенных задач. Чтобы помочь вам начать работу в режиме многозадачности, вот все, что вам нужно знать об использовании Stage Manager на iPad.
Требования к режиссеру сцены
Как включить и выключить диспетчер сцены
Способ 1: Использование Центра управления
Способ 2: использование настроек
Настройка дисплея диспетчера сцены
Способ 1: Использование Центра управления
Способ 2: использование настроек
Как использовать диспетчер сцены на iPad
Переключение между приложениями
Сгруппируйте свои приложения
Управление окнами активных приложений
Требования к режиссеру сцены
Чтобы использовать Stage Manager, вам потребуется поддерживаемый iPad с iPadOS 16 или более поздней версии. Вот модели устройств, поддерживающие Stage Manager на момент написания:
- iPad Air 5 -го поколения или новее
- iPad Pro 11 дюймов, 1 -го поколения или новее
- iPad Pro 12,9 дюйма, 3- го поколения или новее
Как включить и выключить диспетчер сцены
У вас есть два способа включить и выключить Stage Manager на iPad: один — с помощью Центра управления, а другой — с помощью параметров в настройках.
СВЯЗАННЫЕ С: Как включить Stage Manager на вашем Mac (и стоит ли его использовать?)
Способ 1: Использование Центра управления
Чтобы включить Диспетчер сцен, откройте Центр управления и коснитесь значка Диспетчера сцен. Когда он включен, он выделяется белым цветом.
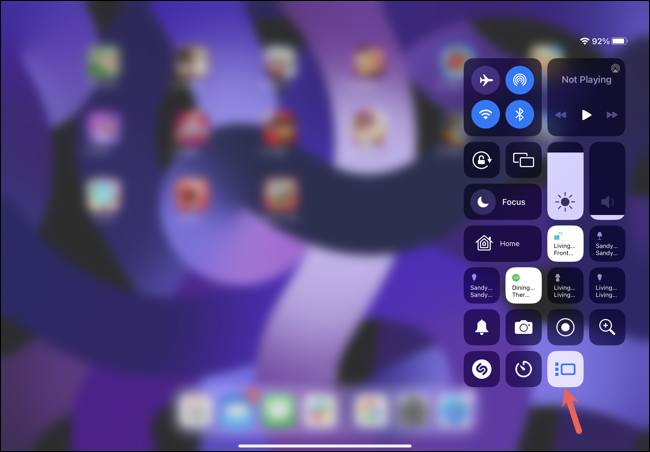
Чтобы отключить его, просто вернитесь в Центр управления и снова коснитесь значка «Диспетчер сцены».
Способ 2: использование настроек
Еще один способ включить Stage Manager — найти его в настройках. Откройте «Настройки», выберите «Главный экран и многозадачность» и коснитесь «Диспетчер сцены» справа.
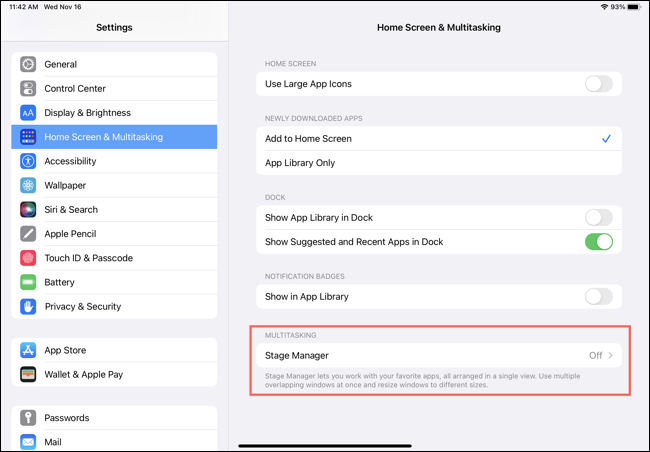
Включите переключатель вверху «Использовать Stage Manager на iPad».
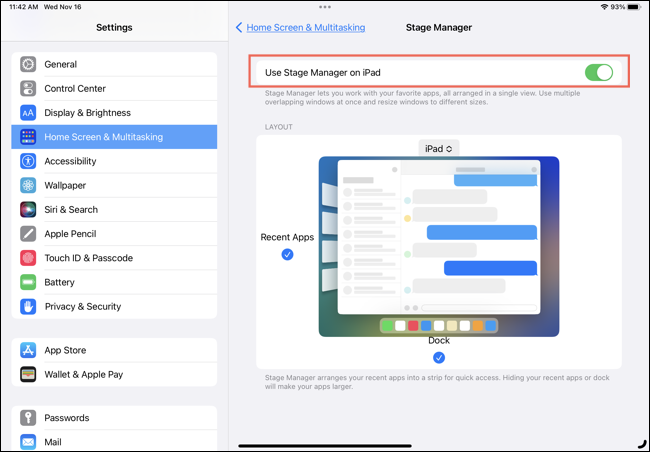
Чтобы отключить его, вернитесь в «Настройки» > «Главный экран и многозадачность» > «Диспетчер сцены» и отключите переключатель.
Настройка дисплея диспетчера сцены
Вы можете отображать последние приложения, Dock или и то, и другое при использовании Stage Manager. Как и включение этой функции, вы можете сделать это в двух разных местах.
СВЯЗАННЫЕ С: Как использовать плавающие приложения (Slide Over) на iPad
Способ 1: Использование Центра управления
Чтобы настроить отображение диспетчера сцены, откройте Центр управления, а затем коснитесь и удерживайте значок диспетчера сцены. Когда появится небольшое всплывающее окно, установите или снимите флажки для последних приложений (слева) или Dock (снизу).
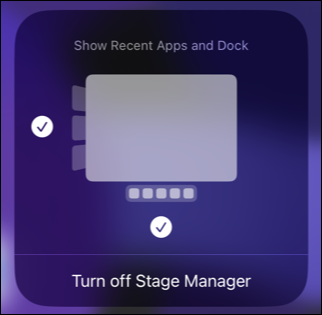
Способ 2: использование настроек
Вы также можете получить доступ к параметрам отображения для Stage Manager в настройках. Откройте «Настройки» и выберите «Главный экран и многозадачность» > «Диспетчер сцены». Установите или снимите флажки для последних приложений и Dock.
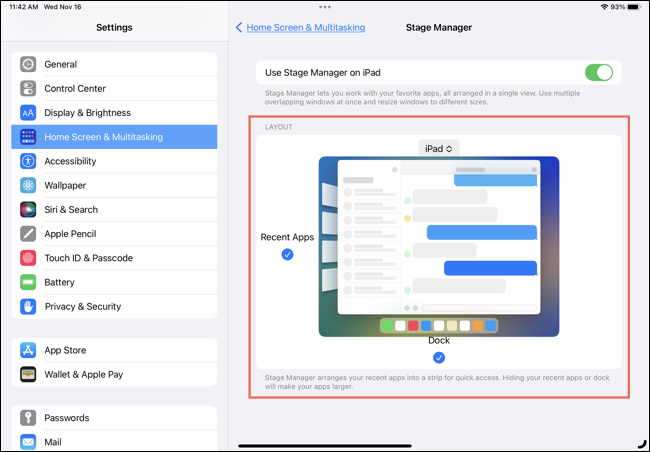
Как использовать диспетчер сцены на iPad
Как только вы включите Stage Manager, вы увидите активное окно приложения в центре. Если вы включили недавние приложения, они появятся слева, а ваш Dock, как обычно, внизу.
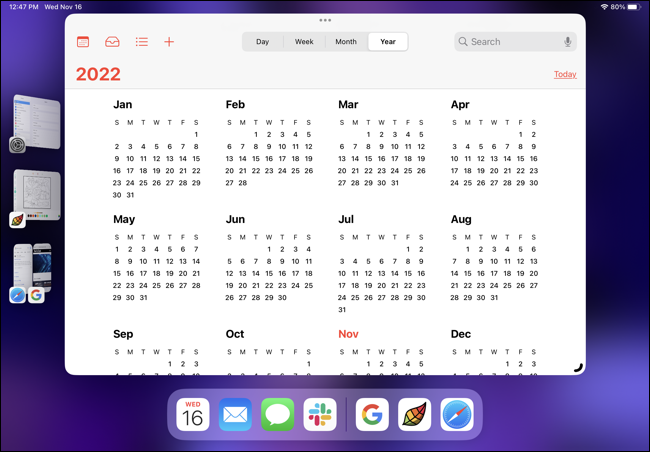
Переключение между приложениями
Вы можете переключаться между текущими и недавними приложениями несколькими способами в Stage Manager.
СВЯЗАННЫЕ С: Как открыть и использовать переключатель приложений на iPad

Чтобы быстро переключиться с активного приложения на последнее, просто коснитесь приложения слева.
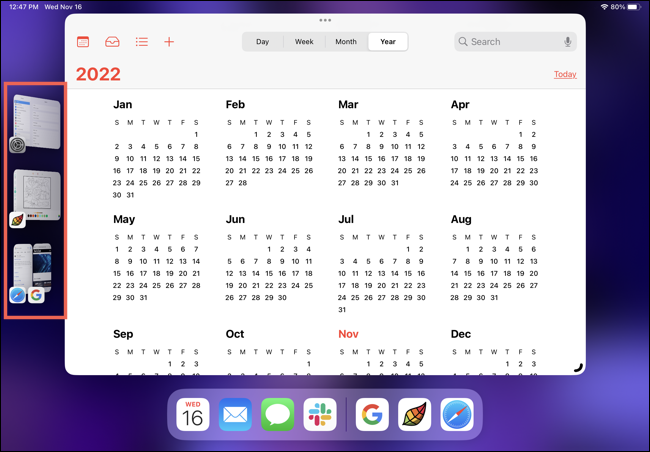
Вы также можете провести снизу вверх и сделать паузу, чтобы отобразить и выбрать последнее приложение.
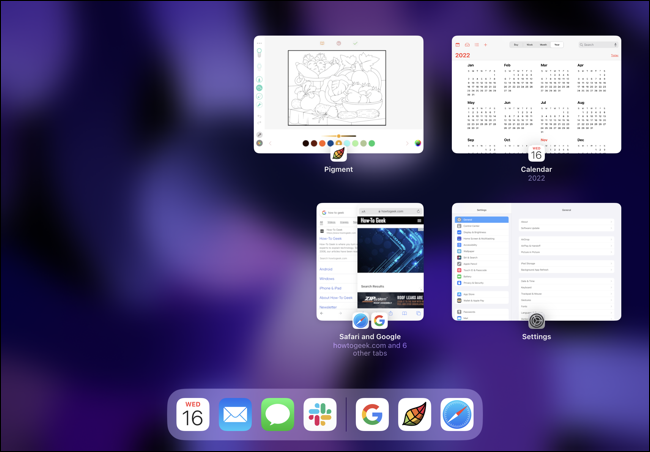
Еще один способ переключения — свайп влево или вправо четырьмя пальцами или вдоль нижнего края одним пальцем.
Если вы хотите открыть другое приложение, которого нет в списке последних приложений, слегка проведите пальцем снизу вверх или нажмите кнопку «Домой», чтобы перейти на главный экран. Затем выберите приложение. Затем это приложение становится новым активным окном.
Сгруппируйте свои приложения
Группируя приложения, вы можете одновременно использовать, сворачивать и разворачивать всю группу. Это удобно при работе над задачей, когда вам нужно сразу несколько приложений. Как и при переключении приложений, у вас есть несколько способов группировать приложения.
СВЯЗАННЫЕ С: Как использовать несколько приложений одновременно на iPad
Нажмите на три точки в верхней части активного окна и выберите «Добавить другое окно». Затем выберите последнее приложение, которое вы хотите добавить в эту группу.
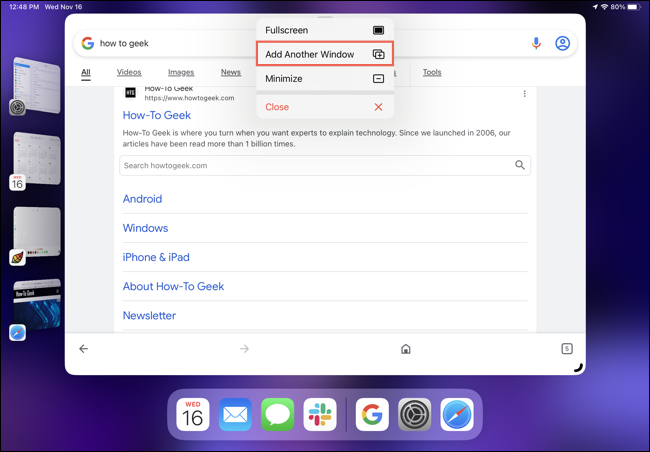
Либо коснитесь и удерживайте приложение в списке последних приложений или на панели Dock. Затем перетащите его в текущее активное окно.
Если у вас есть группа, вы можете использовать приложения одновременно. И вы можете переключиться на другое приложение, используя любой из жестов, описанных выше. Вы увидите, что вся группа свернется в список последних приложений.
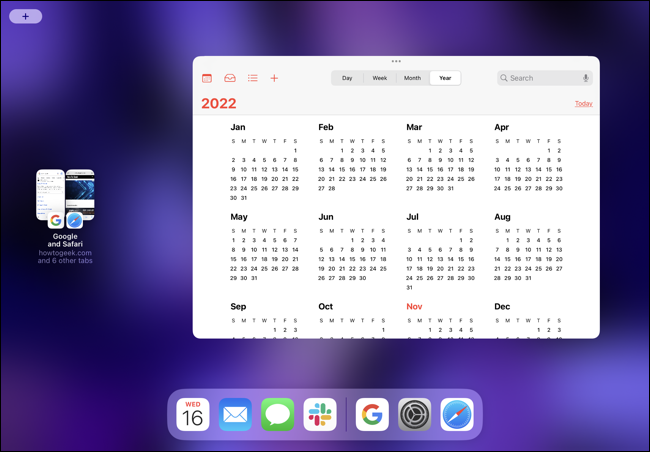
Когда вы выбираете группу слева, все приложения в группе становятся активными рядом друг с другом.
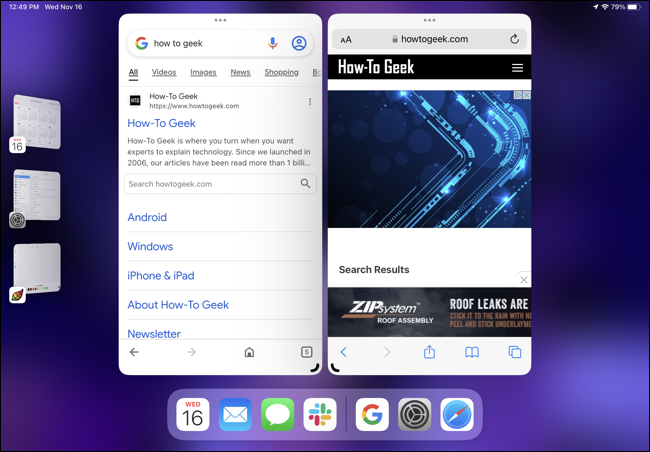
СВЯЗАННЫЕ С: Как использовать параллельные приложения (разделенный вид) на iPad
Чтобы удалить приложение из группы, коснитесь трех точек в верхней части окна и выберите «Свернуть». Затем приложение перемещается в список последних приложений и больше не является частью группы. Либо перетащите приложение в список последних приложений.
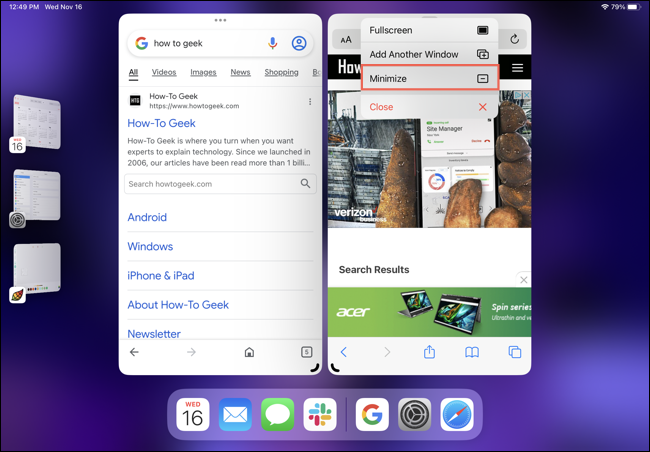
Если вы предпочитаете закрыть приложение, а не перемещать его в список последних приложений, коснитесь трех точек и выберите «Закрыть».
Управление окнами активных приложений
Вы можете увеличить или уменьшить активное окно приложения или переместить его, если работаете с группой приложений. Вы также можете свернуть его в список последних приложений или закрыть.
СВЯЗАННЫЕ С: Как использовать несколько окон приложения на вашем iPad
Чтобы изменить размер окна, перетащите угол с черной изогнутой линией внутрь или наружу.
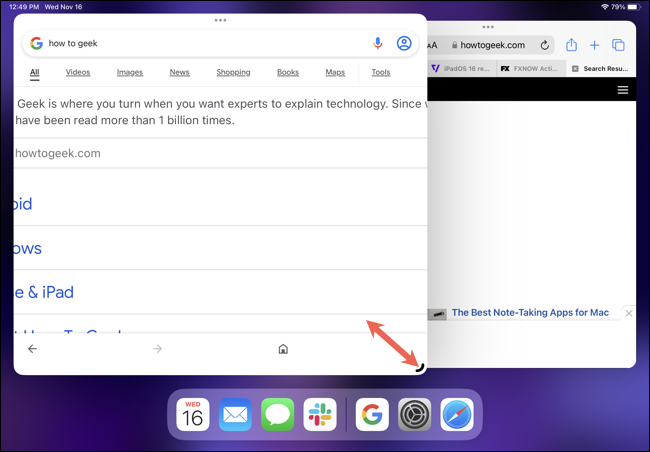
Примечание . Линия становится белой, если окно имеет темный фон. В зависимости от того, насколько большим вы делаете окно, особенно в группе приложений, вы можете увидеть, что ваши недавние приложения временно скрываются.
Чтобы переместить окно, перетащите его от верхней части окна в любом направлении.
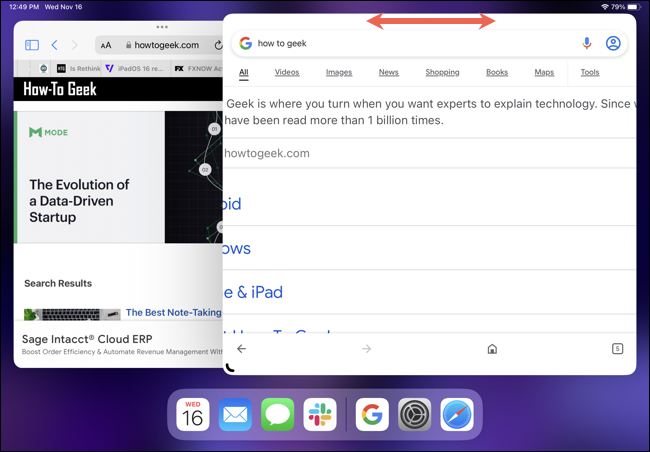
Чтобы перевести окно в полноэкранный режим, коснитесь трех точек вверху и выберите «Полноэкранный режим».
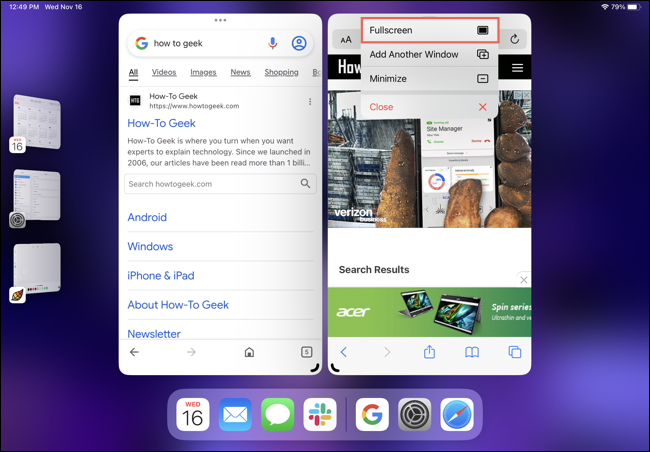
Чтобы поместить приложение в список последних приложений, коснитесь трех точек и выберите «Свернуть». Или, чтобы закрыть активное приложение, коснитесь трех точек и выберите «Закрыть».
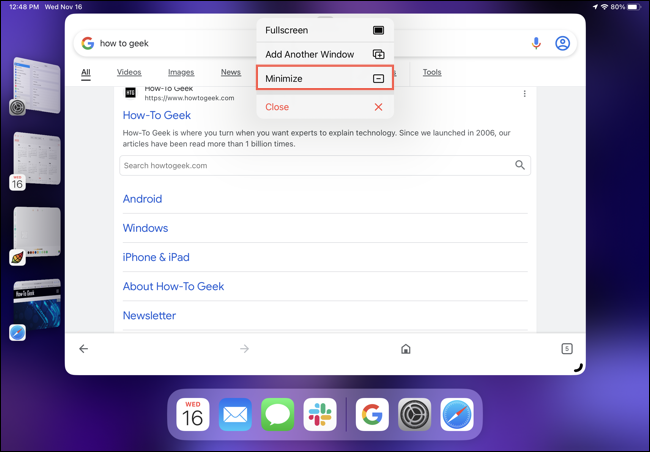
Чтобы привыкнуть к Stage Manager на iPad, может потребоваться некоторое время. Но как только вы освоите это, например, переключение между приложениями и использование групп, это может стать удобным способом многозадачности на iPad.
