Как использовать Spotify в терминале на Linux, Mac или Windows
Опубликовано: 2022-06-27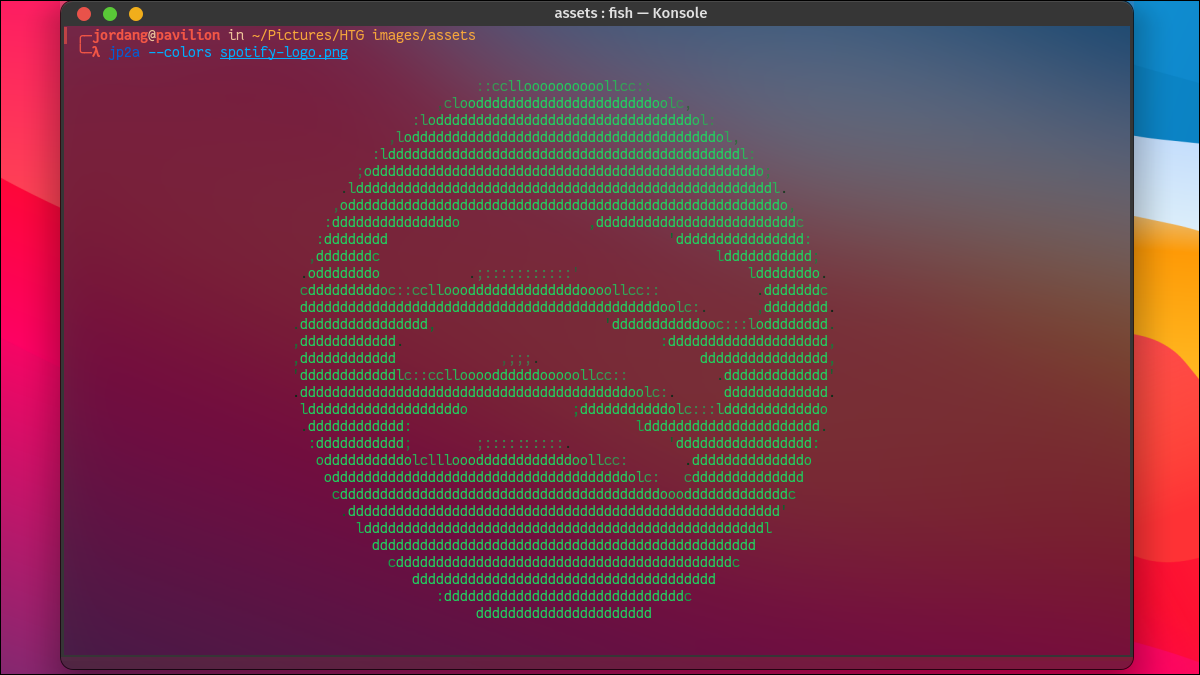
Вы когда-нибудь хотели транслировать музыку и подкасты Spotify без отвлекающих баннеров и навязчивых рекомендаций? С помощью инструмента под названием Spotify TUI вы можете управлять своим потоком Spotify в терминале вашего компьютера. Мы покажем вам, как его настроить.
Что такое Spotify TUI?
Клиент Spotify TUI использует API Spotify для предоставления упрощенного текстового интерфейса для вашей учетной записи. Это означает, что вам все равно нужно где-то открыть и запустить приложение Spotify, либо на вашем ПК, либо на удаленном устройстве, таком как телефон или смарт-телевизор. Где бы это ни было, Spotify TUI позволит вам управлять им прямо с терминала на вашем ПК или ноутбуке. Его довольно легко установить и настроить на macOS или Linux, хотя пользователям Windows придется пройти еще несколько шагов.
Интерфейс намного чище и удобнее, чем стандартные приложения Spotify. Spotify TUI удаляет все, кроме библиотеки, ваших списков воспроизведения и функции поиска, в то же время добавляя вашим пальцам больше сочетаний клавиш. Это означает отсутствие раздражающих рекомендаций по подкастам или отвлекающих функций, таких как лента друзей или оповещения о выпуске. Вы также можете уменьшить интерфейс Spotify TUI до небольшого поля «сейчас играет». Также есть экран «анализа», который показывает темп вашей музыки, тональность и тактовый размер вместе с уровнями высоты тона в реальном времени.
Еще одним преимуществом является небольшой размер Spotify TUI по сравнению с потреблением оперативной памяти настольным компьютером или веб-приложением. Если вы используете приложение Spotify на другом устройстве, вы можете управлять им удаленно, экономя драгоценные ресурсы вашего ПК.
Если вы хотите полностью избавиться от необходимости в полноценном приложении Spotify, пользователи macOS и Linux могут заглянуть в Spotifyd. Это фоновый процесс (или «демон»), который транслирует вашу музыку и подкасты Spotify на ваш ПК без графического интерфейса. Подключите его к Spotify TUI, и вы получите легкую минималистскую настройку Spotify.
Примечание. Spotify TUI очень ограничен, если вы используете бесплатную версию Spotify. Хотя вы можете установить и использовать его без обновления до Premium, вы не сможете ничего сделать, кроме поиска музыки и просмотра того, что играет.
Установка пользовательского интерфейса Spotify
Хотя вы можете собрать из исходного кода, если хотите, есть несколько готовых установочных пакетов, доступных в зависимости от вашей операционной системы.
Мак
Пользователи Mac могут установить Spotify TUI через Homebrew, используя эту команду в терминале Mac:
варить установить Spotify-tui
Окна
Хотя технически вы можете установить Spotify TUI непосредственно в Windows 10 или Windows 11, это требует установки дополнительного программного обеспечения. Подробности смотрите в руководстве по установке в Windows, если вам интересно.
Вместо этого вы можете запустить WSL (подсистему Windows для Linux) и установить Spotify TUI в этой среде в качестве обходного пути. Однако вам нужно убедиться, что вы установили несколько зависимостей с помощью этой команды:
sudo apt-get install -y -qq pkg-config libssl-dev libxcb1-dev libxcb-render0-dev libxcb-shape0-dev libxcb-xfixes0-dev
линукс
Самый простой и надежный способ установить Spotify TUI в большинстве дистрибутивов Linux — использовать Snap с помощью следующей команды.
моментальная установка
Пользователи Fedora или CentOS могут установить его с помощью dnf после добавления соответствующего репозитория.
sudo dnf copr включить atim/spotify-tui -y && sudo dnf установить Spotify-tui
Если вы используете Arch Linux или систему на основе Arch, такую как Manjaro, EndeavourOS или Garuda, вы можете получить ее в AUR и установить с помощью предпочитаемого помощника AUR. Если у вас есть доступ к пакетам AUR через pacman , просто используйте эту команду:
sudo pacman -S Spotify-tui
Настройка пользовательского интерфейса Spotify
Вам нужно немного поработать над внешним интерфейсом, чтобы настроить Spotify TUI, так что давайте приступим.
Шаг 1. Создайте учетную запись разработчика
Для использования Spotify TUI необходимо зарегистрироваться в качестве разработчика API Spotify. Если вы уже являетесь разработчиком, пропустите этот шаг. Если нет, не о чем беспокоиться; это просто означает принятие условий обслуживания разработчика.
Перейдите на панель инструментов разработчика Spotify и войдите в учетную запись Spotify, с которой вы планируете вести потоковую передачу.
Вам будет предложено согласиться с некоторыми условиями в качестве разработчика Spotify. Проверьте их надлежащим образом, затем установите флажок и нажмите «Принять условия».
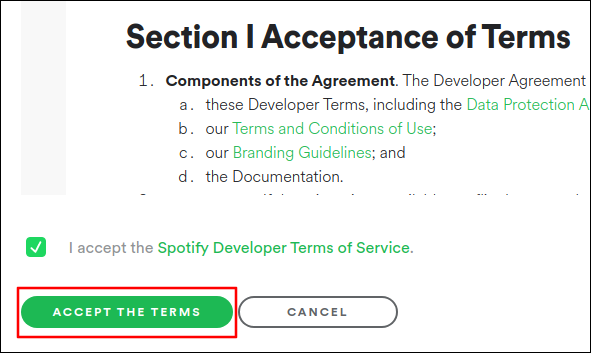
Шаг 2: Создайте приложение
Ваш следующий шаг — создание приложения Spotify. Опять же, не пугайтесь; вам просто нужно скопировать и вставить несколько строк текста. По сути, вы создаете мост, с помощью которого Spotify TUI может взаимодействовать с вашей учетной записью Spotify.
В правом верхнем углу панели разработчика нажмите «Создать приложение».
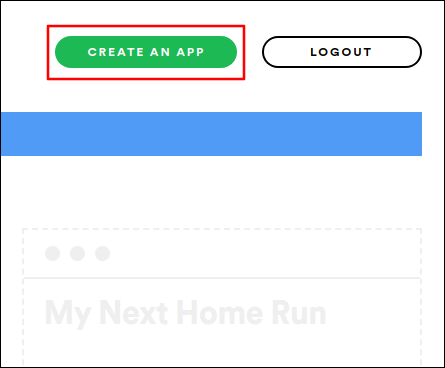

В появившемся диалоговом окне дайте вашему приложению любое имя и описание, которое вы предпочитаете (оба обязательны). Затем нажмите «Создать».
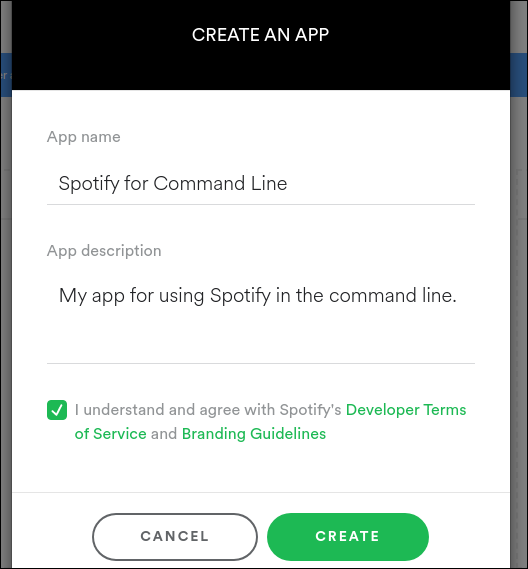
Вы должны перейти к обзору вашего приложения. В верхней части нажмите зеленую кнопку «Изменить настройки», чтобы мы могли установить порт.
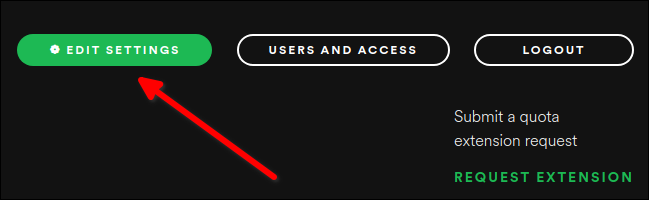
В появившемся диалоговом окне найдите поле «Redirect URI». Скопируйте и вставьте эту ссылку в это поле.
http://локальный:8888/обратный вызов
Нажмите «Добавить», чтобы установить URI.
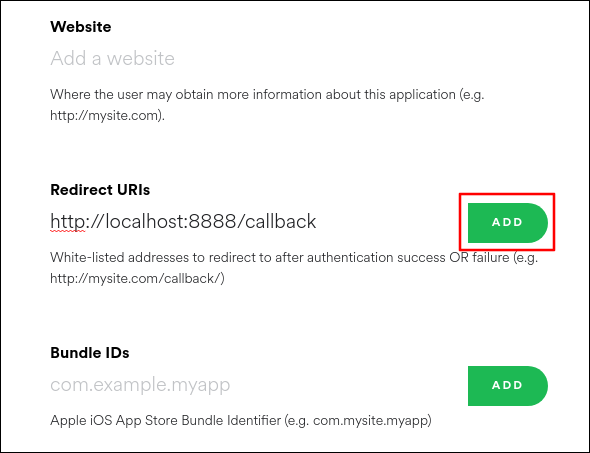
Сохраните настройки, и вы готовы подключить свое приложение.
Шаг 3. Подключите Spotify TUI к вашему приложению Spotify.
Создав приложение, вы введете свой идентификатор клиента и секрет клиента в Spotify TUI, чтобы подключить свою учетную запись. Вы должны увидеть идентификатор клиента в верхней части обзора вашего приложения с кнопкой «Показать секрет клиента» под ним. Нажмите кнопку, чтобы оба были готовы.
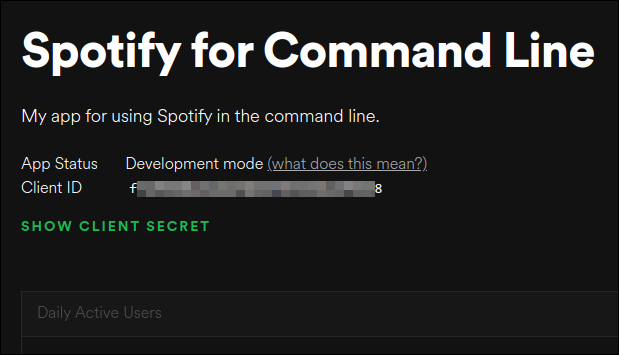
Держите эти коды доступными, когда вы открываете терминал и запускаете Spotify TUI с помощью команды spt .
спт
При первом запуске этой команды вам будет предложено ввести идентификатор клиента, а затем секрет клиента. Возьмите их оба из обзора приложения и вставьте в терминал при появлении запроса. Вас также попросят указать порт URI перенаправления. Если вы не выбрали другой порт, это будет 8888 .
После ввода информации о клиенте вы будете перенаправлены на веб-страницу с просьбой предоставить вашему приложению разрешение на управление вашей учетной записью Spotify. Нажмите кнопку «Согласен».
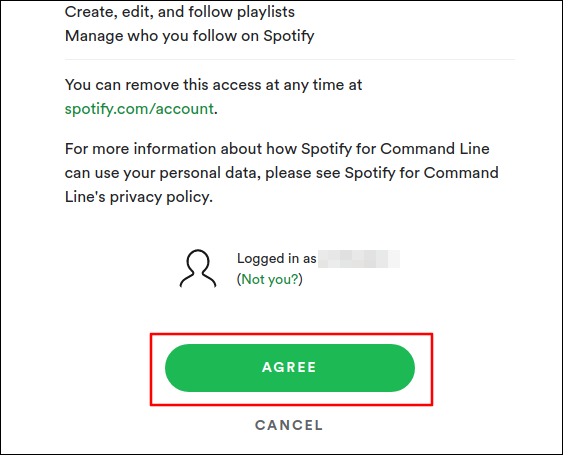
Ваш браузер может быть перенаправлен на пустую страницу или страницу с ошибкой. Не волнуйтесь, вы можете закрыть его и обзор разработчика, а затем снова открыть окно терминала. Теперь он должен отображать интерфейс Spotify TUI. Запустите приложение Spotify на предпочитаемом устройстве и, поздравляем, теперь вы используете Spotify в терминале!
Использование Spotify TUI: навигация и сочетания клавиш
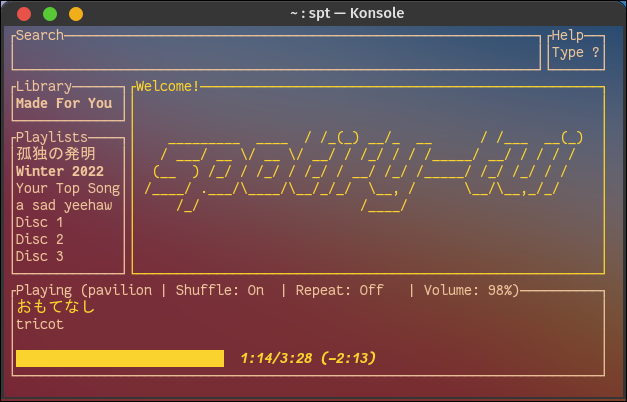
Интерфейс Spotify TUI разделен на несколько полей, и вы можете перемещаться между полями или внутри них с помощью клавиш со стрелками. Вы также можете изменить размер окна терминала, и Spotify TUI автоматически применит это изменение.
Совет: Spotify TUI использует любую тему, применяемую к вашему терминалу. Если вы хотите изменить цвета и шрифт, вам нужно настроить параметры терминала.
В поле «Библиотека» вы можете найти сохраненную музыку, историю прослушивания и подкасты. Внизу вы увидите статистику «сейчас играет», например, название песни и исполнителя, потоковое устройство и уровень громкости. В большом центральном поле рядом с полем «Плейлисты» будет отображаться любой контент, который вы выбрали или искали.
Нажмите Enter после выделения любого поля, чтобы перемещаться по нему. После выделения элемента, к которому вы хотите получить доступ, снова нажмите Enter. Вы можете выйти из любого поля с помощью клавиши q (убедитесь, что оно в нижнем регистре). Клавиша q также закрывает Spotify TUI, если вы полностью вернулись к логотипу Spotify TUI.
Вы можете нажать пробел, чтобы приостановить или возобновить воспроизведение, n, чтобы пропустить дорожку, >, чтобы перейти вперед, и клавиши + и –, чтобы отрегулировать громкость. Найдите что-нибудь, нажав клавишу / (косая черта), затем введите ключевое слово или фразу и нажмите Enter.
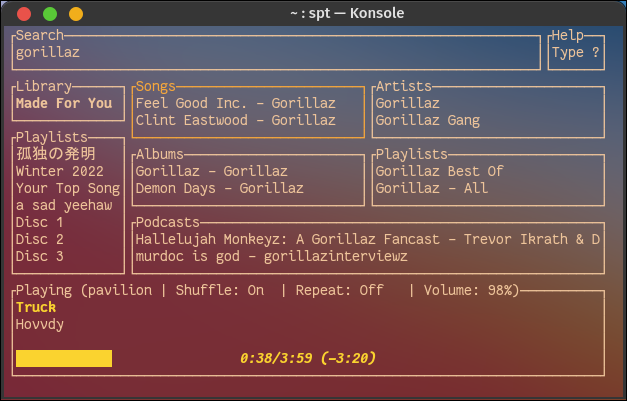
Если в вашей учетной записи Spotify сохранено несколько плейлистов, вы заметите, что в поле «Плейлисты» доступно только ограниченное количество. Чтобы найти другие плейлисты, вам придется выполнить их поиск.
Одной из полезных функций Spotify TUI является представление анализа звука. Он обрабатывает текущий звук, чтобы определить его темп, тональность и тактовый размер. и вы можете получить к нему доступ, нажав клавишу v (строчный регистр).
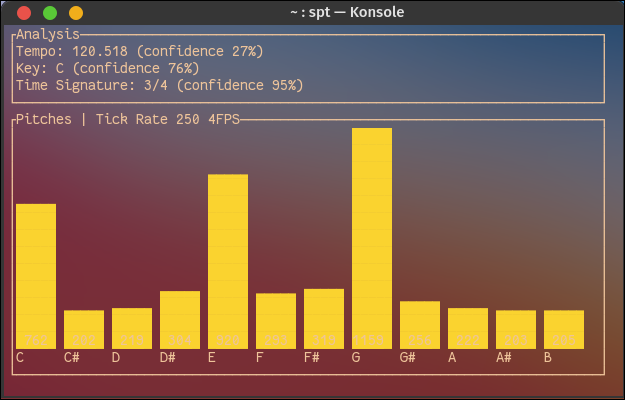
Если у вас мало места на экране, вы также можете переключиться на компактный вид «только полоса» с помощью комбинации клавиш Shift+B.
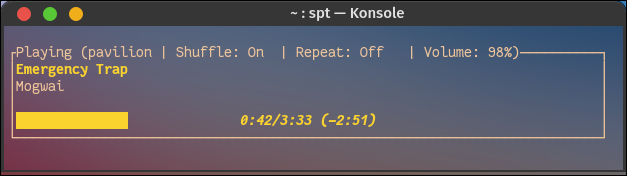
В любой момент вы можете ввести «?» чтобы получить полный список сочетаний клавиш. Приятного прослушивания!
Пока вы пользуетесь Spotify в командной строке, подумайте о некоторых других интересных функциях Spotify, которые вы, возможно, упускаете.
СВЯЗАННЫЕ: 6 потрясающих функций Spotify, которые вы должны использовать

