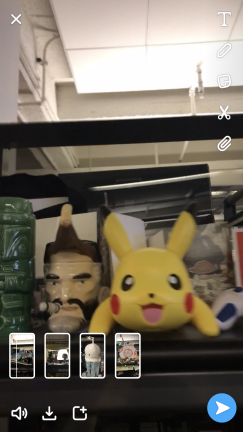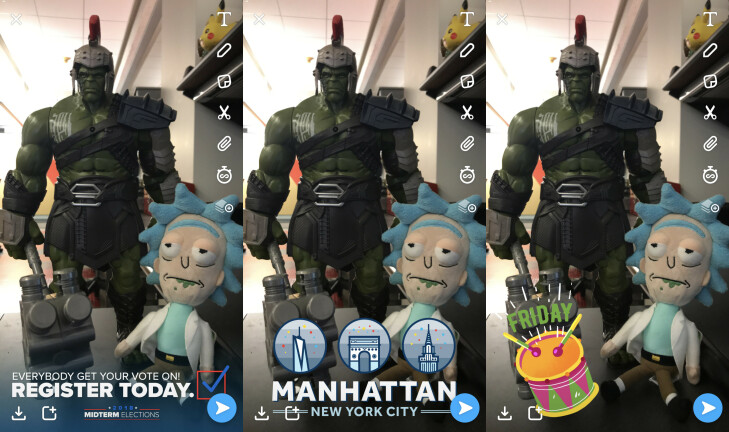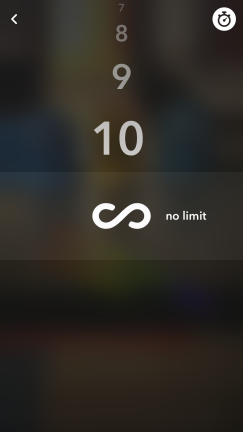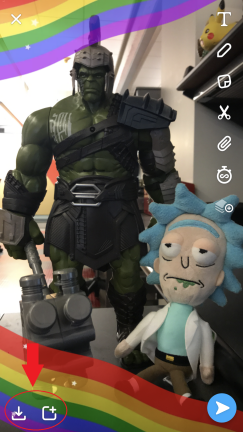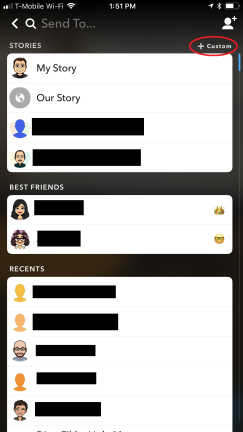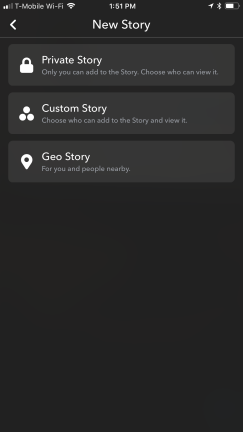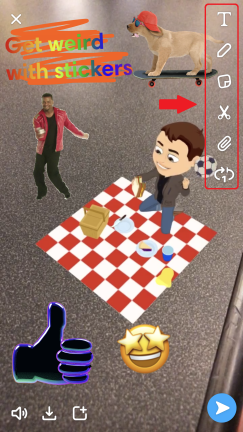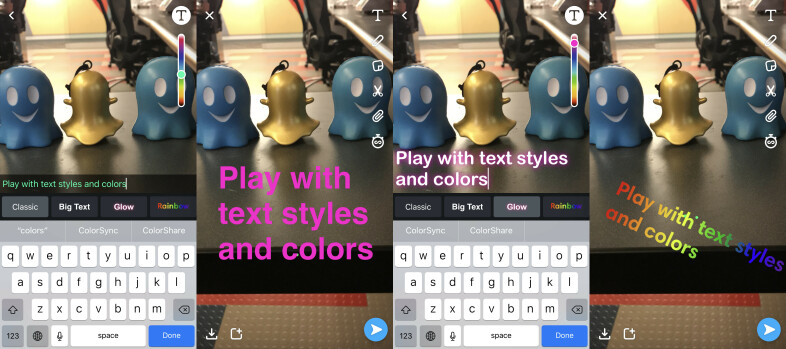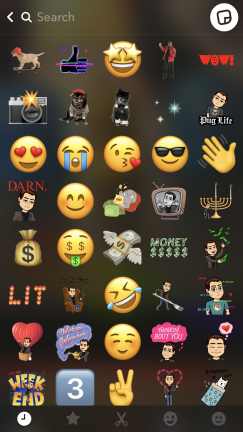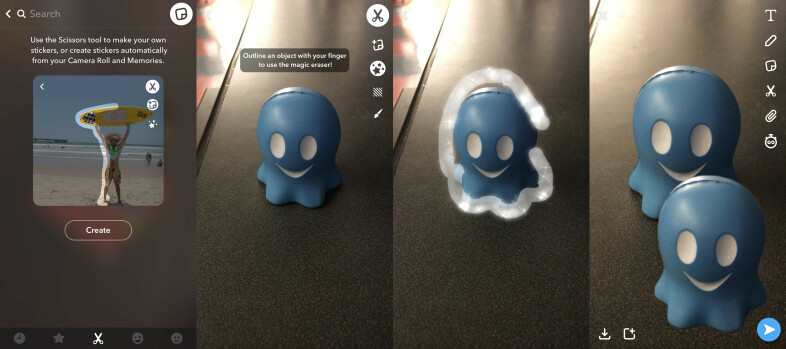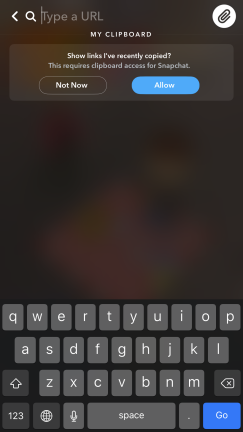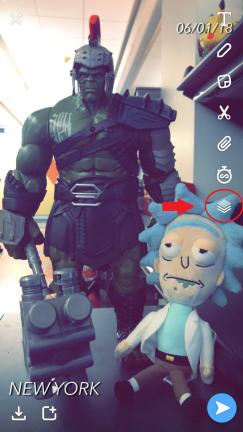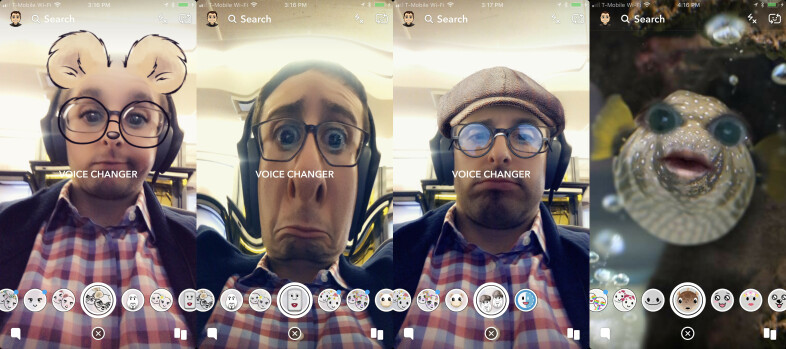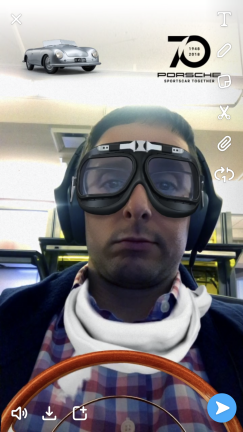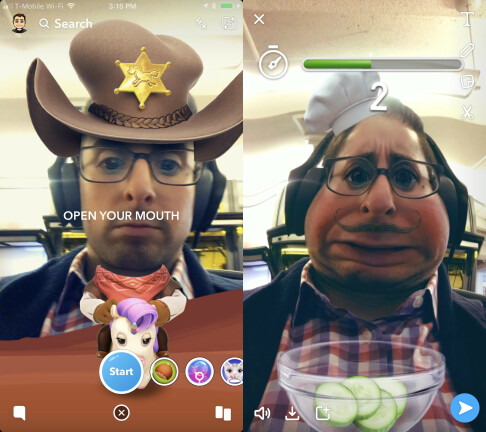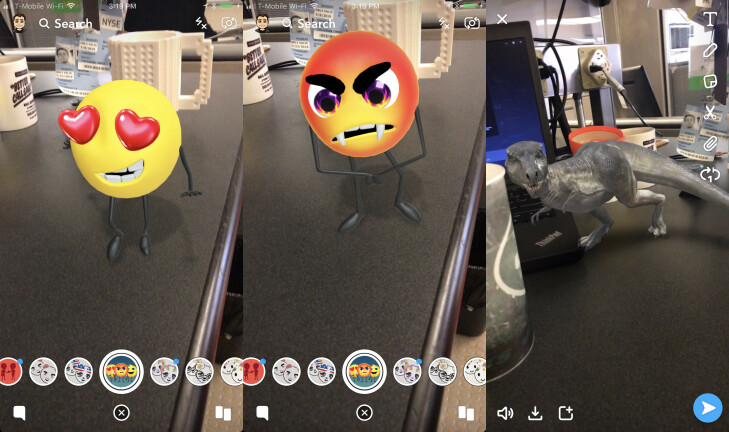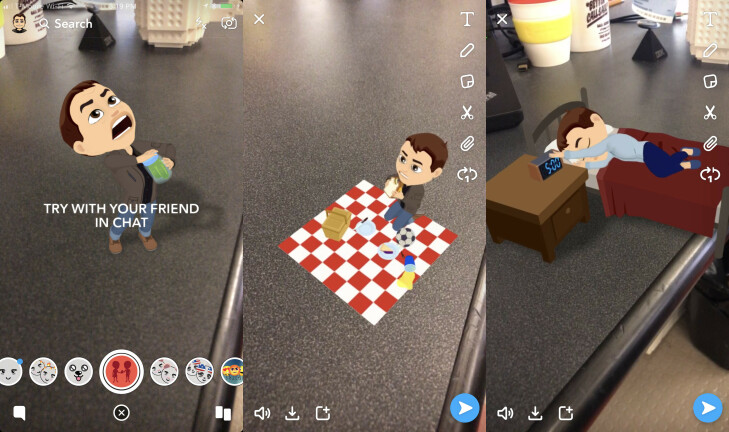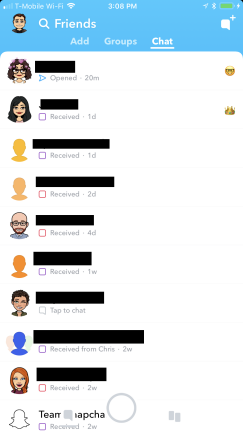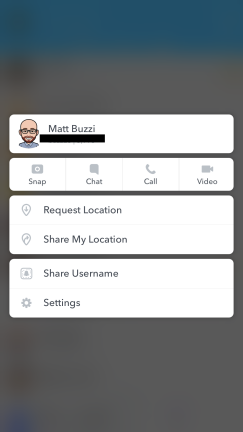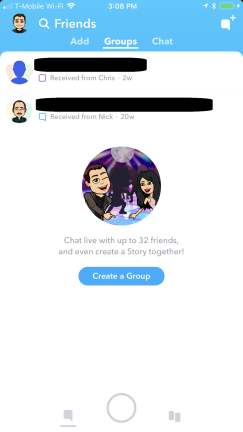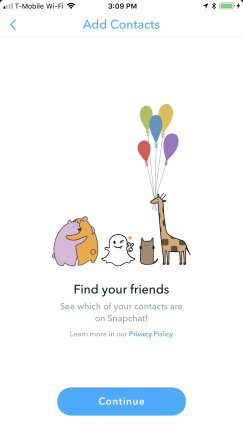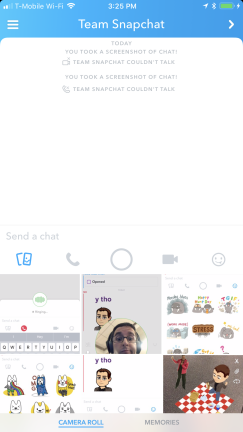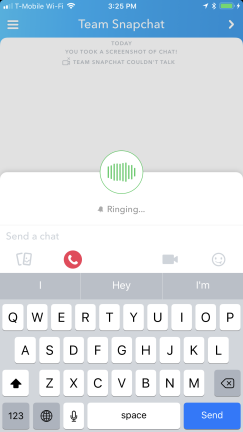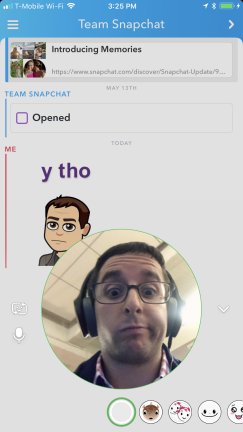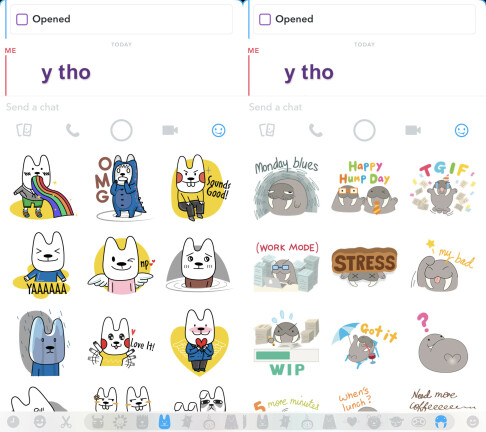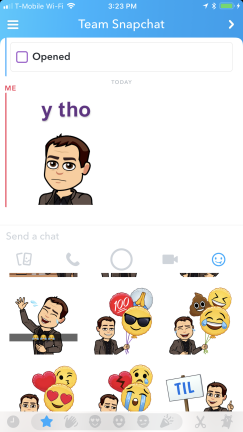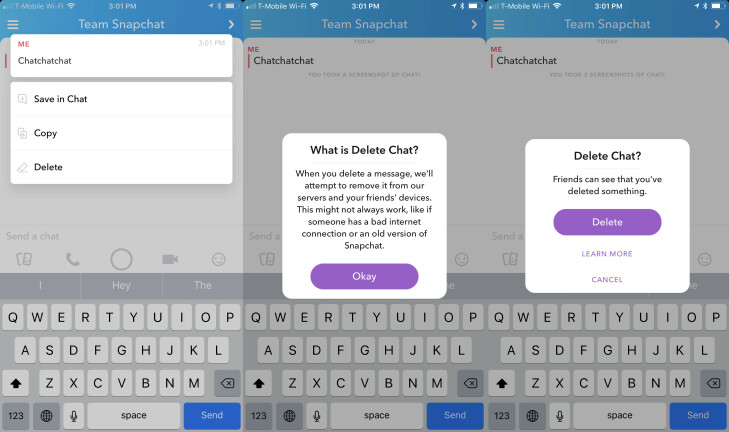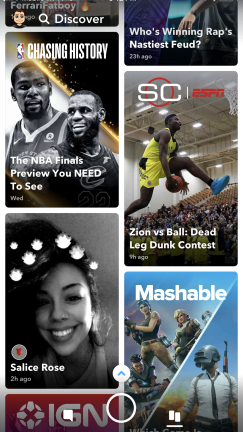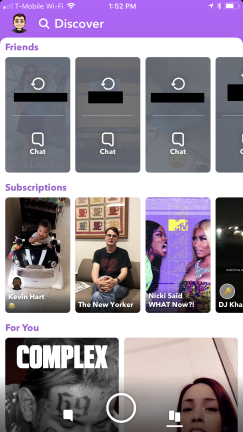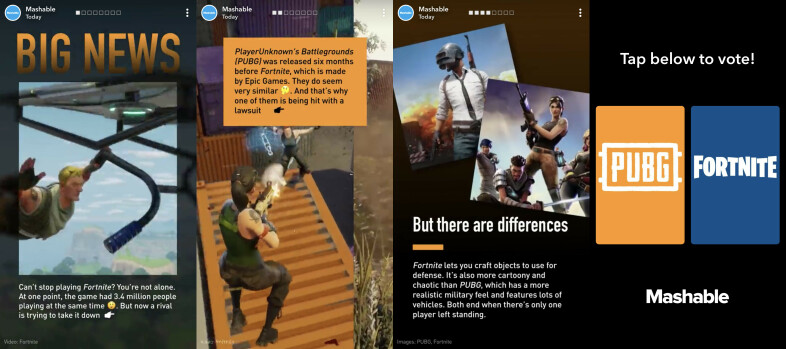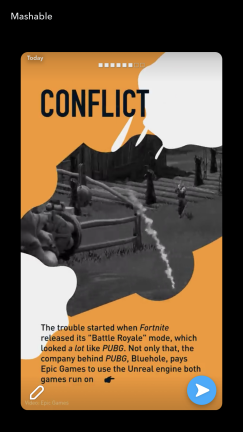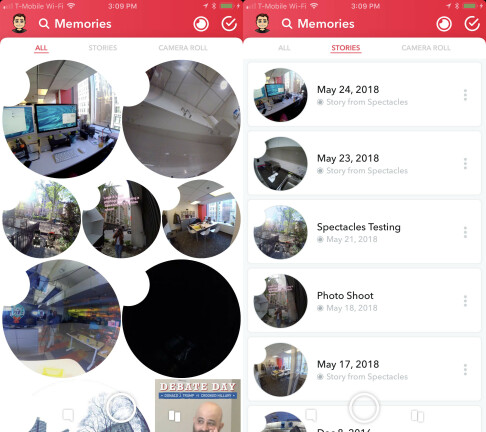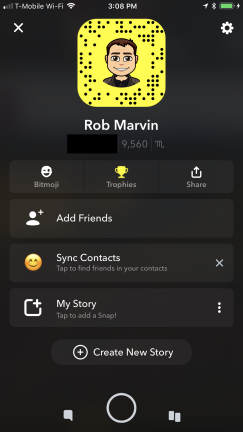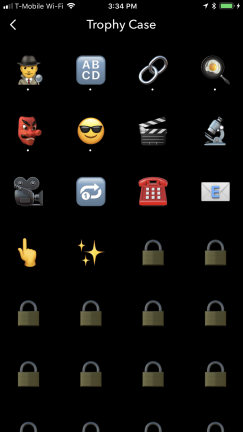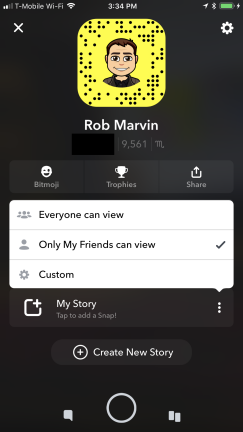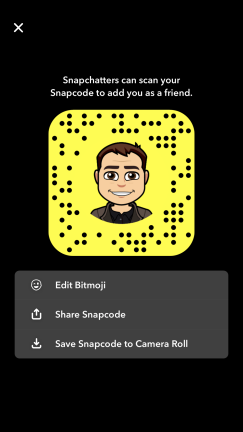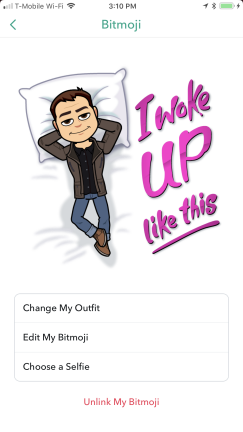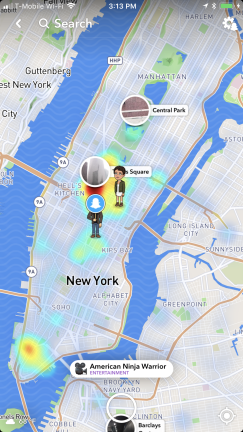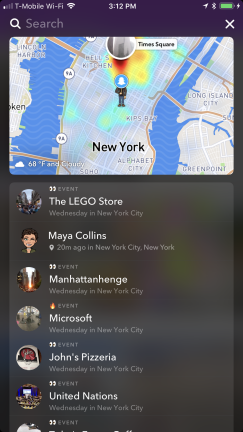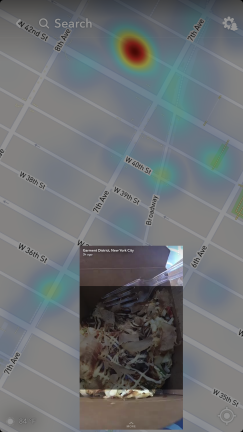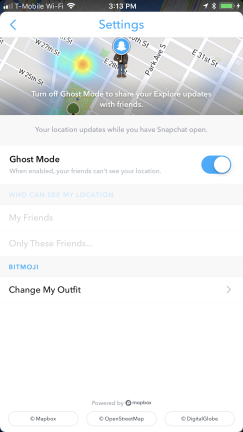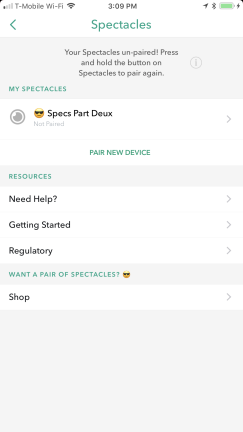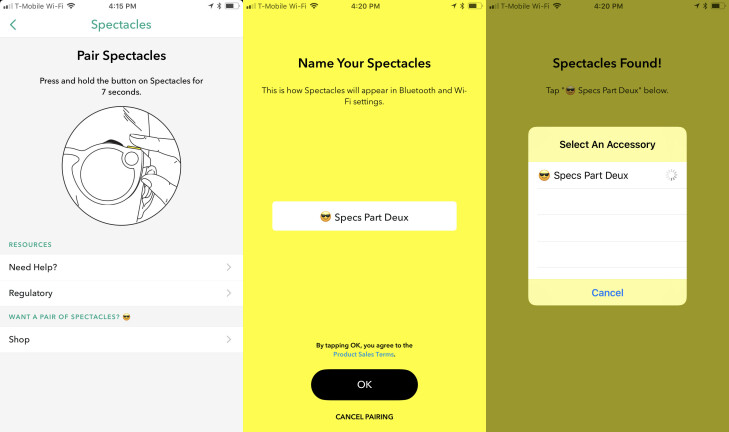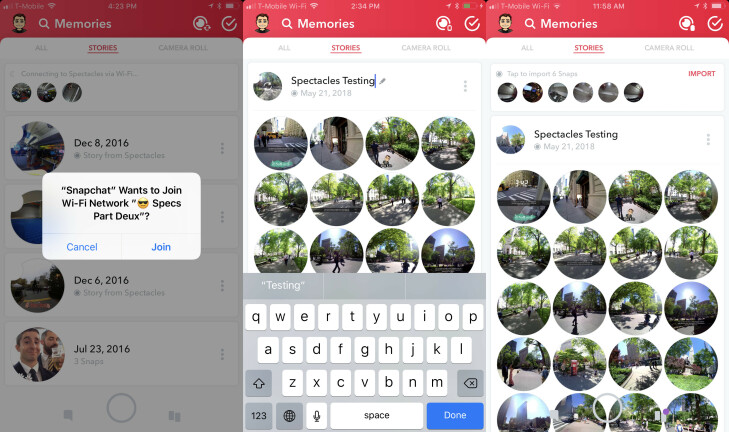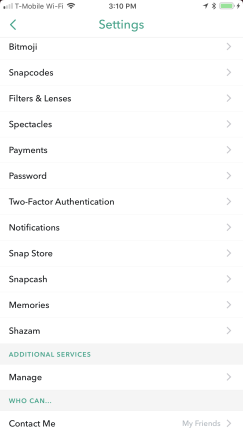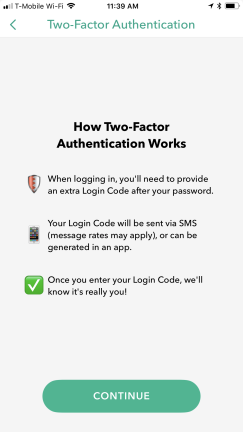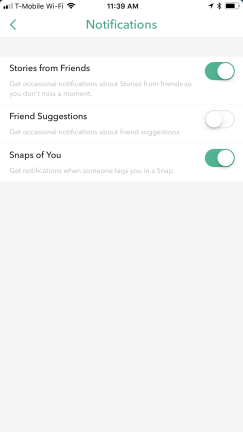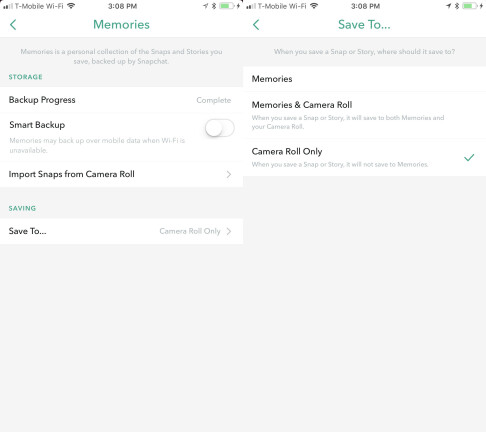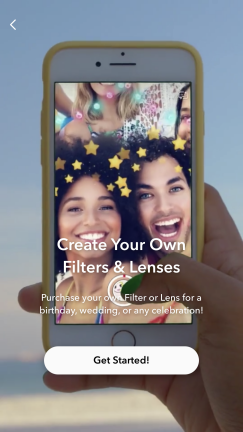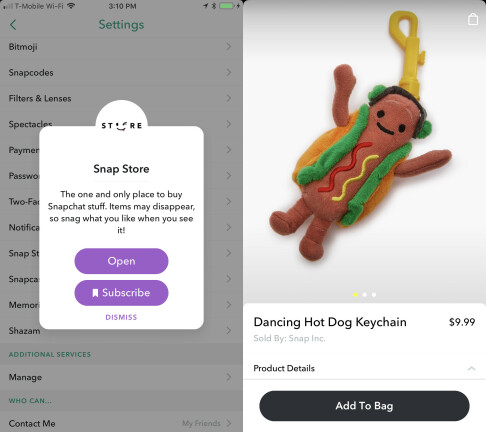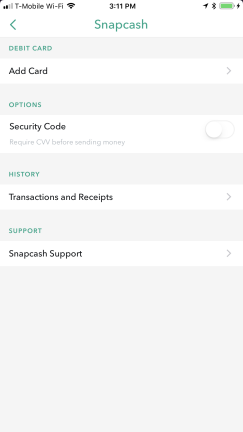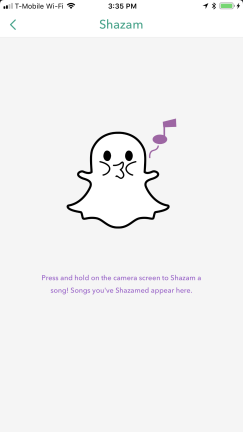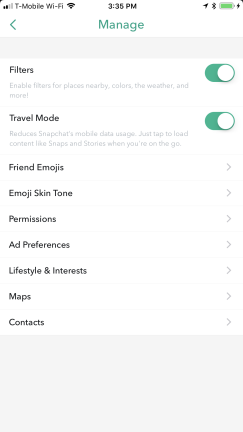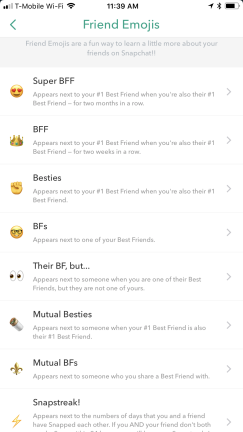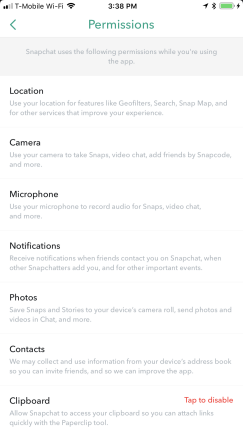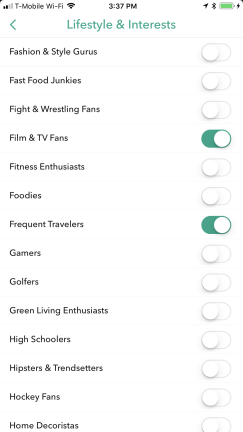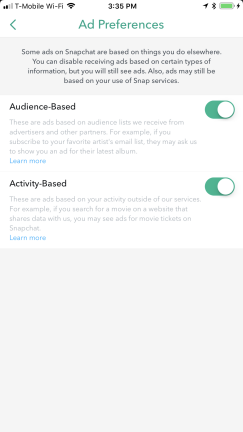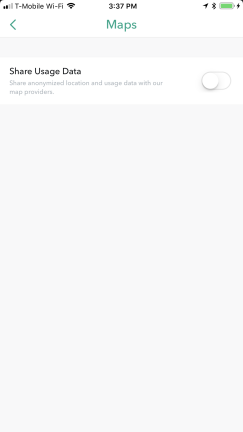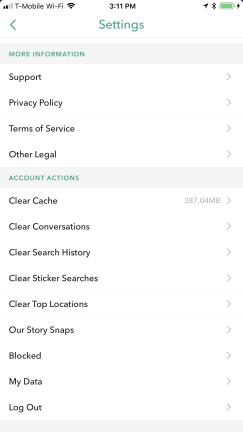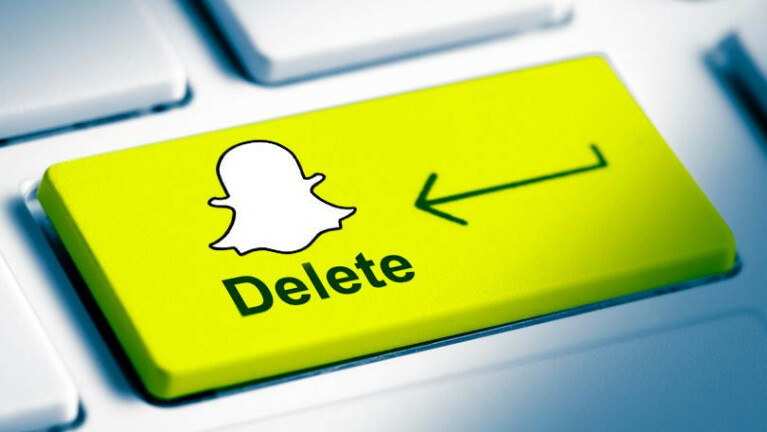В последнее время Snapchat сильно изменился. Преднамеренно сложный в использовании интерфейс, который когда-то был отличительной чертой эфемерного приложения для обмена сообщениями, подвергся серьезной переработке, чтобы отделить снимки друзей от контента издателя и упростить использование приложения.
С точки зрения Snap, обновление пользовательского интерфейса было бизнес-решением. Акции Snap резко упали, рост пользователей замедлился, а конкуренция со стороны Instagram Stories остается жесткой. Гениальность оригинального дизайна заключалась в том, что целевая аудитория Snapchat, состоящая из миллениалов и подростков, могла показывать друг другу крутые трюки и скрытые функции в приложении, которые не могли понять пользователи старшего возраста. Это также создало проблему для новой публичной компании: именно то, что сделало ее популярной среди молодых пользователей, удерживало Snapchat от привлечения новых, которые привыкли ко всему в приложении, изложенному интуитивно.
Неудивительно, что редизайн вызвал критику пользователей Snapchat. Snap в конечном итоге изменил дизайн, чтобы пользователи меньше его ненавидели, но нынешний опыт Snapchat содержит множество новых особенностей и изменений дизайна, а также постоянно расширяющуюся базу фильтров, наклеек и дополнительных инструментов. Не говоря уже о множестве скрытых функций, которые пережили редизайн.
Независимо от того, являетесь ли вы ветераном Snapchat, разочарованным новым макетом, или новым пользователем, пытающимся понять, как обойти его, вот ваше руководство по использованию Snapchat.
Главный экран привязки

Внешняя простота Snapchat больше, чем у других социальных приложений, скрывает в себе кладезь скрытой сложности. Когда вы впервые открываете приложение, вы попадаете прямо на экран записи. Внизу находятся три значка, с помощью которых можно переходить в разные части приложения: вкладка « Chat » слева, значок « Воспоминания» прямо под кнопкой записи и вкладка « Обнаружение » в правом нижнем углу. В верхней части экрана находятся значки для перехода к вашему профилю, поиска в приложении, включения и выключения вспышки или переключения на фронтальную камеру.
Запись снимков

Запись снимков — это самая простая часть. Коснитесь большой кнопки очистки один раз, чтобы сделать снимок, или удерживайте ее, чтобы начать запись видео. Кнопка станет красной, и вокруг нее начнет формироваться кольцо, указывающее продолжительность вашего видео. Вы можете записывать с помощью основной камеры или использовать верхнюю правую кнопку, чтобы переключиться на фронтальную камеру.
Сделайте несколько снимков
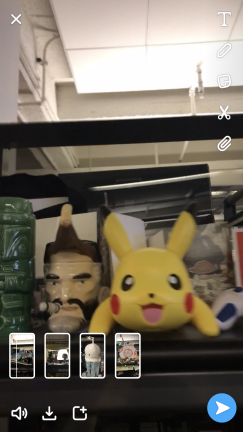
Пока вы удерживаете кнопку записи, Snapchat будет щелкать. Каждый видеоснап длится 10 секунд, поэтому ваши видео будут отображаться в виде маленьких карточек, чтобы указать, сколько снимков вы только что записали, прежде чем вы начнете редактировать и делиться ими.
Геофильтры
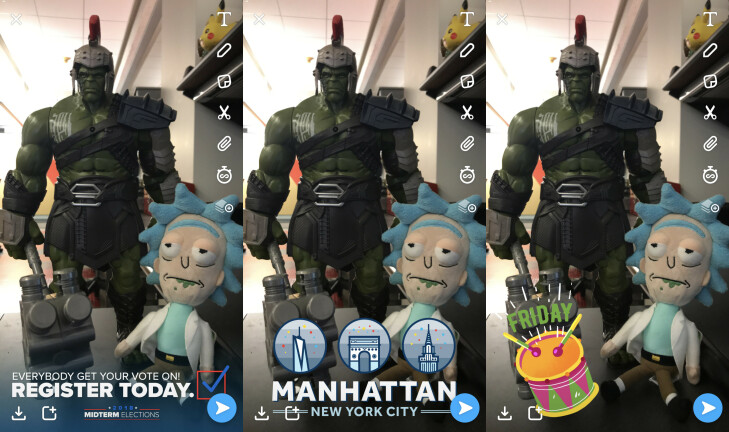
Получив записанное фото или видео, вы можете провести пальцем влево или вправо, чтобы проверить все доступные геофильтры. Обычно вы найдете несколько различных оттенков и оттенков, если ваш снимок слишком яркий или темный, фильтры местоположения в зависимости от того, где вы находитесь, несколько вариантов тематических фильтров, если есть событие или праздник, некоторые параметры анимированных фильтров и пара спонсируемых фильтров. . Это только верхушка айсберга, когда дело доходит до настройки снимков, но давайте начнем с основ.
Установить лимит времени Snap
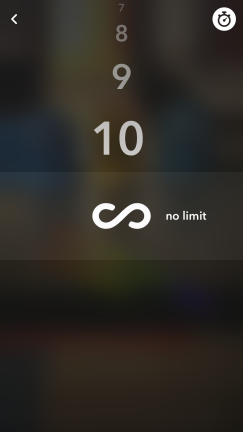
Справа от экрана редактирования находится столбец с различными значками. Значок часов внизу — это место, где вы устанавливаете ограничение по времени для вашего снимка. Это может быть от 1 до 10 секунд, или выберите значок бесконечности, чтобы получатели могли просматривать ваш снимок столько времени, сколько им нравится, пока они не нажмут.
Напрямую сохранить или поделиться снимком
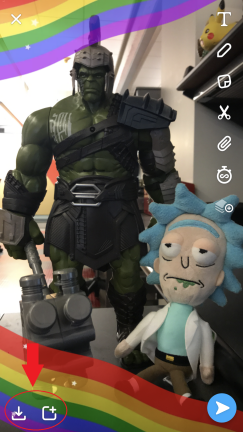
Snapchat эфемерен по своему дизайну, поэтому, как только кто-то просматривает снимок, он исчезает, если только он снова не коснется вкладки чата, чтобы воспроизвести его. Повтор работает только один раз за снап. Есть несколько способов обойти это. Один из них — синхронизировать ваши снимки с облачным хранилищем Memories (подробнее об этом позже), но более простой способ — просто сохранить снимок в фотопленку с помощью кнопки в левом нижнем углу экрана редактирования. Рядом с ним находится кнопка быстрого доступа, которая отправит снимок прямо в «Мою историю».
Делитесь снимками и историями
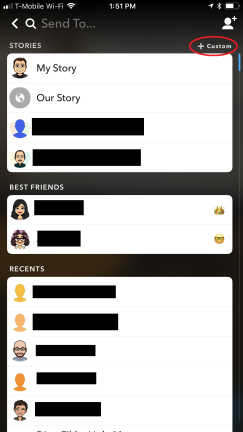
Когда вы будете готовы отправить снимок, нажмите значок синего бумажного самолетика в правом нижнем углу экрана редактирования. Это приведет вас на страницу общего доступа, где вы можете выбрать друзей, группы или истории, с которыми хотите поделиться своим снимком, либо прокрутив список быстрого добавления, либо используя панель поиска. Когда будете готовы, нажмите «Отправить», и ваш снимок появится в мире.
Пользовательские истории
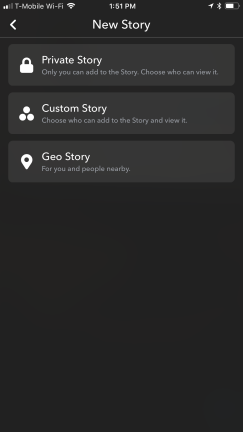
В правом верхнем углу экрана общего доступа есть небольшая опция для создания пользовательской истории. Это дает вам несколько вариантов. Вы можете оставить историю приватной, где только вы можете добавлять к ней и контролировать, кто ее видит, создать собственную историю, в которую определенные люди, которых вы назначите, могут добавлять в нее, или создать географическую историю, которую любой человек в определенном месте может видеть и добавлять в нее. местная история.
Обмани свои снимки
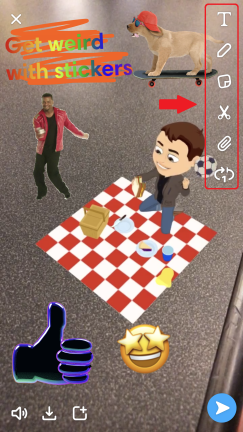
Помимо основ записи и отправки снимков, есть, казалось бы, безграничные способы обмануть их. Именно здесь появляется столбец значков на экране редактирования. Мы рассмотрим каждый из них по отдельности, но как только вы перенесете визуальные эффекты на экран, вы можете сжимать и перетаскивать элементы, чтобы изменить их размер или ориентацию. Кроме того, небольшое примечание о последнем значке на этом экране: значок цикла может настроить автоматический повтор ваших снимков, превращая их в эквивалент GIF или бумеранга.
Цвета и стили текста
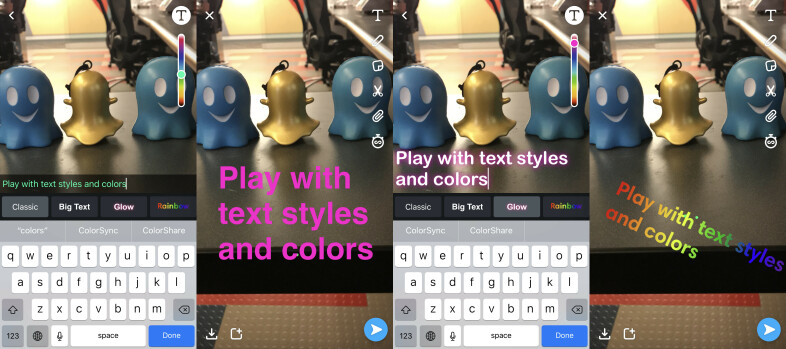
Первые два параметра — значки шрифта и пера — позволяют писать сообщения и менять цвета текста. Вы можете выбрать обычный текст, большой текст, светящийся текст или радужный текст. Коснитесь значка буквы еще раз, чтобы отцентрировать текст на экране. После того, как вы выбрали стиль текста и написали одну или несколько подписей, значок пера может изменить цвет текста с помощью ползунка радуги.
Рисовать с эмодзи

Одна интересная скрытая функция — это возможность писать или рисовать с помощью смайликов. В нижней части ползунка цвета находится смайлик с глазами-сердечками. Коснитесь его, чтобы открыть секретное меню с различными смайликами, которые затем можно выбрать и нарисовать на экране.
Эмодзи и стикеры
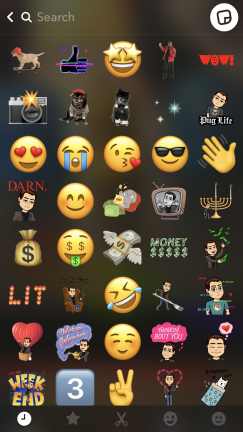
Конечно, существует также обширная библиотека смайликов, наклеек и битмоджи, которые представлены как в виде неподвижных изображений, так и в виде анимированных GIF-файлов, которые можно добавить к вашим снимкам. Коснитесь значка заметки в меню инструментов редактирования, чтобы открыть библиотеку эмодзи и наклеек. Нижняя панель позволяет прокручивать последние и любимые визуальные эффекты, ваш каталог Bitmoji, каталог смайликов Unicode или бесконечный запас наклеек и GIF-файлов. Чтобы найти нужные, проще всего воспользоваться строкой поиска. Это вызовет популярные GIF-файлы, интегрированные с Giphy, или вы можете искать анимацию и наклейки, используя ключевые слова.
Сделайте свои собственные наклейки
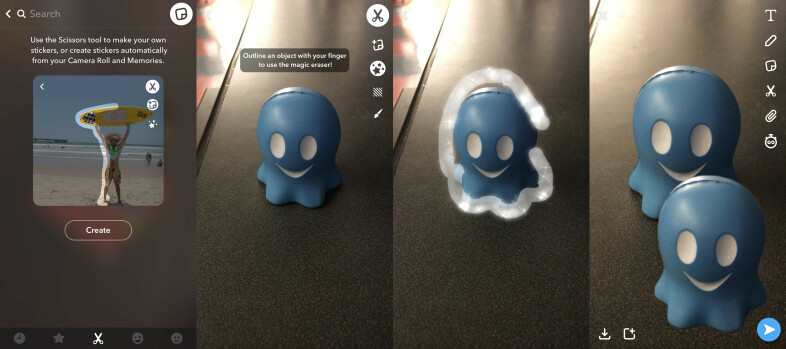
Snap также позволяет создавать собственные стикеры из любых объектов в кадре. Используя значок ножниц, который вы можете найти как на нижней панели библиотеки смайликов, так и в главном столбце значков редактирования, вы можете создавать наклейки либо из того, что есть в вашей оснастке, либо автоматически извлекать из ваших воспоминаний и фотопленки. Если вы создаете свою собственную наклейку, вы можете обвести ее пальцем или вещью, а затем перетащить новую наклейку, как любой другой визуальный элемент. Также есть панель инструментов редактирования, где вы можете использовать волшебное перо, чтобы стереть или изменить цвет ваших пользовательских наклеек.
Добавьте ссылки на снимки
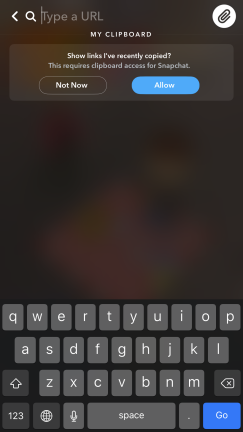
Используйте значок ссылки, чтобы прикрепить URL-адрес к вашей привязке. Просто скопируйте и вставьте веб-сайт в панель, и когда ваши получатели снимков или зрители историй увидят ваш снимок, они смогут щелкнуть гиперссылку прямо на любую страницу или сайт, на который вы ссылаетесь.
Слой нескольких фильтров
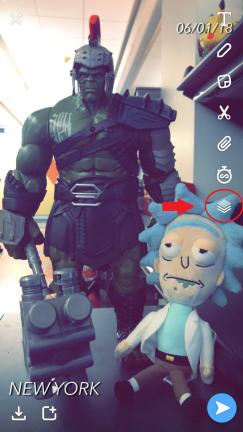
Относительно новым дополнением является возможность накладывать более одного фильтра друг на друга. Для фото или видео, после того как вы проведете пальцем, чтобы добавить фильтр, вы увидите новый значок стека, появившийся в нижней части столбца инструментов редактирования. Нажмите на него, чтобы зафиксировать этот фильтр на месте, и снова начните смахивать, чтобы поместить другой фильтр поверх него.
Линзы для лица

Мы добрались до режима селфи, ребята. Как только вы коснетесь значка камеры, чтобы переключиться на фронтальную камеру, вы сможете разблокировать анимированные фильтры или линзы для лица. Это одна из самых известных «секретных функций» Snapchat. Чтобы открыть меню фильтра лица, вам нужно удерживать палец на лице, пока вы не увидите, как приложение быстро отображает и обрисовывает в общих чертах ваши черты лица. Затем появится меню фильтра лица, позволяющее вам проводить пальцем влево и вправо, чтобы попробовать разные маски, голоса и многое другое. Самые простые линзы похожи на собачью морду, где, если вы откроете рот, вы увидите, как появляется большой собачий язык и лизает экран. Фильтры меняются каждый день, поэтому не ждите, что тот, который вы использовали вчера, обязательно будет там сегодня.
Фильтры изменения голоса
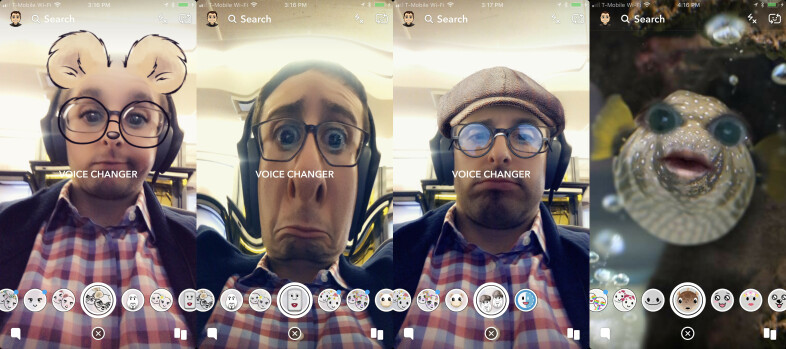
Существуют также фильтры для изменения голоса, которые сочетают визуальную линзу со звуковым компонентом, искажающим ваш голос различными способами. Вы также найдете полноэкранные фильтры, которые превращают вас в животное, рыбу или даже в мультфильм с лицом, танцующим на крошечных ножках. Snapchat охватывает странное.
Рекламные фильтры
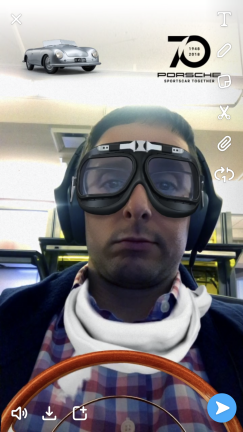
Обычно вы также сталкиваетесь с анимированными фильтрами, спонсируемыми разными брендами. Снап должен как-то зарабатывать деньги.
Snappables
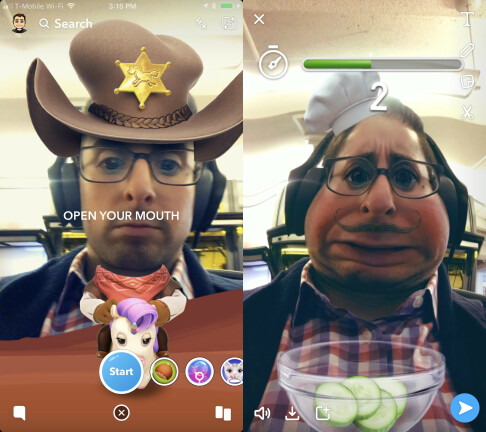
Новейшей новинкой в каталоге фильтров для лица являются интерактивные игры под названием Snappables. Они работают так же, как обычные анимированные фильтры, за исключением того, что игра предложит вам открыть рот, подвигать головой или сделать что-то еще, чтобы поиграть в какую-то базовую игру, пока вы делаете снимок. Идея состоит в том, чтобы сыграть в игру, отправить снап своим друзьям и посмотреть, смогут ли они побить ваш счет.
Фильтры AR-анимации
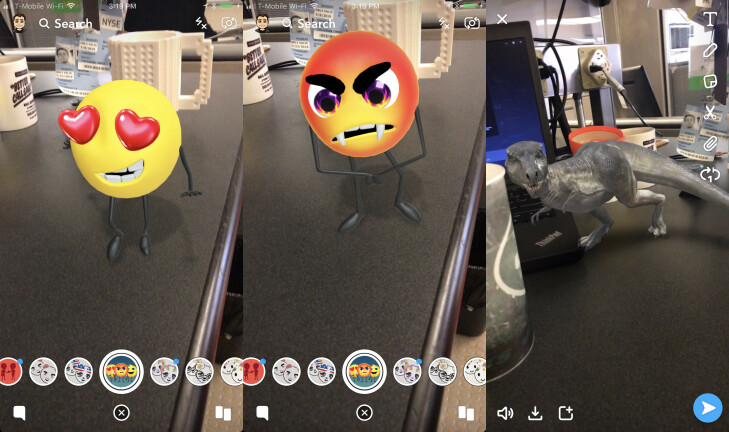
Анимированные фильтры предназначены не только для селфи-камеры. Вы можете вернуться к фронтальной камере или просто удерживать экран, чтобы проверить, какие мультфильмы и анимации доступны для ваших снимков. В этом случае я нашел маленького парня-смайлика, которого можно было коснуться, чтобы переключиться на другую эмоцию, и динозавра, крадущегося по экрану. К сожалению, на этот раз знаменитый хот-дог Snapchat не появился.
Битмоджи-анимации
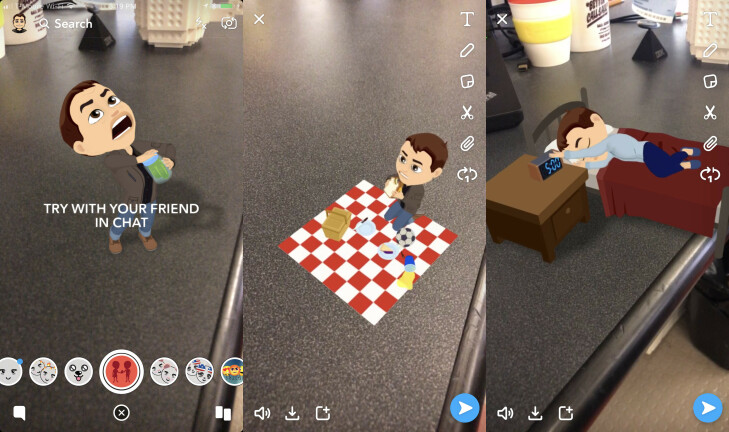
Если вы связали свой аватар Bitmoji с приложением Snapchat, вы также найдете различные анимации Bitmoji, с которыми можно поиграть. Как уже упоминалось, все эти фильтры меняются день ото дня или даже чаще, но в этом случае мой Bitmoji устроил пикник, вздремнул и с большим трудом открыл банку с маринадом. Анимации Bitmoji на самом деле, как правило, довольно длинные и сложные небольшие сцены, поэтому обязательно запишите все это, прежде чем решить, что вы хотите отправить.
Вкладка «Чат»
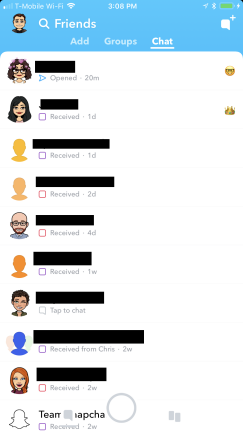
Это подводит нас ко второй из трех основных областей Snapchat: вкладке «Чат». Чтобы открыть его, проведите пальцем влево или коснитесь нижнего левого значка на главном экране, и вы увидите список всех своих друзей. Нажмите на имя друга, чтобы открыть окно прямого чата с ним. Если вокруг их значка есть кружок, это означает, что у них есть недавняя история, которую вы можете нажать, чтобы просмотреть. Рядом с друзьями есть разные смайлики, чтобы указать на ваших лучших друзей и другие типы отношений в приложении, или на то, есть ли у вас серия снимков с другом. Далее в этой истории я объясню, как настроить эмодзи вашего друга.
Запросить и поделиться местоположением
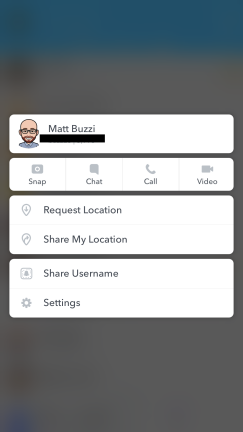
Одна из новейших функций Snapchat основана на iMessage. Когда вы удерживаете значок друга на вкладке «Друзья», теперь вы можете отправить другу свое местоположение или запросить его местоположение. Эта функция обмена местоположением на основе согласия гораздо менее жуткая, чем первоначальная версия Snap Map до того, как она стала добровольной, что позволяло всем точно видеть, где вы находитесь. Эта удобная всплывающая панель также дает вам быстрые ссылки, чтобы поделиться своим именем пользователя, настроить параметры для друзей и сразу перейти к привязке, чату, звонку или видеочату.
Группы
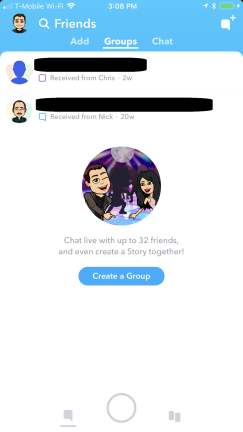
В разделе чата есть три разные вкладки. Рядом с основным списком чатов находятся Группы, которые позволяют вам добавлять друзей в общий чат с 32 другими людьми, где вы можете общаться, отправлять фотографии, стикеры и GIF-файлы, а также звонить или общаться в видеочате друг с другом.
Добавить контакты
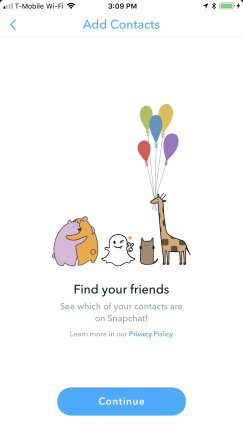
На последней вкладке вы можете добавлять новых друзей разными способами. Вы увидите список быстрого добавления пользователей, которые уже добавили вас (вам нужно принять, прежде чем вы станете друзьями), и вы можете синхронизировать свои контакты, чтобы увидеть список всех в вашей телефонной книге, которые есть в Snapchat. Вы также можете добавлять друзей с помощью Snapcode, но мы еще вернемся к этому.
Отправить фото в чат
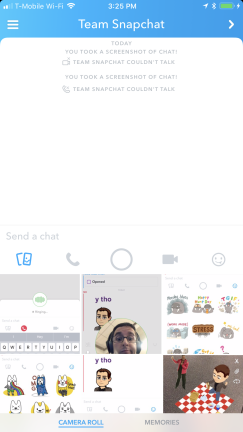
Оказавшись в окне чата, вы увидите панель параметров внизу. Значок фотографии позволяет загружать изображения из фотопленки в чат. Вы также можете нажать кнопку привязки в любое время, чтобы перейти к экрану моментальной записи, отправленному непосредственно этому человеку или группе.
Вызов
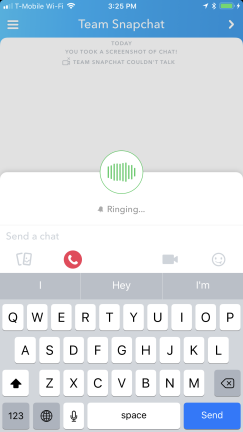
Snapchat также позволяет вам звонить друзьям через чат. Коснитесь значка телефона, чтобы начать голосовой вызов через Wi-Fi.
Видео чат
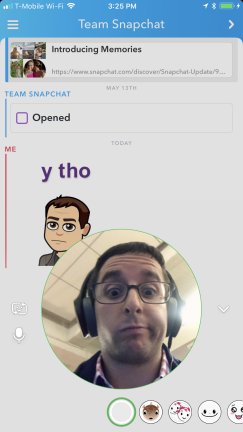
Если вы коснетесь значка видеокамеры, вы запустите видеочат прямо в окне чата со встроенными фильтрами лиц, которые вы можете прокручивать в прямом эфире. Это работает и для групп, так как Snap недавно развернул групповой видеочат, в котором могут одновременно участвовать до 16 человек.
Наклейки
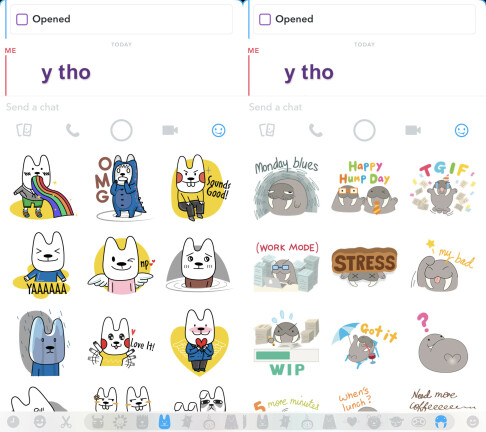
Вы также можете коснуться значка смайлика, чтобы выбрать из того же широкого набора смайликов, наклеек и пользовательских наклеек, чтобы вставить их прямо в окно чата. Совет для профессионалов: нажмите на маленького медвежонка на нижней панели, чтобы развернуть совершенно другое меню с различными списками наклеек.
Используйте Bitmoji в чате
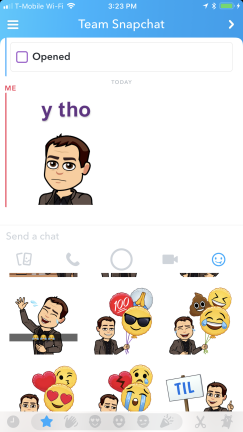
Вы также можете коснуться значка Bitmoji, чтобы выбрать одну из нескольких категорий вашего персонализированного аватара, разбитую на счастливые, злые/грустные, романтические и праздничные.
Очистить чат
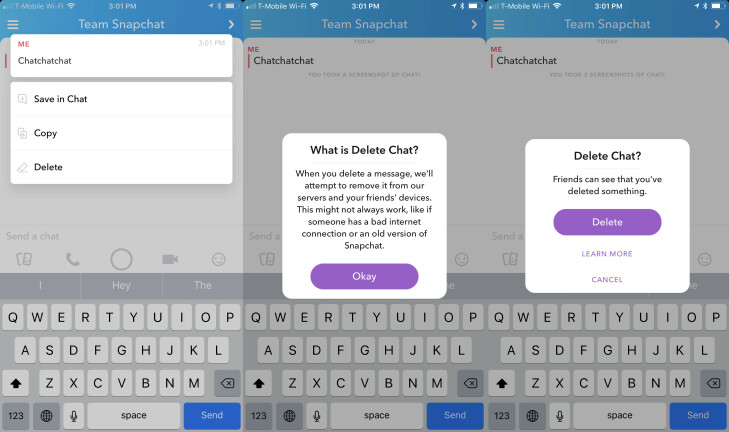
Еще одна функция, которая только что появилась, — это возможность удалить чат, который вы только что отправили. Разработанный, чтобы помочь вам удалить сообщение, о котором вы сожалеете или в котором есть опечатка, теперь вы можете удерживать сообщение чата, чтобы открыть панель с вариантами сохранения, копирования или удаления чата до того, как получатель увидит его. Однако, как и в случае со скриншотами, Snapchat сообщит пользователю, что вы удалили чат. Функция удаления работает как в индивидуальных, так и в групповых чатах для текста, наклеек, аудио или изображений и видео, отправленных из вашей фотопленки или воспоминаний.
Вкладка «Обнаружение»
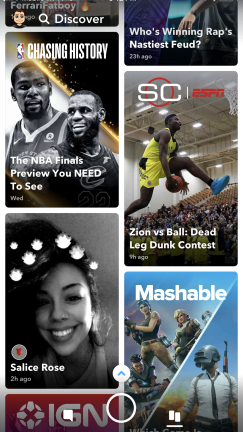
Если вы проведете вправо от главного экрана Snapchat, вы найдете переработанную вкладку «Обнаружение». Здесь вы можете найти истории от друзей, знаменитостей, за которыми вы следите, а также открыть для себя контент от различных партнерских брендов и изданий, а также популярные влиятельные лица Snapchat, автоматически заполняемые в ленте Discover.
Истории друзей и подписки
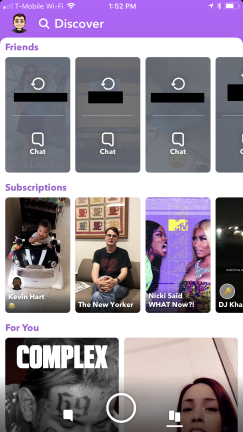
В верхней части вкладки «Обнаружение» находится место, где в последнем редизайне Snapchat была удалена лента историй ваших друзей. Нажмите на карточку, чтобы просмотреть историю, а затем вы увидите значки, чтобы воспроизвести ее или отправить человеку в чат. Ниже находятся подписки, где будут отображаться истории всех знаменитостей или других учетных записей, на которые вы подписаны.
Нажмите через Discover Stories
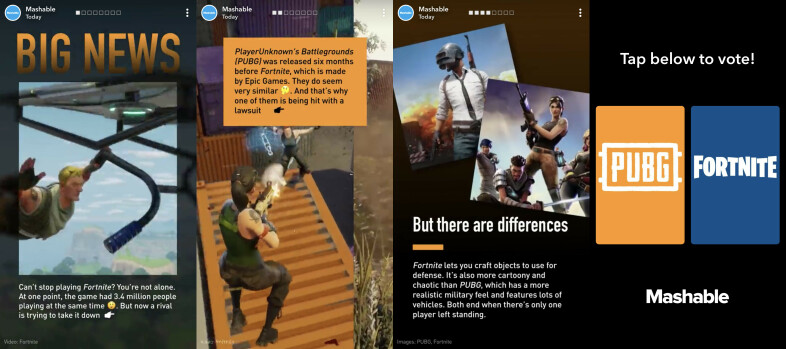
Прокрутив вкладку «Обнаружение», вы найдете ленту в виде плитки с историями от брендов-партнеров Snapchat Discover и избранных лидеров мнений. Когда вы нажимаете на историю бренда, вы можете просматривать различные интерактивные снимки, слайды, видео и ссылки в зависимости от того, сколько работы медиа-партнер вложил в ежедневный опыт.
Поделитесь историями об открытии
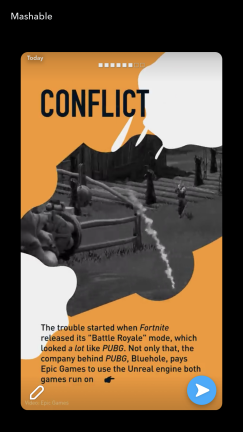
Если вам понравилась история Discover и вы хотите отправить ее другу, коснитесь значка меню в правом верхнем углу, чтобы отредактировать и поделиться историей, как в обычном снимке.
Вкладка «Воспоминания»
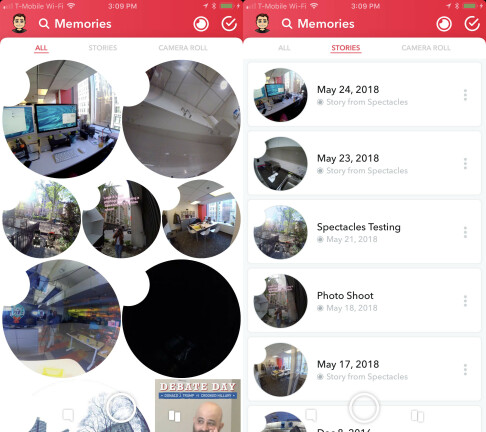
Вернувшись на главный экран снимков, вы можете нажать на маленький значок под основной кнопкой записи, чтобы открыть вкладку «Воспоминания». В зависимости от ваших настроек сохранения и хранения, здесь вы найдете все снимки, которые вы автоматически или вручную сохранили, потому что вы не хотите, чтобы ваша тяжелая социальная работа исчезла. Это особенно полезно, если у вас есть пара очков (242 доллара на Amazon), но вы можете просматривать все воспоминания, сортировать по историям или напрямую взаимодействовать с камерой вашего смартфона и сортировать по снимкам экрана или видео.
Профиль
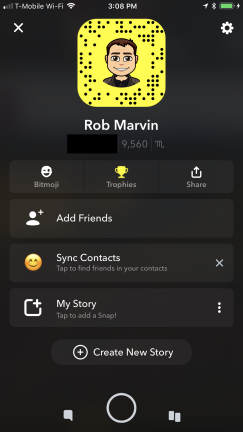
В разделе профиля вашего приложения вы можете управлять контактами и друзьями, редактировать свой Bitmoji и многое другое. Вы можете быстро перейти к своему профилю из любой части приложения Snapchat, нажав значок в левом верхнем углу. Если у вас есть Bitmoji, вы увидите свое анимированное лицо в левом углу экрана.
Кейс для трофеев
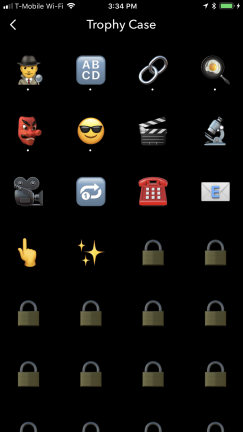
В Snapchat есть игровой элемент под названием «Трофеи», который вы увидите на панели параметров под своим именем пользователя на странице профиля. Вы можете получать трофеи за самые разные вещи, от «отправки 100 снимков с большим текстом» до «скриншотов 50 снимков» и набора различных уровней очков в Snapchat. Загляните в кейс с трофеями, чтобы узнать, какие из них вы заработали, даже не подозревая об этом.
Настройки конфиденциальности истории
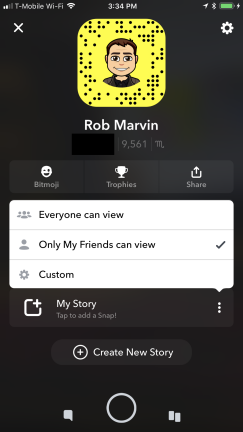
Вы также можете добавить в свою историю прямо со страницы своего профиля и установить пользовательские настройки конфиденциальности, чтобы эту историю могли просматривать все, только друзья или список пользовательских контактов.
Снапкод
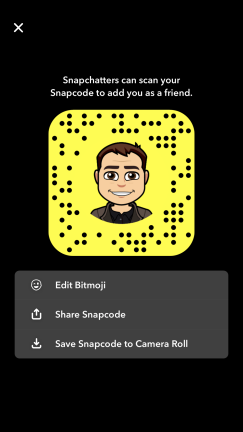
Снапкоды — это уникальный QR-код, который вы можете сфотографировать, отсканировать и добавить кого-то в друзья. Если вы нажмете на значок своего профиля, откроется ваш собственный уникальный снапкод, которым вы можете поделиться или сохранить.
Битмоджи
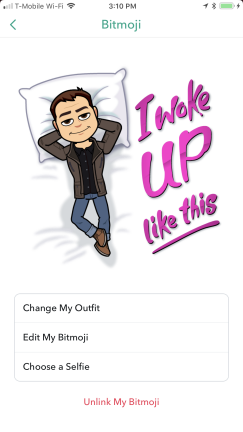
Вы можете редактировать свой Bitmoji прямо с этого экрана моментального кода или по ссылке меню на главной странице профиля. В приложении Snapchat вы можете изменить свой наряд, отредактировать функции Bitmoji или выбрать селфи-лицо, которое будет отображаться в качестве нового значка вашего профиля. Вы также можете загрузить приложение Bitmoji и внести в него изменения, которые будут синхронизироваться в режиме реального времени с вашим приложением Snapchat.
Привязать карту
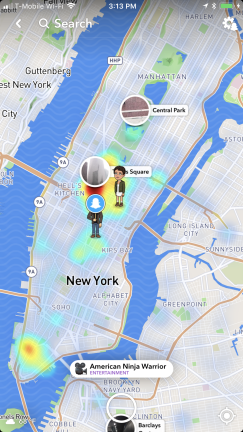
Еще одна скрытая функция — Snap Map. На главном экране записи коснитесь середины экрана двумя пальцами, чтобы открыть эту тепловую карту друзей и событий рядом с вами в реальном времени. Вы можете увеличивать и уменьшать масштаб не только внутри и вокруг вашего местоположения, но и по всему миру. Если вы нажмете на происходящее событие, откроется история для этого места.
Найдите свою карту Snap
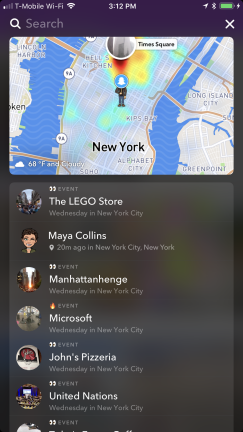
Если вы нажмете на строку поиска в верхней части вашей Snap Map, вы увидите список друзей на карте, ближайшие истории и избранные истории, происходящие по всему миру.
Коснитесь карты
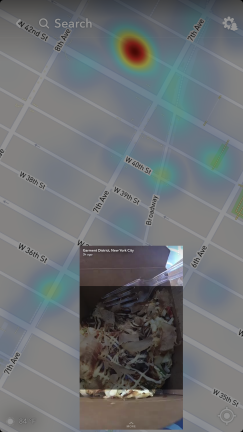
Вы также можете нажать на свою карту Snap в любом месте, чтобы вызвать случайные местные истории. Индикаторы тепла показывают, где сосредоточено больше всего пользователей, поэтому вы можете просто нажать, чтобы увидеть, что происходит в этом районе.
Режим призрака
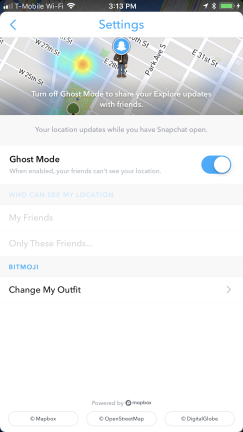
Не все хотят, чтобы каждый из их друзей по Snapchat всегда точно знал, где они находятся. Если вы (как и я) относитесь к таким людям, коснитесь значка настроек в правом верхнем углу вашей Snap Map и включите режим Ghost, который маскирует ваше местоположение на Snap Map.
Очки
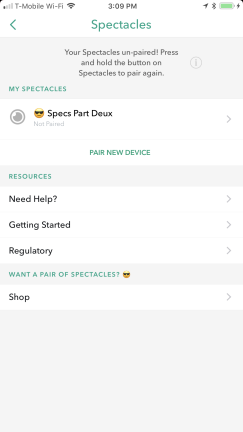
Если у вас есть пара очков Snapchat или вы недавно решили купить пару очков Snapchat Spectacles 2 (242 доллара США на Amazon), то для вас есть совершенно новый раздел приложения Snapchat. На вкладке «Воспоминания» справа от верхней строки меню есть небольшой круглый значок «Очки», который выводит информацию о ваших очках. Вы увидите все очки, сопряженные с вашим приложением, и получите ссылки на справочные ресурсы, чтобы начать работу с очками. Если у вас нет очков, но вы хотите их купить, вы можете нажать на ссылку, чтобы купить их на веб-сайте Snap.
Пара очков
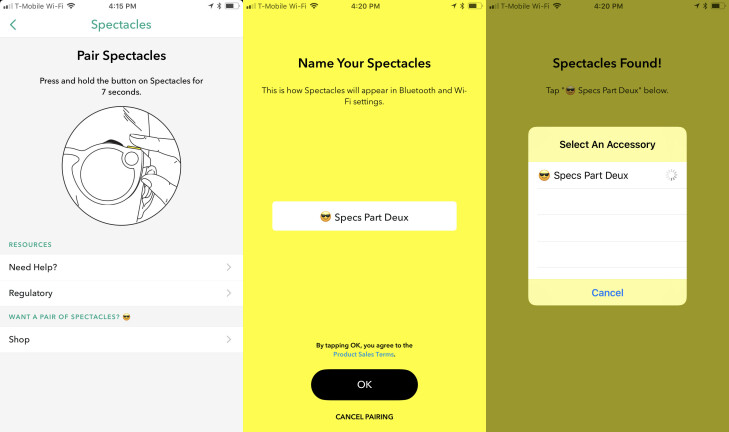
Если вы хотите подключить новый набор очков на этом экране, коснитесь параметра «Подключить новое устройство». Вам нужно будет удерживать кнопку захвата на своих очках в течение семи секунд, а затем, когда она появится, вы сможете назвать свои очки и выбрать сеть Wi-Fi, в которой снимки, записанные с помощью очков, будут автоматически синхронизироваться с вашим приложением. .
Загрузка видеороликов с очками
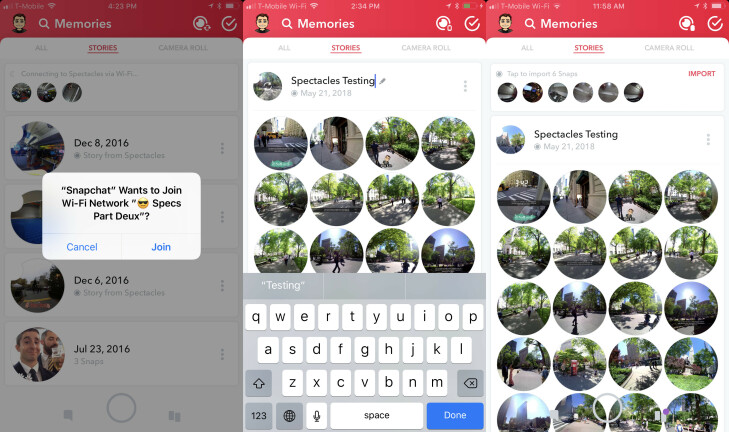
Если вы не использовали Spectacles и теперь снова подключены к домашней сети Wi-Fi, откройте вкладку «Воспоминания» в приложении Snapchat, чтобы загрузить и синхронизировать отснятый материал. Если снимки не синхронизируются автоматически, вы можете нажать кнопку «Нажмите для импорта», чтобы начать синхронизацию. Снимки очков будут отображаться в виде историй на вкладке «Воспоминания», которые вы можете группировать или редактировать и отправлять по отдельности.
Редактирование и совместное использование очков очков
После загрузки снимков Spectacles вы можете просмотреть каждую запись в истории, чтобы отредактировать ее по отдельности с полным набором текста, наклеек, фильтров и многого другого. Посмотрите наши кадры от первого лица с тестирования Snapchat Spectacles 2 в Нью-Йорке.
Не спать в настройках
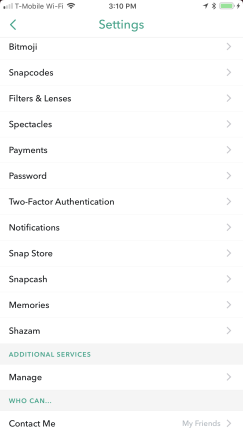
Если вы не возитесь с настройками во всех своих приложениях, особенно в социальных сетях, вы многое упускаете. Snapchat, в частности, имеет исчерпывающую страницу настроек, которая позволяет вам настраивать и настраивать свой опыт далеко за пределы значений по умолчанию. Чтобы перейти к настройкам, коснитесь значка шестеренки в правом верхнем углу страницы вашего профиля. Первые настройки, которые вы увидите, — это стандартные параметры: имя и имя пользователя, день рождения, телефон и адрес электронной почты, изменение пароля и т. д. Вы также можете редактировать свой Bitmoji из меню настроек. Ниже мы познакомим вас с некоторыми более тонкими настройками и скрытыми способами обмануть ваш Snapchat.
Двухфакторная аутентификация
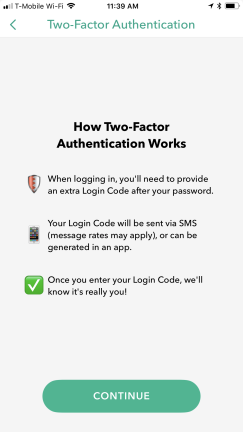
Вы должны настроить двухфакторную аутентификацию во всех своих приложениях, и Snapchat не является исключением. Выберите параметр в меню настроек, чтобы настроить 2FA с дополнительным уровнем безопасности кода входа, прежде чем вы сможете войти в систему на новом устройстве.
Настройте свои уведомления
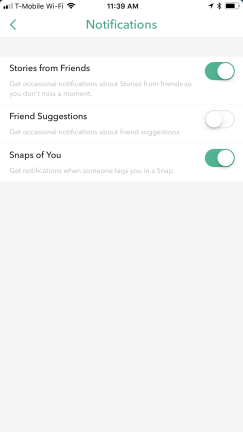
Перейдите в настройки уведомлений, чтобы включить или выключить различные типы предупреждений. Возможно, вы захотите получать уведомления, когда кто-то отмечает вас в снапе, но пропустите push-уведомления, когда Snapchat предлагает вам друзей.
Сохраняйте снимки в воспоминания
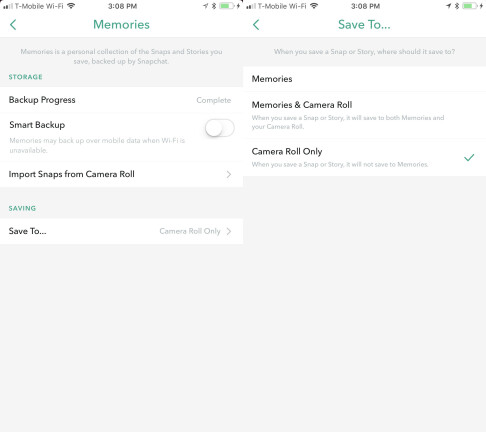
В настройках «Воспоминания» вы решаете, как вы хотите сохранять снимки. В разделе хранилища вы можете включить Smart Backup для автоматической синхронизации снимков, но эта опция может использовать мобильный Wi-Fi, если она доступна, поэтому не включайте ее, если вы имеете дело со строгими ограничениями данных. Вы также можете вручную импортировать снимки из фотопленки здесь. Самое главное, вы можете указать, где вы хотите сохранять снимки: в облачных воспоминаниях Snapchat, только в фотопленке вашего телефона или в обоих.
Создание фильтров и линз
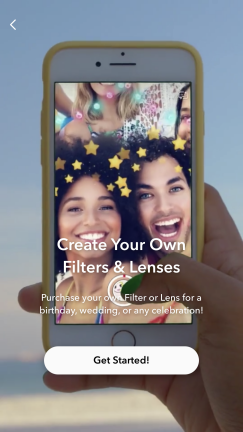
Snapchat позволяет пользователям создавать свои собственные фильтры и линзы, но честно предупреждаю, вам придется заплатить. Если вам интересно, как эта пара получила специальный фильтр Snapchat для своего свадебного приема, вот как. Коснитесь параметра «Фильтры и линзы» в настройках, чтобы создать собственный фильтр для случая или поиграть с пользовательской линзой для лица.
Snap Store
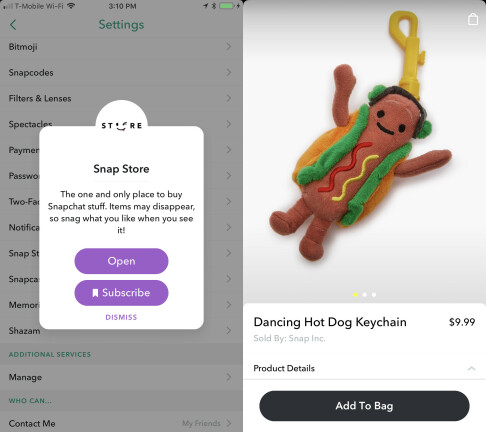
Если вам нравятся товары Snapchat, вы можете изучить опцию Snap Store в меню настроек, чтобы покупать новые товары каждый день. Если вы действительно хотите брелок для танцующих хот-догов за 10 долларов, сходите с ума.
Snapcash
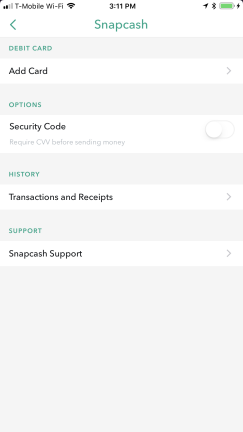
Snapcash позволяет отправлять деньги своим друзьям через Snapchat, аналогично тому, как работает Apple Pay Cash. В разделе Snapcash меню настроек вы можете привязать дебетовую карту, включить опцию запроса кода безопасности перед отправкой денег, а также просмотреть историю транзакций и квитанции.
Шазам
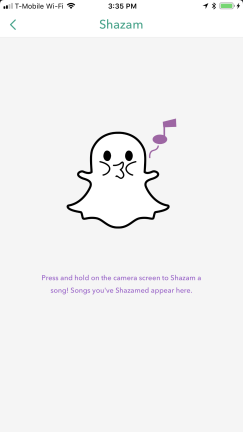
Snapchat интегрирован с Shazam, который скоро станет собственностью Apple. Когда вы смотрите снимок или историю в приложении и слышите понравившуюся песню, вы можете нажать и удерживать экран, чтобы автоматически Shazam ее. В разделе настроек Shazam вы можете увидеть список всех песен, которые вы Shazamили в Snapchat.
Управление дополнительными услугами
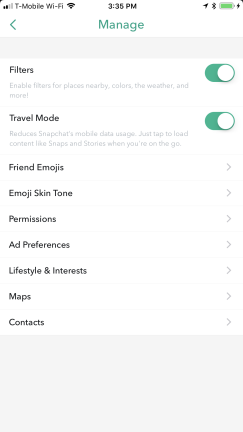
Многие из самых крутых настроек скрыты в опции «Управление дополнительными услугами». Здесь вы можете включить или отключить фильтры, выбрать оттенок кожи для своих смайликов, включить режим путешествия, чтобы уменьшить использование мобильных данных, а также ряд других параметров настройки...
Настроить эмодзи друга
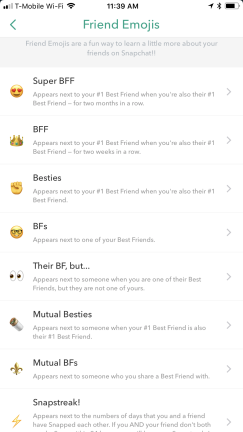
...самая крутая из которых - настроить эмодзи вашего друга. Snapchat имеет всевозможные обозначения, такие как BFs, Besties, BFFs, Super BFFs и т. д., для разных отношений с вашими друзьями и того, как часто вы их фотографируете. На этой вкладке настроек вы можете установить собственные смайлики, которые будут отображаться рядом с друзьями на вкладке чата. Вы можете выбрать любой смайлик для обозначения любого друга.
Установить разрешения
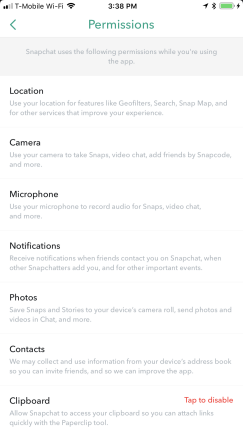
Разрешения — это, пожалуй, самый важный параметр конфиденциальности в вашем приложении Snapchat. Здесь вы можете включить или отозвать привилегии приложения для доступа к вашим контактам, камере, местоположению, микрофону, уведомлениям, фотографиям и многому другому.
Образ жизни и интересы
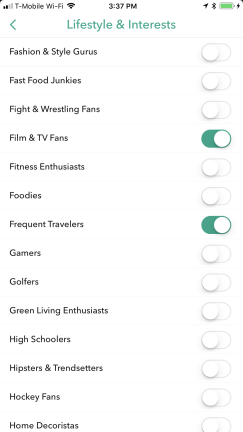
Snapchat хочет максимально персонализировать ваш опыт, а вкладка «Образ жизни и интересы» в меню дополнительных настроек позволяет вам точно определить типы контента, которые вам интересны и которые вы хотите видеть. Справедливое предупреждение: эта информация будет использоваться не только для того, какие истории показывает вам лента Discover, но и для персонализации рекламы.
Рекламные предпочтения
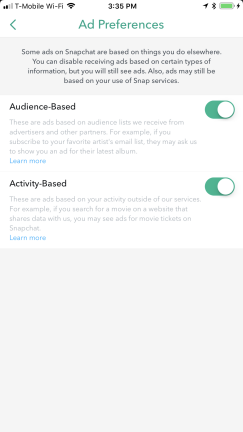
Говоря о рекламе, вкладка «Рекламные предпочтения» в дополнительных настройках позволяет пользователям решить, хотите ли вы, чтобы приложение показывало вам рекламу на основе аудитории, использующую сторонние данные, или рекламу на основе активности, где Snapchat отслеживает вашу активность через другие приложения и партнерские веб-сайты. Если вы отключите эти параметры, вы все равно будете видеть рекламу (это перерывы), но появится сообщение, предупреждающее вас, что реклама будет похожей без этих настроек.
Прекратить делиться данными об использовании
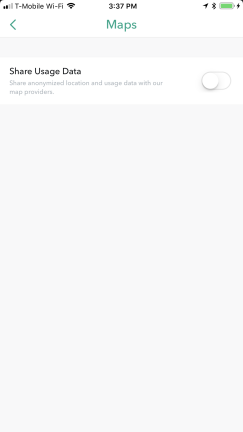
Это хорошее правило для всех ваших приложений, особенно для социальных сетей. Если вы отключите этот параметр, ваше приложение больше не будет делиться анонимными данными о местоположении и использовании с поставщиками карт. Не делитесь своими данными больше, чем нужно.
Очистить историю
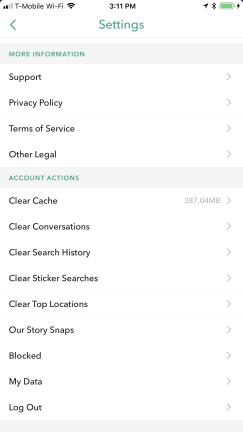
Снимки исчезают после того, как вы их просматриваете, но это не значит, что все эти данные исчезли. Если вы прокрутите до конца меню настроек, вы увидите список параметров для очистки кеша, разговоров, истории поиска, поиска наклеек, популярных мест и снимков нашей истории, а также страницу входа для просмотра. все данные о вас, которые Snapchat собрал. Возьмите за привычку периодически очищать свои истории и проверять, какие данные хранит ваше приложение Snapchat. Никто другой не будет заботиться о ваших данных, кроме вас.
Нажмите Удалить
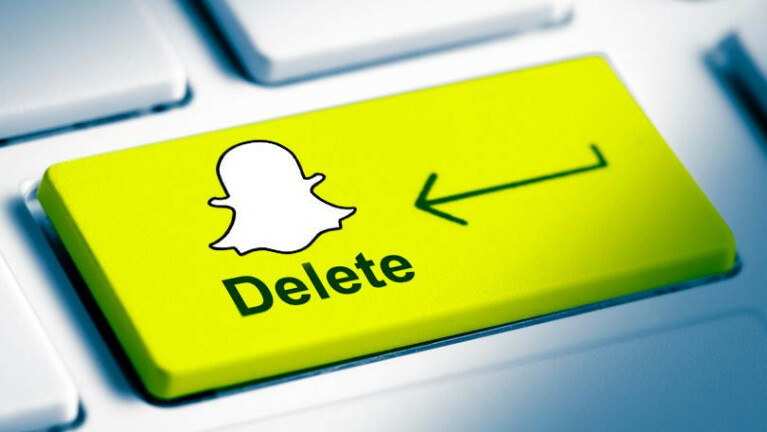
Если все это слишком для вас, вот как удалить свою учетную запись Snapchat.