Как использовать Snap Camera на Zoom
Опубликовано: 2022-03-21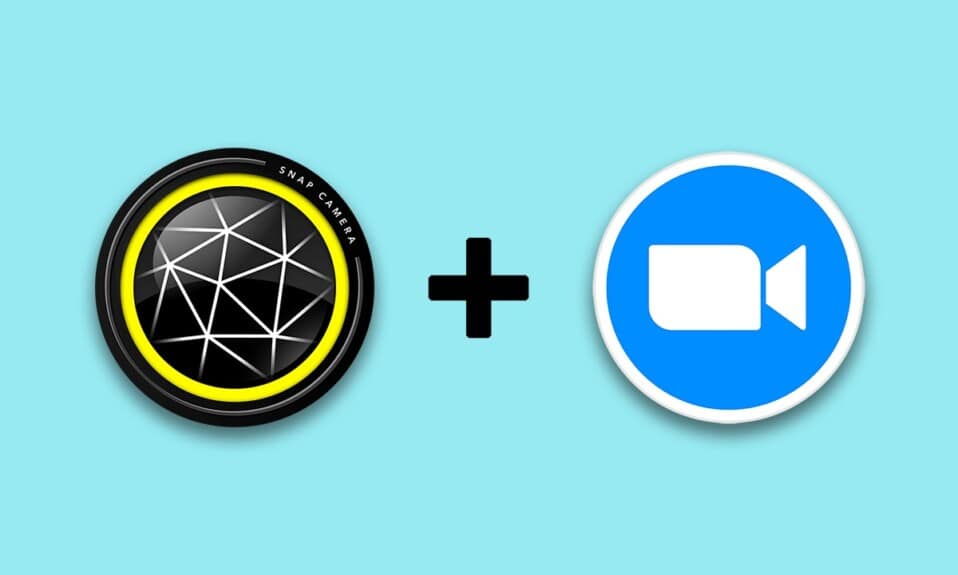
Ты похожа на героя мультфильма! Если вы хотите получить такое замечание, то эта статья может обещать вам метод, который сделает это замечание реальностью. В этой статье рассказывается, как использовать мультипликационный фильтр Snap Camera в Zoom. Другими словами, в статье есть ответ на вопрос, как использовать Snap Camera с Zoom или как использовать Snap Camera на Zoom. Содержание статьи касается приложения Snap Camera Zoom. Продолжайте читать, чтобы узнать, как использовать фильтры Snapchat в Zoom.
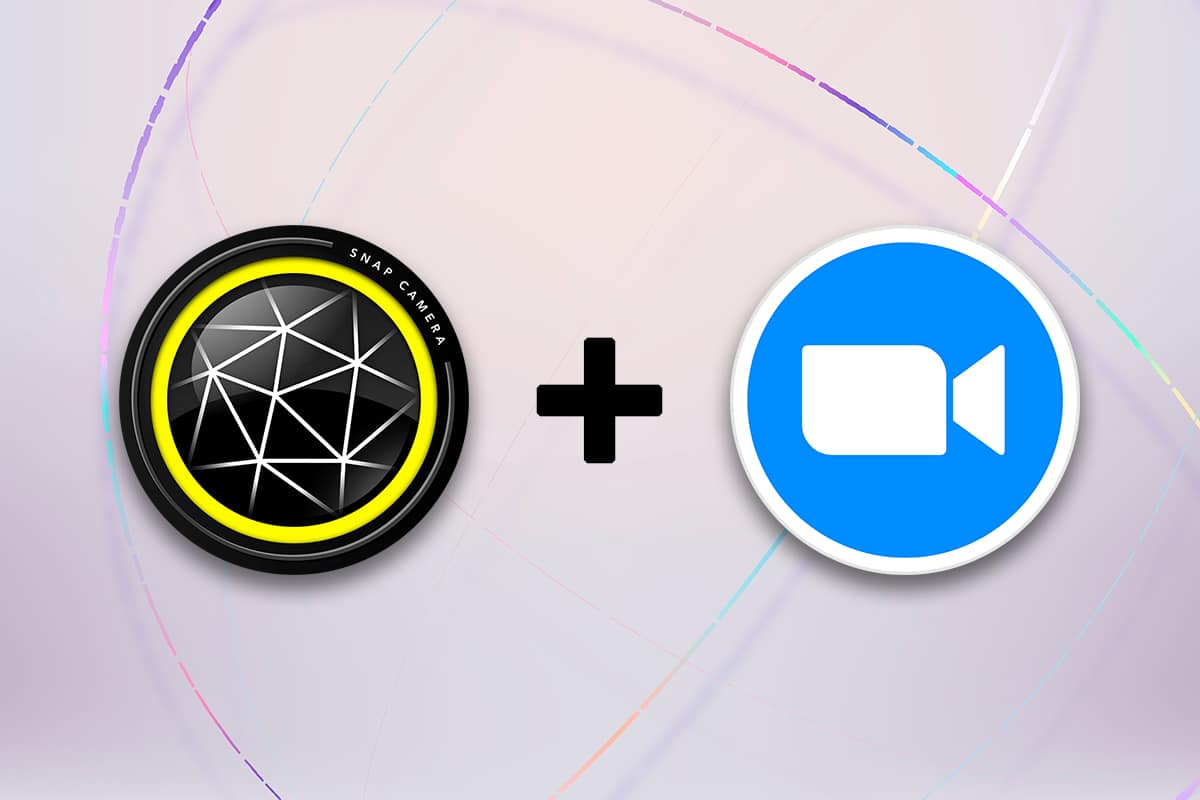
Содержание
- Как использовать Snap Camera на Zoom
- Системные требования для Snap Camera
- Дополнительный метод: изменение масштаба камеры во время собрания
Как использовать Snap Camera на Zoom
В этом разделе обсуждается метод использования Snap Camera на Zoom. Для методов, упомянутых в этой статье, на вашем ПК должно быть установлено приложение Snap Camera и Google Chrome.
Примечание. В описанном здесь методе используется встроенная камера на вашем ПК. В качестве альтернативы вы можете использовать внешнюю камеру, подключенную через порт USB на вашем ПК.
Системные требования для Snap Camera
Если в вашей системе не установлена Snap Camera, но вы хотите научиться использовать фильтры Snapchat в Zoom, вам необходимо установить Snap Camera. Посетите официальную страницу Snap Camera и загрузите последнюю версию. Приложения, а именно Snap Camera, занимают много места на вашем ПК, и для этих приложений требуется высокосовместимая ОС. Поскольку статья посвящена исключительно ПК с Windows 10, системные требования для установки приложений на ПК с Windows 10 подробно описаны ниже.
- Операционная система: на вашем ПК должна быть установлена ОС Windows 10 (64-разрядная версия) для беспроблемного подключения приложений.
- Аппаратное обеспечение . Графический драйвер, установленный на вашем ПК, должен соответствовать минимальным требованиям Intel Core i3 2,5 ГГц или Intel HD Graphics 4000 или выше .
- Разрешение экрана: Помните, что разрешение экрана должно быть 1280 × 768 или выше.
Выполните следующие шаги, чтобы узнать, как использовать мультипликационный фильтр Snap Camera в приложении Zoom.
1. Найдите Snap Camera и запустите приложение на своем ПК.
Примечание. Snap Camera должна быть запущена в вашей системе, прежде чем использовать ее в любом приложении.
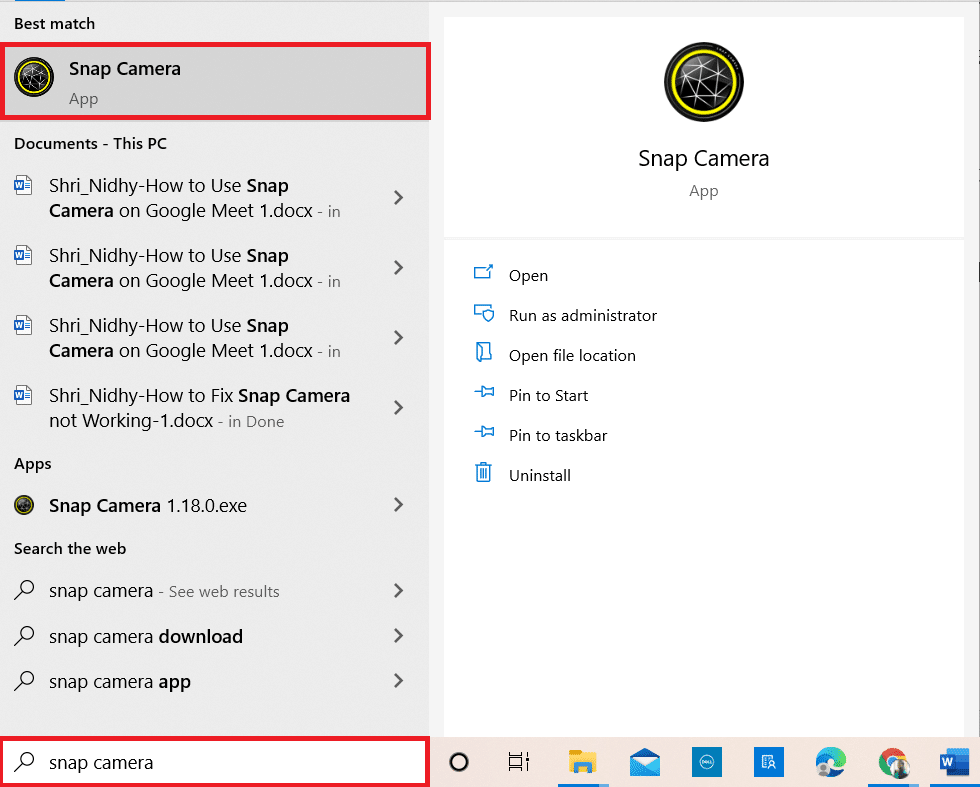
2. Если вы хотите использовать фильтр «Мультфильм » на своем лице, вы можете ввести термин « мультфильм» в строке поиска и поэкспериментировать с предоставленным объективом.
Примечание. Рекомендуется заранее выбрать нужный объектив в приложении Snap Camera и подключиться к Zoom. Таким образом, вы не получите сообщение об ошибке и не будете использовать фильтры Snapchat во время видеовызова Zoom.
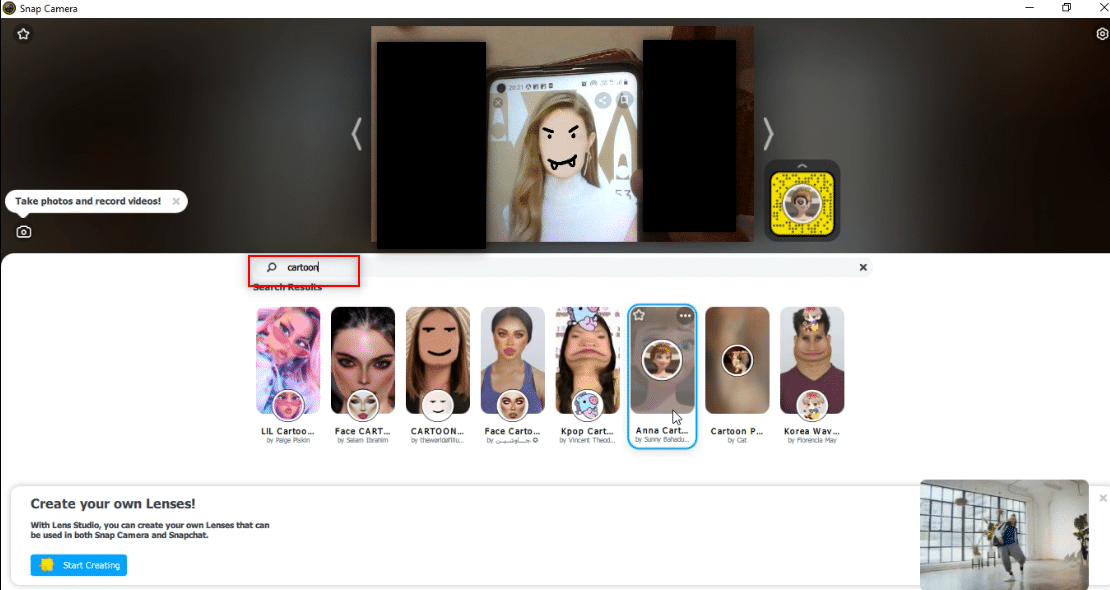
3. Теперь нажмите « Пуск », введите « Увеличить » и нажмите клавишу «Ввод ».
Примечание. Если вы не установили приложение Zoom в своей системе, вы можете загрузить приложение Zoom с официального сайта на свой компьютер.
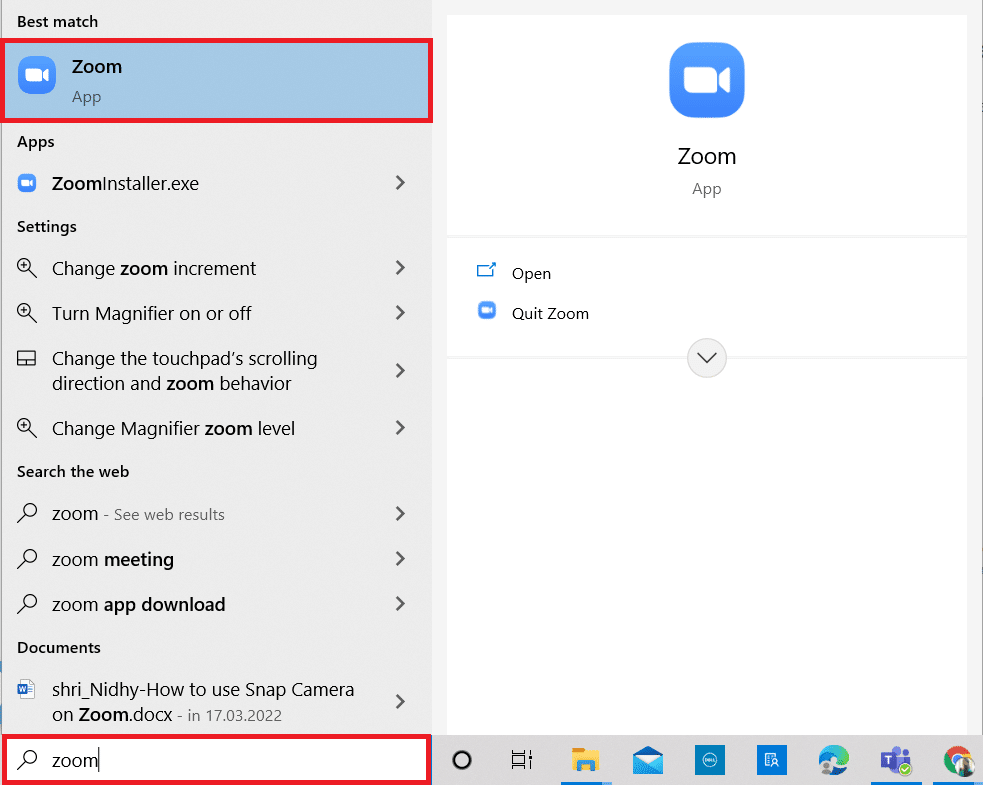
4. Введите свой адрес электронной почты и пароль в панели учетных данных и нажмите кнопку « Войти », чтобы войти в свою учетную запись Zoom.
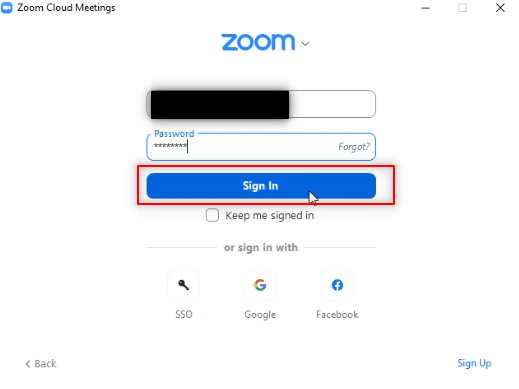
5. Нажмите « Настройки » в правом верхнем углу главной страницы приложения Zoom.

6. Перейдите на вкладку Видео на левой панели страницы настроек.
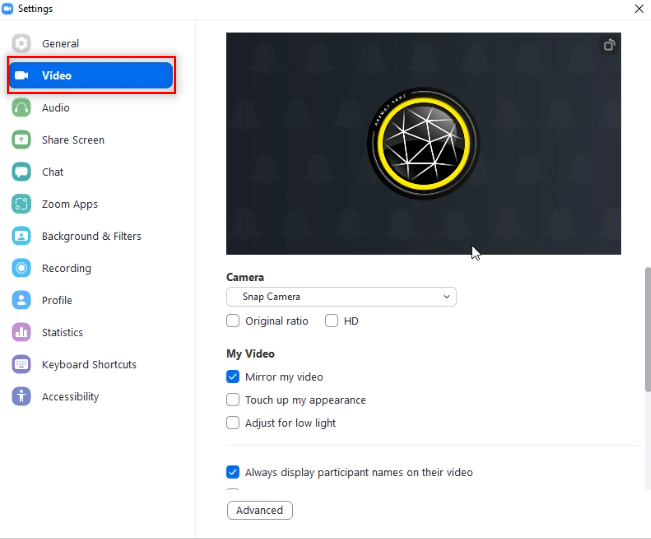
7. Щелкните раскрывающееся меню в разделе « Камера » на правой панели.

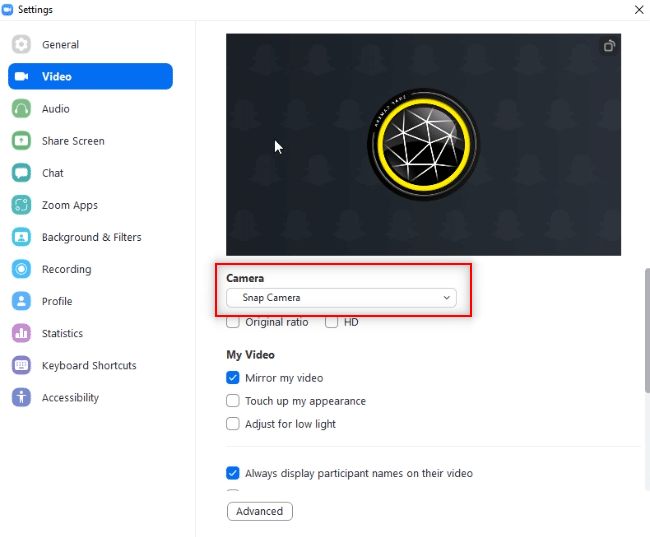
8. Выберите Snap Camera из отображаемого списка, чтобы выбрать Snap Camera в качестве входной камеры.
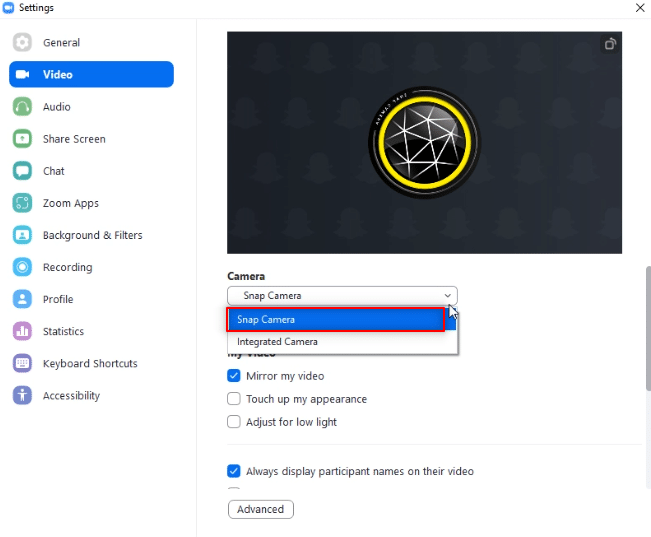
9. На домашней странице вашего приложения щелкните раскрывающееся меню рядом с « Новая встреча » и выберите параметр « Начать с видео ».
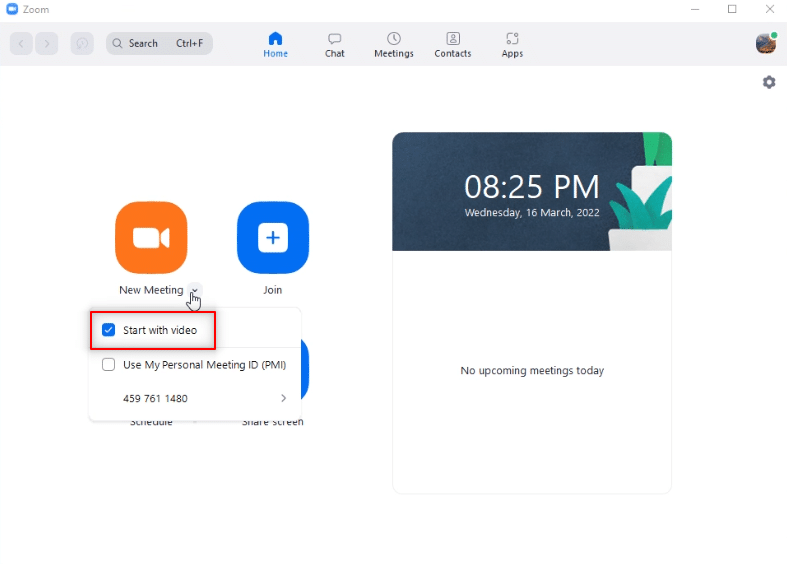
10. Теперь нажмите кнопку « Новая встреча », чтобы начать новую встречу с друзьями.
Примечание. Если вы хотите присоединиться к заранее запланированному собранию, вы можете нажать кнопку « Присоединиться » и ввести идентификатор собрания , чтобы присоединиться к собранию.
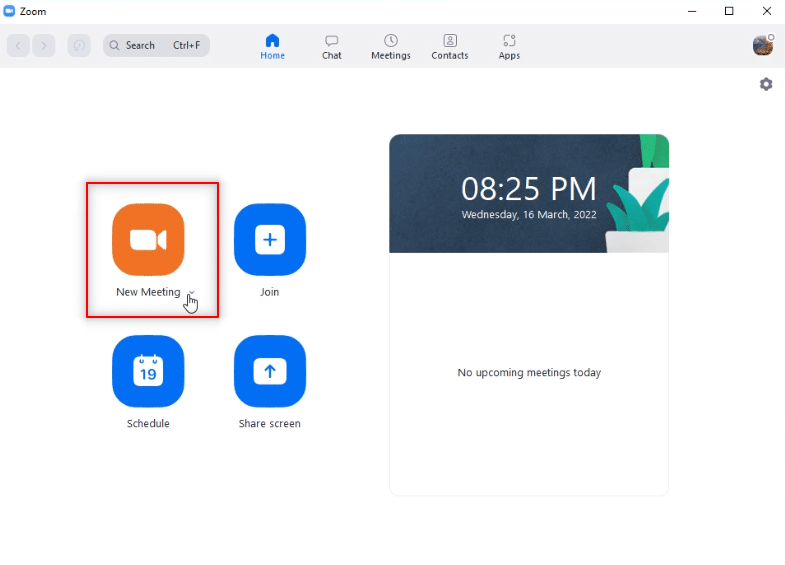
11. Вы увидите свое лицо с фильтром Snap, выбранным во время вызова Zoom.
Примечание 1. Поскольку в приложении Snap Camera был выбран объектив Cartoon, вызов Zoom также будет иметь тот же объектив.
Примечание 2. Если вы хотите переключить объектив во время разговора, вы должны изменить его в приложении Snap Camera. Вы можете увидеть изменение в своем вызове Zoom, когда вы переключаете объектив в приложении камеры Snap.
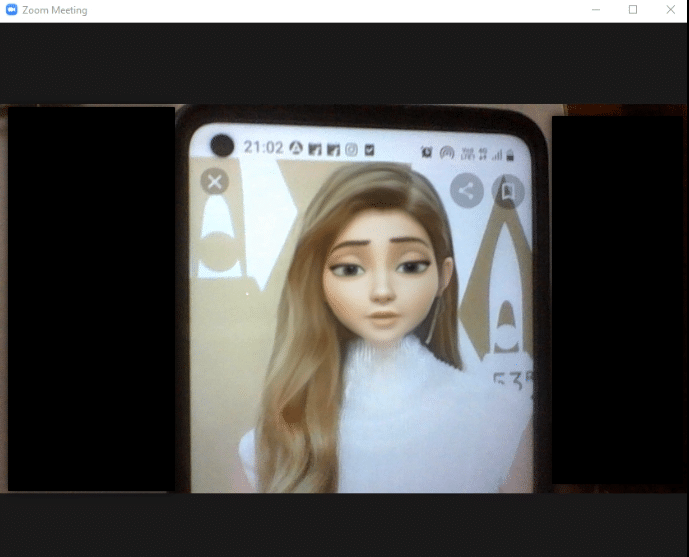
Таким образом, вы можете использовать фильтры Snapchat в видеозвонках Zoom.
Читайте также: Как размыть фон в Zoom
Дополнительный метод: изменение масштаба камеры во время собрания
Следуйте любому из предложенных вариантов, чтобы изменить камеру Zoom во время собрания.
Вариант I: Прямой выбор Snap Camera
Если вы разговариваете по телефону и забыли изменить вход камеры в настройках, выполните следующие действия.
Примечание. Вы можете изменить настройку во время встречи, только если Snap Camera запускается до приложения Zoom. Также прочитайте наше руководство о том, как записать собрание Zoom без разрешения в Windows 10. Также прочитайте наше руководство о том, как записать собрание Zoom без разрешения в Windows 10..
1. Щелкните стрелку вверх рядом с кнопкой « Остановить видео» .
2. Выберите Snap Camera в отображаемом меню.
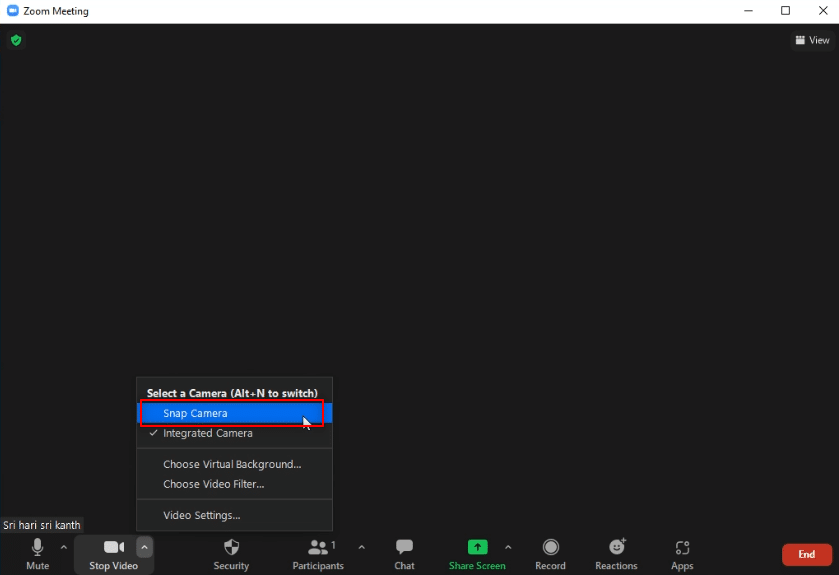
Вариант II: через настройки видео
Кроме того, вы также можете выполнить следующие шаги, чтобы изменить свою камеру на камеру Snap во время встречи.
1. Нажмите стрелку вверх рядом с кнопкой « Остановить видео » во время вызова Zoom.
2. Выберите пункт Настройки видео… в меню.
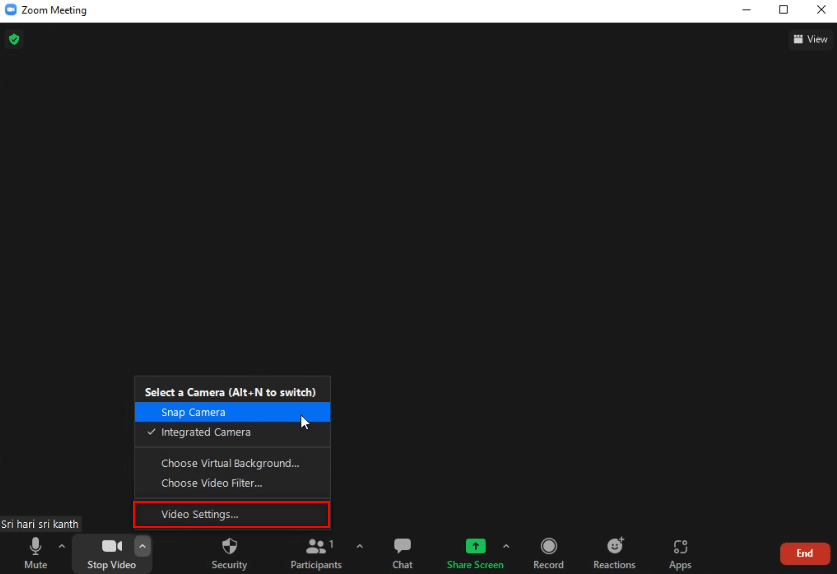
3. Эта опция отобразит экран настроек видео, аналогичный тому, который вы открыли с помощью параметра «Настройки» на домашней странице вашего приложения Zoom .
Часто задаваемые вопросы (FAQ)
Q1. Почему я не могу получить доступ к своей Snap Camera в Zoom?
Ответ Сначала вы должны открыть приложение Snap Camera и запустить приложение Zoom . Приложения могли быть нарушены, если вы не следовали этому порядку.
Q2. Могу ли я использовать Snap Camera в Google Meet или Zoom Web в Google Chrome?
Ответ Вы можете подключиться к вызову Zoom с помощью Zoom Web , но не можете использовать приложение Snap Camera в Интернете. Вам необходимо установить приложение Zoom, чтобы использовать приложение Snap Camera.
Q3. Как использовать мультяшный фильтр при вызове Zoom?
Ответ Найдите фильтр «Мультфильм » в приложении Snap Camera и нажмите на свой любимый объектив. Вы можете использовать этот фильтр при вызове Zoom, как описано в этой статье.
Рекомендуемые:
- Устранение проблем со звуком в League of Legends
- Как добавить музыку в Коди
- Как размыть фон в Microsoft Teams
- Исправить Zoom, не удается подключиться, код ошибки 5003
Эта статья могла бы дать вам многообещающий ответ и, должно быть, ответила на ваши вопросы о том, как использовать Snap Camera в Zoom . Пожалуйста, оставьте свои ценные вопросы или предложения в разделе комментариев. Кроме того, дайте нам знать, что вы хотите узнать дальше.
