Откажитесь от бумаги и ручек: как использовать OneNote для заметок в школе
Опубликовано: 2022-01-29Я вырос, делая школьные заметки ручкой или карандашом в обычных тетрадях, и мне нравился ручной процесс, но нет никаких сомнений в том, что более современные цифровые решения для ведения заметок имеют явные преимущества перед старыми аналоговыми методами. Например, традиционные блокноты подвержены повреждениям и потерям, затрудняют поиск конкретных заметок и имеют конечное и фиксированное количество страниц. Приложение для создания цифровых заметок не страдает ни от одного из этих ограничений.
Почему стоит выбрать OneNote для замены бумажного блокнота?
Я выбрал OneNote — в частности, приложение OneNote для Windows 10, для которого требуется учетная запись Microsoft 365, — для этого руководства, потому что оно кроссплатформенное, гибкое, поддерживает множество типов ввода (например, касание, рукописный ввод и перо) и синхронизируется с отличным служба облачного хранения (OneDrive). Обратите внимание, что вы можете загрузить бесплатную версию OneNote, для которой не требуется подписка Microsoft, но в этом приложении отсутствуют некоторые функции платной версии.
Используете ли вы старую или другую версию OneNote; другое приложение для создания заметок, такое как Evernote или Bear; или любое другое решение, предоставляемое вашим офисным пакетом, вы можете применять многие из тех же организационных стратегий, которые я обсуждаю ниже. Родители могут следовать этим же рекомендациям, чтобы организовать заметки для детей, слишком маленьких, чтобы делать это самостоятельно.
Одна функция, которую я не рассматриваю, — это инструменты OneNote для записных книжек для занятий. Эти возможности, безусловно, ориентированы на обучение, но требуют согласования с инструктором. Чтобы получить более общие советы по ведению заметок, ознакомьтесь с нашими советами по управлению заметками. В конце концов, другие сферы вашей жизни тоже могут извлечь выгоду из эффективных навыков ведения заметок.
Выберите структуру для ваших заметок
Иерархическая структура OneNote проста. На верхнем уровне находятся записные книжки, которые разбиваются на разделы, а затем на страницы. Вы также можете создавать специальные группы разделов внутри раздела и подстраницы под страницей. Думайте о записной книжке как о самой большой коллективной организационной группе и с каждым шагом перемещайтесь вниз на один уровень.
Например, вы можете начать с указания в записной книжке названия вашей школы или уровня (например, начальная школа, средняя школа, старшая школа или колледж). Вы можете использовать свой год или уровень обучения в качестве названия раздела, а затем создавать группы разделов для каждого квартала или семестра этого года. Затем создайте раздел для каждого из ваших классов и используйте отдельные страницы для заметок. Если ваши занятия не меняются каждый семестр или квартал, вам не нужно создавать группы разделов.
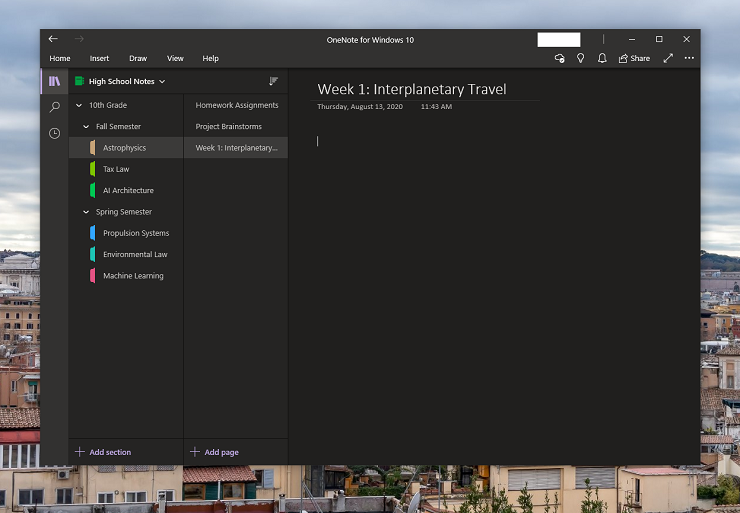
В качестве альтернативы, поскольку в OneNote нет практических ограничений на размеры страниц, вы можете просто бесконечно обновлять одну страницу со связанной информацией. Например, вы можете использовать одну страницу для создания контрольных списков для домашнего задания на каждый день, одну для заметок и одну для мозгового штурма идей проекта.
Однако эта установка быстро запутается, поэтому мы рекомендуем выбрать стратегию, которая находится где-то посередине. Сохраните организационную структуру, но добавьте конкретные текущие страницы для домашних заданий и мозговых штурмов проектов. Просто предварите название этих разделов цифрой, чтобы убедиться, что они всегда находятся вверху списка (при условии, что вы сортируете страницы OneNote в алфавитном порядке). Вы также можете сортировать страницы в хронологическом порядке, что, вероятно, упрощает поиск заметок из разных периодов учебного года. Если вы не можете найти заметку, функция поиска OneNote поможет вам найти соответствующий текст на любом уровне.
Вот пример того, как может выглядеть иерархия OneNote для старшеклассника:
Блокнот: школьные заметки
Разделы: 9 класс, 10 класс, 11 класс, 12 класс
Группы разделов ( Заметки средней школы > 10 класс ): осенний семестр, весенний семестр
Разделы ( Заметки старших классов > 10 класс > Осенний семестр ): астрофизика, налоговое право, архитектура искусственного интеллекта.
Страницы ( Школьные заметки > 10 класс > Осенний семестр > Астрофизика ): домашние задания, мозговые штурмы проектов, неделя 1: межпланетное путешествие
Подстраницы ( Школьные заметки > 10-й класс > Осенний семестр > Астрофизика > Мозговые штурмы проекта ): Возможные маршруты с Земли на Проксиму Центавра b
Вы можете изменить цвет каждой записной книжки и раздела, чтобы визуально различать их. Вы также можете перемещать, удалять или переименовывать записные книжки, разделы или страницы в любое время. Это упрощает внедрение новой структуры без необходимости начинать с нуля, как в случае с физическим ноутбуком.
Имейте в виду, что вы можете найти приложение для списка дел, такое как Todoist, полезное для управления ежедневными заданиями. Приложения для управления задачами, такие как Asana, или даже приложения kanban, такие как Trello, могут быть более полезными для отслеживания текущих заданий.
Форматирование страницы OneNote для создания заметок
Страницы в OneNote могут пугать. В отличие от документов Word, страницы OneNote имеют несколько правил структуры. Вы можете просто щелкнуть в любом месте и начать печатать. Это позволяет быстро делать заметки, но коллаж из случайных заметок бесполезен, когда вам нужно изучить или найти информацию.
Один совет по макету, который я нашел полезным, — это включить строки правил. Щелкните вкладку «Вид» > «Линии правил» > «Узкая линейка». Я рекомендую использовать настройку с узкой линейкой, поскольку эти рекомендации лучше всего соответствуют размеру шрифта по умолчанию в OneNote. Если вы предпочитаете больший размер шрифта, попробуйте сопоставить его с одним из других вариантов межстрочного интервала. Эти строки правил также помогают вам убедиться, что вы печатаете в крайнем левом месте на странице. Просто щелкните слева от красной вертикальной линии, и ваш курсор автоматически переместится в крайнее левое положение на линейке. После этого можно просто начать печатать.
Еще одним практическим преимуществом включения режима «Линия правил» является то, что страница больше похожа на физический лист разлинованной бумаги. В зависимости от ваших предпочтений вы даже можете переключать фон каждой страницы (светлый или темный) с различными цветами страниц на выбор в каждом режиме. Линии не являются постоянной частью вашего документа, поэтому, если вы скопируете и вставите текст или графику со страницы, они не будут отображаться в месте назначения.
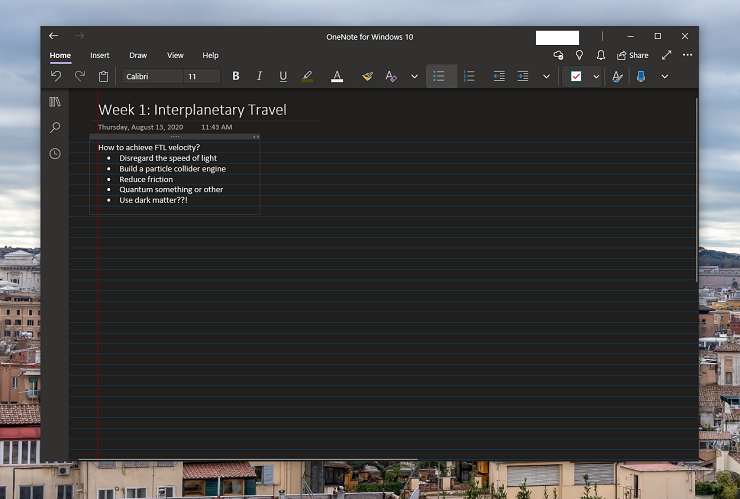
Еще одна проблема, с которой вы можете столкнуться при написании заметок, заключается в том, что все ваши текстовые поля могут быть разного размера. К сожалению, нет инструментов для их быстрого выравнивания или изменения размера до одинаковой ширины. Один из обходных путей — просто создать одно поле в верхней части страницы и постоянно вводить туда свои заметки для всей страницы.
В качестве альтернативы, если вам нужно прервать текстовое поле графикой, скопируйте и вставьте существующее текстовое поле в нужное место. Пока на странице достаточно места по горизонтали, результирующее текстовое поле будет той же ширины, что и оригинал. Затем вы можете использовать линии правил для выравнивания текстовых полей, поскольку они привязываются к возрастающим положениям по горизонтали и вертикали.
Вы можете попробовать включить представление «Линия сетки» для точного визуального руководства. Однако знайте, что края текстового поля не совпадают с краем текста; текстовые поля имеют небольшой отступ. Если текстовое поле занимает слишком много места по вертикали, вам нужно удалить лишние строки в его нижней части, так как нет ручки изменения размера по вертикали.
Если вы когда-нибудь случайно перетащите объект слишком далеко влево от красной линии в представлении «Строка правила», ваша страница не будет навсегда разрушена. Просто переместите объект обратно на красную линию, а затем нажмите кнопку « Увеличить до 100 » или « Ширина страницы » на вкладке «Вид», чтобы повторно центрировать вид. Полоса прокрутки внизу снова останавливается на краю красной линии.
Вот краткий обзор советов по макету:
Включите строки правил, чтобы добавить структуру на страницу.
Сохраняйте одинаковые размеры текстовых полей, используя один или копируя и вставляя оригинал.
Используйте красную линию, чтобы выровнять свои заметки.
Создание и редактирование заметок
Я не буду вдаваться в подробности всех функций OneNote, а выделю инструменты, которые могут быть полезны для написания школьных заметок. Например, несмотря на то, что отличные инструменты рисования и поддержка ввода в OneNote общеизвестны, знаете ли вы, что каждая маркировка и каракули получают слой и могут быть перемещены или удалены постфактум? Нет необходимости рисковать выделением маркеров через страницу или затемнением текста в OneNote — все можно отменить.

Что касается широких инструментов организации, OneNote позволяет создавать собственные теги для классификации заметок. Нажмите на значок флажка на вкладке «Главная», чтобы начать. Вы можете выбрать один из существующих тегов, таких как «Делать », « Важно » или «Напоминание на потом », или создать собственный тег. Щелкните в любом месте текстового поля, чтобы добавить тег. Когда вы ищете этот тег, вам нужно добавить кавычки вокруг него, чтобы OneNote распознал его как таковой.
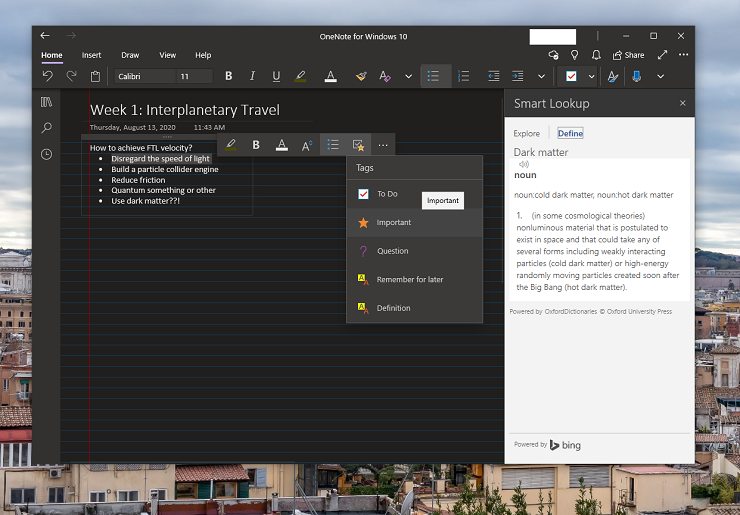
Вы, вероятно, также хотите отслеживать, когда вы пишете определенные заметки. OneNote упрощает эту задачу. Щелкните текстовое поле, щелкните правой кнопкой мыши, а затем выберите последний параметр в контекстном меню, в котором должно отображаться ваше имя вместе с датой и временем создания текстового поля. Затем OneNote добавит эту информацию в позицию вашего курсора.
OneNote также имеет встроенные инструменты для перевода и настройки языка редактирования. Существует также инструмент Smart Lookup для определения терминов или изучения тем. Обе эти опции открываются на правой панели, так что вам не придется терять свое место в заметках.
OneNote имеет массу встроенных математических инструментов. Просто начните вводить уравнение, и OneNote уловит форматирование. Пункты меню Equation и Math предлагают дополнительные возможности. Например, вы можете форматировать сложные уравнения, создавать встраиваемые графики и получать пошаговые инструкции по нахождению значения переменной.
Рекомендовано нашими редакторами



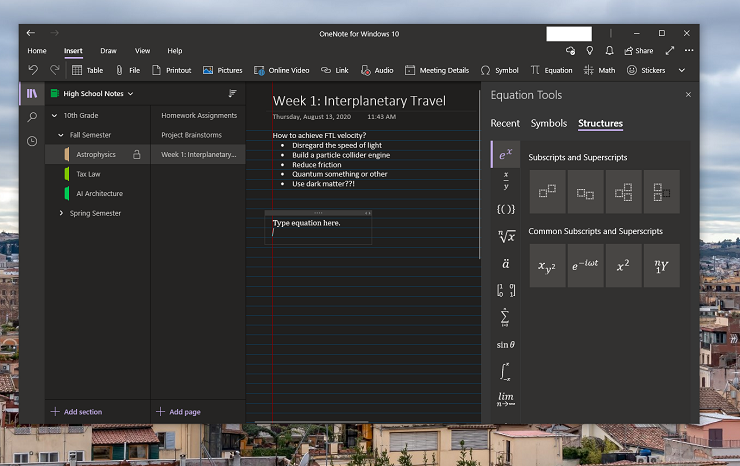
Не во всех классах можно держать цифровое устройство на столе во время занятий, но это не должно мешать вам использовать OneNote. Например, вы можете попросить своего инструктора записать лекцию, а потом вставить аудиозапись. Одна интересная функция OneNote заключается в том, что вы можете синхронизировать аудиозаписи со своими заметками, чтобы соответствующие части записи воспроизводились точно в то время, когда вы записывали заметку. Вы даже можете использовать службу транскрипции для преобразования аудиозаписи в редактируемый текст.
Вы можете попросить своего учителя предоставить копию представленных слайдов, вставить их в OneNote, а затем добавить свои заметки в классе. Вы даже можете сканировать свои рукописные заметки с помощью приложения для сканирования, такого как Microsoft Lens, вставлять эти изображения в OneNote и копировать текст с изображения через контекстное меню, вызываемое правой кнопкой мыши. Для тех, кто учится удаленно, вы можете использовать эту же возможность, чтобы быстро превратить снимок экрана в редактируемый текст.
Из-за пандемии COVID-19 многие учащиеся могут по-прежнему учиться дома, по крайней мере, часть времени, когда начинается учебный год. Это означает, что значительная часть вашего образования будет осуществляться в цифровом формате. Имея это в виду, ознакомьтесь с нашим руководством о том, как и почему вам следует создать на своем ПК отдельную учетную запись, ориентированную на образование.
Защита ваших заметок
OneNote позволяет защитить паролем любые разделы вашей записной книжки, что полезно, если вы хотите скрыть свои заметки от посторонних глаз, но вы не должны забывать установленный пароль. Это не подлежит восстановлению. Если вы забудете свой пароль, восстановить доступ будет невозможно, и вы потеряете все свои заметки в этом разделе. Одним из решений было бы сохранить пароль для этого раздела в менеджере паролей, который вы все равно должны использовать для школы. Тем не менее, я не рекомендую использовать функцию защиты паролем, потому что риск кажется слишком большим. Кроме того, заблокированные разделы все еще можно безвозвратно удалить без ввода пароля.
Если вы хотите защитить доступ к OneNote, лучше включить многофакторную аутентификацию в учетной записи Microsoft, которую вы использовали для входа. Microsoft предлагает несколько способов защиты вашей учетной записи, в том числе с помощью своего превосходного приложения для проверки подлинности. Таким образом, вы можете быть уверены, что входите в свою учетную запись только вы.
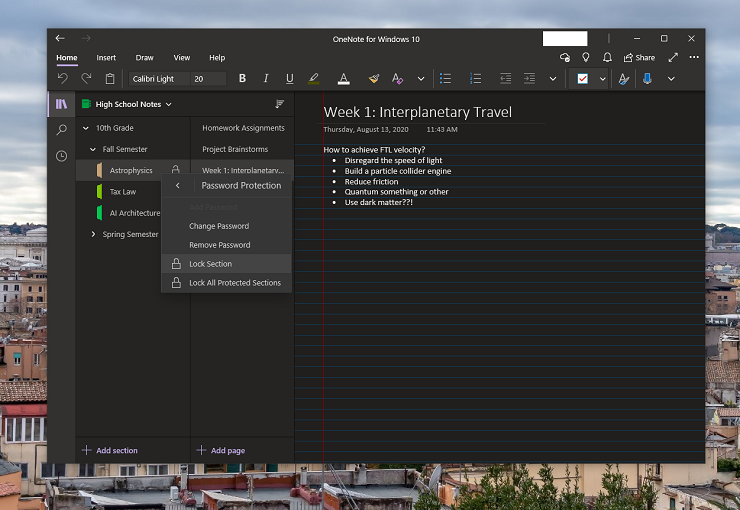
Хотя все ваши записные книжки OneNote автоматически синхронизируются с хранилищем OneDrive вашей учетной записи Microsoft, вы все равно можете время от времени создавать резервные копии своих заметок. К сожалению, приложение OneNote для Windows 10 не включает параметры резервного копирования вручную. Однако бесплатная версия приложения, ориентированная на Office, включает в себя вариант локального хранилища.
Чтобы создать резервные копии заметки вручную, войдите в OneNote в Интернете и перейдите на страницу записных книжек. Щелкните правой кнопкой мыши записную книжку, которую хотите сохранить, и выберите Экспортировать записную книжку . Храните эти экспортные данные в безопасном месте для экстренного доступа. Если вы хотите добавить эти экспорты обратно в OneNote для Windows 10, щелкните Zip-файл правой кнопкой мыши и выберите « Извлечь все ». Затем щелкните правой кнопкой мыши любые извлеченные разделы, наведите указатель мыши на параметр « Открыть с помощью » и выберите OneNote для Windows 10. OneNote может потребовать от вас создать новый раздел «Быстрые заметки» перед импортом этого раздела, но вы можете перемещать разделы и страницы по своему усмотрению. Затем эти новые разделы синхронизируются с облачным хранилищем вашей учетной записи, как и любые другие разделы.
Экспорт записных книжек также полезен для студентов, которые хотят обмениваться заметками. К сожалению, OneNote официально поддерживает общий доступ только на уровне ноутбука. Если вы экспортируете блокнот и извлекаете отдельные разделы, вы можете просто отправить эти файлы однокласснику, чтобы он импортировал или скопировал его в свои собственные блокноты.
Если вы не хотите повторно добавлять эти разделы в свою записную книжку, вы также можете распечатать разделы в формате PDF. Для этого откройте раздел в OneNote в Интернете (на устройстве Windows), выберите «Файл» > «Печать» > «Печать» > «Microsoft Print to PDF». Затем просто назовите загрузку и выберите место для сохранения. Вы также можете распечатать разделы в PDF из настольного приложения.
Любой из вышеперечисленных методов гораздо более целесообразен, чем попытки сохранить физическую тетрадь в идеальном состоянии в течение всего учебного года. Резюме:
Не блокируйте раздел, если есть вероятность, что вы забудете пароль.
Настройте многофакторную аутентификацию в своей учетной записи Microsoft.
Перейдите в OneNote онлайн, чтобы экспортировать свои записные книжки.
Делайте заметки — ведение заметок на новом уровне с OneNote
Гибкость и особенности OneNote для Windows 10 могут пугать, но это отличная платформа для создания и синхронизации ваших заметок после того, как вы выберете структуру, которая вам подходит. Щелчок правой кнопкой мыши для создания новой записной книжки никогда не может быть таким захватывающим, как путешествие в магазин канцтоваров в начале учебного года, но это чрезвычайно удобно. Кроме того, цифровое приложение для создания заметок предлагает вам гораздо более универсальные инструменты форматирования и организации, которые не требуют физического отрыва страниц.
