Как использовать подключение к удаленному рабочему столу Microsoft
Опубликовано: 2022-01-29Вы находитесь перед своим компьютером и вам нужен доступ к другому компьютеру. Инструмент Microsoft Remote Desktop Connection (RDC) позволит вам получить доступ ко всему издалека. Пока удаленный компьютер включен и настроен для удаленного подключения, вы можете получить файл, открыть приложение, устранить проблему или просто работать удаленно.
Через RDC вы можете получить удаленный доступ к нескольким компьютерам в одной сети, независимо от того, находятся ли они дома или в вашем офисе. Если вы удаленно входите в сеть своего работодателя через VPN, вы также можете использовать RDC для подключения к другим компьютерам в вашем офисе или офисе. Чтобы разрешить удаленное подключение, компьютер должен работать под управлением Windows 10 Pro или Enterprise. Удаленный рабочий стол не поддерживается в домашней версии Windows 10.
Подключение к удаленному рабочему столу встроено в Windows, но также существует в виде универсального приложения Windows 10 в Магазине Microsoft. Если вы хотите получить доступ к компьютеру и управлять им с устройства, отличного от Windows, приложение Microsoft RDC также доступно для Mac, iOS и Android.
Настройка подключения к удаленному рабочему столу Microsoft
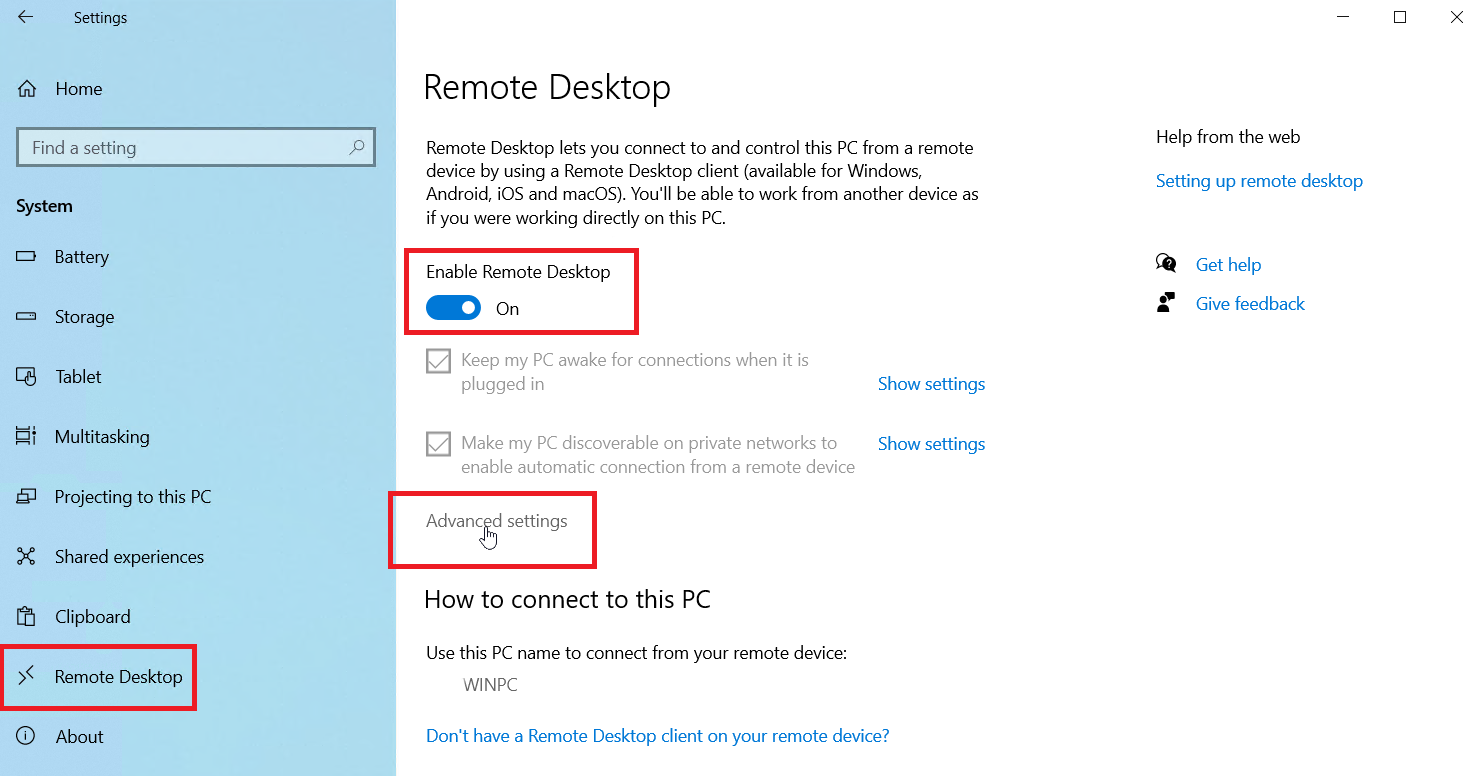
Во-первых, вы или кто-то другой должны физически войти в компьютер, к которому вы хотите получить удаленный доступ. Включите удаленный рабочий стол на этом компьютере, открыв « Настройки» > «Система» > «Удаленный рабочий стол» . Включите переключатель рядом с Включить удаленный рабочий стол . Нажмите Подтвердить , чтобы активировать настройку.
По умолчанию должны быть включены параметры, позволяющие поддерживать ваш компьютер в активном состоянии для подключений при подключении к сети, и сделать ваш компьютер доступным для обнаружения в частных сетях. Чтобы просмотреть или изменить любой из параметров, щелкните соответствующую ссылку Показать настройки . Однако на этом этапе вы можете оставить обе опции включенными. Вместо этого щелкните ссылку « Дополнительные параметры ».
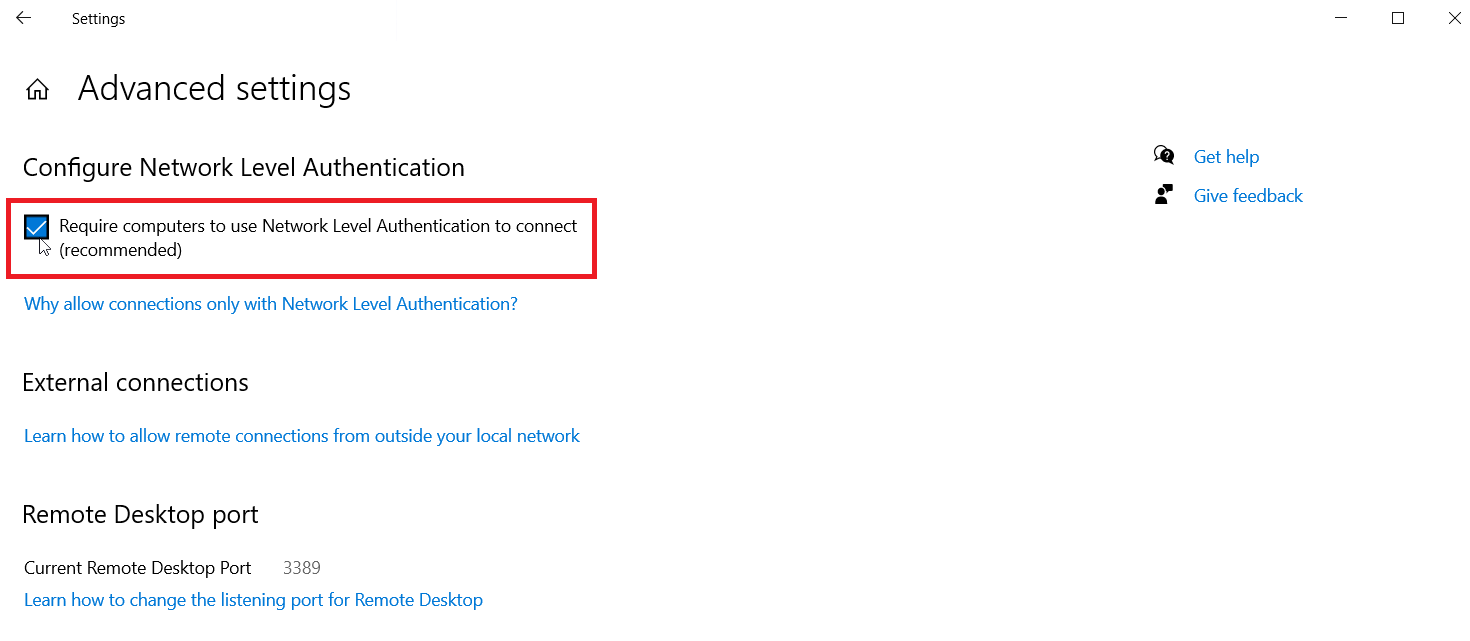
Установите флажок « Требовать от компьютеров использовать проверку подлинности на уровне сети (NLA) для подключения» . NLA повышает безопасность удаленных подключений по той же сети, поскольку пользователи должны пройти аутентификацию, прежде чем получить доступ к удаленному ПК.
Предполагая, что вы подключаетесь к компьютеру в той же сети, вы можете игнорировать раздел «Внешние подключения». В разделе Порт удаленного рабочего стола показан порт по умолчанию для прослушивания и принятия удаленного подключения.
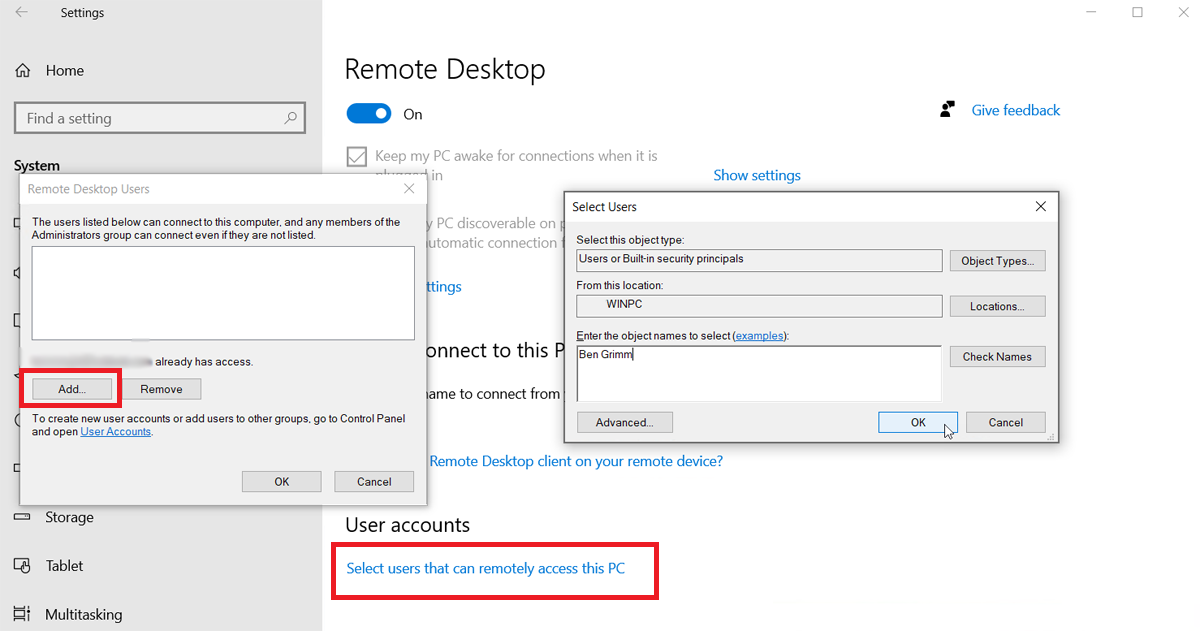
По умолчанию любой пользователь, имеющий административную учетную запись на удаленном ПК, может получить к нему доступ. Предполагая, что вы используете учетную запись Microsoft для входа в Windows, и у вашей учетной записи есть права администратора, лучше всего просто использовать эту учетную запись для удаленного входа.
Если вы хотите предоставить удаленный доступ к другой учетной записи, вернитесь к предыдущему экрану и нажмите « Выбрать пользователей, которые могут получить удаленный доступ к этому компьютеру » в нижней части экрана. Нажмите « Добавить» и введите имя пользователя для этой учетной записи.
Наконец, запишите имя этого компьютера, так как оно понадобится вам для удаленного входа в систему. Если вы хотите изменить имя компьютера на более легкое для запоминания, выполните следующие действия. Когда закончите, закройте экран настроек удаленного рабочего стола.
Подключиться к удаленному ПК из Windows
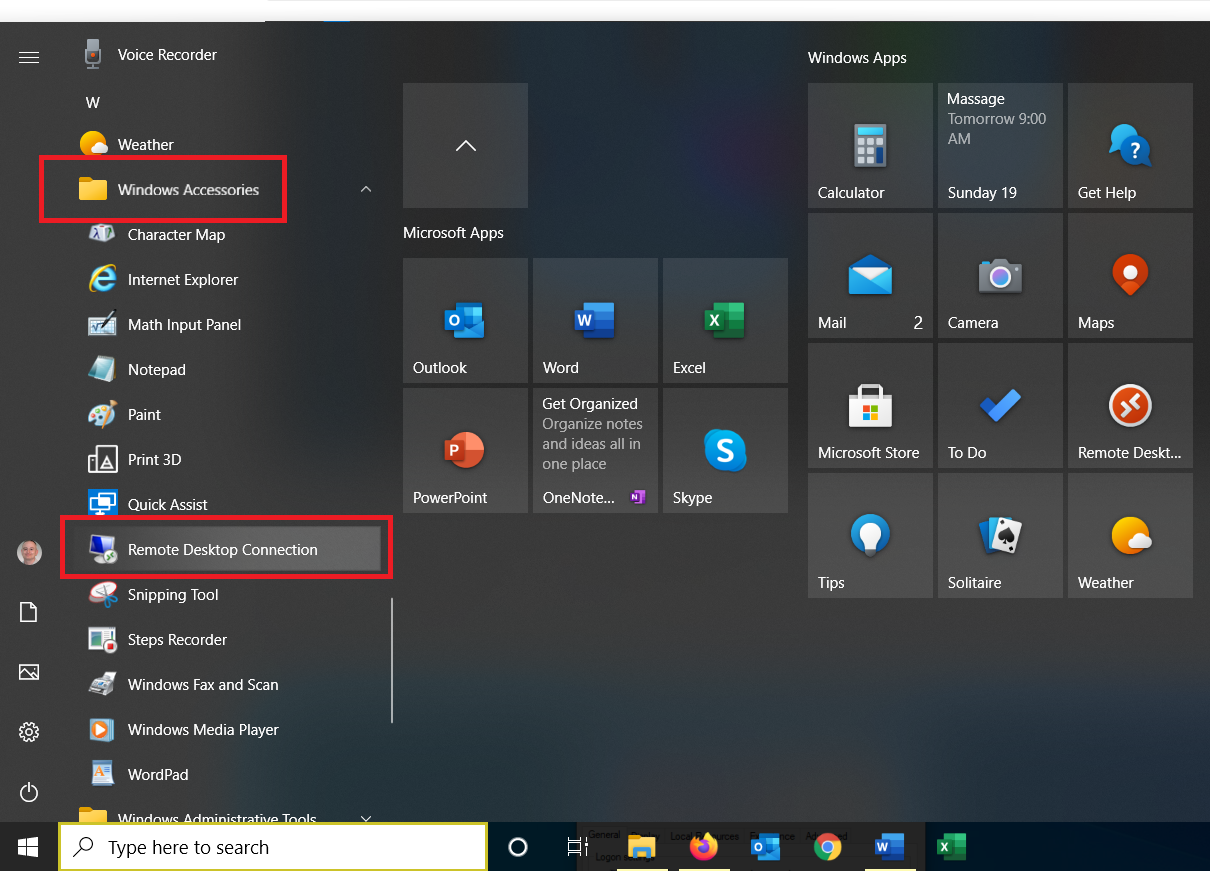
Теперь предположим, что вы хотите подключиться к этому удаленному компьютеру с текущего домашнего компьютера. Вы можете запустить средство подключения к удаленному рабочему столу в Windows 10 из папки « Стандартные Windows » в меню «Пуск». Щелкните запись «Подключение к удаленному рабочему столу ».
Процесс отличается для более старых версий ОС. В Windows 8.1 нажмите клавишу Win + S , чтобы запустить инструмент поиска, затем введите «удаленный рабочий стол Windows» и щелкните результат. В Windows 7 нажмите кнопку «Пуск», откройте папку « Стандартные » и выберите ярлык «Подключение к удаленному рабочему столу ».
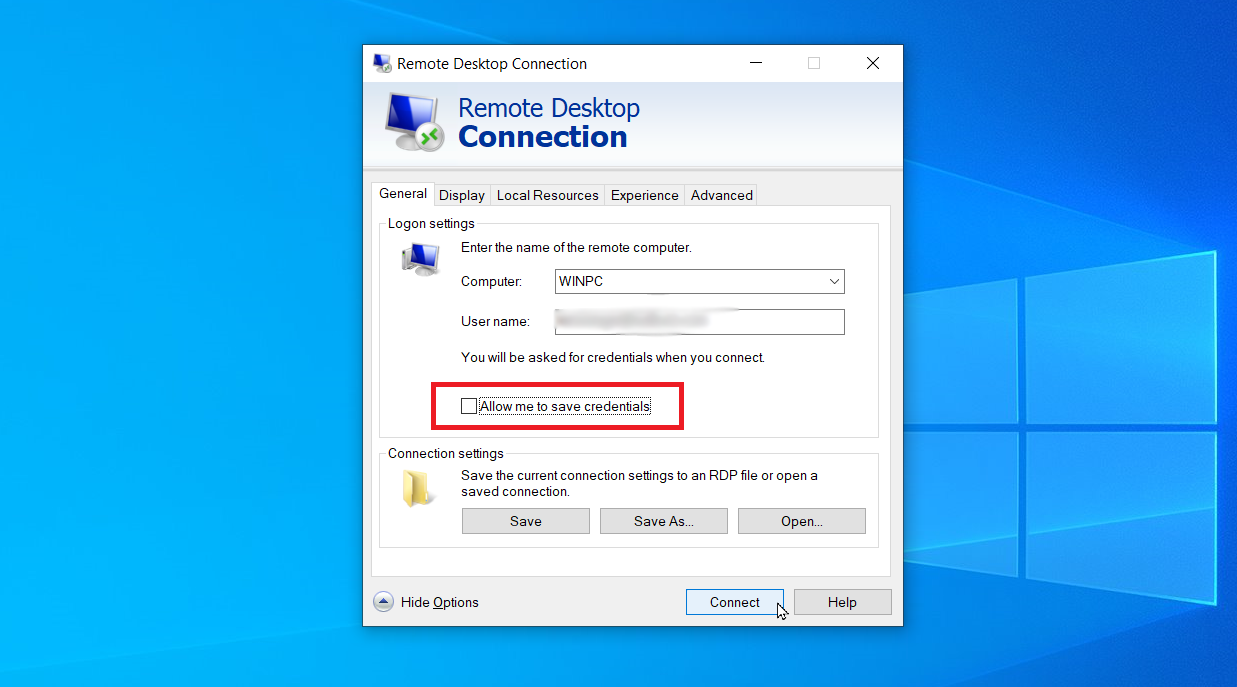
В окне RDC введите имя или IP-адрес удаленного ПК в поле Компьютер. Нажмите кнопку « Показать параметры » и введите имя пользователя учетной записи, которую вы будете использовать для входа в систему. Если вы хотите сохранить свои учетные данные, чтобы вам не нужно было вводить их каждый раз, установите флажок « Разрешить мне сохранять учетные данные» и нажмите Подключить .
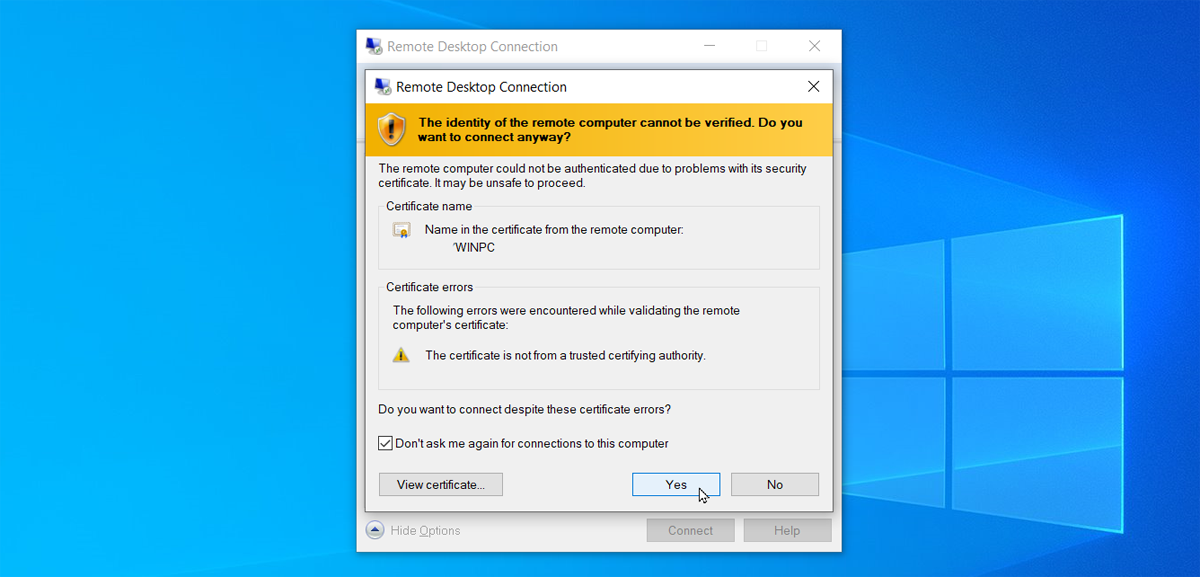
Введите свой пароль в окне учетных данных. Установите флажок « Запомнить меня », если вы не хотите вводить пароль каждый раз при использовании этой учетной записи. Нажмите ОК . Вы можете получить сообщение о том, что личность удаленного компьютера не может быть проверена. Установите флажок Больше не запрашивать подключения к этому компьютеру и нажмите Да .
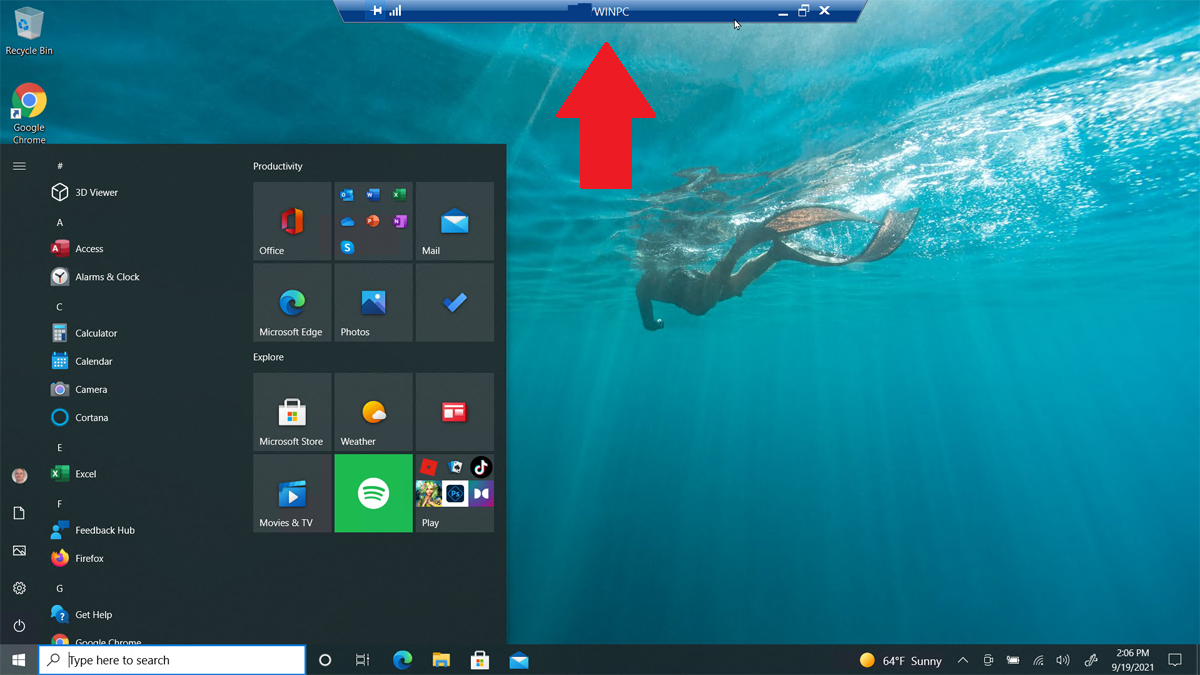
Теперь вы должны подключиться к удаленному компьютеру, чтобы вы могли запускать приложения, работать с файлами и выполнять другие задачи. В верхней части экрана находится синяя панель подключения с различными опциями. Вы можете закрепить панель на месте и проверить скорость соединения с помощью значков с левой стороны. Те, что справа, позволяют свернуть удаленное окно на панель задач, изменить размер окна и завершить удаленный сеанс.
Настройте параметры удаленного рабочего стола
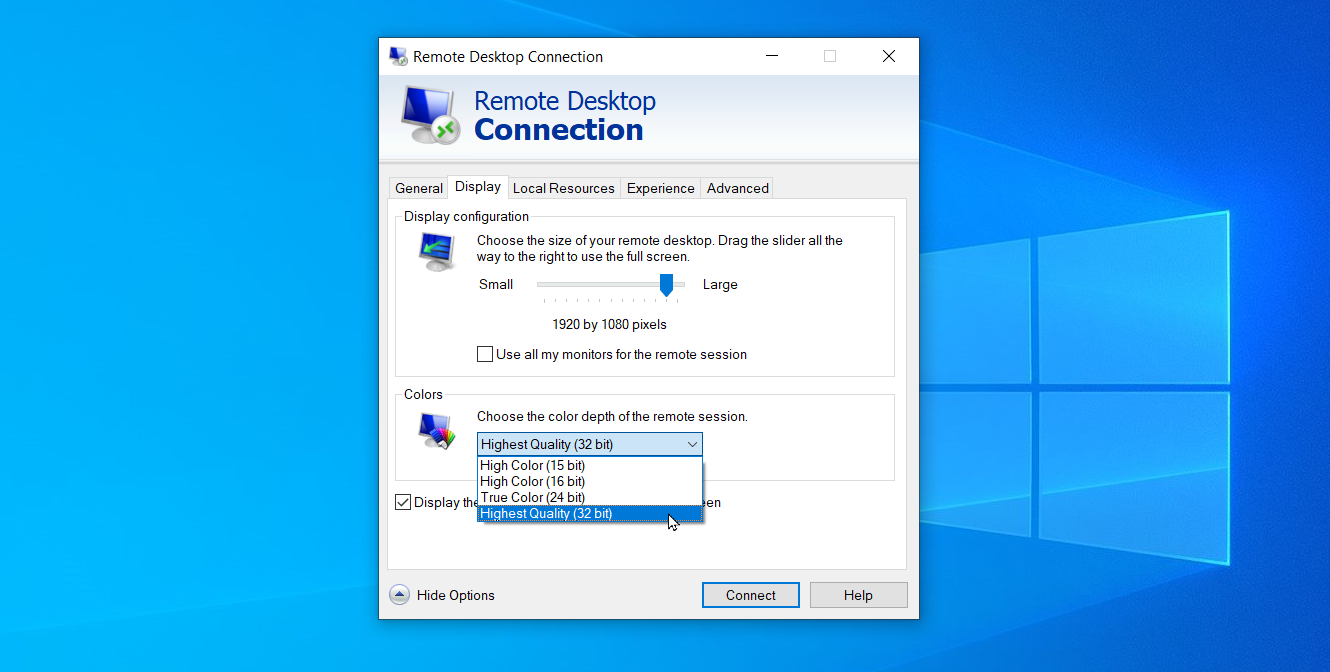
На экране настройки подключения к удаленному рабочему столу вы можете настроить несколько параметров инструмента. На вкладке « Общие » вы можете сохранить настройки для этого удаленного сеанса в файле RDP, а затем скопировать этот файл на другой компьютер, чтобы перенести эти настройки. Вкладка « Отображение » позволяет изменить размер и глубину цвета удаленного окна.
В разделе «Локальные ресурсы » вы можете настроить параметры звука, выбрать, когда применять комбинации клавиш Windows, и выбрать, какие локальные ресурсы вы хотите использовать во время удаленного сеанса. Вы также можете вручную настроить скорость соединения для контроля производительности на вкладке « Опыт » и установить действие по умолчанию для проверки подлинности сервера, щелкнув вкладку « Дополнительно ».

Используйте приложение удаленного рабочего стола для Windows 10
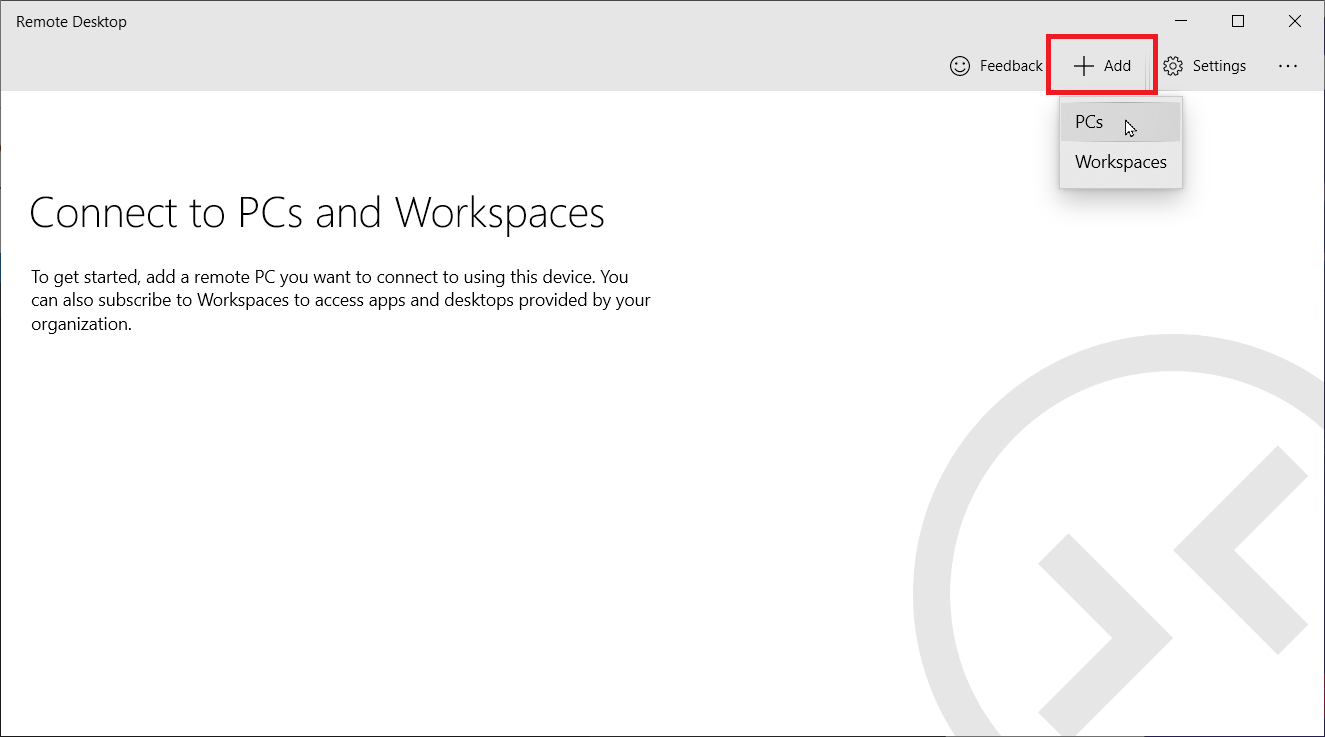
В качестве альтернативы встроенному инструменту подключения к удаленному рабочему столу вы можете использовать приложение Microsoft Remote Desktop в Windows 10. Установите приложение из Магазина Microsoft и запустите его. Нажмите кнопку « Добавить » и выберите ПК для настройки подключения.
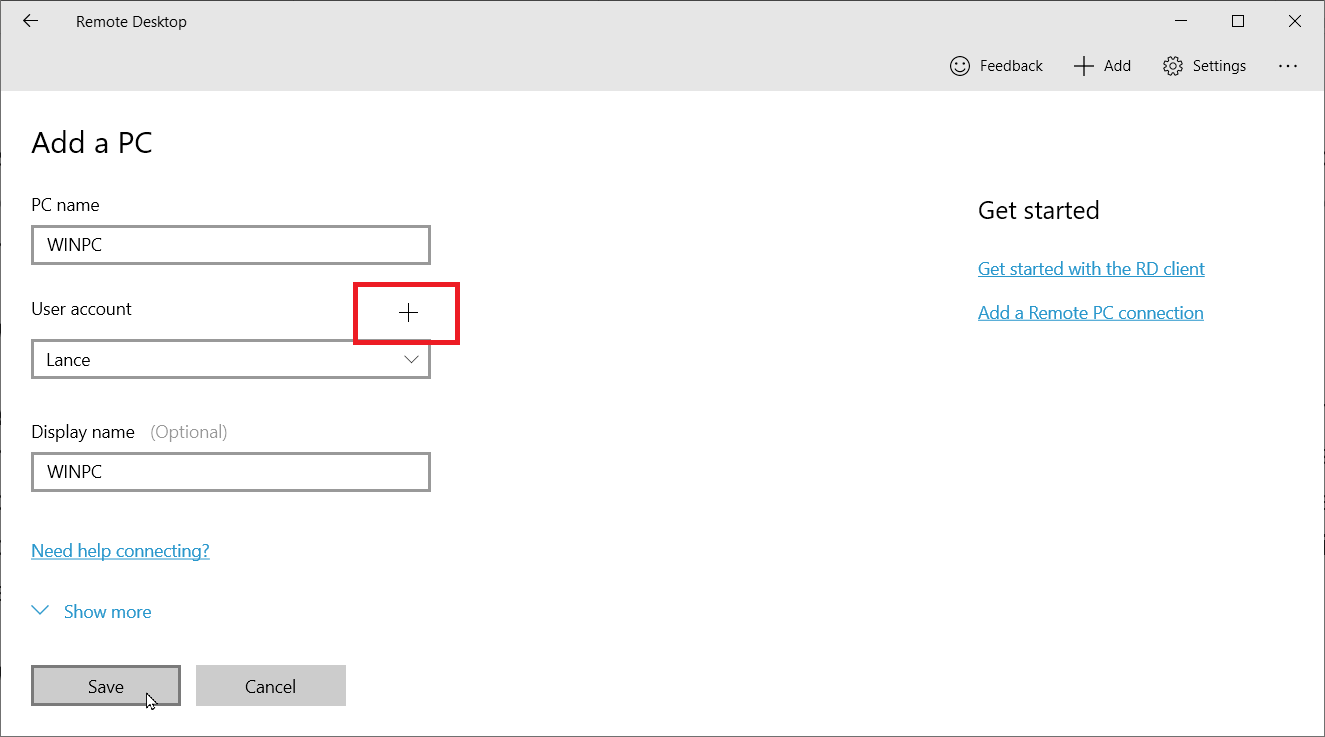
Введите имя компьютера, к которому вы хотите подключиться. Если вы хотите каждый раз запрашивать имя пользователя и пароль, оставьте поле Учетная запись пользователя без изменений. В противном случае щелкните знак + рядом с учетной записью пользователя и введите имя пользователя, пароль и отображаемое имя. Вы также можете добавить отображаемое имя, которое будет служить псевдонимом учетной записи. Нажмите Сохранить .
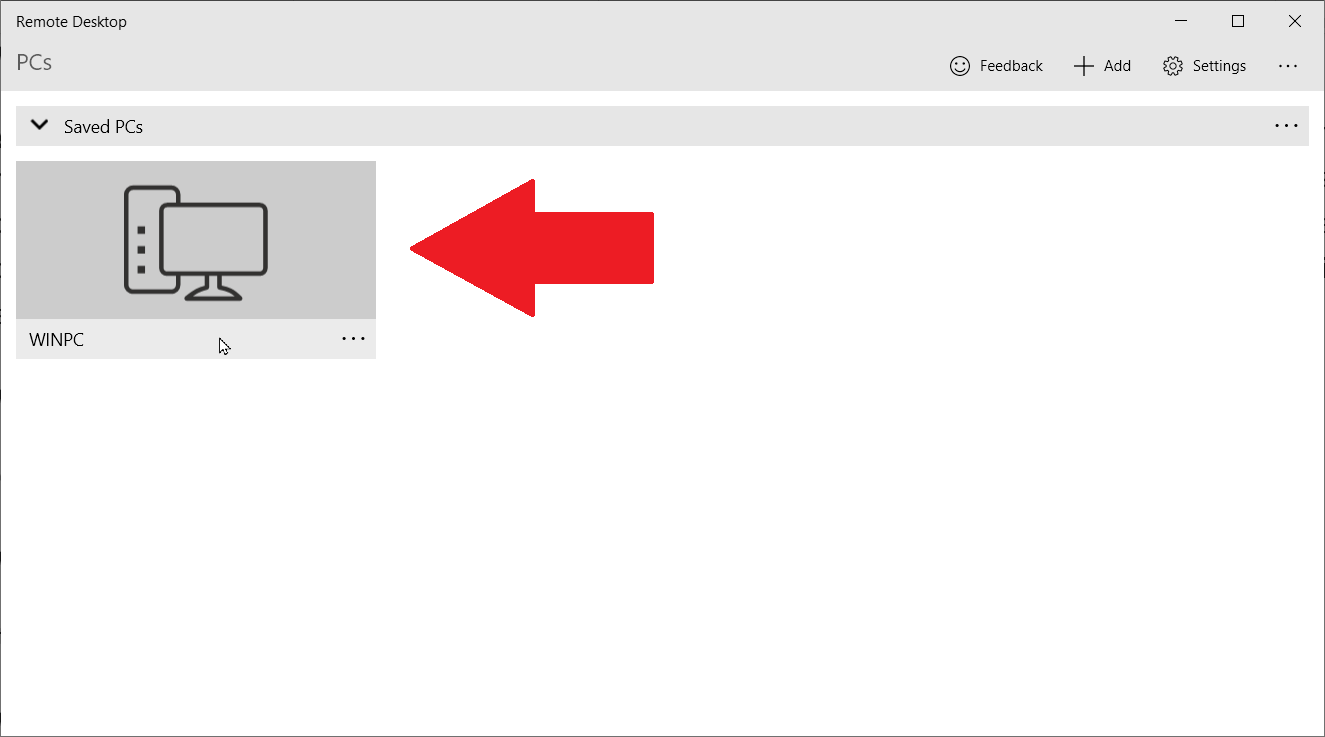
Дважды щелкните значок удаленного ПК, чтобы подключиться к нему. На экране сертификата установите флажок Больше не спрашивать об этом сертификате и нажмите Подключить .
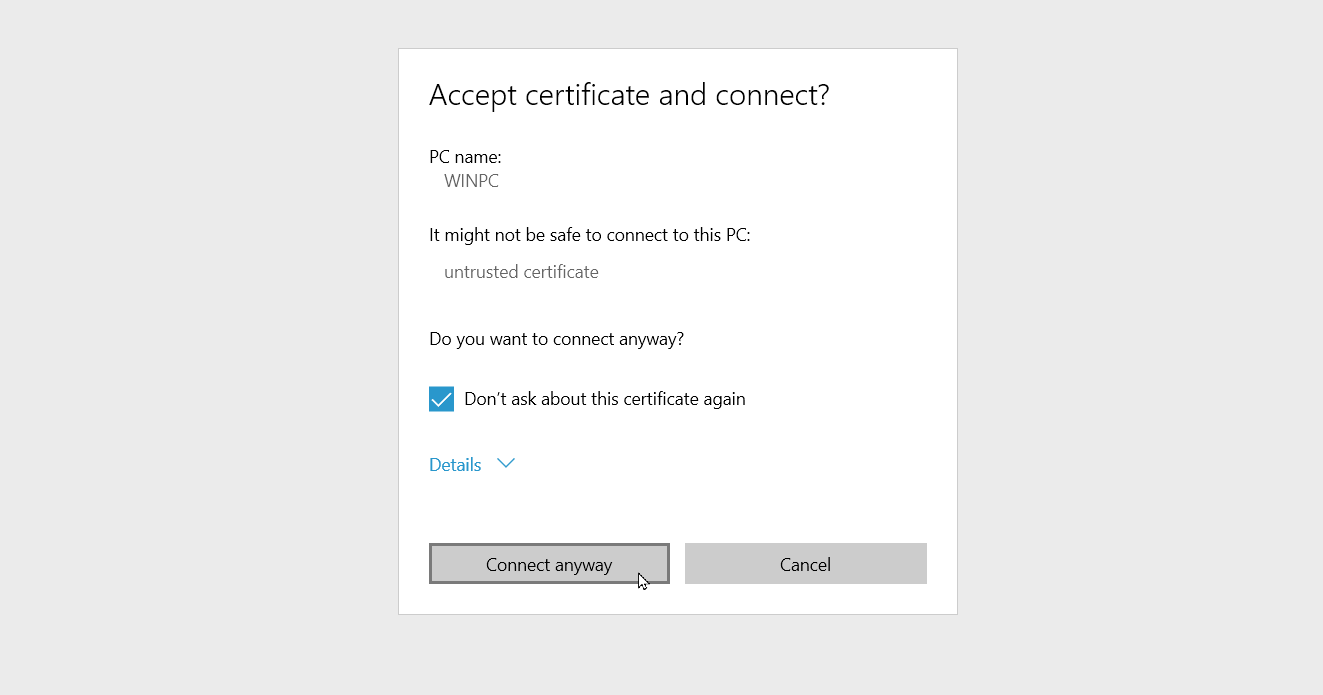
Теперь вы подключены к удаленному ПК. Вместо синей полосы в верхней части экрана приложение удаленного рабочего стола использует черную панель сбоку экрана.
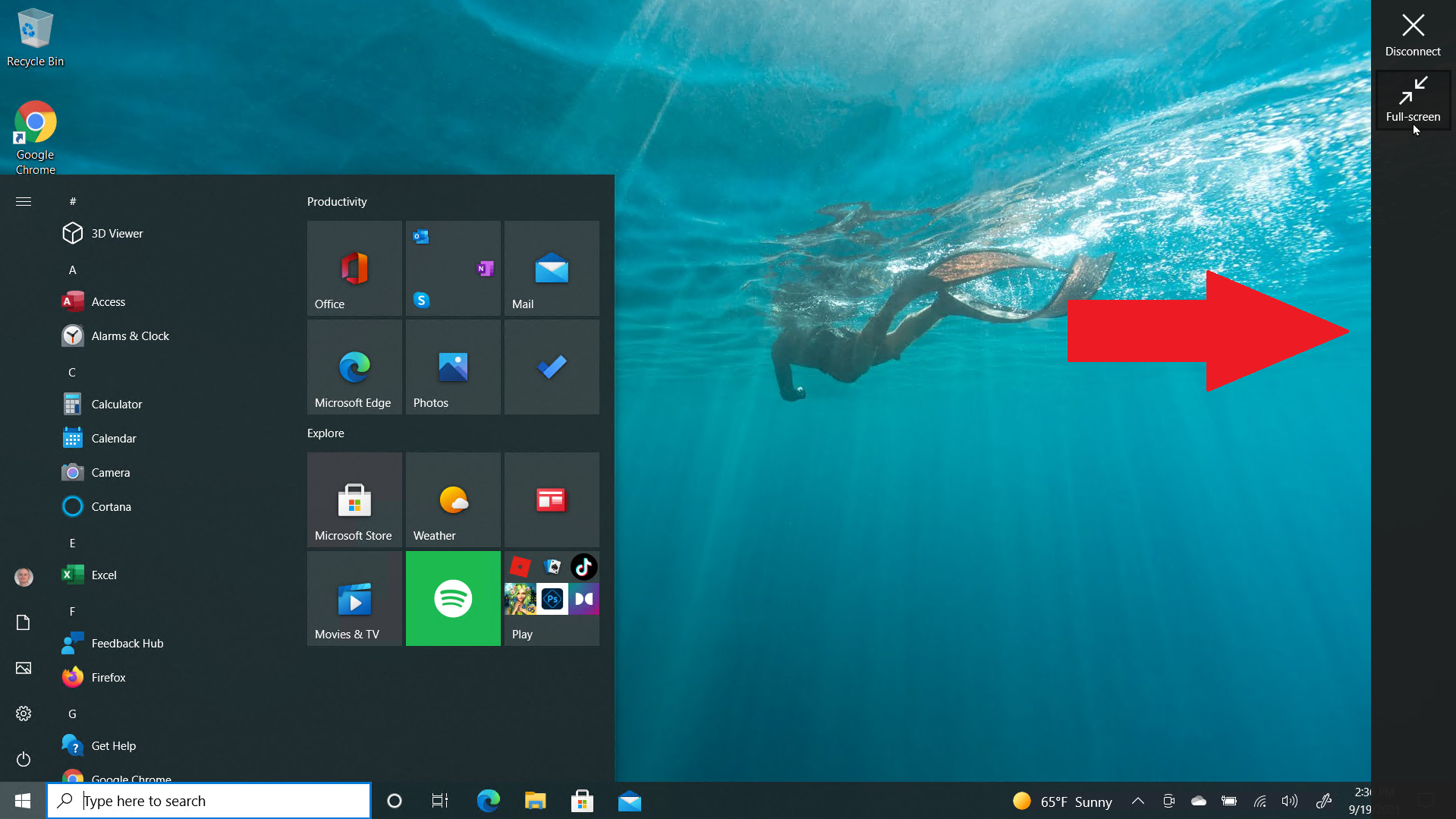
Значок лупы вверху увеличивает и уменьшает масштаб, а значок с многоточием переключает между полноэкранным и оконным режимами. Щелкните значок с многоточием, а затем выберите « Отключить» , чтобы разорвать соединение.
Подключиться к ПК с Mac
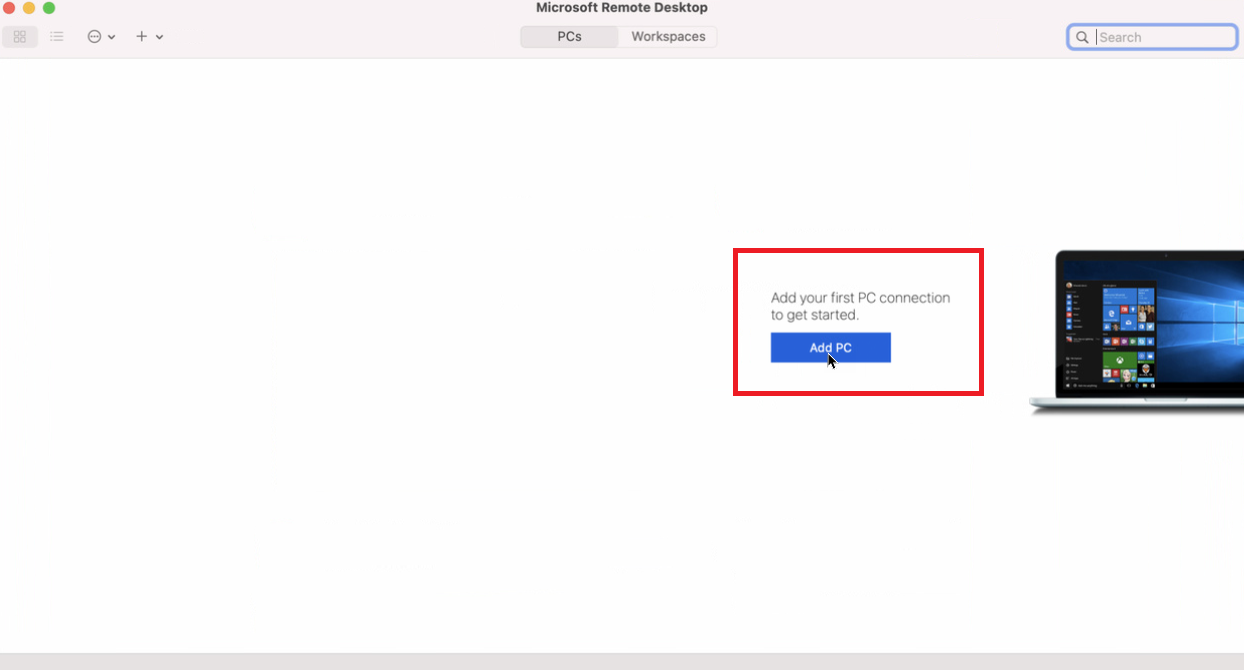
Вы можете подключиться к удаленному компьютеру с Mac, если установите приложение Microsoft Remote Desktop из Mac App Store. Запустите приложение и предоставьте необходимые разрешения. Нажмите кнопку « Добавить компьютер », затем введите имя или IP-адрес компьютера.
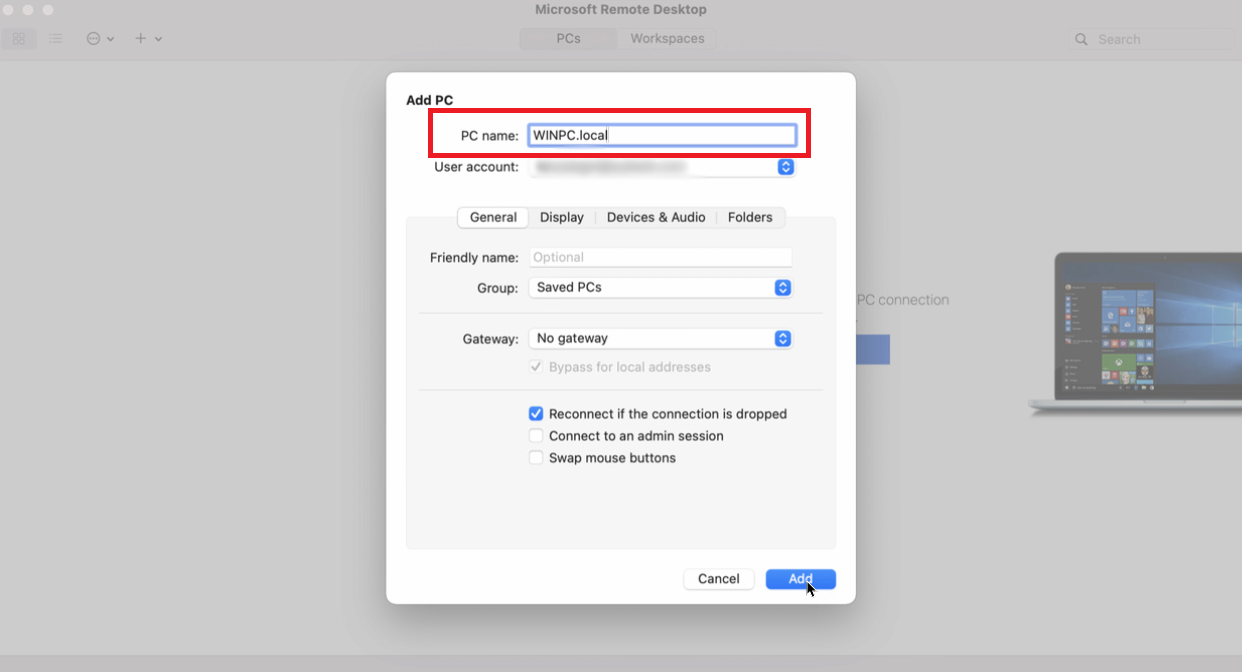
Если вы вводите имя ПК, вам необходимо ввести полное доменное имя. В случае отдельного ПК добавьте .local в конец имени, как в WINPC.local. Для учетной записи пользователя выберите, оставить ли параметр Спрашивать при необходимости или ввести свое имя пользователя и пароль на этом этапе, чтобы вам не приходилось вводить их каждый раз. Когда закончите, нажмите Добавить .
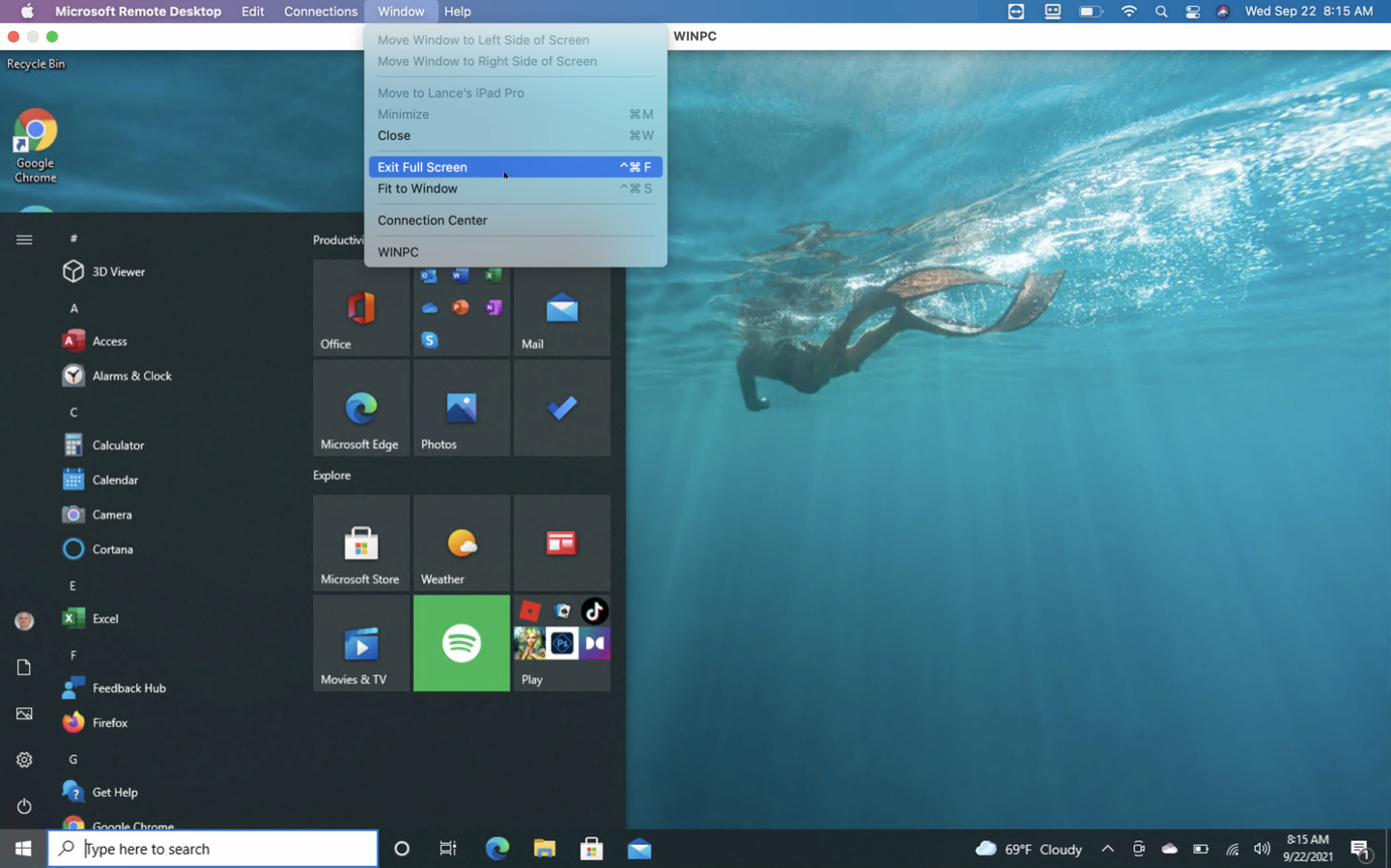
Щелкните значок удаленного компьютера для подключения. Переместите курсор в верхнюю часть экрана, чтобы отобразить строку меню для приложения удаленного рабочего стола. В меню «Окно» вы можете изменить размер окна и закрыть соединение.
Подключайтесь к ПК с вашего iPhone или iPad
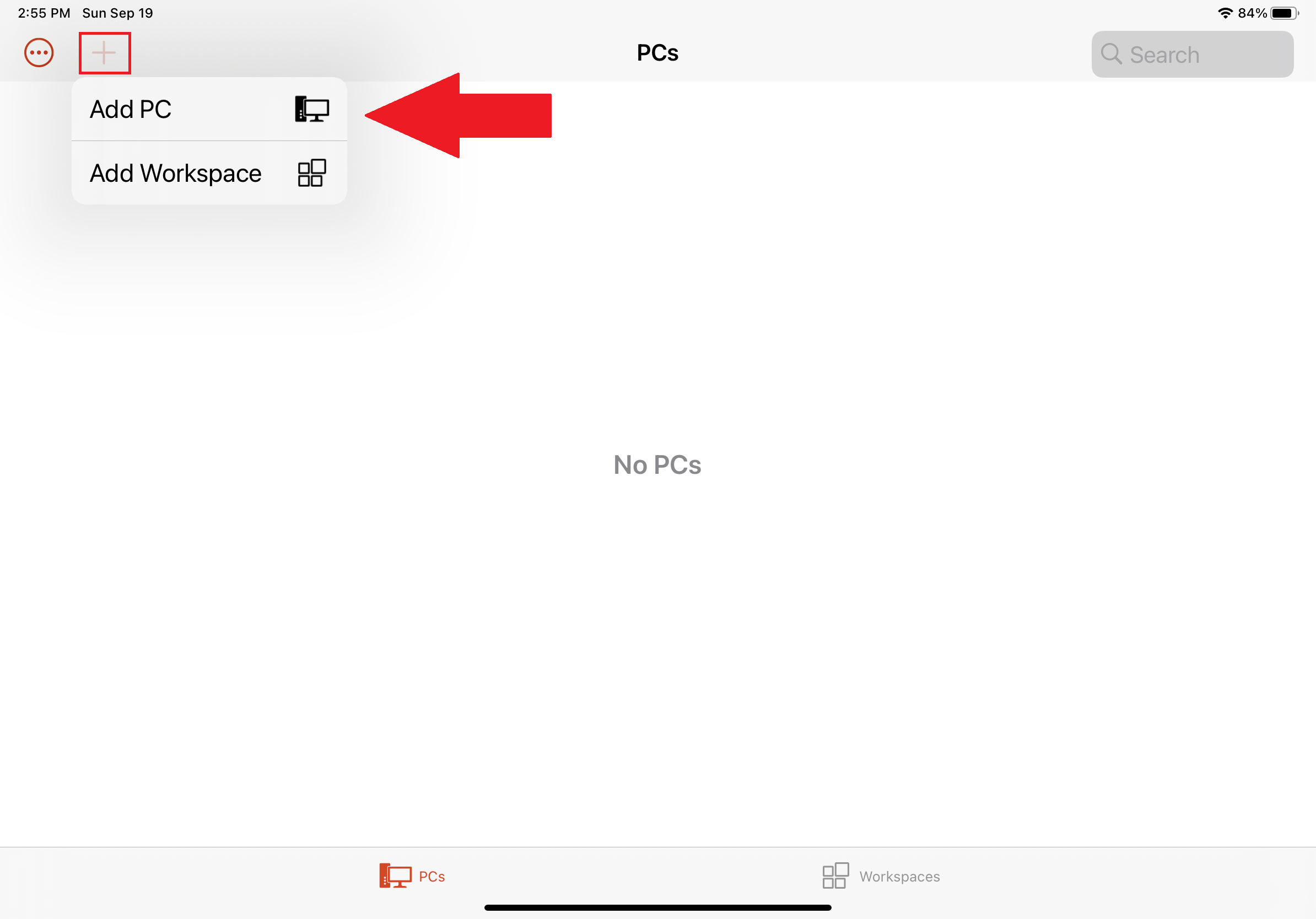
Вы можете подключиться к удаленному ПК с iPhone или iPad, установив приложение Microsoft Remote Desktop из App Store. Запустите приложение и предоставьте ему необходимые разрешения, затем нажмите кнопку + и выберите « Добавить компьютер ».
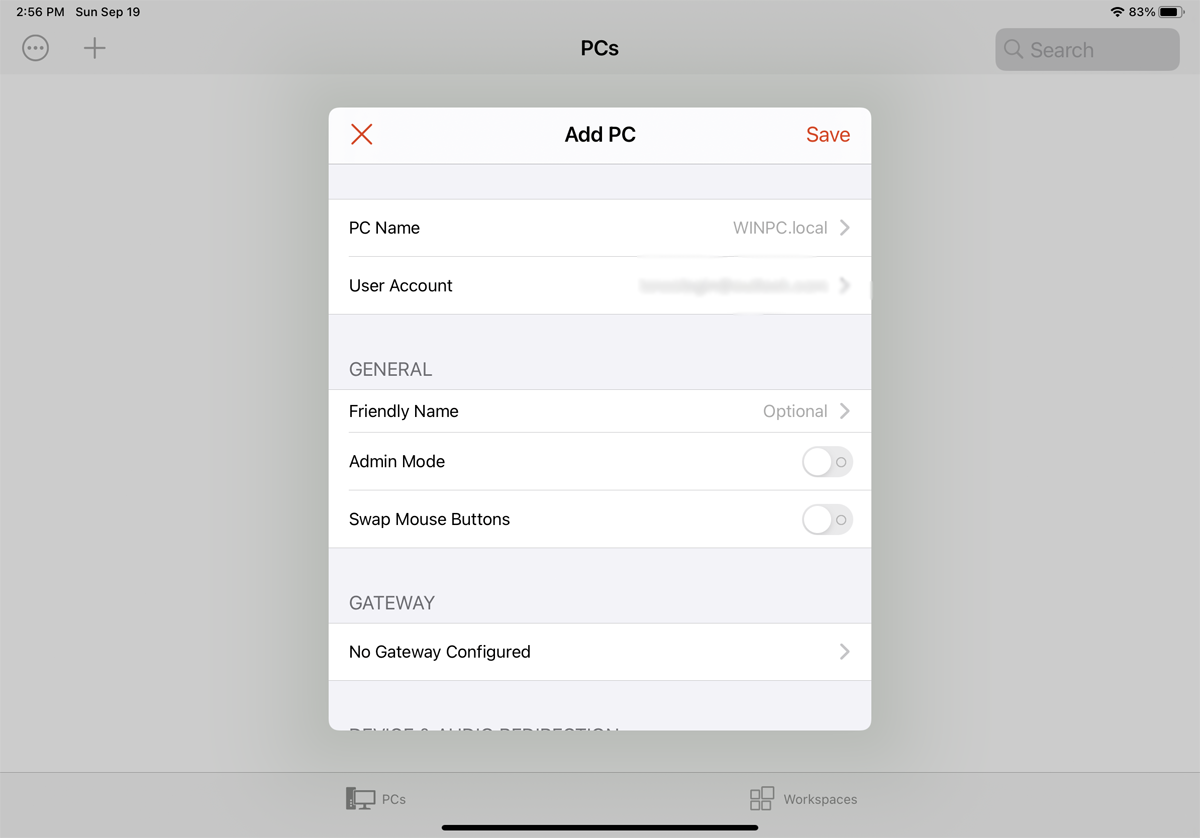
В следующем окне введите имя ПК или IP-адрес компьютера, к которому вы хотите получить доступ. Если вы используете имя ПК, вам необходимо ввести полное доменное имя. Для отдельного ПК это означает добавление .local в конец его имени.
Войдите в свою учетную запись. В разделе « Общие » вы можете создать понятное имя для подключения и включить другие настройки. Коснитесь « Сохранить » , затем выберите значок на рабочем столе, чтобы подключиться к компьютеру.
На экране «Учетные данные» введите свой пароль, а затем включите переключатель рядом с «Сохранить имя пользователя и пароль», если вы не хотите вводить их каждый раз. Нажмите «Готово» . В окне аутентификации включите переключатель Больше не спрашивать о подключении к этому ПК . Нажмите « Принять », и вы подключены.
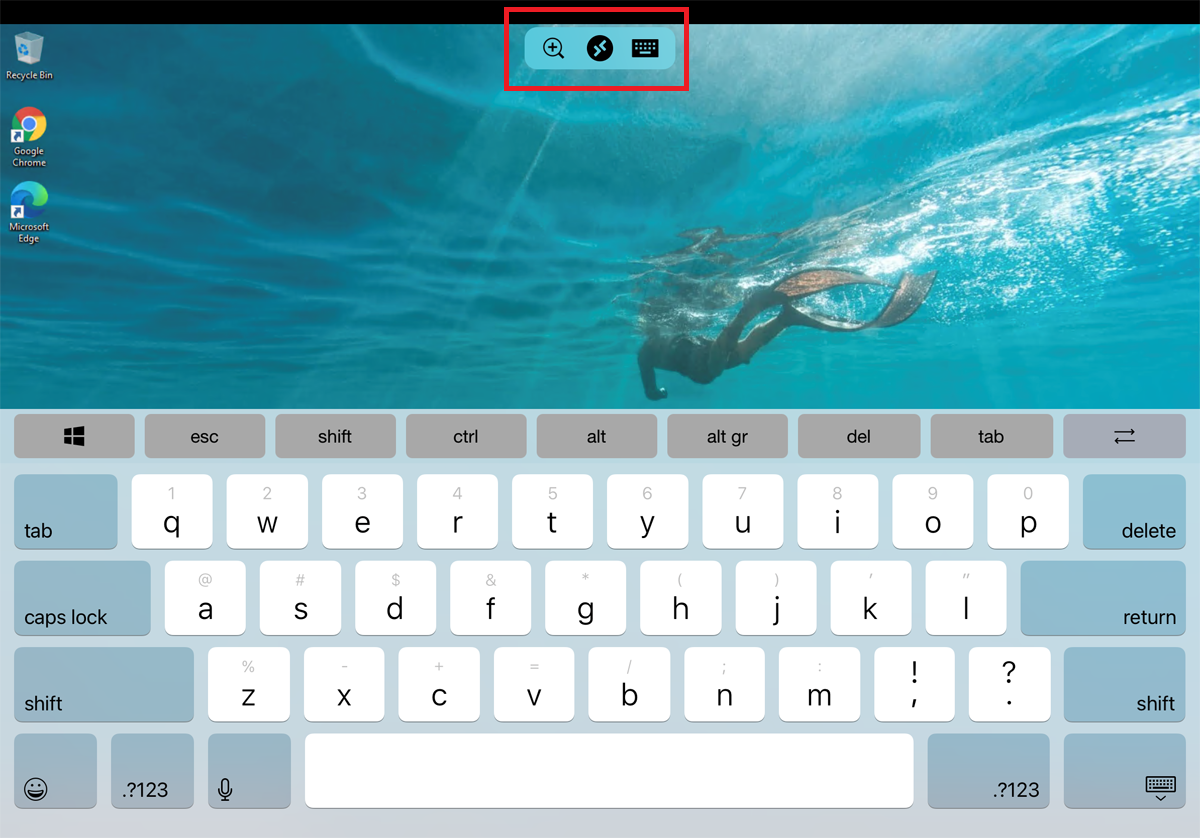
В верхней части экрана должна быть небольшая панель инструментов с несколькими значками. Коснитесь увеличительного стекла, чтобы увеличить или уменьшить масштаб. Средний значок возвращает вас к главному экрану приложения, не закрывая текущий сеанс. Выберите значок клавиатуры, чтобы открыть клавиатуру устройства.
Подключение к ПК с устройства Android
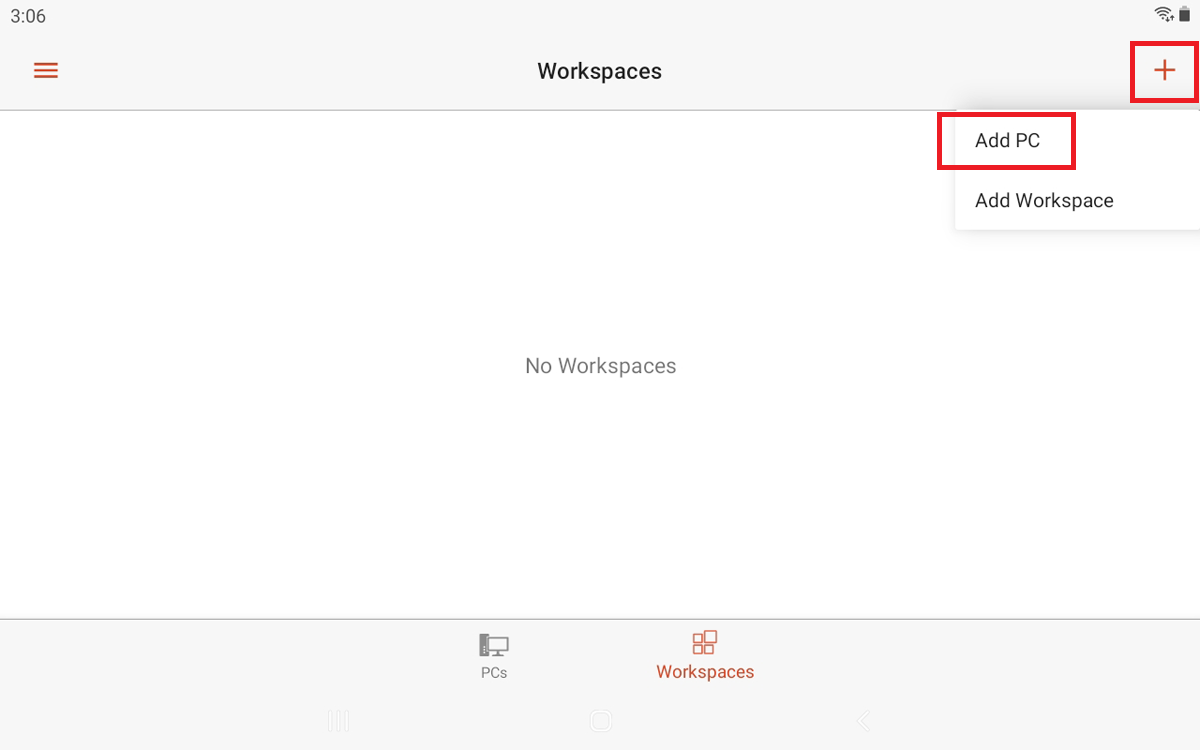
Подключитесь к ПК с Windows с телефона или планшета Android, загрузив приложение Microsoft Remote Desktop из Google Play. Откройте приложение и примите соглашение. Коснитесь значка + , чтобы добавить подключение, и выберите « Добавить компьютер» .
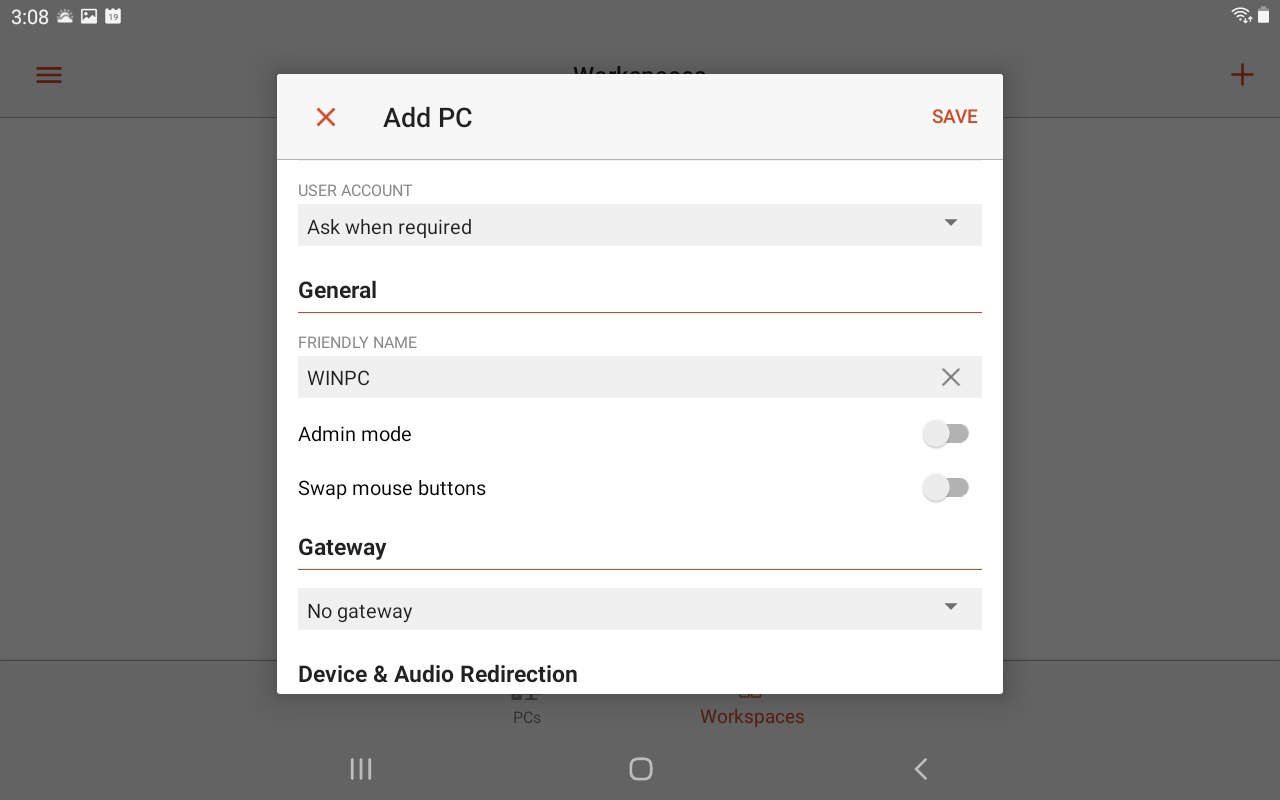
Если вы находитесь рядом с удаленным компьютером, вы можете сканировать его по беспроводной сети. В противном случае добавьте его вручную. Введите имя ПК и имя пользователя. Включите любые дополнительные параметры, затем нажмите Сохранить .
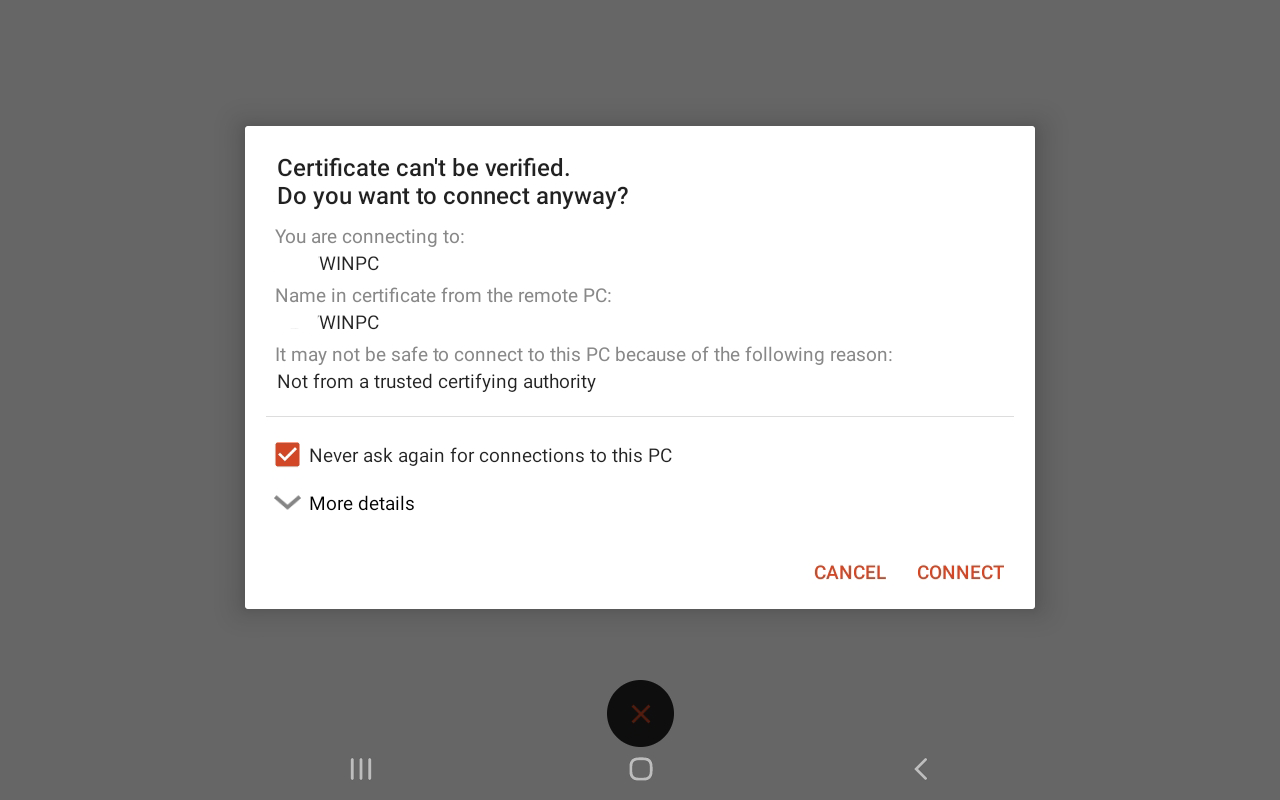
Коснитесь значка, чтобы подключиться к этому ПК. Введите свой пароль и установите флажок « Сохранить имя пользователя и пароль », затем нажмите « Подключиться ». На экране проверки сертификата установите флажок Никогда больше не запрашивать подключения к этому ПК и нажмите Подключить .
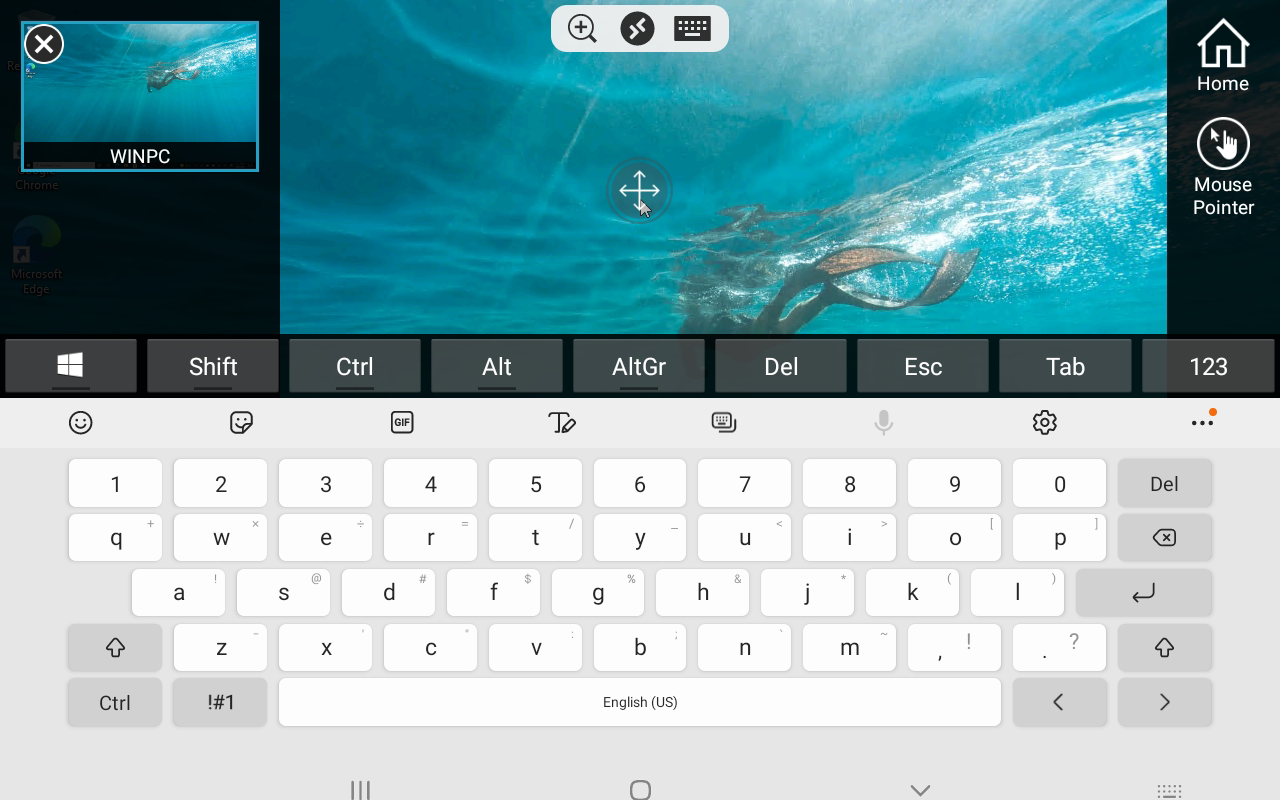
Теперь вы подключены. В верхней части экрана находится небольшая панель инструментов с кнопками для увеличения и уменьшения масштаба, открытия клавиатуры устройства или открытия дополнительных параметров на боковых панелях. Отсюда вы можете начать новое подключение, завершить текущее, вернуться на главный экран и переключиться между касанием и указателем мыши. Нажмите X в верхнем левом углу, чтобы отключиться.
