Как использовать Microsoft Teams более продуктивно
Опубликовано: 2022-01-29Microsoft Teams может стать важным инструментом для работы из дома. Однако, насколько хорошо это работает для вас, зависит от того, сколько ключевых функций вы знаете и используете, а также от того, сколько приемов вы знаете для навигации по этому огромному инструменту и поддержания его организованности.
Что такое Microsoft Teams?
Microsoft Teams — одно из наиболее широко используемых приложений для командных сообщений и видеоконференций, позволяющее группам людей общаться друг с другом с помощью группового текстового чата, текстового чата один на один, видеозвонков и обмена файлами. В Teams вы можете совместно создавать вики для проекта или отдела, а также подключаться к другим приложениям Microsoft. Любой может использовать Microsoft Teams бесплатно. Научиться использовать основные функции приложения, например, как присоединиться к каналу и опубликовать комментарий, довольно просто, особенно потому, что вы получаете краткие учебные пособия при первом использовании Team.
Вместо этого давайте посмотрим на то, что менее очевидно. Далее следует набор из десяти простых, но мощных приемов и советов, которые помогут вам оставаться организованным, держать ключевые инструменты под рукой, отключать некоторые уведомления, чтобы меньше отвлекаться, и, как правило, более продуктивно работать с этим приложением. Чтобы узнать больше о Microsoft Teams, узнайте, чем он отличается от Slack, а также о некоторых альтернативах этим двум популярным приложениям для обмена сообщениями.
1. Настройте уведомления на уровне приложения
Уведомления от приложений командного чата помогают вам оставаться в курсе важных разговоров, но неважные могут сильно отвлекать. Вот почему важно настроить уведомления. В Teams это можно сделать на уровне приложения, канала и разговора.
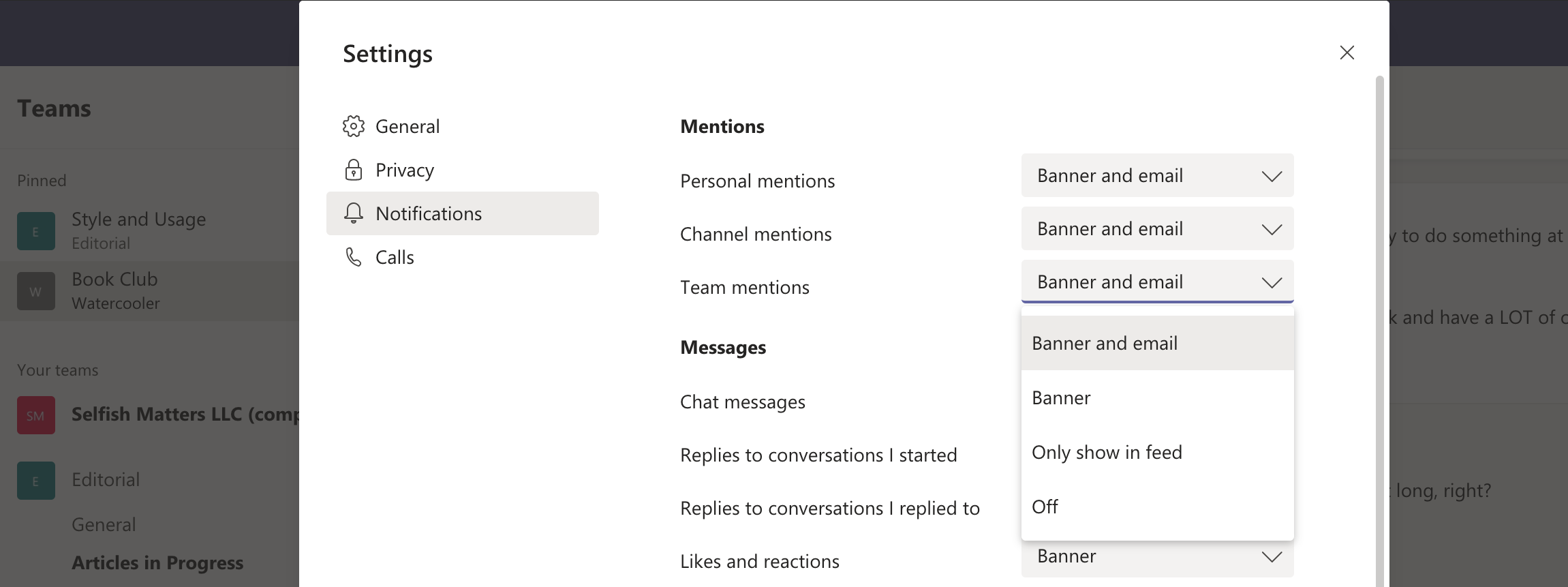
На уровне приложения вы можете настроить уведомления об упоминаниях, сообщениях и других изменениях в учетной записи, например, когда кто-то присоединяется или уходит. Единственное, что вы не можете полностью отключить, это @упоминания.
Чтобы попасть туда, щелкните значок своего профиля в правом верхнем углу, выберите «Настройки», а затем выберите «Уведомления».
2. Настройте уведомления на уровне канала
На уровне канала вы можете настроить уведомления для всех новых сообщений, всех ответов и упоминаний канала, то есть, когда кто-то отмечает канал, чтобы рассказать о нем. Может быть полезно отключить (установить значение «Выкл.») любые каналы, к которым вы присоединились для развлечения и общения, или любые каналы, которые вы смотрите или слушаете пассивно. Даже после того, как вы отключите уведомления канала, название канала по-прежнему будет выделяться жирным шрифтом при появлении новой активности, давая вам знать, что вы можете заглянуть и наверстать упущенное, но только в подходящее для вас время.
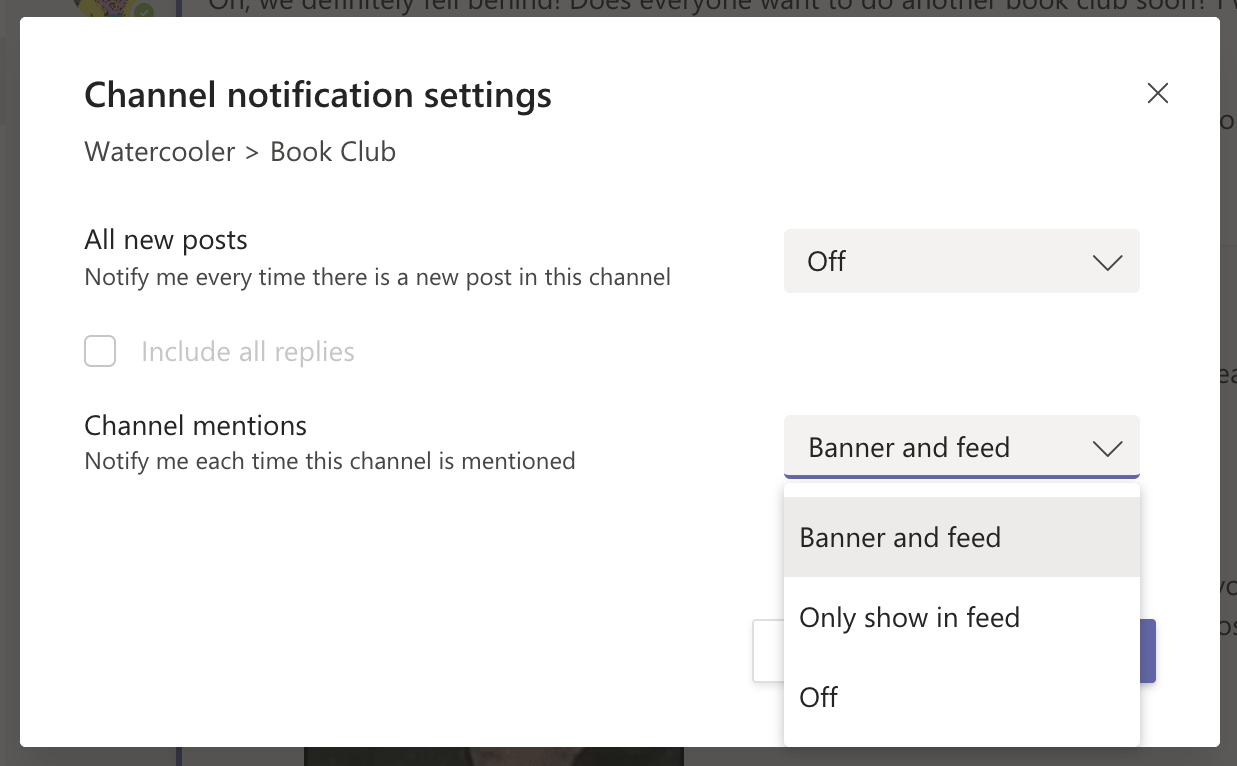
Чтобы попасть туда, наведите курсор на название канала, пока не появятся три точки. Нажмите на точки и выберите Уведомления канала.
3. Настройте уведомления на уровне разговора
На уровне разговора (также известного как поток) вы можете полностью отключить уведомления, что полезно, когда поток выходит из строя.
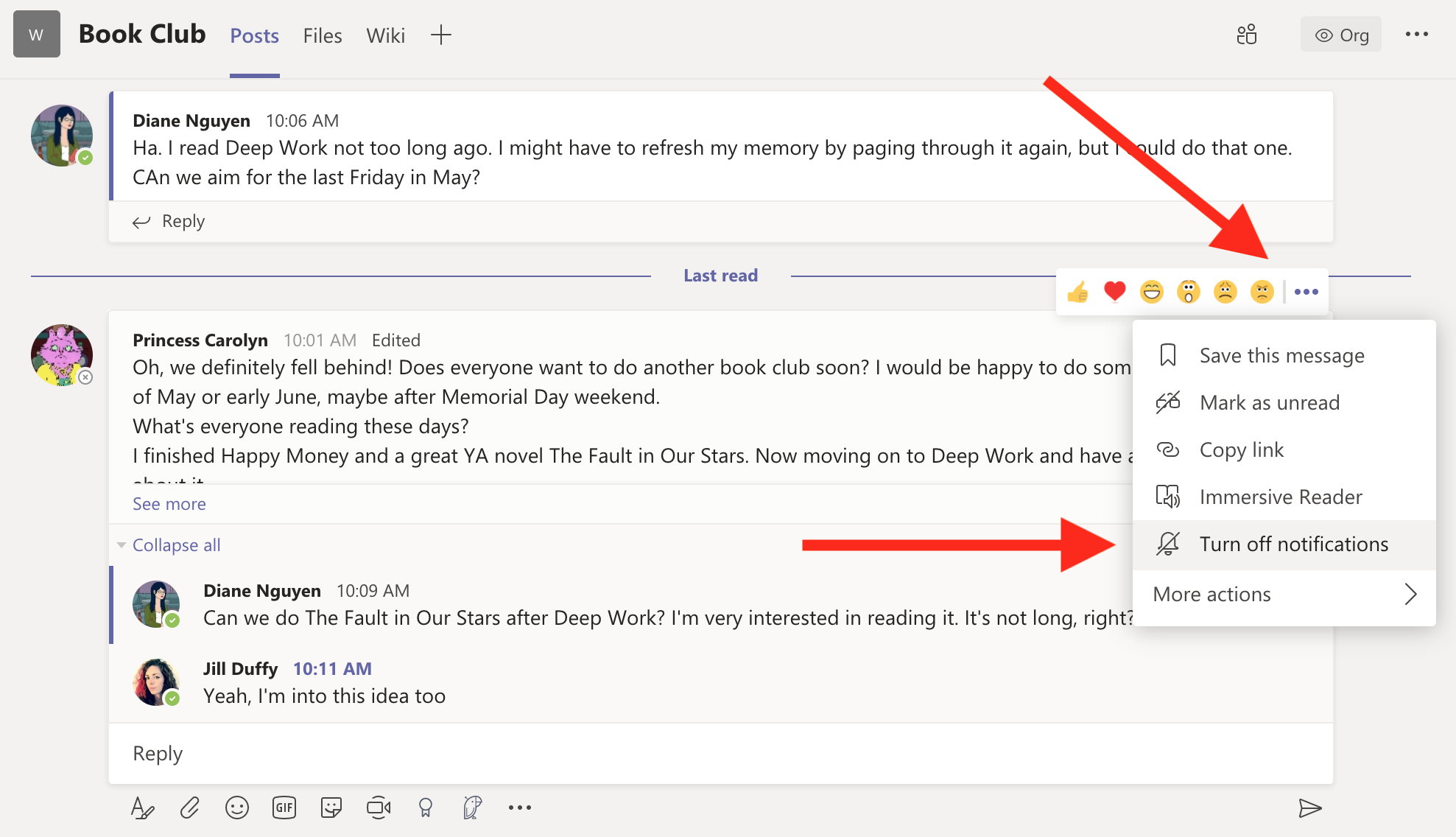
Чтобы попасть туда, наведите указатель мыши на правый верхний угол исходного поста, пока не увидите строку reacji и три точки. Нажмите на три точки и выберите «Отключить уведомления». Даже если уведомления отключены, вы все равно получите оповещение, если кто-то @ упомянет вас.
4. Отправить приватный чат, не покидая канал
В Microsoft Teams каналы и чаты отделены друг от друга. Это бесполезно, когда вам нужно быстро отправить кому-то личное сообщение, пока вы находитесь в гуще разговора по каналу. Однако есть способ сделать это.
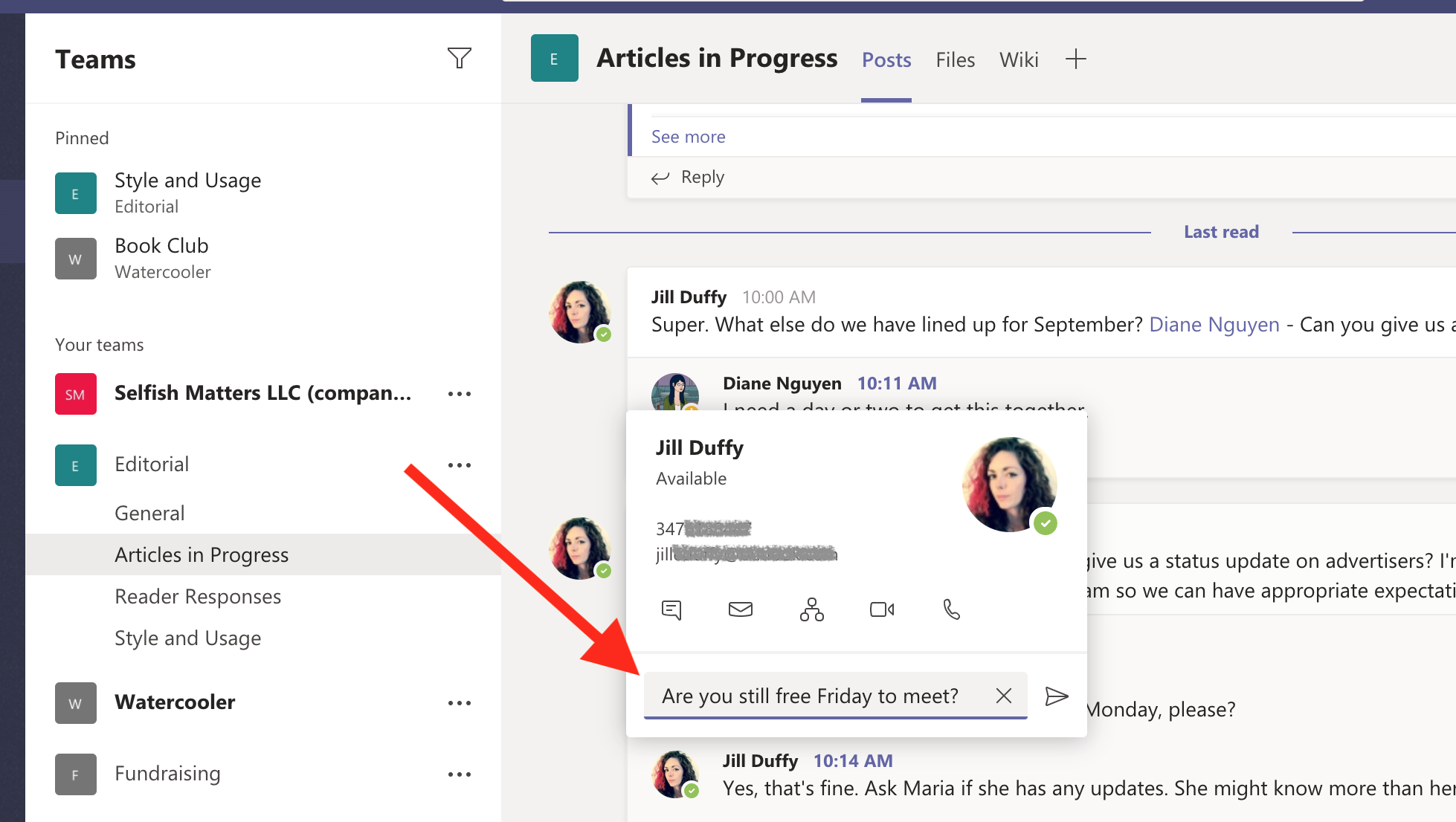
Нажмите на профиль человека, которому хотите отправить сообщение. Появится окно с несколькими вариантами связи с ними, включая поле сообщения, которое представляет собой не что иное, как быстрый способ отправить чат.
5. Превратите чат в аудио- или видеозвонок
Microsoft Teams имеет встроенные аудио- и видеозвонки. Это означает, что вы можете превратить любой чат с коллегой в телефонный или видеозвонок, используя динамики, микрофон и камеру вашего компьютера. Есть несколько способов позвонить своим коллегам, в том числе щелкнуть изображение чьего-либо профиля и выбрать значок вызова (см. изображение в предыдущем совете). Другой способ — переключиться с приватного чата на звонок. Этот вариант удобен, когда текстовый чат не так эффективен, как вам хотелось бы.
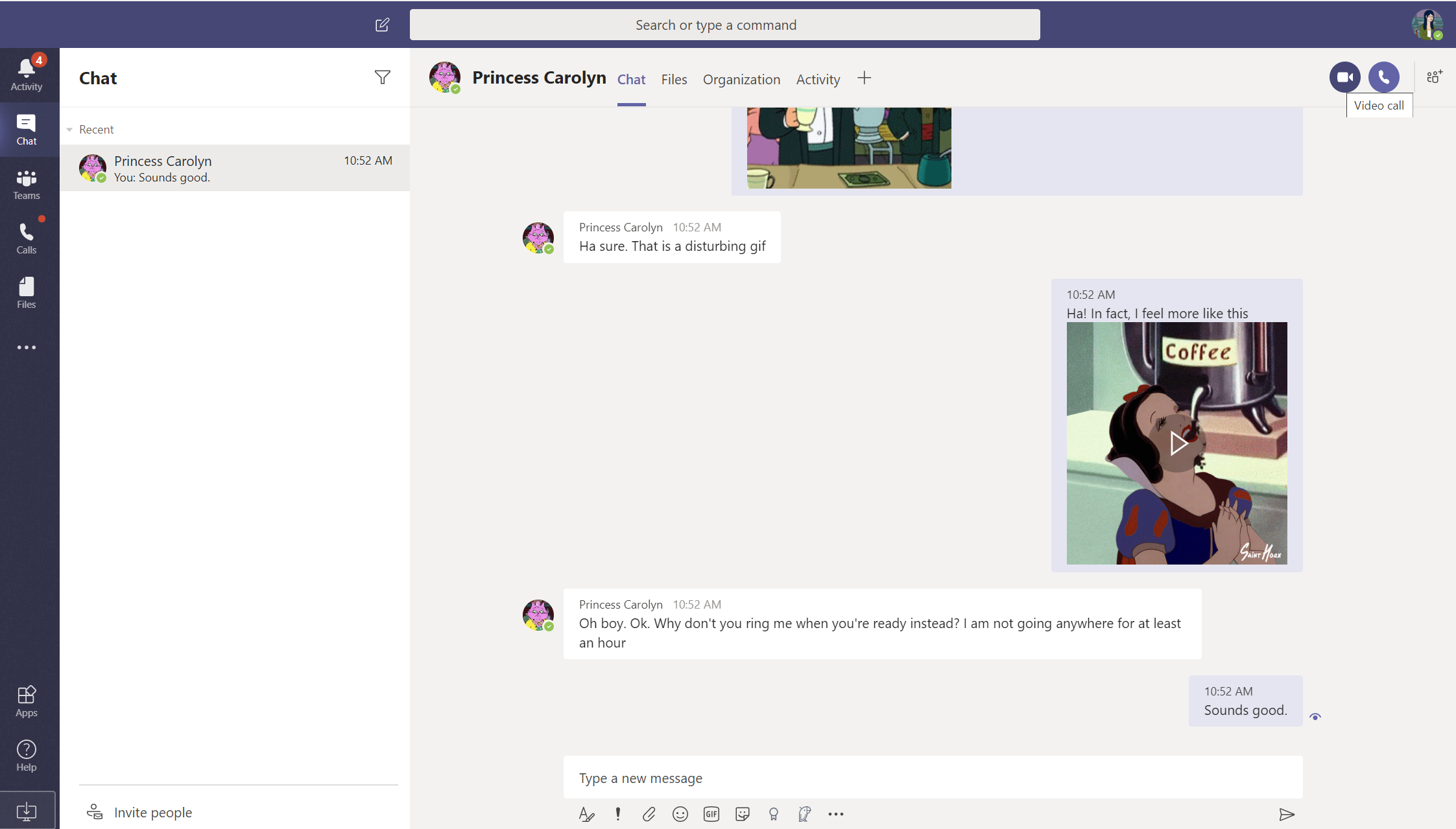
В чате просто нажмите на значок видеокамеры или значок телефона в правом верхнем углу. Приложение автоматически наберет человека или людей в чате.
6. Поделитесь своим экраном
Когда вы физически делите офисное пространство с другими, легко попросить коллегу посмотреть через плечо на кого-то на экране. Почти так же просто показать свой экран коллегам в удаленной рабочей среде. В Microsoft Teams вы можете сделать это, начав звонок с кем-то, а затем включив общий доступ к экрану.
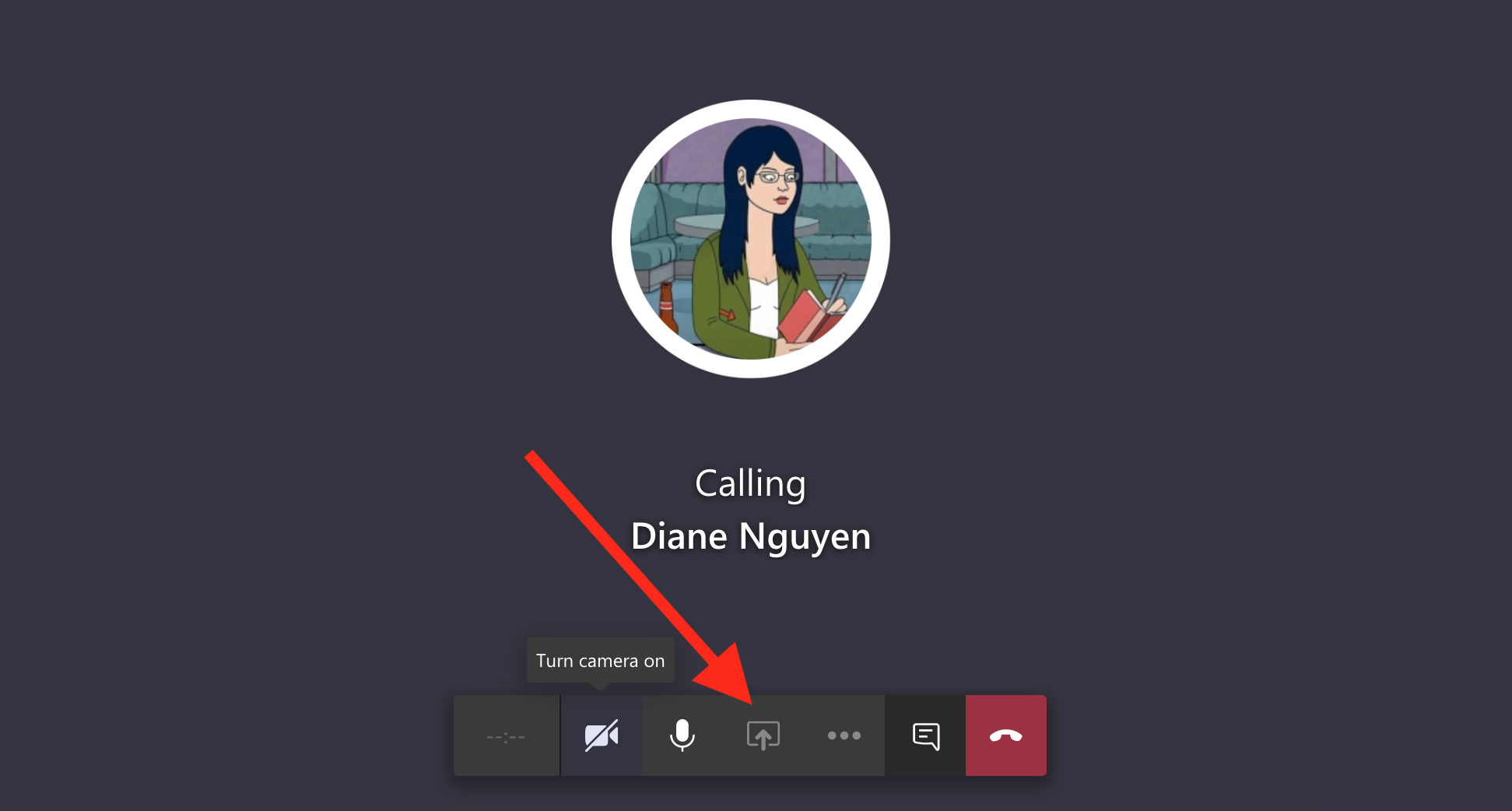
После того, как вы начнете вызов, щелкните параметр общего доступа к экрану в нижней части окна. Обратите внимание, что администратор учетной записи должен разрешить общий доступ к экрану, чтобы он работал.

7. Добавьте виртуальный фон к видеозвонкам
Возможно, вы видели все забавные фоновые изображения, которые люди добавляли к виртуальным встречам Zoom. Microsoft Teams также позволяет вам выбирать фоновое изображение для видеозвонков, но это не дает вам простого способа создать собственное изображение. Однако это не означает, что это невозможно, и Лэнс Уитни покажет вам, как это сделать, в своем руководстве.
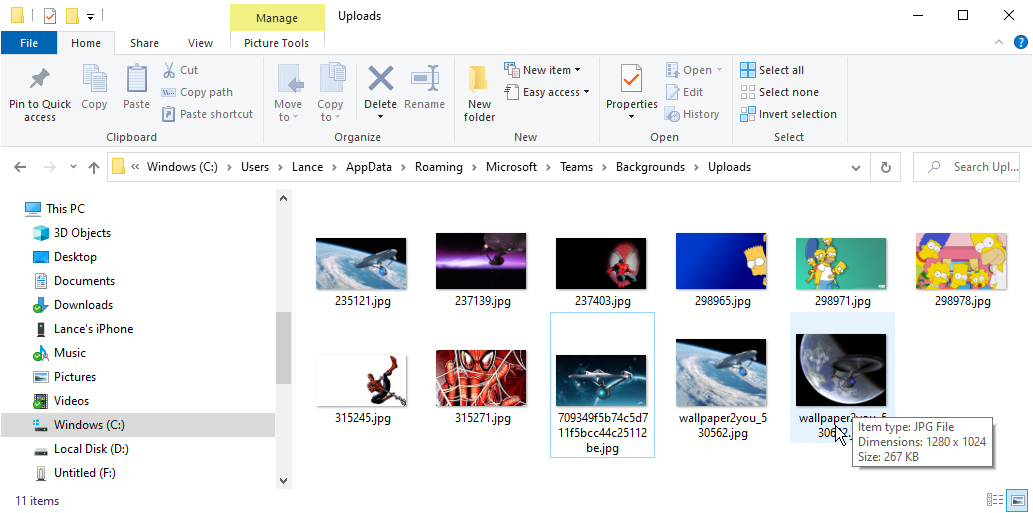
Краткая версия его инструкций — поместить изображение, которое вы хотите использовать, в папку, которую Microsoft Teams использует для параметров фонового изображения.
8. Приведите в порядок панель каналов
Чем больше команд и каналов в вашем аккаунте, тем беспорядочнее и неорганизованнее выглядит левая панель вашего приложения. Давайте рассмотрим несколько ключевых способов привести в порядок панель каналов.
Рекомендовано нашими редакторами
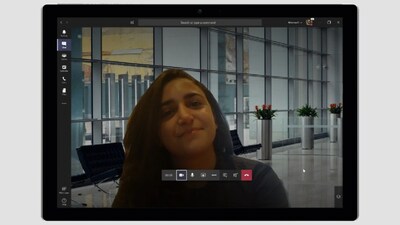
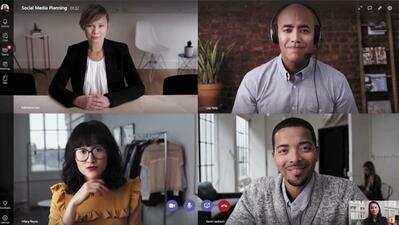

Во-первых, закрепите каналы, которые вы используете чаще всего, в верхней части этой области. Наведите курсор на название канала, пока не увидите три точки. Щелкните точки и выберите Закрепить.
Во-вторых, вы можете расширять и сворачивать команды по мере необходимости. Чем больше команд вы свернете, тем более организованной будет казаться ваша панель каналов.
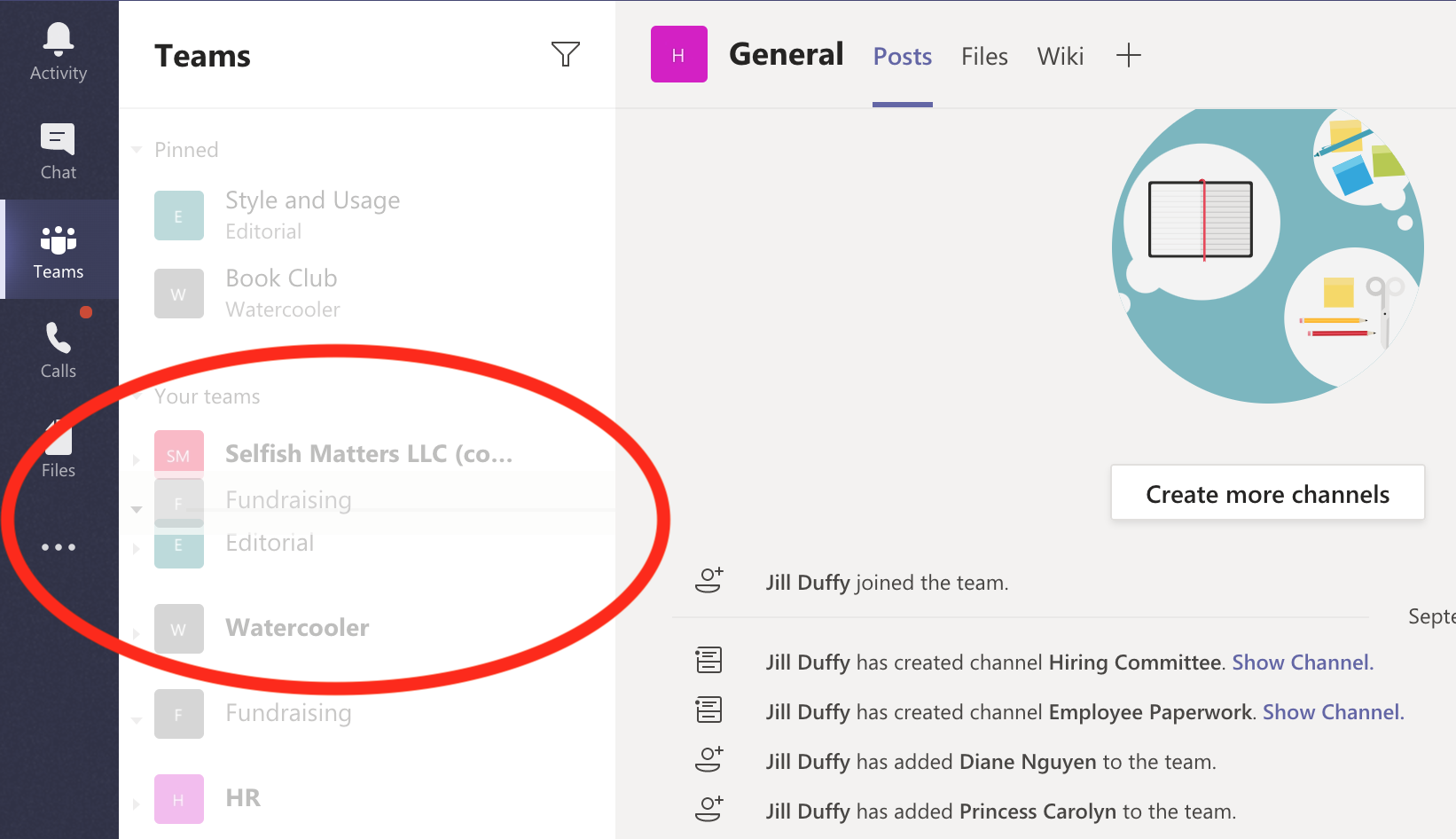
В-третьих, вы можете переупорядочивать команды, перетаскивая их, что позволяет размещать более важные команды выше.
Наконец, внутри любой команды вы можете скрыть каналы, которые не очень важны для вас, кроме общего канала для каждой команды. Вы не можете избавиться от этого. Чтобы скрыть канал, наведите курсор на его название, пока не увидите три точки. Щелкните точки и выберите Скрыть. После того, как вы скрыли каналы, вы по-прежнему можете легко добраться до них, перейдя в конец списка каналов для этой команды, где приложение сообщит вам, сколько каналов вы скрыли для выбранной команды.
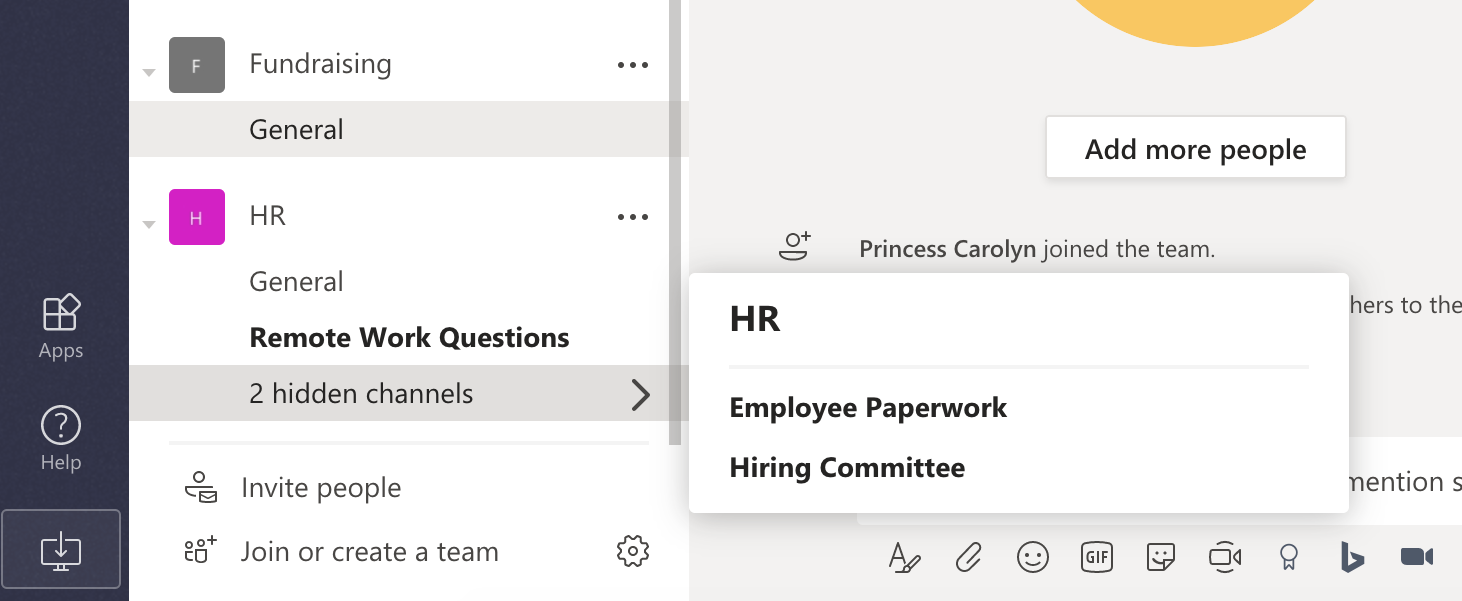
9. Попробуйте / Команды
Панель поиска в верхней части окна Microsoft Teams используется как место для ввода команд. Команды позволяют перемещаться по приложению быстрее и эффективнее. Если вы не очень технически подкованы, команды могут показаться сложными, но здесь это не так.
Попробуйте ввести одинарную косую черту (/) в строку поиска. Появится список возможных команд, а это значит, что вам не нужно их запоминать. Кроме того, приложение поможет вам выполнить команду. Например, если вы наберете /chat, приложение автоматически предоставит вам поля для ввода имени человека, которому вы хотите отправить сообщение, и текстовое поле для его написания.
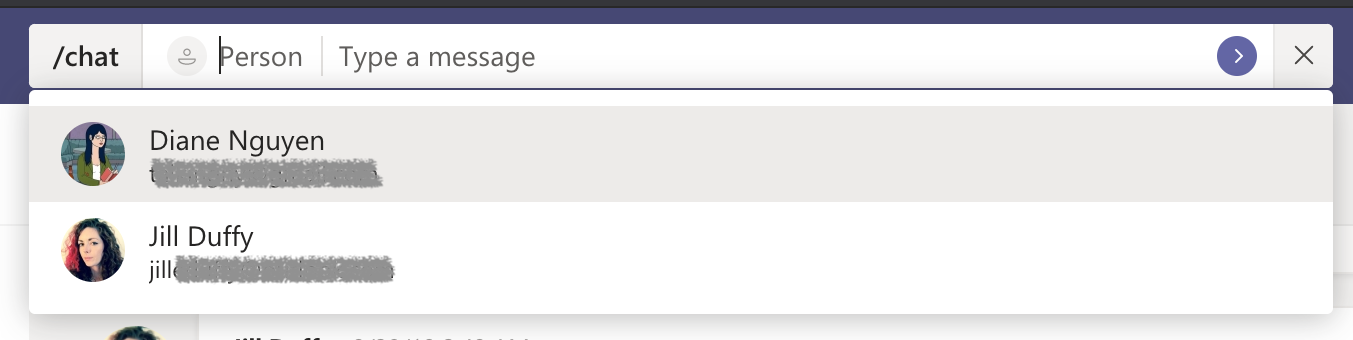
Две другие удобные команды: /dnd, которая переводит вашу учетную запись в режим «не беспокоить»; и /keys, который выводит список сочетаний клавиш для дополнительных способов эффективной навигации по приложению.
10. Добавьте специальные вкладки на свой канал
Каждый канал имеет ряд вкладок вверху. По умолчанию вы увидите записи, файлы и вики. Вы можете добавить специальные вкладки, уникальные для каждого канала. Вкладки могут быть веб-сайтами, конкретными файлами, которые вам нужны для ссылок на предложения, и даже информацией из других приложений, таких как Trello или Zendesk.
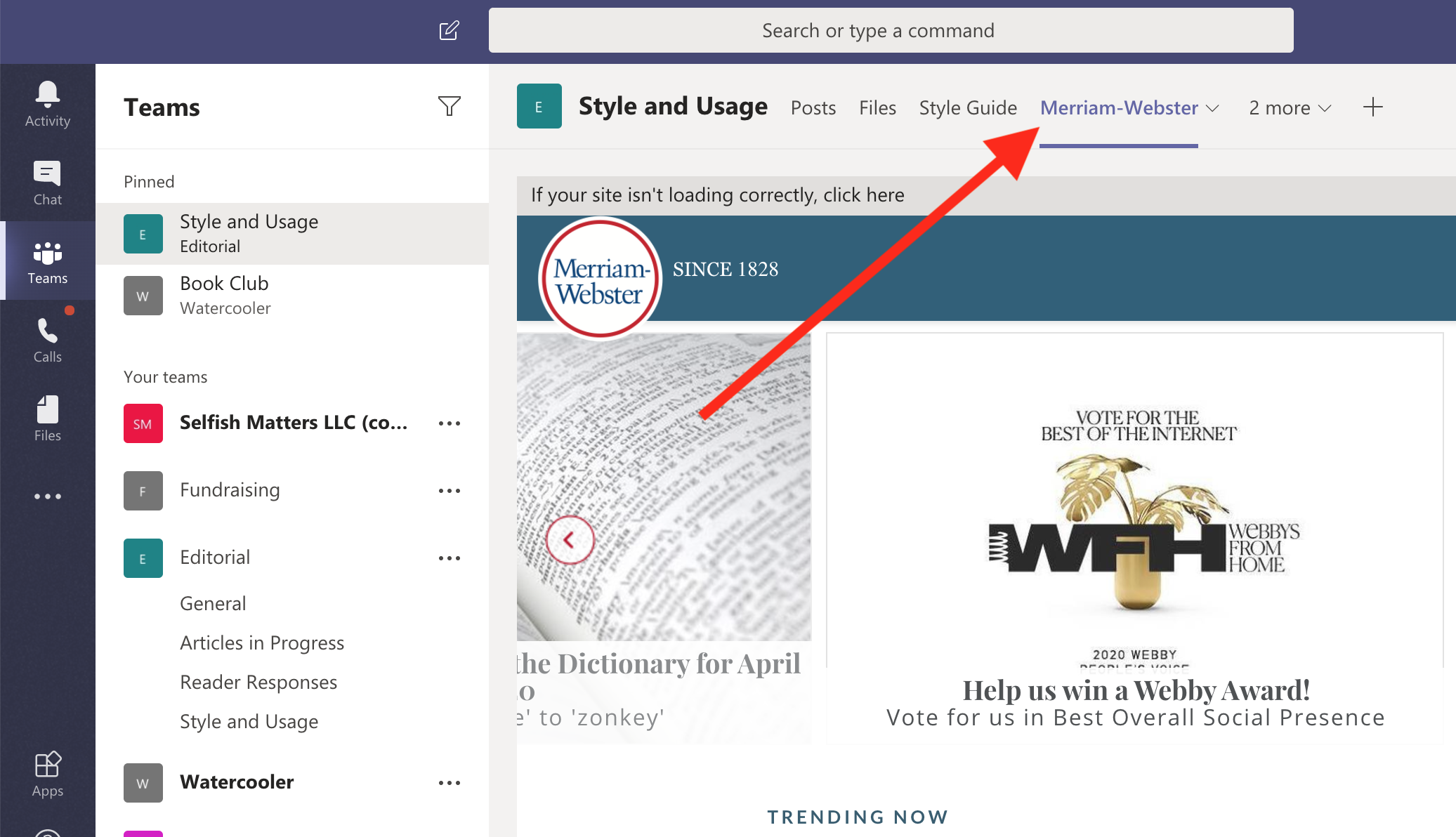
Чтобы добавить вкладку, щелкните значок «+» в области вкладок, и список параметров покажет вам, какой контент вы можете добавить.
