Как использовать веб-интерфейс Kodi
Опубликовано: 2022-03-17
Kodi — превосходный бесплатный медиаплеер с открытым исходным кодом. Многие люди не знают об онлайн-интерфейсе Kodi, потрясающем инструменте. Веб-интерфейс Kodi — это малоизвестная функция, которая позволяет вам получить доступ к вашей коллекции видео из любого места. Chorus2, который только что был обновлен до новой версии, — отличный способ удаленно управлять воспроизведением видео в вашей системе Kodi. Удаленный доступ Kodi делает его простым и не требует установки программного обеспечения, если у вас есть Kodi на вашем смарт-телевизоре и вы хотите управлять им со своего ноутбука, или если у вас есть Kodi на рабочем столе и вы хотите просматривать свои файлы со своего телефона. Продолжайте читать, чтобы узнать, как установить и использовать эту функцию, чтобы вы могли научиться управлять Kodi через веб-интерфейс.

Содержание
- Как использовать веб-интерфейс Kodi
- Как получить доступ к веб-интерфейсу Kodi
- Как воспроизвести новую музыку или видео
- Каковы элементы сети Kodi?
- Что я могу сделать с веб-интерфейсом?
- 1. Дистанционное управление
- 2. Управление плейлистами
- 3. Храните файлы Kodi
Как использовать веб-интерфейс Kodi
Веб-интерфейс может быть открыт на любом количестве устройств. Это полезно, когда у вас есть гости и вы хотите предоставить им доступ к Kodi для прослушивания музыки или просмотра фильмов. Просто пригласите своих друзей присоединиться к вашей сети Wi-Fi и предоставьте им адрес веб-интерфейса, и они также смогут использовать Kodi. Было бы лучше принять дистанционное управление вашей системой Kodi перед использованием веб-интерфейса. Вот как вы можете это сделать.
1. Нажмите клавишу Windows , введите Kodi и нажмите « Открыть ».
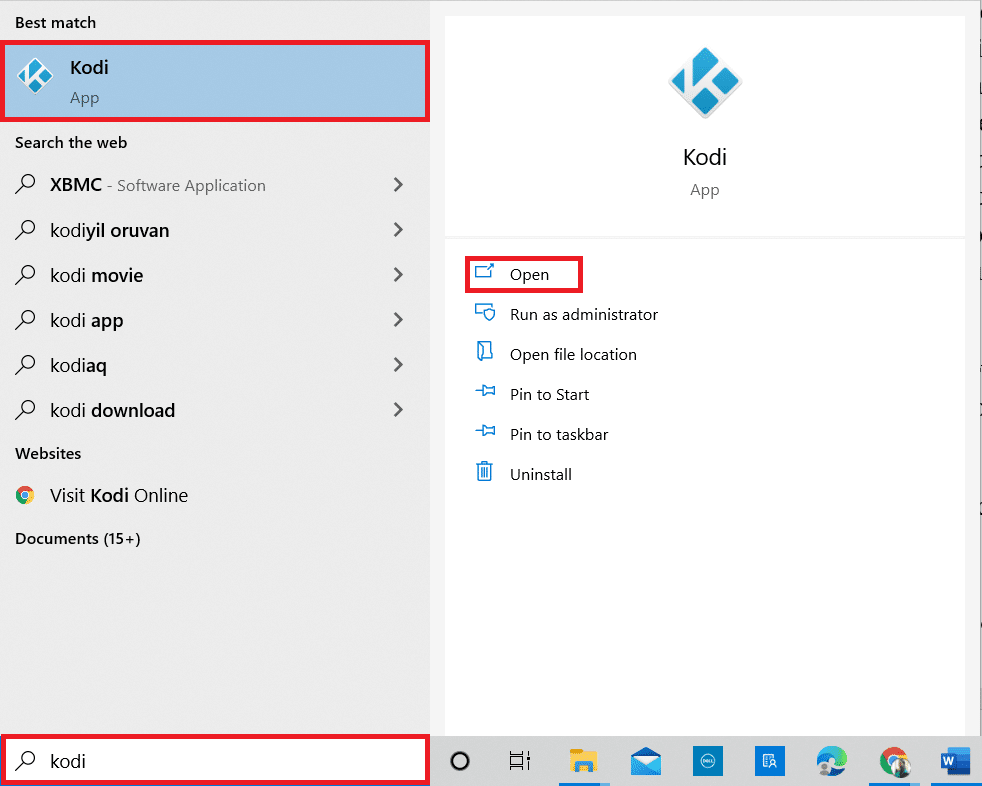
2. Нажмите на значок настроек .
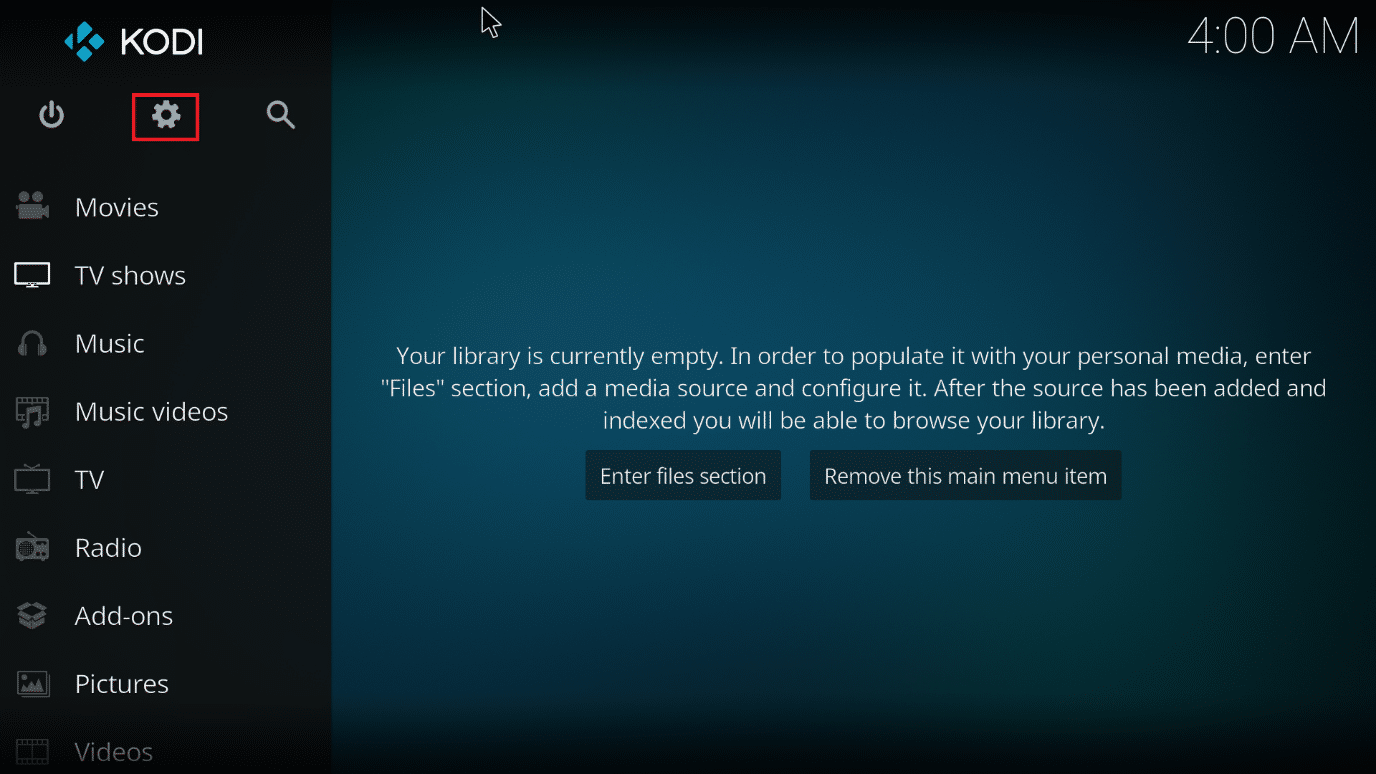
3. Перейдите на страницу настроек службы .
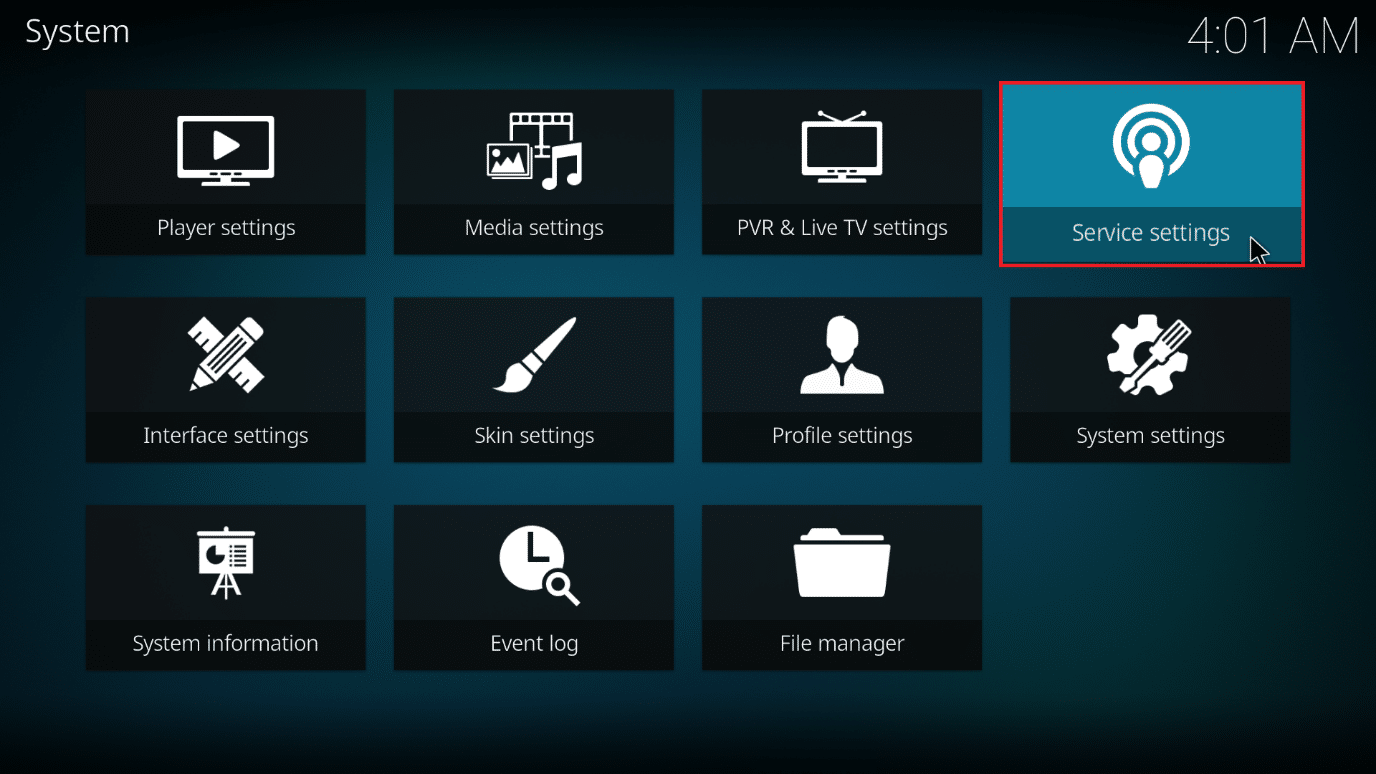
4. Теперь перейдите в « Управление » и включите параметр « Разрешить удаленное управление через HTTP ».
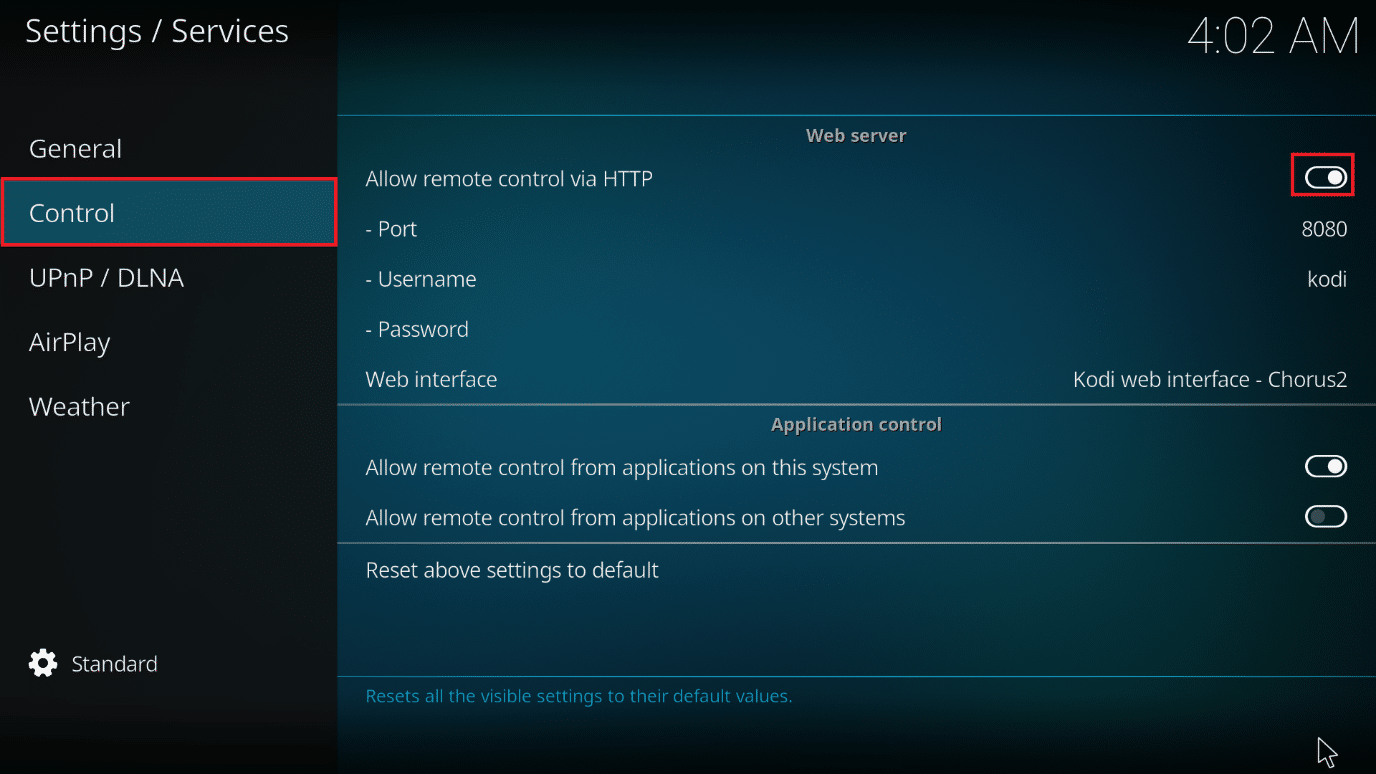
5. Установите имя пользователя и пароль .
6. Убедитесь, что веб-интерфейс Kodi — Chorus2 выбран в разделе « Веб-интерфейс ».
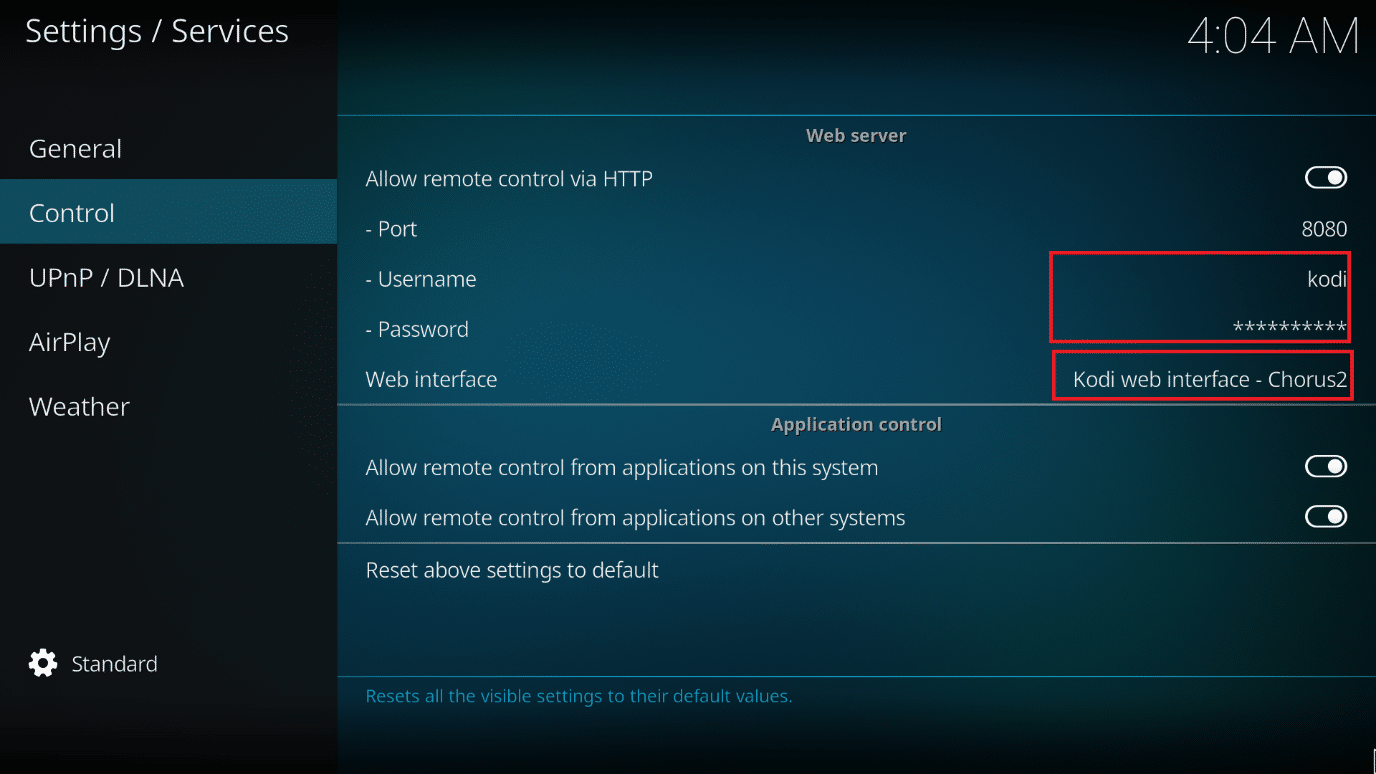
После этого все, что вам нужно сделать, это узнать IP-адрес вашей системы Kodi. Вот как узнать свой IP-адрес, если вы его не знаете:
1. Начните с перехода на главный экран Kodi .
2. Перейдите к настройкам .
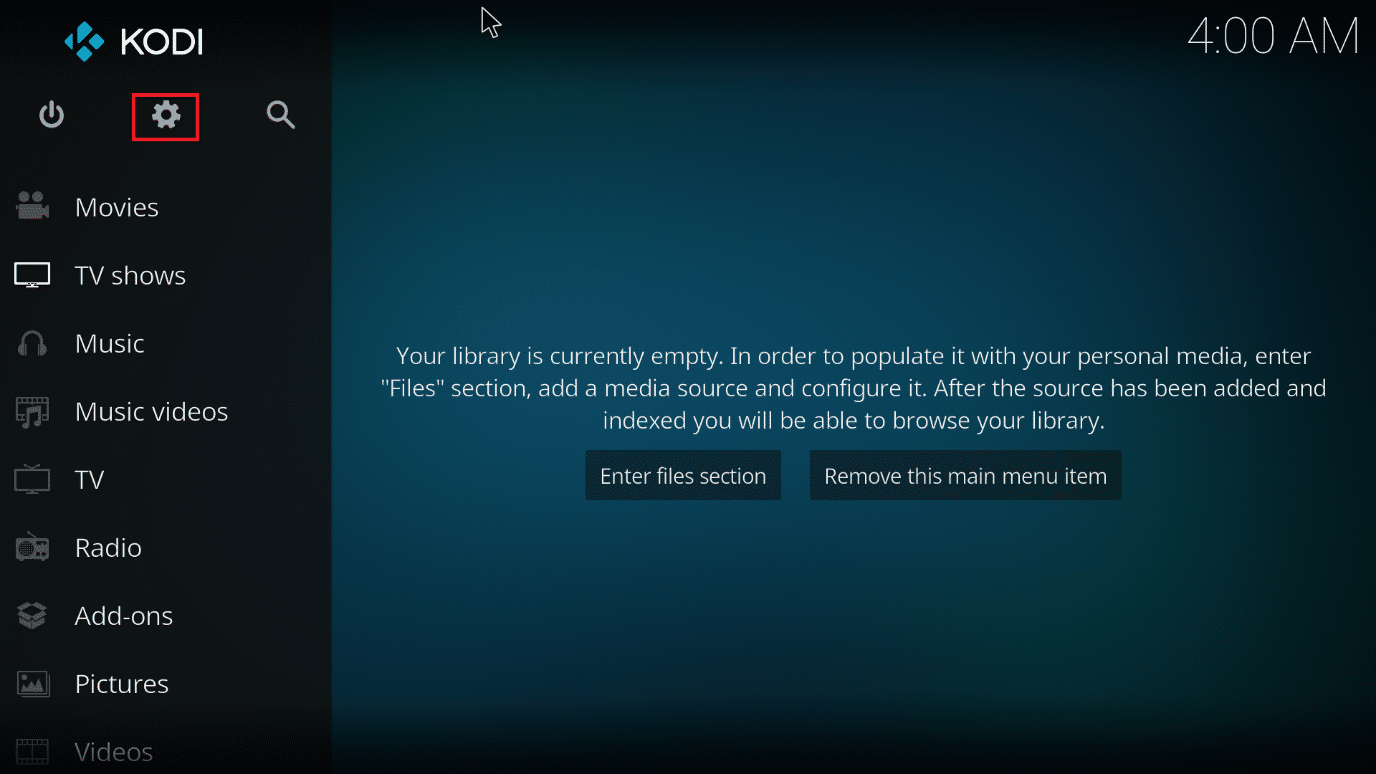
3. Перейдите в раздел « Информация о системе ».
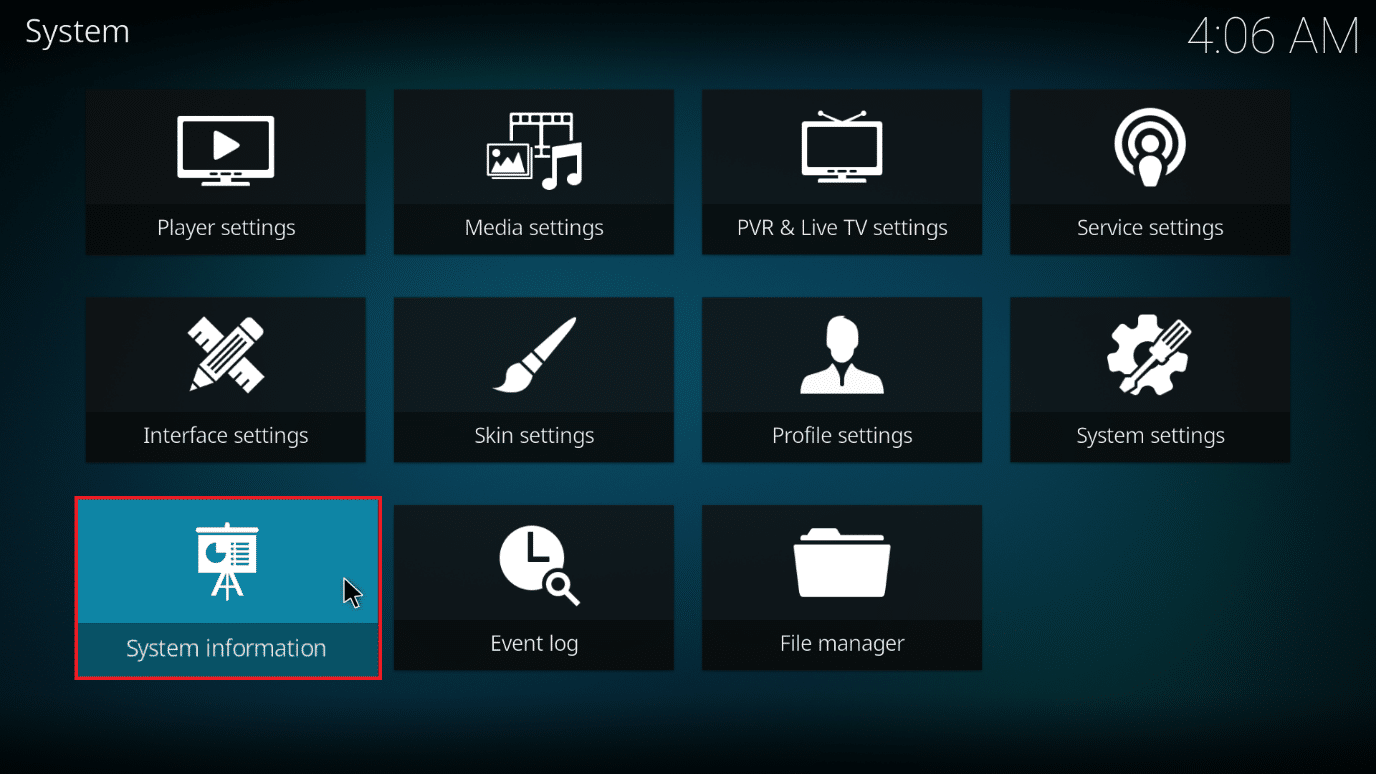
4. Перейдите в раздел Сеть .
5. Запишите свой IP-адрес .
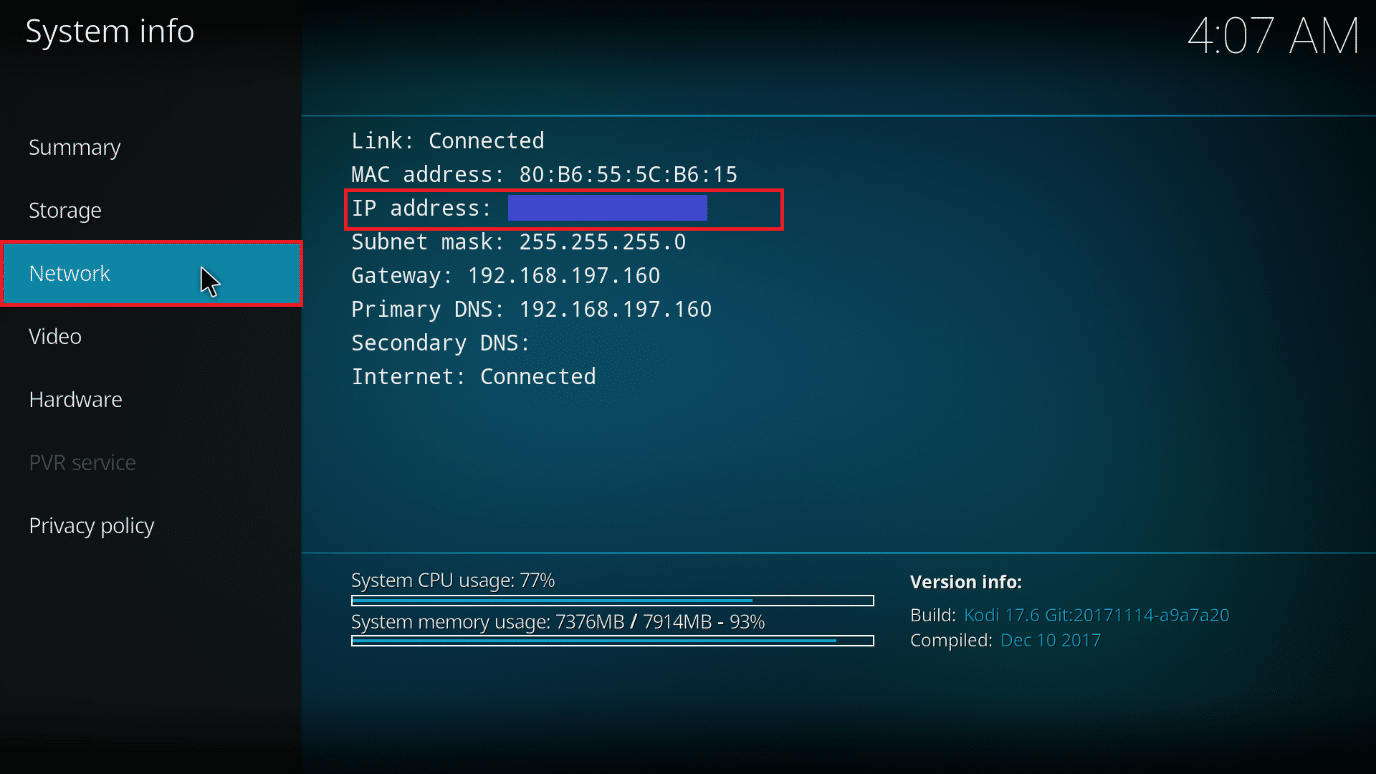
6. Также обратите внимание, что 8080 — это номер порта по умолчанию.
Читайте также: Как обновить библиотеку Kodi
Теперь у вас есть все необходимое для работы с Kodi из веб-браузера. Выполните следующие действия, чтобы получить доступ к веб-интерфейсу в окне браузера.
1. Нажмите клавишу Windows . Введите Chrome и запустите его.
Примечание. Неважно, какой веб-браузер вы используете. Здесь в качестве примера взят Google.
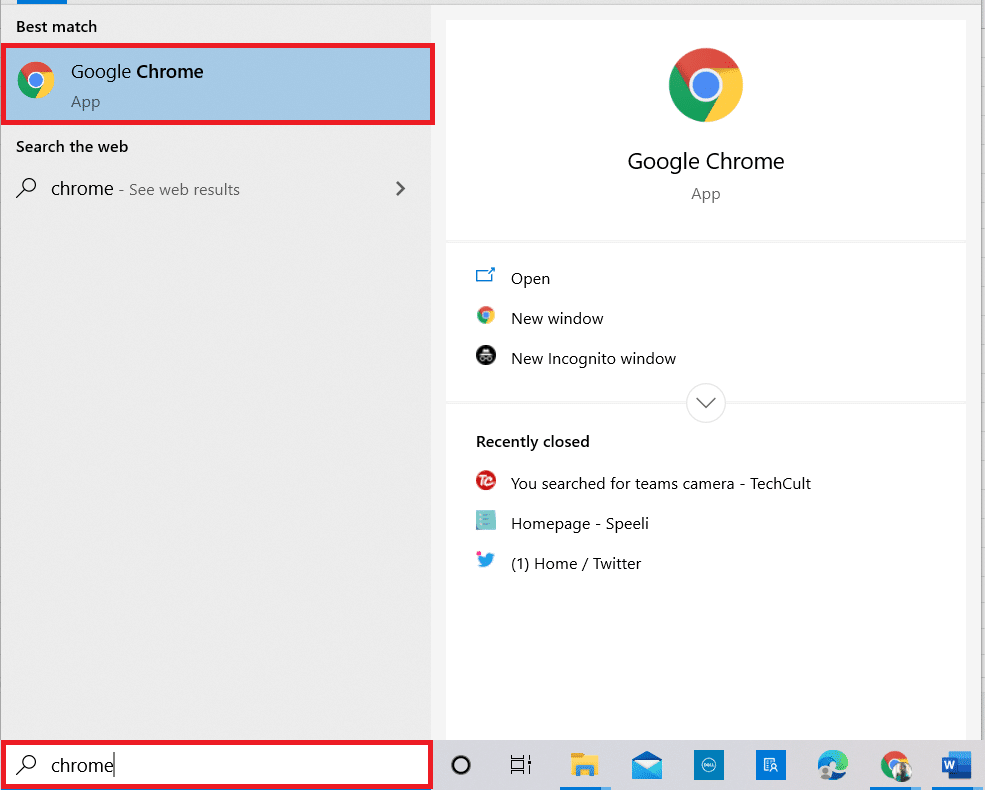
2. Введите свой IP-адрес и номер порта в формате IP-адрес:порт в адресной строке. Как правило, ваш адрес будет примерно таким: 192.168.1.16:8080. Нажмите Enter .
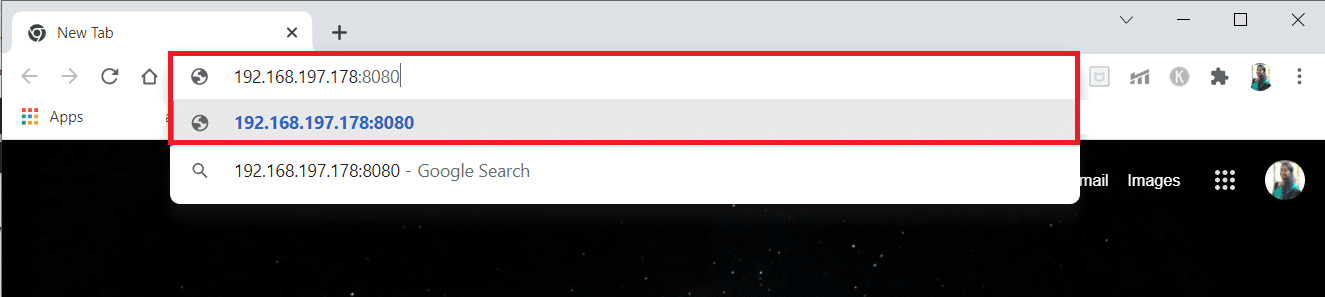
3. Введите имя пользователя и пароль , которые вы установили ранее.
4. Нажмите Войти .
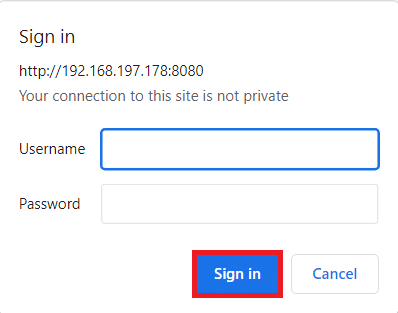
Появится веб-интерфейс. Вы можете сохранить сайт в качестве закладки, чтобы в дальнейшем было проще пользоваться веб-интерфейсом.
Примечание. Кроме того, вы можете войти на любое устройство, подключенное к той же сети, используя формат localhost:8080 .
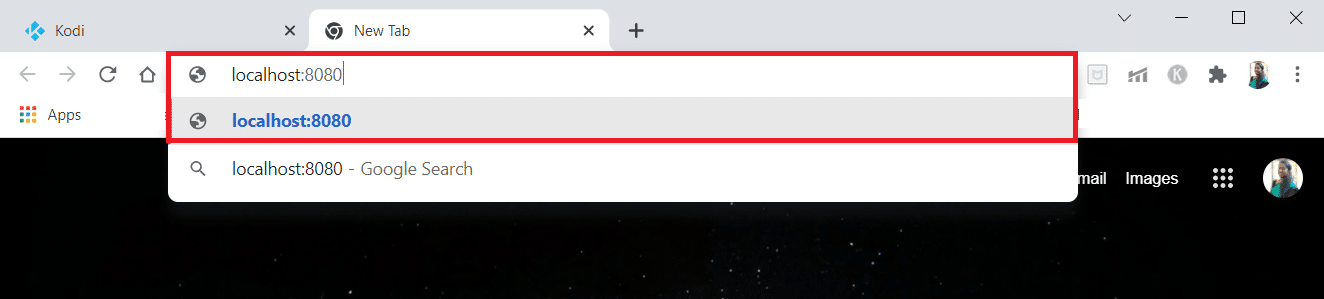
Читайте также: Как клонировать конфигурацию Kodi и дублировать вашу настройку
Как получить доступ к веб-интерфейсу Kodi
Выполните следующие шаги для удаленного доступа Kodi, выполнив более простые шаги.

1. Откройте Chrome на дополнительном устройстве.
Примечание 1. Вторичным устройством может быть мобильный телефон или ПК. Убедитесь, что оба устройства подключены к одной сети.
Примечание 2: Вы можете использовать любой браузер. Здесь в качестве примера взят Google.
2. Введите localhost:8080 в адресной строке и нажмите Enter .
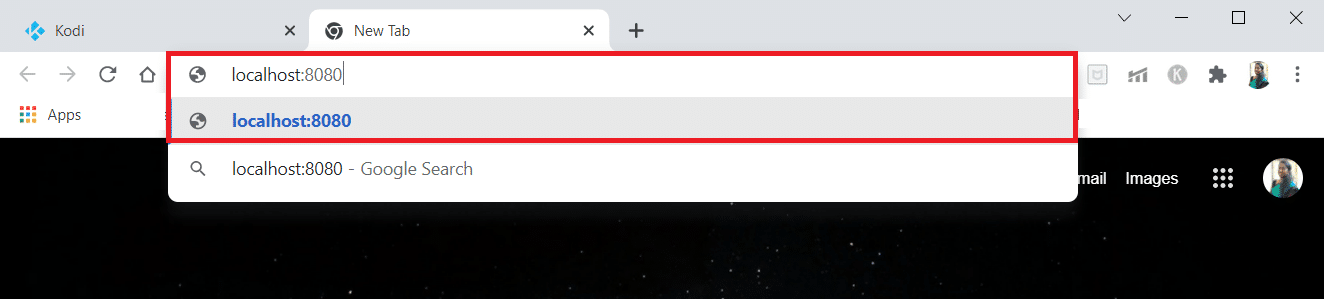
Читайте также: Как исправить сбой Kodi при запуске
Как воспроизвести новую музыку или видео
Выполните следующие действия, чтобы воспроизвести новую музыку или видео в сети Kodi.
1. Щелкните вкладку «Локальные» в левой части экрана.
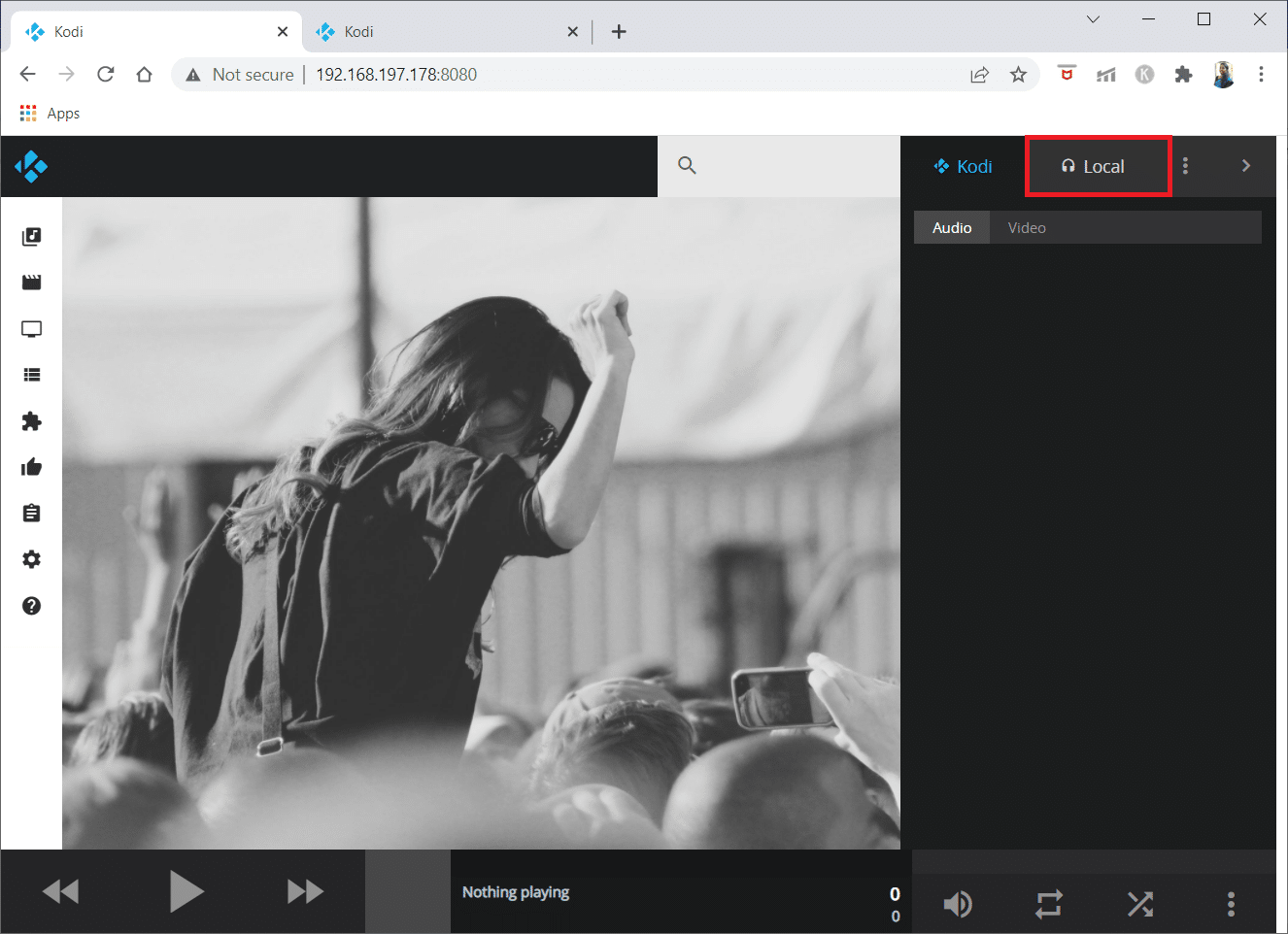
2. Щелкните значок « Музыка » на правой панели. Значок Kodi в правой части экрана станет розовым.
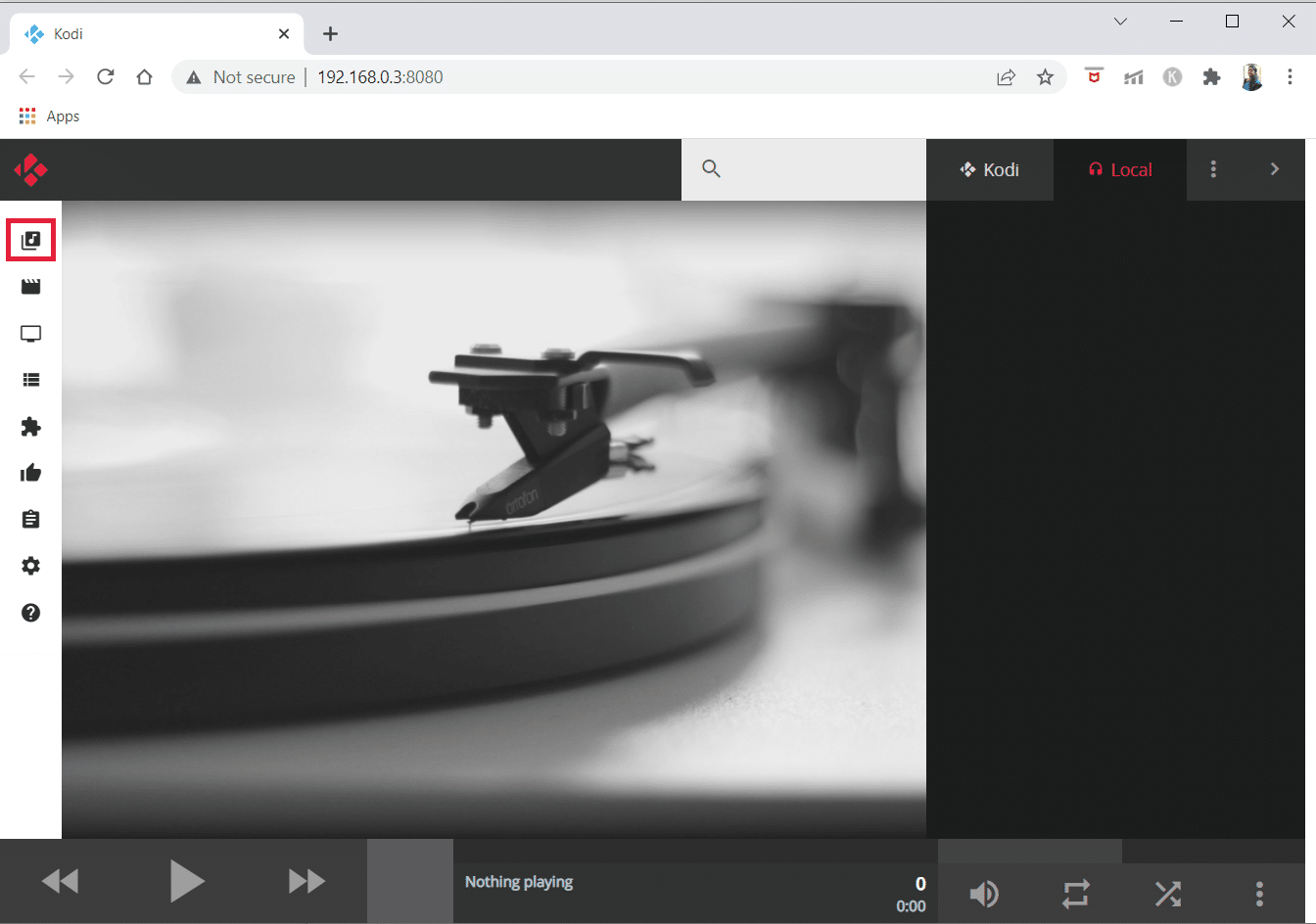
3. Теперь просмотрите и выберите музыку, которую хотите воспроизвести. Нажмите на значок воспроизведения на песне, чтобы воспроизвести ее.
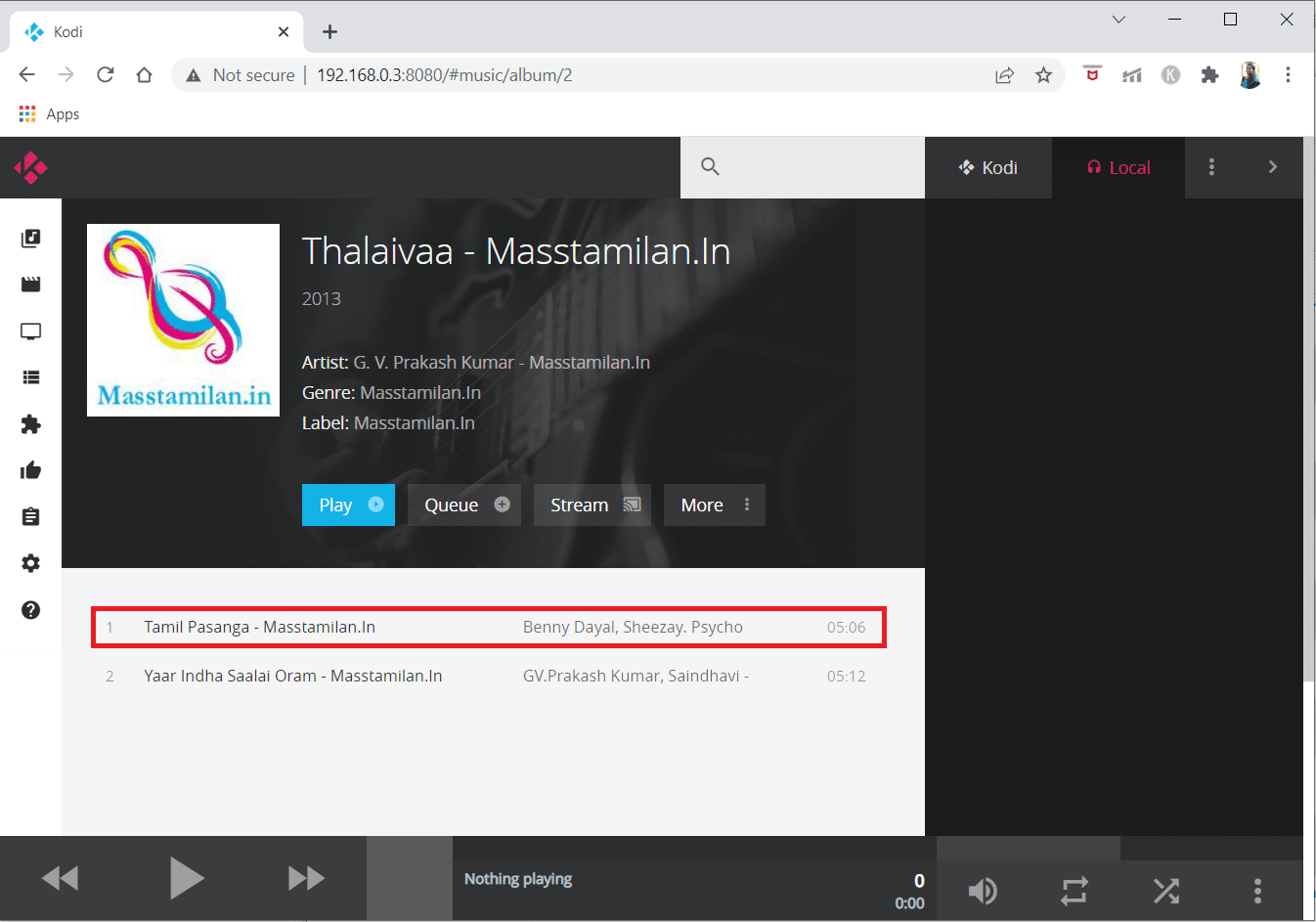
Теперь музыка будет воспроизводиться на дополнительном устройстве. В первую очередь обратите внимание на серую полосу внизу экрана. Здесь вы можете получить больше информации о воспроизводимом материале. Используйте кнопки «назад», «вперед» и «воспроизведение/пауза» слева, чтобы управлять тем, что сейчас воспроизводится. Регуляторы громкости, повтора и случайного воспроизведения расположены справа. Эскиз и описание воспроизводимого в данный момент мультимедиа можно просмотреть в центре.
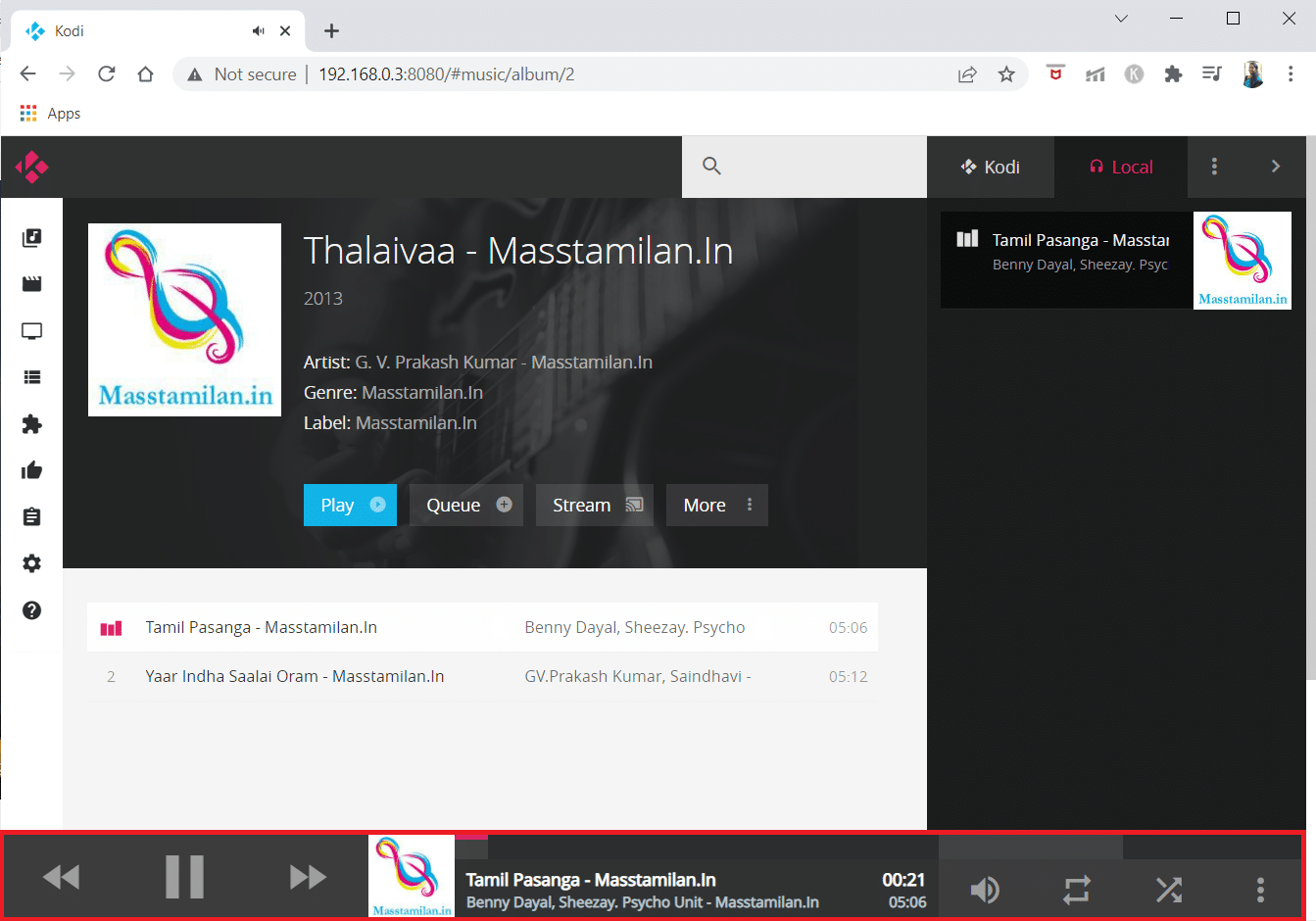
Вы можете сделать то же самое, чтобы начать смотреть фильмы или телепередачи.
Каковы элементы сети Kodi?
Есть еще несколько полезных элементов веб-интерфейса Kodi, о которых вам следует знать.
- Строка поиска может быть найдена в правом верхнем углу. Вы можете в любой момент выполнить поиск по своим видео- и аудиофайлам, так что это отличный способ быстро найти что-либо.
- Темное поле отображает вашу текущую очередь предстоящих вещей, которые будут воспроизведены в крайнем правом углу. Этой очередью можно управлять с помощью значка с тремя точками друг над другом, который может очищать или обновлять список воспроизведения.
- Вы даже можете сохранить плейлист, чтобы прослушать его позже, если хотите. Режим вечеринки позволяет вам случайным образом выбирать музыку.
- Наконец, вы можете настроить онлайн-интерфейс и изменить многие настройки как для пользовательского интерфейса, так и для вашей системы Kodi, выбрав значок настроек в крайнем левом углу. Это откроет все меню настроек для просмотра.
Читайте также: 5 лучших дополнений к китайским фильмам Kodi
Что я могу сделать с веб-интерфейсом?
Вы узнали, как установить и использовать веб-интерфейс Kodi, и вам, вероятно, интересно, что вы можете сделать с ним сейчас. Вот пять рекомендаций, которые помогут вам начать.
1. Дистанционное управление
- Вы можете использовать значки в нижней части экрана для воспроизведения/паузы, перехода вперед и назад для основных элементов управления при использовании онлайн-интерфейса.
- Вы также можете использовать повтор, перемешивание и изменение громкости.
С другой стороны, веб-интерфейс можно использовать как полноценное дистанционное управление. Чтобы активировать полное дистанционное управление, найдите черную полосу в нижней части веб-интерфейса. Появится миниатюрная копия миниатюры фильма, телепередачи или записи, которую вы смотрите.
2. Управление плейлистами
- Возможность добавлять файлы в список воспроизведения и реорганизовывать существующий список воспроизведения — одна из самых полезных функций онлайн-интерфейса Kodi.
- Текущий список воспроизведения отображается на правой панели веб-интерфейса, где вы можете перетаскивать файлы, чтобы реорганизовать их или удалить, нажав X справа.
- Также есть опция вечеринки, которая позволяет вам и вашим друзьям вместе создать плейлист.
3. Храните файлы Kodi
- Используя онлайн-интерфейс, вы можете выполнять поиск по всем вашим различным форматам файлов.
- В верхней части интерфейса находится серая рамка с эмблемой увеличительного стекла. Просто введите поисковый запрос в это поле.
- Это вернет все файлы, соответствующие вашим критериям поиска, включая фильмы, эпизоды телепрограмм и музыку. Затем вы можете воспроизвести файл, нажав на изображение.
Часто задаваемые вопросы (FAQ)
Q1. На Kodi, как мне выйти в интернет?
Ответ Онлайн-интерфейс Kodi прост в использовании. Если вы используете интерфейс на том же устройстве, что и Kodi, просто откройте веб-браузер. Затем в адресной строке введите localhost:8080 . В результате откроется веб-интерфейс.
Q2. Должен ли я защищать паролем мой веб-интерфейс Kodi?
Ответ Да , вы должны защитить паролем свой веб-интерфейс Kodi. Если вы не установите пароль, ваши элементы управления Kodi будут общедоступны в Интернете, и каждый сможет получить доступ к вашему Kodi.
Q3. Могу ли я использовать другие веб-интерфейсы для Kodi вместо Chrous2?
Ответ Да , вы можете использовать другие веб-интерфейсы, такие как Arch, Tex и chorus . Вы можете выбрать любой из этих веб-интерфейсов на странице Службы при настройке доступа к веб-интерфейсу.
Рекомендуемые:
- Исправить ошибку Windows 10 0xc004f075
- Как скачать видео из Telegram на Windows 10
- Исправить неработающую камеру в командах
- Как изменить изображение плейлиста Spotify
Мы надеемся, что вы нашли эту информацию полезной и что вы можете получить удаленный доступ к Kodi с помощью веб-интерфейса Kodi . Пожалуйста, используйте форму ниже, если у вас есть какие-либо вопросы или комментарии. Дайте нам знать, что вы хотите узнать дальше.
