Как использовать виджеты iPhone: лучшие виджеты iOS 14, которые вы можете получить
Опубликовано: 2020-12-07В домене Android виджеты — это испытанные инструменты, обеспечивающие мгновенный доступ ко всему и всему. В iOS 14 Apple решила получить свои собственные виджеты для iPhone, что, наконец, позволило нам взять под контроль домашний экран. Если вы переходите с Android на iPhone, теперь на одну функцию меньше, от которой вам придется отказаться.
Сообщество джейлбрейкеров использует виджеты на iPhone со времен iOS 10 и 11; Виджеты iOS 14 — это только первые встроенные виджеты от компании. В то время как Apple не торопилась, она представила не менее приятную функцию. Вы можете использовать это новое дополнение к iOS 14 в виде нескольких плиток, разбросанных по листам домашних экранов, или вы можете просто сложить их как одно целое. Итак, здесь мы расскажем вам все, что вам нужно знать о виджетах iPhone на iOS 14, и о некоторых дополнительных хитростях настройки.
- Что такое виджет?
- Как получить виджеты на iPhone?
- Как использовать виджеты iPhone?
- Как использовать смарт-стеки в виджетах iOS?
- Пользовательские виджеты для iPhone
- iOS 14 Лучшие виджеты
Что такое виджет?
с технической точки зрения, виджет — это часть графического пользовательского интерфейса (GUI), который работает на автономном коде, который позволяет вам определенным образом передавать определенные команды в ОС. Проще говоря, виджет — это ярлык, который отображает информацию на лету и позволяет вам взаимодействовать с ним, чтобы получить то, что вам нужно, с меньшим количеством кликов. Тем не менее, это, безусловно, удобно, если вы хотите, чтобы статистика батареи, календарь и погода были прямо на главном экране, когда вы разблокируете телефон.
Как получить виджеты на iPhone?
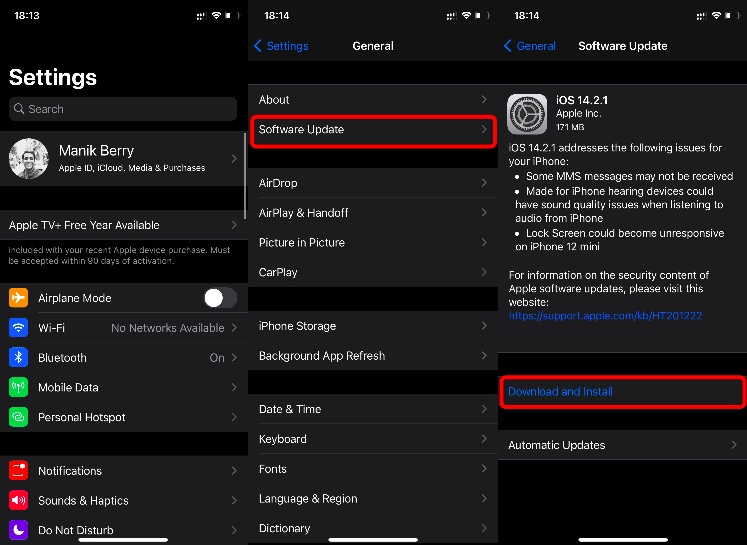
Прежде чем вы получите виджеты, вам необходимо обновиться до iOS 14. Это можно сделать, если у вас iPhone 6s/iPhone SE или более поздняя модель. Просто перейдите в « Настройки» > «Основные» > «Обновление ПО» > «Загрузить и установить» . Это обновит вас до последней версии iOS 14, и вы получите доступ не только к виджетам, но и к новой библиотеке приложений.
Читайте также: Как использовать библиотеку приложений iOS 14: хорошая, но недоработанная функция
Как использовать виджеты iPhone?
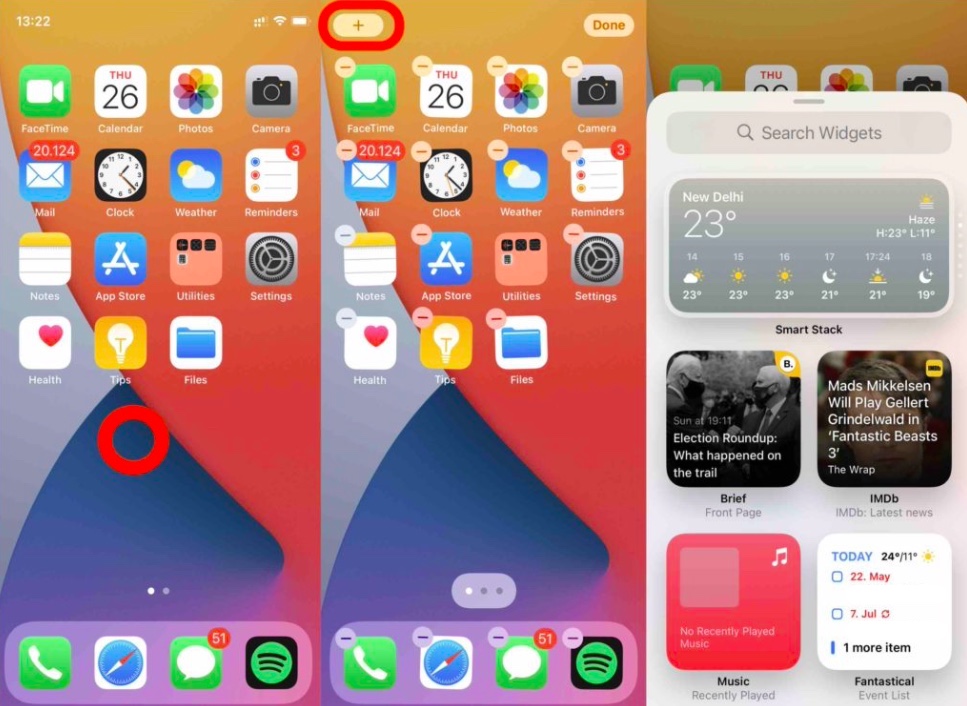
- Перейдите в режим покачивания (долгое нажатие на пустом месте)> Нажмите значок «+» в левом верхнем углу, и вы увидите все доступные виджеты.
- Вы можете либо выбрать из виджетов, либо прокрутить вниз, чтобы увидеть все приложения , поддерживающие виджеты.
- Вы можете выбрать правильный размер виджета, нажав на тот, который вы хотите выбрать.
Если вы не любите виджеты на главном экране, вы можете иметь их в «Сегодня» и получать к ним доступ с экрана блокировки. Вот как добавить виджеты iPhone в представление «Сегодня»:
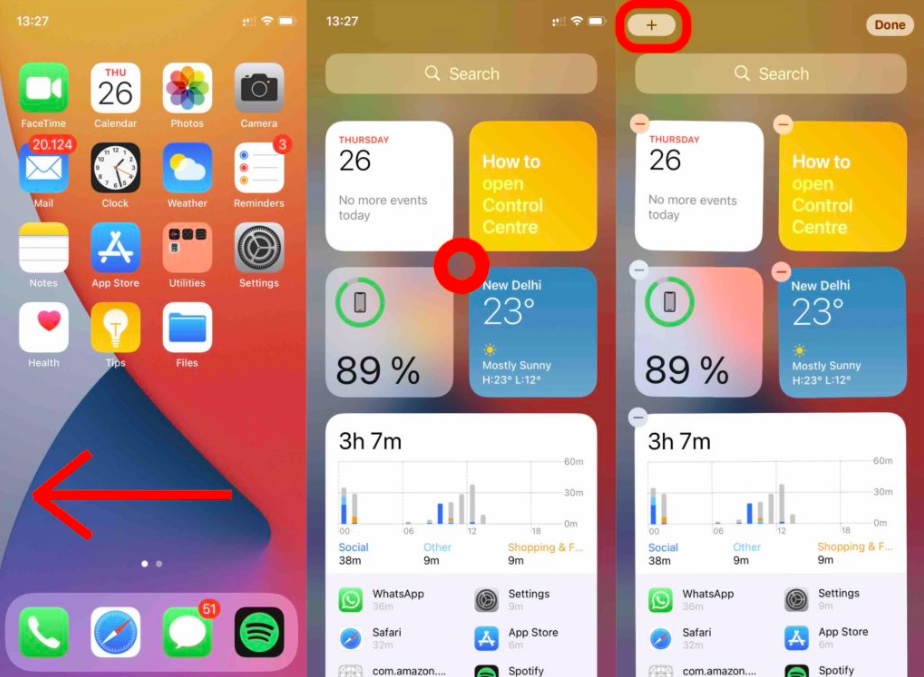
- Проведите вправо от главного экрана, пока не дойдете до « Сегодня ».
- Войдите в режим покачивания (длительное нажатие на пустое место) > Выберите значок «+» и перетащите виджеты на экран просмотра «Сегодня».
Как использовать смарт-стеки в виджетах iOS?
Это один из лучших виджетов iOS 14. Это так, потому что вы можете создать стек виджетов и иметь несколько виджетов в пространстве одного. Один из компромиссов здесь заключается в том, что один размер не подходит всем. Вам может понадобиться виджет большего размера для ваших фотографий и календаря, но более компактный для погоды. Вот как использовать стеки и включить умные стеки в виджетах iOS:
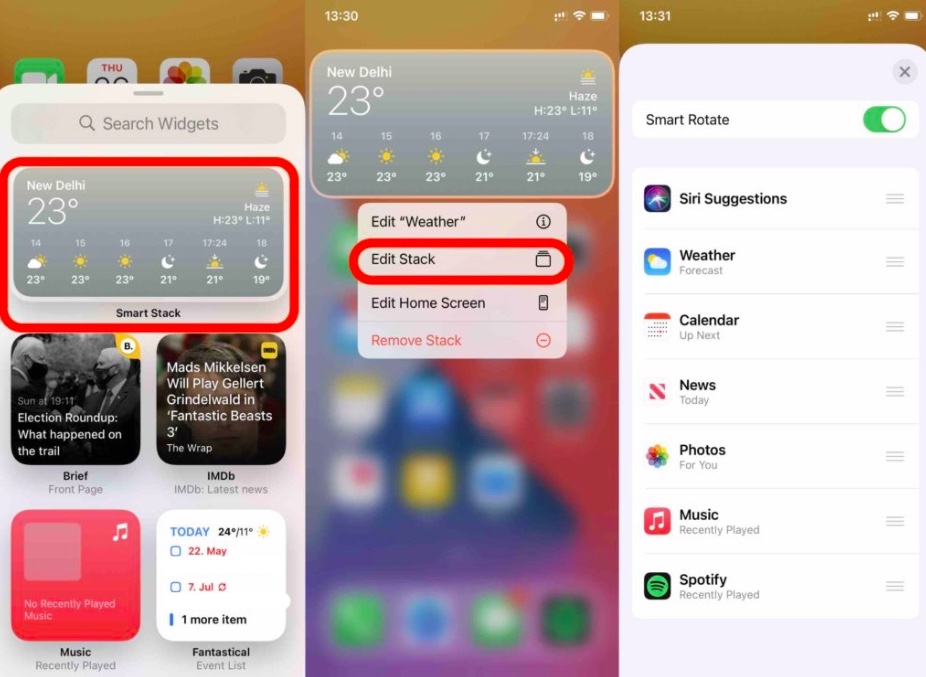
- На главном экране iOS 14 выберите режим покачивания (длительное нажатие на пустом месте) > коснитесь значка «+» > выберите «Умный стек» > перетащите нужный размер виджета в нужное место.
- Нажмите и удерживайте виджет, а затем нажмите « Редактировать стопку ». Отсюда включите или отключите интеллектуальный поворот.
- Вы можете изменить порядок сложенных виджетов, перетаскивая их вверх и вниз с помощью значка «☰».
- Также есть возможность удалить виджет из стека, проведя вправо по функции, которую вы хотите удалить.
Пользовательские виджеты для iPhone
Одни из лучших виджетов для iPhone появились, когда пользователи делали джейлбрейк в iOS и демонстрировали свое творчество. Как бы нам ни нравилась индивидуальная настройка, мы ненавидели потерю гарантии, которая сопровождала ее. К счастью, теперь в App Store есть приложения, позволяющие создавать собственные виджеты.

Я использовал Widgetsmith; это простое приложение с большим количеством настроек. Приложение также предлагает виджет астрономии, который показывает звездное поле над вами. Вы также можете создавать временные виджеты (как умные стеки). Базовая версия бесплатна и имеет большинство функций. Если вы хотите перейти на премиум-версию, она доступна по подписке за 1,99 доллара в месяц или 19,99 доллара в год. Вот как использовать приложение для создания пользовательских виджетов для iPhone:
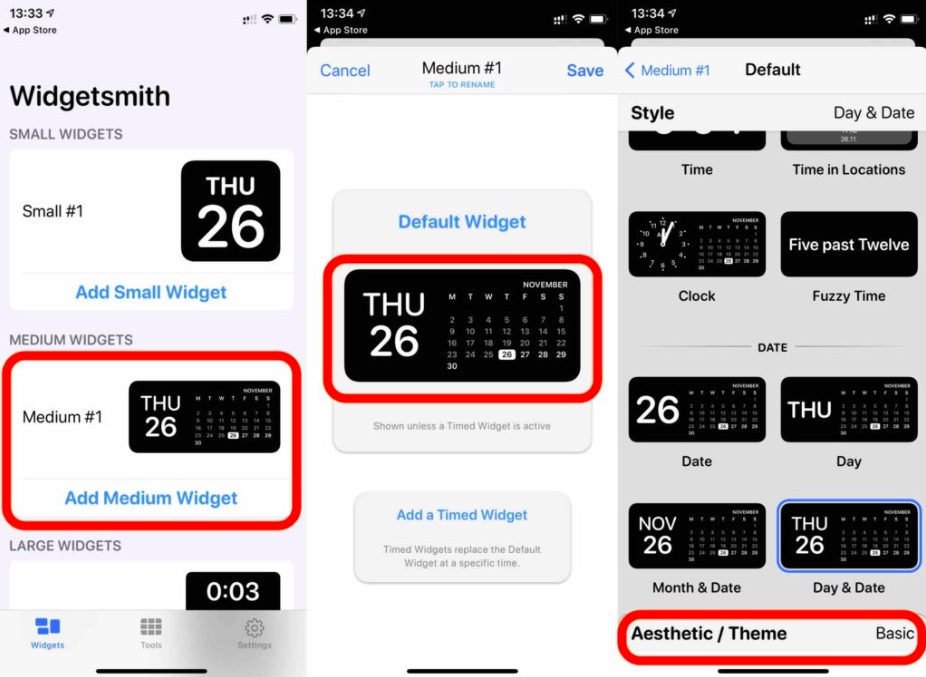
- Откройте приложение Widgetsmith и выберите размер виджета, который вы хотите настроить. Я настрою виджет среднего размера.
- Нажмите на заданный шаблон « Среда #1 » или добавьте новый, нажав « Добавить виджет среды ».
- Просмотрите заданные стили и выберите виджет, который хотите использовать.
- Вы можете настроить внешний вид своих виджетов, нажав на вкладку « Эстетика/Тема ».
- Когда вы настроите его, сохраните его и перейдите на главный экран. Войдите в режим покачивания (длительное нажатие на пустое место) > Нажмите значок «+» и перетащите созданный вами виджет Widgetsmith.
После того, как вы подготовили свой первый виджет, вы можете добавить больше и создать синхронизированный стек, который покажет вам соответствующую информацию, когда вы ее попросите. Вот как это сделать:
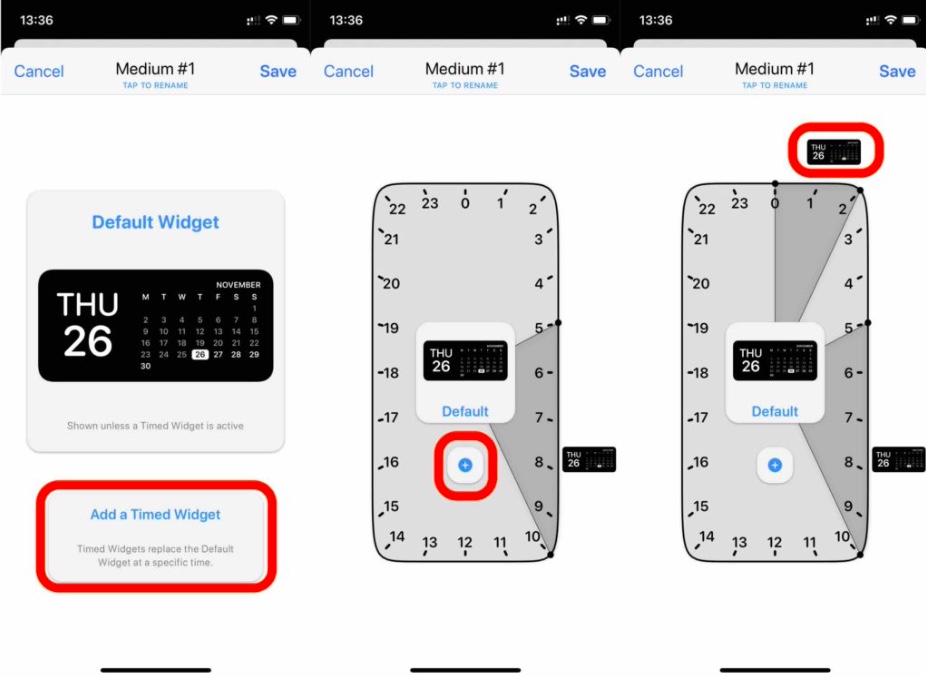
- Откройте только что созданный виджет (или вы можете создать еще один, если хотите, чтобы он был автономным).
- Нажмите « Добавить временный виджет ».
- Установите время , в течение которого вы хотите видеть текущий виджет, а затем нажмите значок «+», чтобы добавить больше виджетов и установить их время.
- Сохраните изменения . Перейдите на главный экран и войдите в режим покачивания (долгое нажатие на пустом месте)> Нажмите значок «+» и перетащите созданный вами стек Widgetsmith.
iOS 14 Лучшие виджеты
Что делает виджеты еще приятнее, так это то, что разработчики в Apple Store, казалось, с нетерпением ждали этого, как будто знали, что однажды это произойдет. Вы можете использовать несколько качественных виджетов, и вот некоторые из лучших виджетов iOS 14:
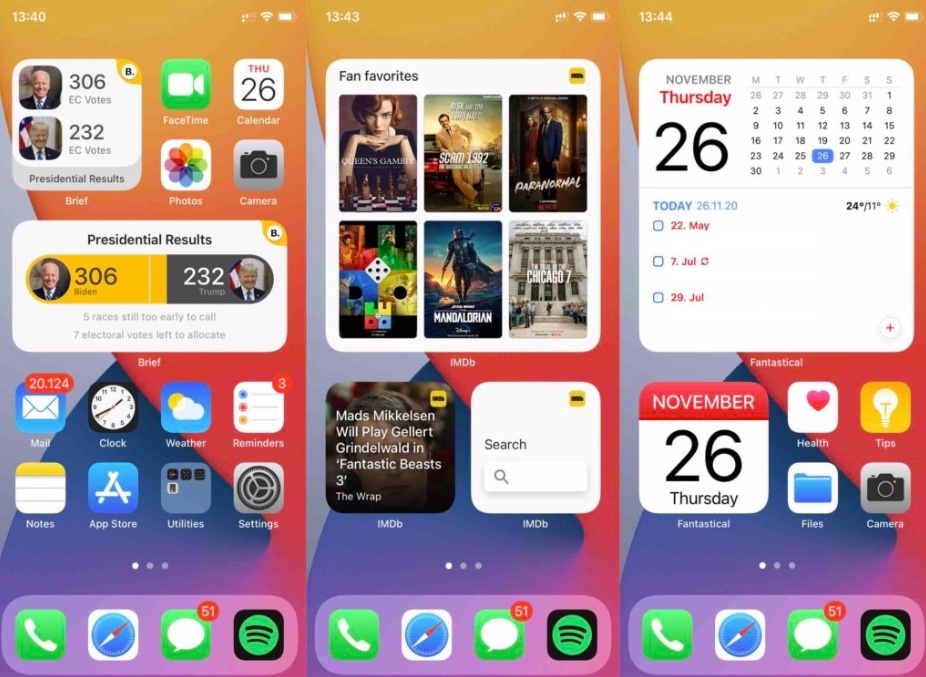
IMDB Wrap — это виджет, который поставляется с обновленным приложением IMDB из App Store. Если вы любитель кино, это обязательно. Даже если вы не любите кино, в приложении есть виджеты, которые сообщают вам, что сейчас в тренде, чтобы у вас были предложения, что посмотреть дальше. Далее идет Бриф. Это платное приложение, но в нем есть красивый и полезный виджет, который дает вам актуальную информацию на кончиках ваших пальцев. Наконец, у вас есть Fantastical, одно из наиболее часто используемых приложений-календарей в App Store. Он предлагает виджеты для iPhone разных размеров и стилей, что делает их полезными, а также настраиваемыми по вашему вкусу. Вы можете использовать бесплатную версию или подписаться на платную версию.
