Как использовать BleachBit в Linux
Опубликовано: 2022-01-29
Хотите безопасно удалить ненужные файлы из операционной системы Linux, освободить место на жестком диске и защитить свою конфиденциальность? BleachBit сделает все это за вас!
Почему бы не использовать РМ?
Конечно, вы также можете использовать rm для удаления всех нежелательных или ненужных файлов из вашей системы. Однако преимущество использования BleachBit заключается в том, что он сканирует ваш жесткий диск на наличие определенных типов файлов, а затем удаляет только эти типы. Это означает, что вам не нужно искать их или проверять все места в вашей файловой системе, как в случае с rm . Любая кратковременная потеря концентрации при использовании rm может иметь катастрофические последствия.
BleachBit, с другой стороны, ограничен удалением только тех файлов, которые можно безопасно удалить, и знает, где они находятся в файловой системе. Он ищет для вас подходящие места и показывает предварительный просмотр того, что он собирается удалить, прежде чем он это сделает.
Этот инструмент классифицирует типы файлов по группам, и вы можете выбрать или отменить выбор записей в каждой категории. Это определяет типы файлов, которые BleachBit будет искать. Категории, которые вы видите, зависят от дистрибутива и приложений, установленных на вашем компьютере.
Например, лишние файлы из менеджеров пакетов — хорошие кандидаты на удаление из вашей системы. Однако вы увидите категорию apt только тогда, когда BleachBit работает в Ubuntu и других дистрибутивах, производных от Debian. Это потому, что не имеет смысла показывать эту категорию на чем-то вроде Fedora.
Вместо этого будут отображаться категории dnf и yum . Точно так же вы не увидите категорию для Chromium, если на вашем компьютере не установлен браузер Chromium.
Удаление этих файлов не только освобождает место на диске, но и помогает сохранить конфиденциальность, удаляя записи о ваших действиях.
Установка отбеливателя
Чтобы установить BleachBit в Ubuntu, используйте эту команду:
sudo apt-get установить отбеливатель

Чтобы установить BleachBit на Manjaro, введите следующее:
sudo pacman -Сью отбеливатель

Чтобы установить BleachBit в Fedora, выполните следующую команду:
sudo dnf установить отбеливатель

На момент написания этой статьи версия BleachBit для Fedora 32 еще не была добавлена в репозиторий. Если вы используете Fedora 32, вы можете сделать следующее, чтобы установить BleachBit:
- Нажмите «Fedora 31» на веб-сайте BleachBit, чтобы загрузить файл.
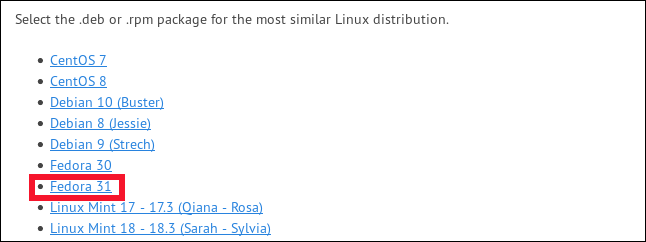
- Дважды щелкните файл в папке «Загрузки».
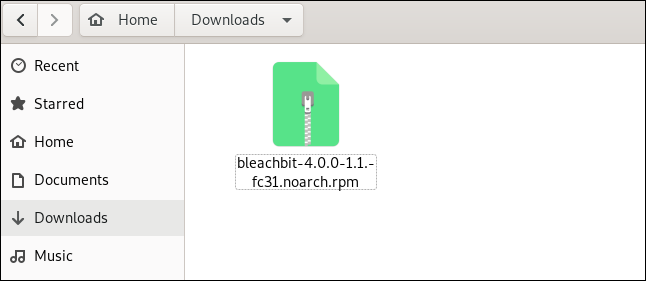
- После того, как программное приложение откроет файл, нажмите «Установить».
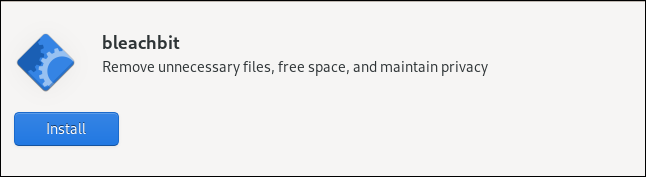
Запуск BleachBit
Если вы используете sudo для запуска BleachBit, он сможет получить доступ к системным временным файлам и файлам журнала, а также к файлам, принадлежащим учетной записи root.
Если вы запустите BleachBit без sudo , он будет работать только с файлами, которые принадлежат вам и учетной записи, в которую вы вошли в данный момент. BleachBit отображает больше категорий файлов, когда вы запускаете его под обычной учетной записью пользователя. Это связано с тем, что он будет включать пользовательские файлы из установленных вами приложений, таких как Firefox и Thunderbird.
Введите следующее, чтобы использовать sudo для запуска BleachBit:
судо отбеливатель

Введите следующее, чтобы запустить BleachBit без sudo :
отбеливатель

Установка предпочтений
После первого запуска вы увидите диалоговое окно «Настройки», в котором вы можете настроить BleachBit. Вы можете получить доступ к этим настройкам в любое время, выбрав «Настройки» в гамбургер-меню на главном экране.
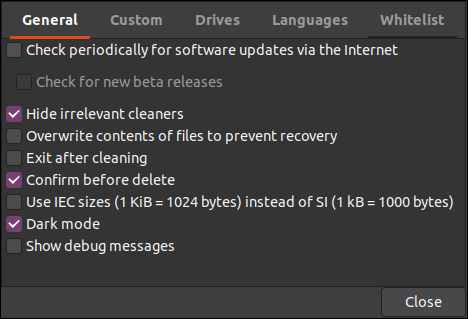
Вы увидите следующие параметры:
- «Общие»: здесь вы можете выбрать, хотите ли вы, чтобы BleachBit выполнял следующие действия:
- Проверяйте наличие обновлений (включая бета-версии).
- Показать или скрыть категории файлов для всех поддерживаемых приложений, независимо от того, установлены они или нет.
- Выйти после выполнения удаления.
- Требовать подтверждения перед удалением файлов.
- Используйте единицы ISO/IEC или SI для размеров файлов.
- Используйте темный режим.
- Показывать отладочную информацию во время своих действий.
- «Пользовательский»: выберите, следует ли добавлять файлы или папки, а также какие из них доступны для выбора, а какие можно включить или исключить из действий сканирования и удаления. Вы также можете включить местоположения, которые не предлагаются BleachBit по умолчанию.
- «Диски»: BleachBit может перезаписать свободное место и сделать данные там невосстановимыми. Для каждого раздела в вашей файловой системе вы должны создать доступную для записи папку и добавить путь к ней на этой вкладке. Если ваша файловая система имеет только один раздел, подойдут значения по умолчанию.
- «Языки»: на этой вкладке будут перечислены все языки, доступные в вашем дистрибутиве Linux, поэтому просто выберите те, которые вы хотите включить. Ваш язык по умолчанию уже будет выбран. BleachBit также предложит удалить все, что не выбрано.
- «Белый список»: на этой вкладке вы можете указать места, которые вы хотите, чтобы BleachBit игнорировал, и они останутся нетронутыми.
Использование отбеливателя
В главном окне BleachBit есть две панели: список категорий файлов слева и параметры в каждой категории справа. Вы можете установить флажок рядом с любой опцией, чтобы выбрать ее, или щелкнуть имя категории, чтобы выбрать все ее опции.

Если вы выберете вариант, выполнение которого займет много времени или который может повлиять на сохраненные пароли, вы увидите уведомление. Вы по-прежнему можете выбирать эти параметры, но BleachBit просто следит за тем, чтобы вы знали, что они делают.
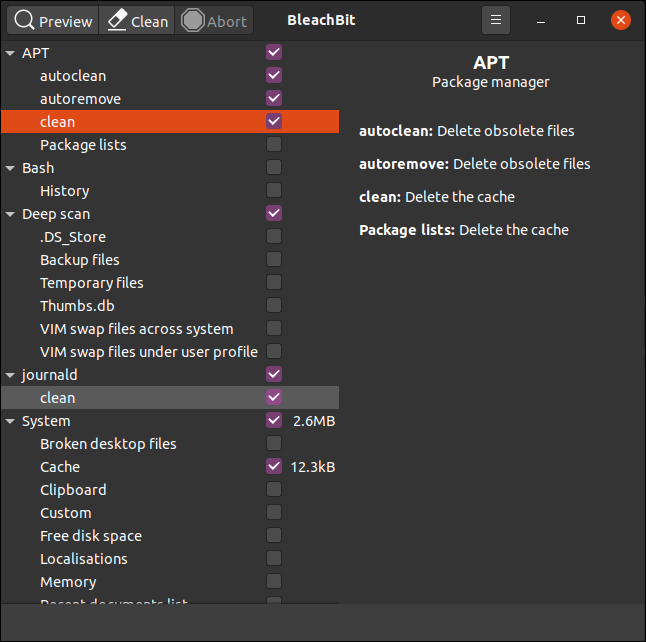
Когда вы выделяете категорию, BleachBit отображает описание параметров внутри нее на панели справа. Вы можете прокручивать категории и параметры и выбирать типы файлов, которые хотите очистить.
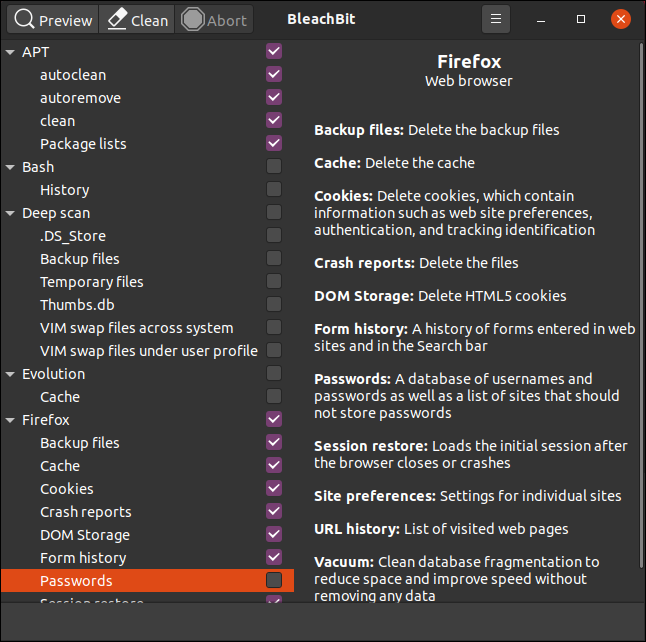
Мы выбрали варианты удаления файлов для Firefox, но оставили настройки пароля прежними. Мы сделали то же самое для Thunderbird.
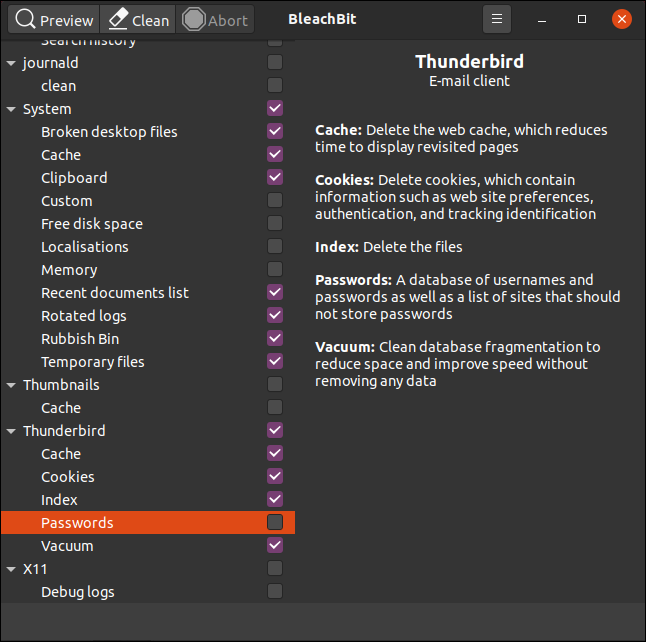
После того, как вы сделаете свой выбор, нажмите «Предварительный просмотр», и BleachBit выполнит пробный запуск.
Он будет сканировать файловую систему в соответствии с выбранными вами конфигурацией и параметрами. Затем вы увидите отчет, который включает в себя количество файлов, которые он ожидает удалить, и объем места на жестком диске, который будет освобожден в результате. Значения отображаются в виде места на жестком диске для выбранной опции и в виде общего количества на панели справа.
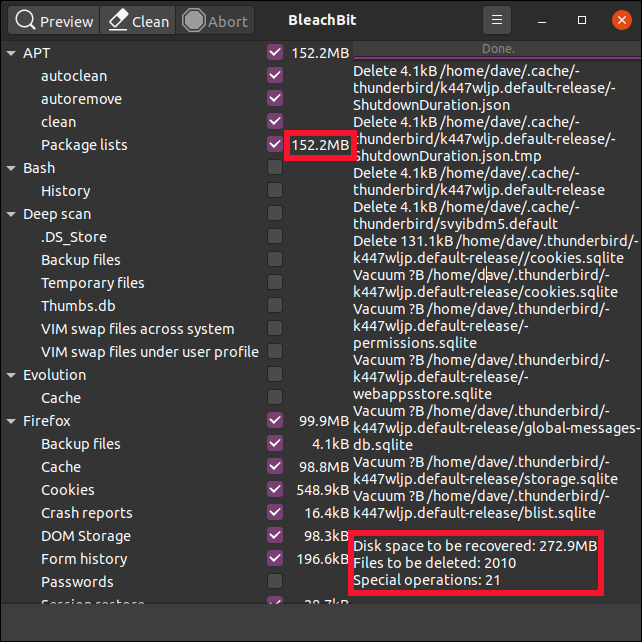
Если вас устраивает информация и вы хотите продолжить, нажмите «Очистить». Если вы ранее выбрали параметр конфигурации «Подтвердить перед удалением», BleachBit спросит, уверены ли вы, что хотите продолжить.
Нажмите «Удалить», чтобы удалить файлы, или «Отмена», чтобы вернуться в главное окно BleachBit.
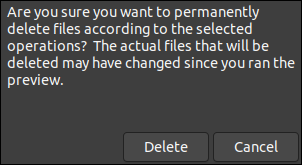
Если вы нажмете «Удалить», BleachBit выполнит очистку и удалит файлы из вашей системы. Если вы ранее выбрали какой-либо из параметров безопасного стирания или перезаписи, это может занять некоторое время. Однако имейте в виду, что в большинстве современных журналируемых файловых систем очень сложно гарантировать перезапись удаленных файлов.
После того, как BleachBit завершит сканирование и удаление, он сообщит, сколько файлов он удалил и сколько места на жестком диске теперь свободно.
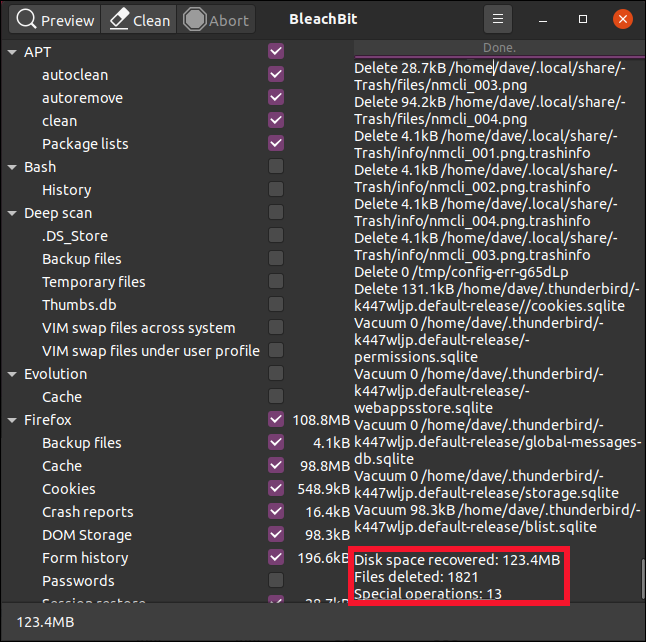
СВЯЗАННЫЕ С: Как безопасно удалить файлы в Linux
Повторяйте по мере необходимости
Временные файлы и файлы журналов, а также другие одноразовые файлы, удаляемые BleachBit, будут заменены и созданы заново, когда вы продолжите использовать свой компьютер. Со временем они снова нарастут. Но теперь вы можете периодически использовать BleachBit, чтобы держать их под контролем.
