Как использовать чат Bing AI в Google Chrome
Опубликовано: 2023-03-06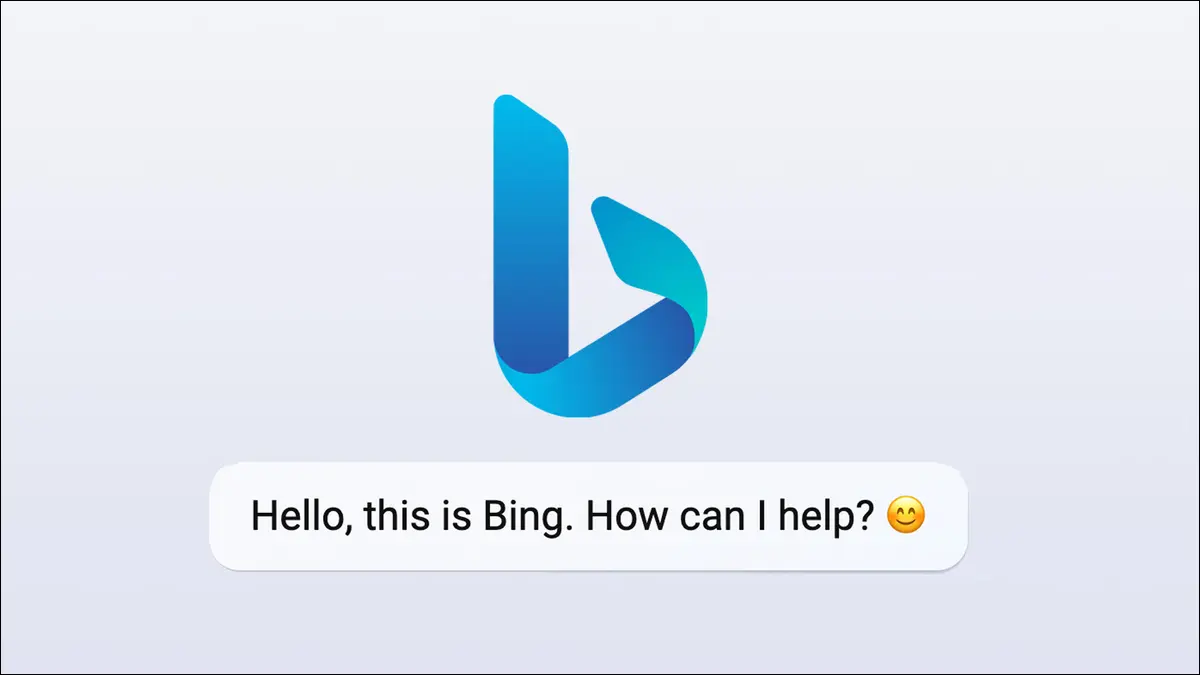
Microsoft тестирует расширенную версию Bing с искусственным интеллектом, частично основанную на технологии ChatGPT, которая называется «новый Bing». Обычно он привязан к Microsoft Edge, но есть и скрытые способы его использования в Google Chrome.
Новый Bing доступен через bing.com, но он заблокирован для всех веб-браузеров, кроме Microsoft Edge. Когда вы открываете его в Chrome, Safari, Firefox или других браузерах, вы получаете сообщение о том, что вам нужно «Разблокировать диалоговый поиск в Microsoft Edge». К счастью, как и большинство механизмов блокировки браузера, его можно обойти, изменив пользовательский агент браузера — вам даже не нужно специальное расширение.
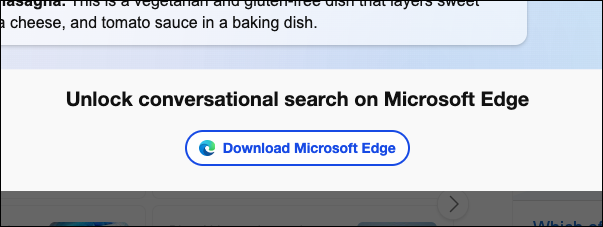
Есть и другие способы использования нового Bing в других браузерах без каких-либо специальных хаков, которые мы рассмотрим в первую очередь. Напоминаем, что эти шаги будут работать, только если у вас уже есть доступ к новому Bing . Если вы все еще находитесь в списке ожидания, это не сработает для вас.
Используйте чат Bing AI в Skype Web
Самый простой способ использования Bing в любом современном веб-браузере, включая Google Chrome, — использовать его из Skype. Чтобы начать работу, откройте web.skype.com в браузере и войдите в систему с помощью любой учетной записи Microsoft с доступом к Bing AI. Добавление Skype в качестве закладки или закрепление вкладки может сократить время, необходимое для повторного открытия.
После того, как вы откроете Skype, щелкните поле поиска в верхнем левом углу окна, как показано ниже.
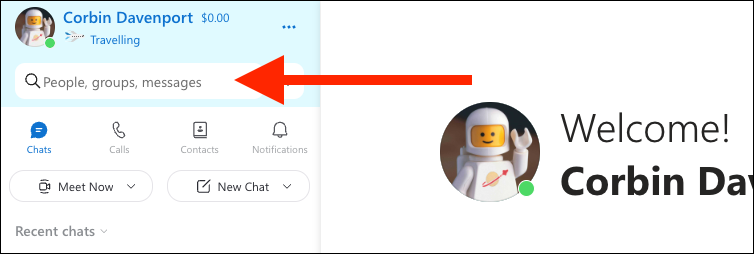
Bing должен появиться в нижней части панели поиска. Нажмите на него, чтобы добавить его в список чатов.
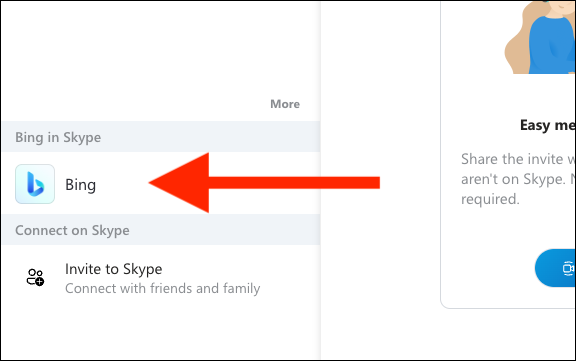
Теперь вы должны увидеть Bing в списке чатов. Вы можете нажать на нее, чтобы начать отправлять сообщения, как обычные контакты в Skype. Если в веб-приложении включены push-уведомления, вы будете получать оповещения в виде типов Bing, а также уведомления на любых других устройствах, на которых установлен Skype с той же учетной записью Microsoft.
Эта версия Bing не требует каких-либо взломов, но это не то же самое, что сайт Bing. Например, версия на сайте Bing может правильно отображать таблицы и блоки кода, в то время как в версии для Skype они часто кажутся неработающими. Вы также не получаете кнопки автоответчика в Skype.
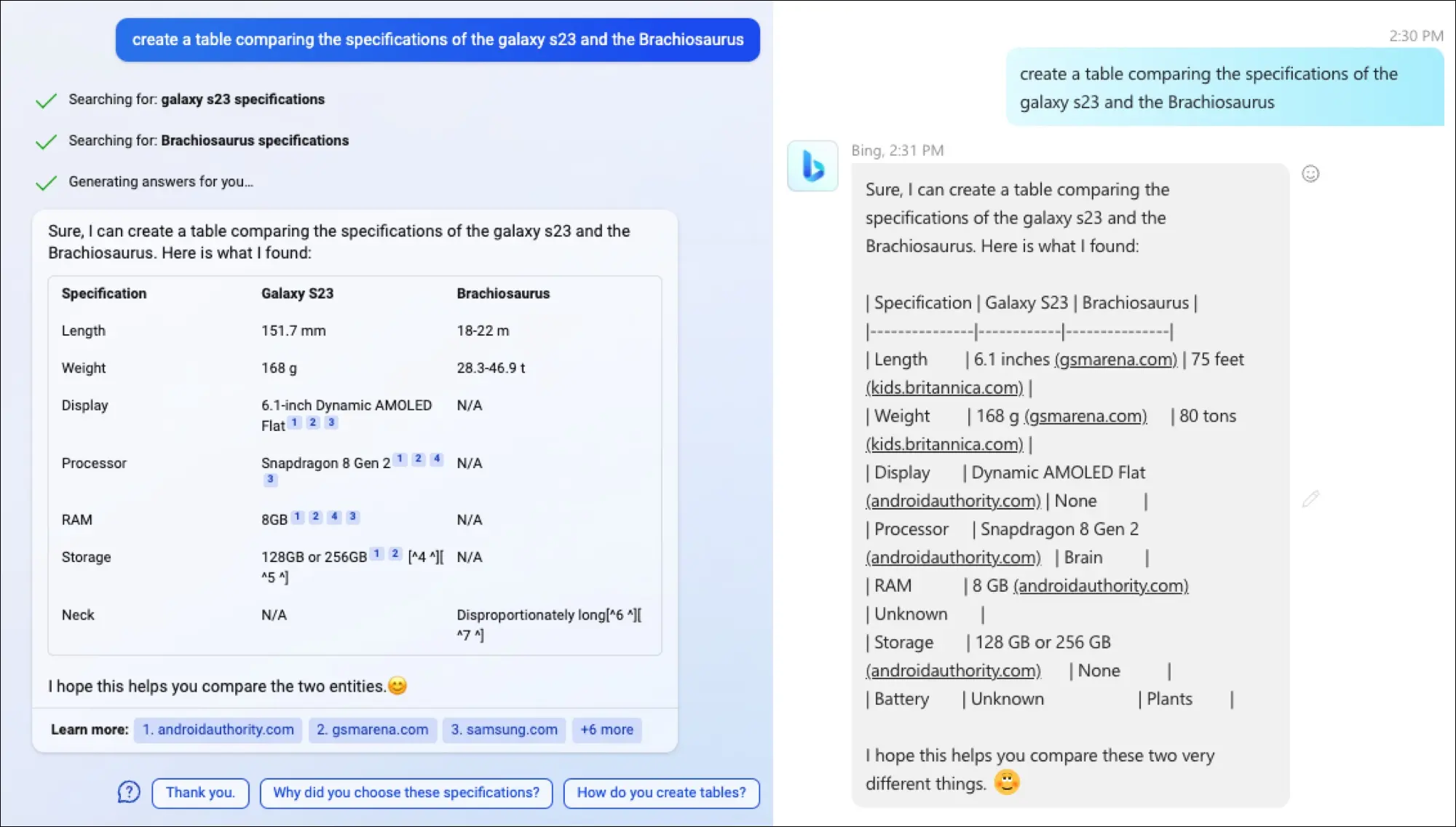
Если вам нужна полнофункциональная версия, а не слегка ограниченная версия Skype, читайте дальше.
Используйте Bing AI в Windows с Chrome
Есть некоторые расширения Chrome, которые могут изменять текущий пользовательский агент даже для каждого сайта, но это связано с потенциальными проблемами конфиденциальности. В Chrome есть скрытые аргументы командной строки для изменения пользовательского агента, которые хорошо работают на Mac, но требуют, чтобы Chrome сначала был полностью закрыт в Windows. Сначала мы объясним, как это сделать, а затем покажем лучший метод.
Во-первых, вам нужно создать ярлык для Google Chrome на рабочем столе. В Windows 11 откройте меню «Пуск» (не поиск), нажмите «Все приложения», найдите Chrome в списке, а затем перетащите его на пустое место на рабочем столе. Процесс почти идентичен для Windows 10, но список приложений не требует дополнительного щелчка.
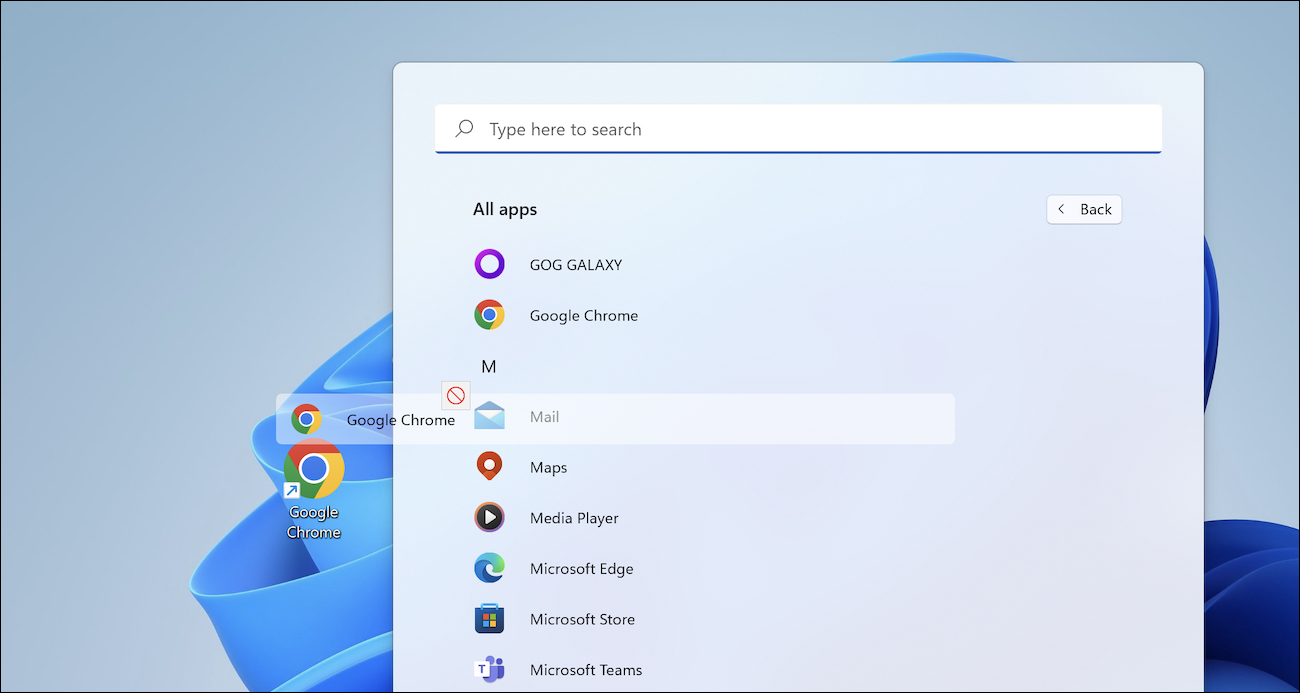
Щелкните правой кнопкой мыши новый ярлык и выберите «Свойства». В текстовом поле «Цель» добавьте пробел после существующего текста, а затем вставьте его позже:
"https://www.bing.com/search?q=Bing+AI&showconv=1&FORM=hpcodx" --user-agent="Mozilla/5.0 (Windows NT 10.0) AppleWebKit/537.36 (KHTML, например Gecko) Chrome/110.0 .0.0 Сафари/537.36 Край/110.0.1587.57"
Полная строка «Цель» должна выглядеть примерно так:
"C:\Program Files (x86)\Google\Chrome\Application\chrome.exe" "https://www.bing.com/search?q=Bing+AI&showconv=1&FORM=hpcodx" --user-agent=" Mozilla/5.0 (Windows NT 10.0) AppleWebKit/537.36 (KHTML, например Gecko) Chrome/110.0.0.0 Safari/537.36 Edg/110.0.1587.57"
Нажмите «ОК» в окне «Свойства», чтобы сохранить изменения, затем дважды щелкните его, чтобы открыть Chrome с Bing. Опять же, это работает, только если Chrome еще не запущен на вашем ПК. Это также устанавливает пользовательский агент вашего браузера на Microsoft Edge, пока вы не закроете Chrome и не откроете его снова, как обычно, из меню «Пуск».
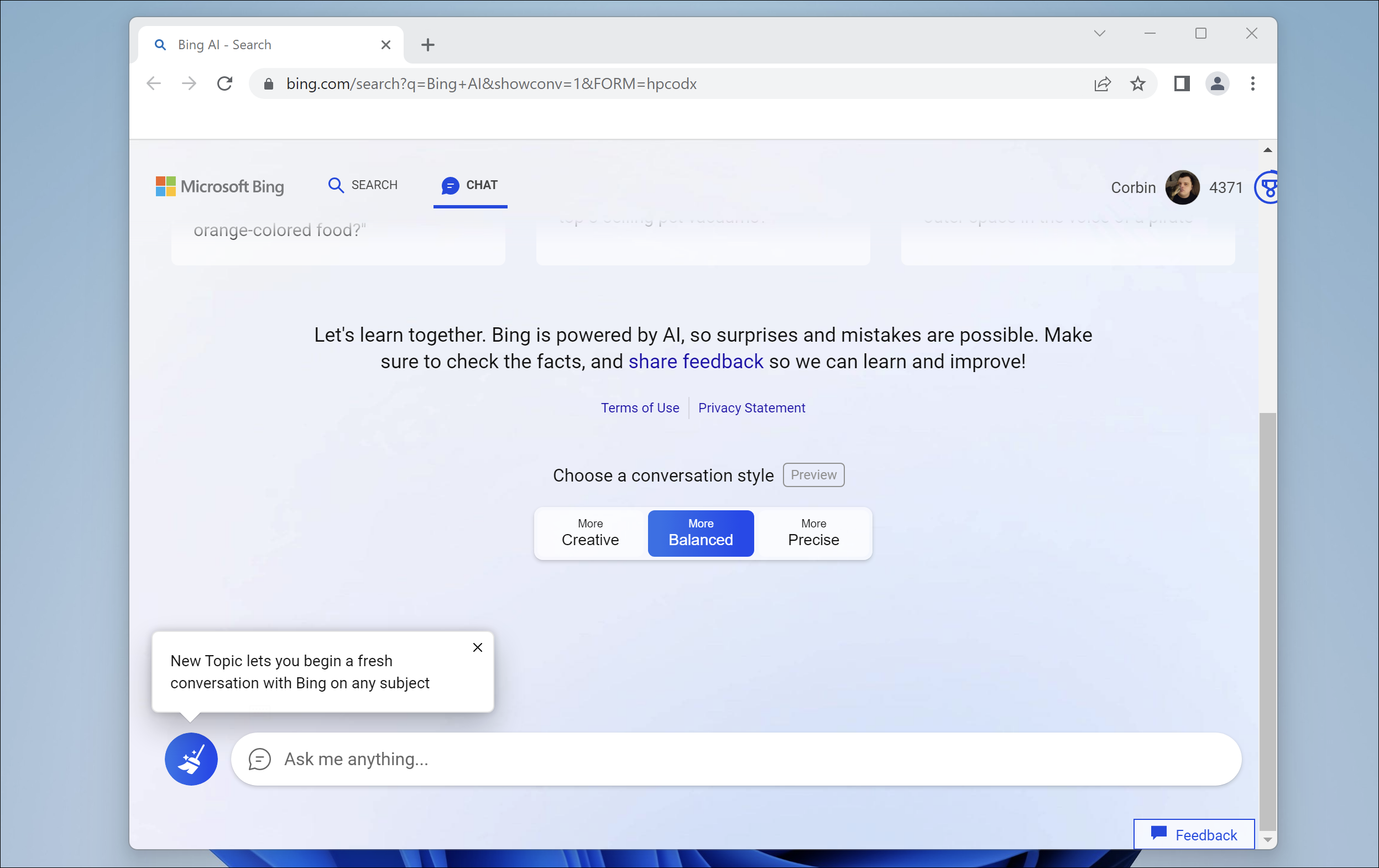
Лучшее решение здесь — создать ярлык, который открывает Bing в минимальном окне Edge, предоставляя вам легкий доступ к Bing, но без беспорядка в Edge. Если вы используете Windows 11, откройте меню «Пуск» (не поиск), нажмите «Все приложения», найдите Chrome в списке, а затем перетащите его на пустое место на рабочем столе. Процесс почти идентичен для Windows 10, но список приложений не требует дополнительного щелчка.

Щелкните правой кнопкой мыши новый ярлык и выберите «Свойства». В текстовом поле «Цель» добавьте пробел после существующего текста, а затем вставьте его после:
--app="https://www.bing.com/search?q=Bing+AI&showconv=1&FORM=hpcodx"
Полная целевая строка должна выглядеть примерно так:
"C:\Program Files (x86)\Microsoft\Edge\Application\msedge.exe" --app="https://www.bing.com/search?q=Bing+AI&showconv=1&FORM=hpcodx"
Теперь переименуйте ярлык во что-то вроде «Bing» и дважды щелкните его, чтобы открыть. Вы должны увидеть чат Bing в отдельном окне. Значок на панели задач даже меняется на значок поиска!
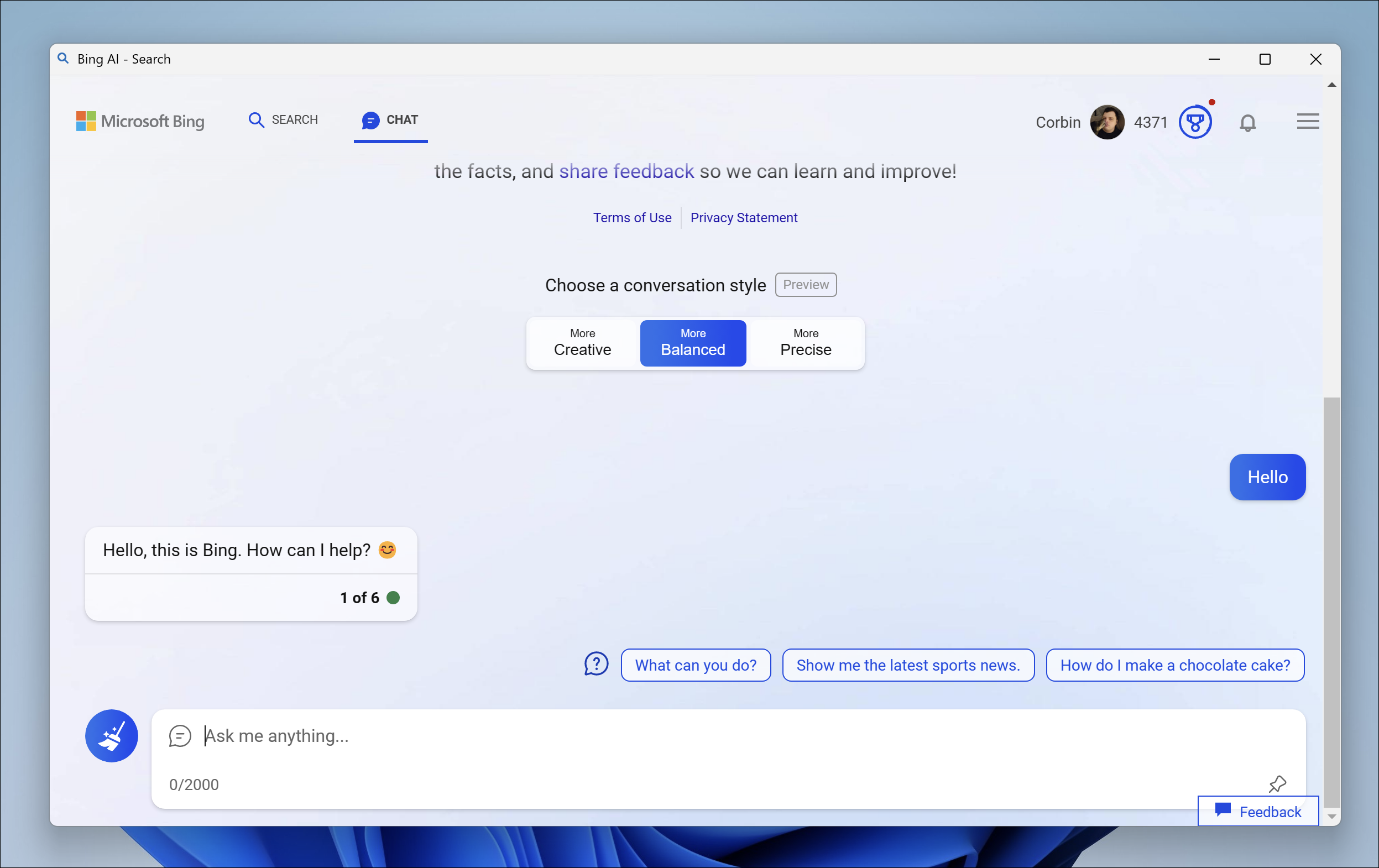
Ярлык на основе Edge — это не совсем то же самое, что запуск Bing в Chrome, но достаточно просто переключаться между окном Bing и сеансом Chrome по мере необходимости.
Используйте Bing AI на Mac с Chrome
Есть некоторые расширения Chrome, которые могут изменять текущий пользовательский агент даже для каждого сайта, но это связано с потенциальными проблемами конфиденциальности. Однако вы можете использовать простые команды терминала для запуска Chrome с другим пользовательским агентом, и вы даже можете предоставить Bing собственное окно, похожее на приложение, пока вы в нем.
У Mac есть несколько встроенных методов для запуска команды терминала одним щелчком мыши, но в этом примере мы будем использовать Automator. Сначала откройте Automator, выполнив поиск в Spotlight (значок увеличительного стекла в правом верхнем углу строки меню) или найдя его на панели запуска.
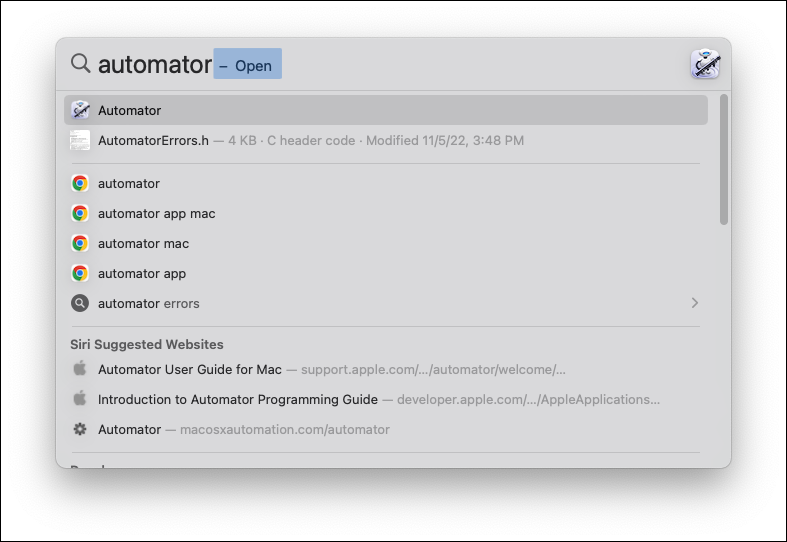
Затем, открыв Automator, нажмите «Новый документ» в появившемся файловом браузере. Вы также можете выбрать «Файл» > «Создать» в строке меню. Automator спросит вас, какой тип документа вы хотели бы создать. Выберите «Приложение» в качестве типа, а затем нажмите «Выбрать» для подтверждения.
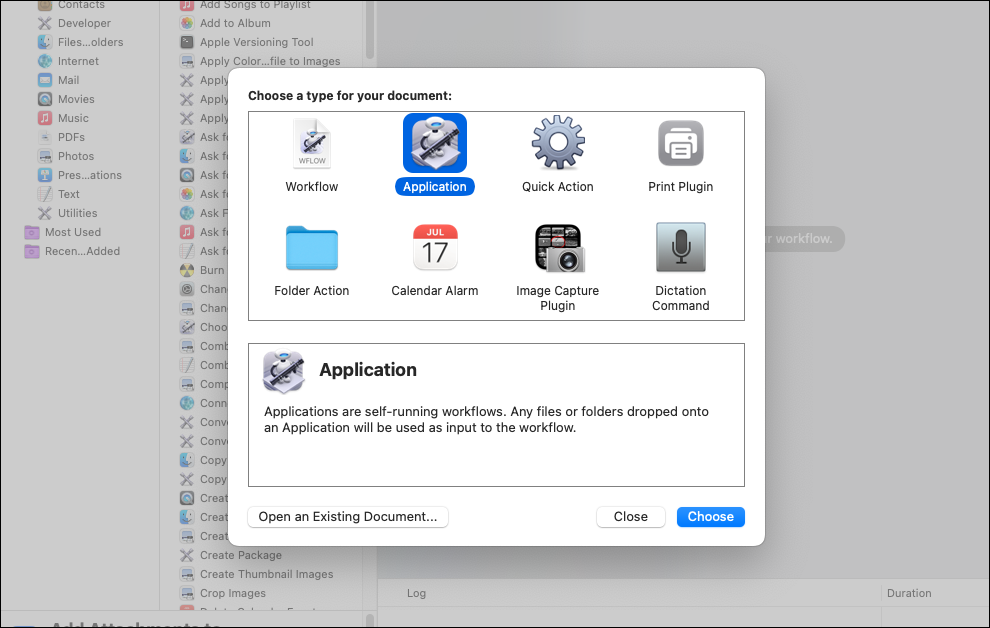
Automator обычно используется для многоэтапной автоматизации и рабочих процессов, но нам нужно использовать только одно действие. Введите «shell» в поле поиска в левом верхнем углу, и когда вы увидите «Run Shell Script», дважды щелкните его, чтобы добавить его в рабочий процесс.
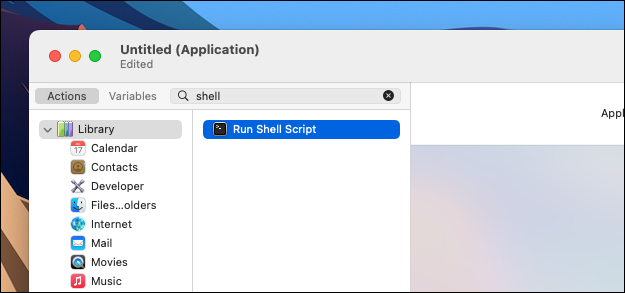
Действие «Запустить сценарий оболочки» имеет текстовое поле для сценария. Удалите весь текст в поле, затем вставьте это:
open -n -a "Google Chrome" --args "https://www.bing.com/search?q=Bing+AI&showconv=1&FORM=hpcodx" --user-agent="Mozilla/5.0 (Macintosh; Intel Mac OS X 10_15_7) AppleWebKit/537.36 (KHTML, например Gecko) Chrome/112.0.0.0 Safari/537.36 Edg/112.0.0.0"
Эта команда открывает страницу чата Bing AI в Google Chrome на вашем Mac, но делает это с использованием строки агента пользователя Microsoft Edge вместо строки агента Chrome по умолчанию. Этого достаточно, чтобы обмануть веб-сайт Bing, заставив его думать, что вы используете Edge.
Если вы хотите, чтобы Bing запускался в отдельном окне приложения без видимых вкладок или других элементов Chrome, удалите все в текстовом поле и поместите вместо этого:
open -n -a "Google Chrome" --args --app="https://www.bing.com/search?q=Bing+AI&showconv=1&FORM=hpcodx" --app-window-size=1200 600 --user-agent="Mozilla/5.0 (Macintosh; Intel Mac OS X 10_15_7) AppleWebKit/537.36 (KHTML, например Gecko) Chrome/112.0.0.0 Safari/537.36 Edg/112.0.0.0"
После этого вы можете нажать кнопку «Выполнить» в правом верхнем углу Automator, чтобы проверить, работает ли он. Bing Chat должен открыться в новой вкладке Chrome или, если вы использовали второй формат, он должен открыться в специальном окне.
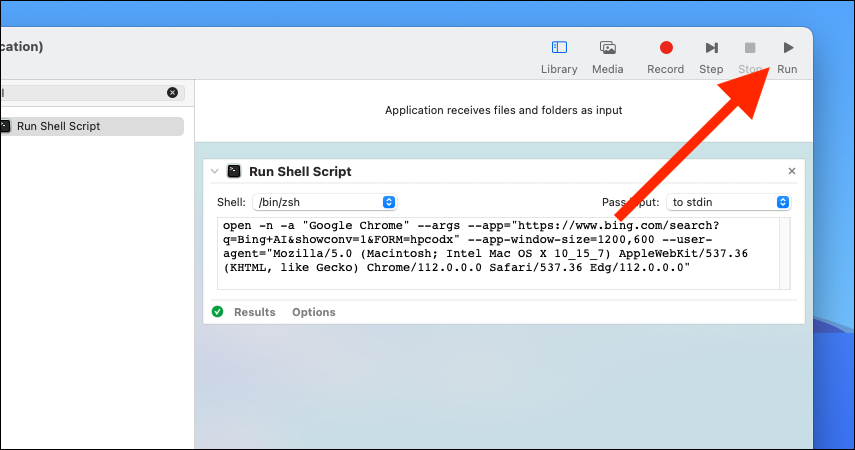
Теперь вы можете сохранить рабочий процесс. В строке меню выберите «Файл» > «Сохранить» (или нажмите Command + S на клавиатуре) и дайте ему имя, например, Bing. Automator обычно по умолчанию сохраняет рабочие процессы в iCloud, но вы также можете хранить их в другом месте. Если вы сохраните его в папке «Приложения» вашего Mac, он также появится на панели запуска.
Поскольку рабочий процесс представляет собой приложение, вы можете перетащить его из Finder в док-станцию Mac для быстрого доступа. Теперь Bing в Chrome находится всего в одном клике! Вы также можете изменить значок приложения на логотип Bing для дополнительного блеска.
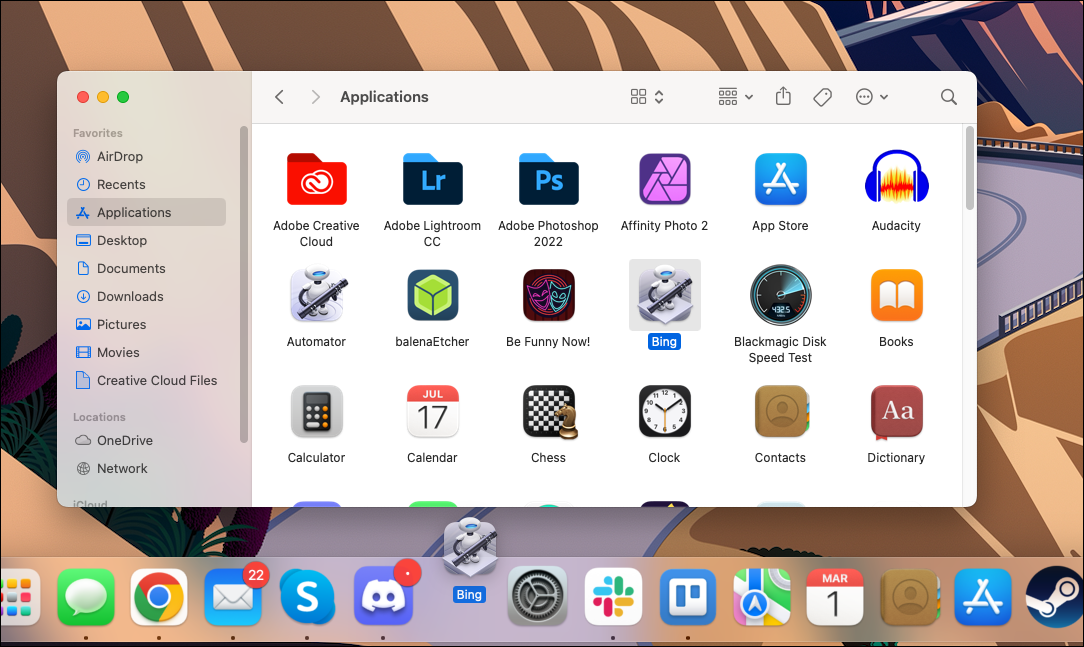
В этом методе есть одна небольшая загвоздка — это изменит пользовательский агент для всего текущего сеанса Chrome , поэтому любые страницы, которые вы загружаете после открытия Bing, также будут иметь пользовательский агент Edge. Если вы заметили, что сайты ломаются или предлагают вам установить Google Chrome, закрытие и повторное открытие браузера вернет пользовательский агент к настройкам по умолчанию. Вы также можете обойти это, установив Chrome Beta и изменив «Google Chrome» в команде на «Google Chrome Beta».
