Как использовать встроенное приложение-переводчик Apple
Опубликовано: 2022-01-29Если вам нужно перевести речь или текст на ходу, с этой задачей справятся несколько мобильных приложений. Но для тех, у кого есть iPhone или iPad, Apple предлагает встроенное приложение Translator.
Представленное в iOS 14 приложение поддерживает 12 различных языков, включая английский, испанский, французский, итальянский, немецкий, русский, португальский, японский, китайский, корейский и арабский. Некоторые из них доступны для загрузки в автономном режиме.
В iOS 15 и iPadOS 15 функция «Автоперевод» позволяет переводить двусторонний разговор, не нажимая кнопку микрофона. Есть также два режима в зависимости от того, как вы держите устройство, а также возможность переводить выделенный текст из любого приложения на вашем устройстве.
Вот как можно перевести текст и речь на устройстве Apple.
Обновление до iOS 15
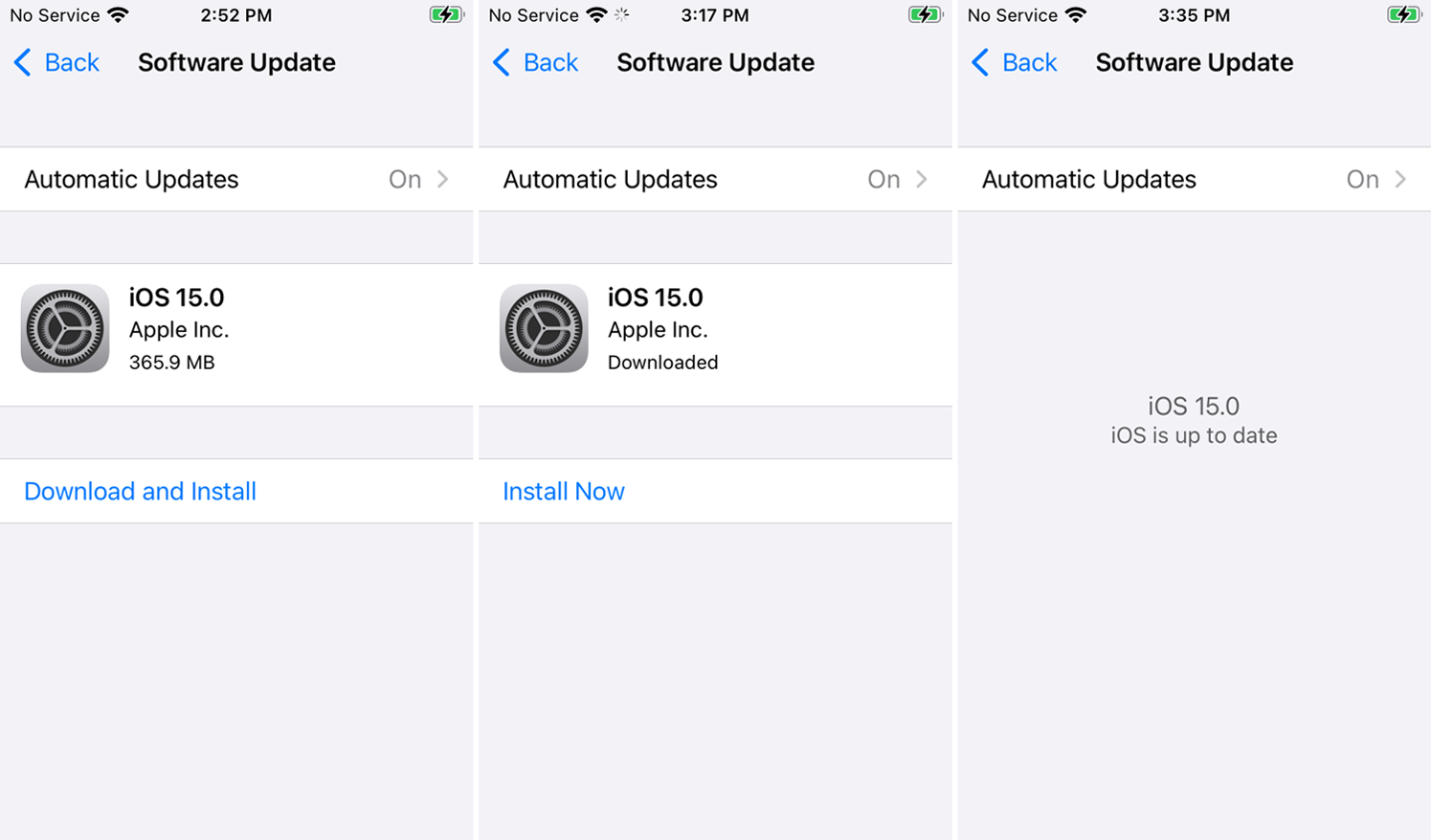
Чтобы получить доступ к новейшим функциям, обновите свое устройство до iOS 15 или iPadOS 15 или более поздней версии, если вы еще этого не сделали. Выберите « Настройки» > «Основные» > «Обновление ПО» . Ваше устройство сообщит, что ваше программное обеспечение обновлено, или предложит загрузить и установить последнее обновление. Затем вы можете открыть приложение «Переводчик» или загрузить его из App Store, если вы ранее удалили его.
Перевод текста и речи
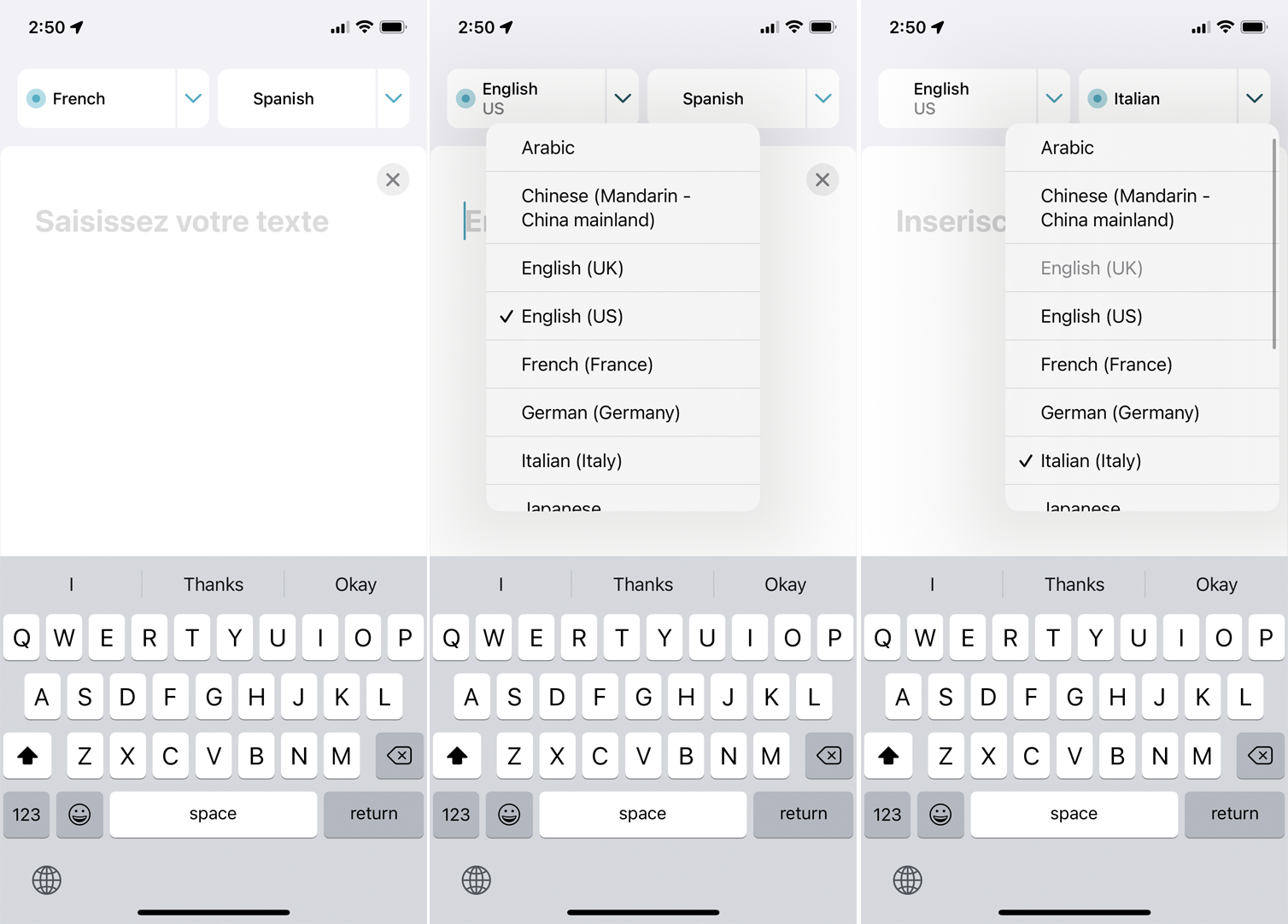
Ваш первый шаг в приложении, скорее всего, будет состоять в выборе исходного и целевого языков. Нажмите стрелку вниз для первого языка, если он еще не установлен правильно, и измените его на нужный язык. Сделайте то же самое для второго языка.
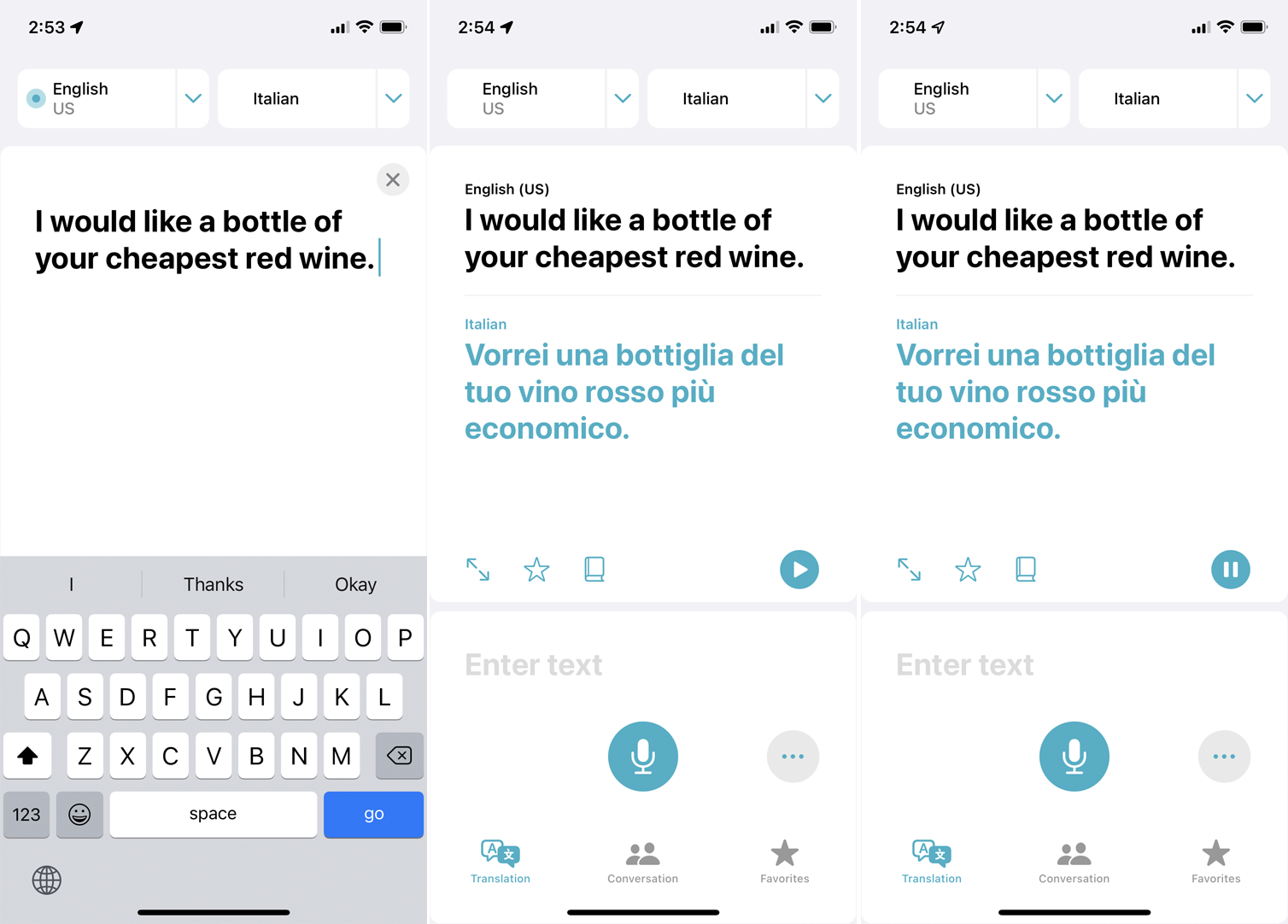
Чтобы ввести текст, который вы хотите перевести, с помощью клавиатуры, коснитесь любого места внизу и введите текст. Нажмите «Перейти» для подтверждения, и перевод появится под вашим текстом. Нажмите кнопку « Воспроизвести» , чтобы прослушать перевод вслух.
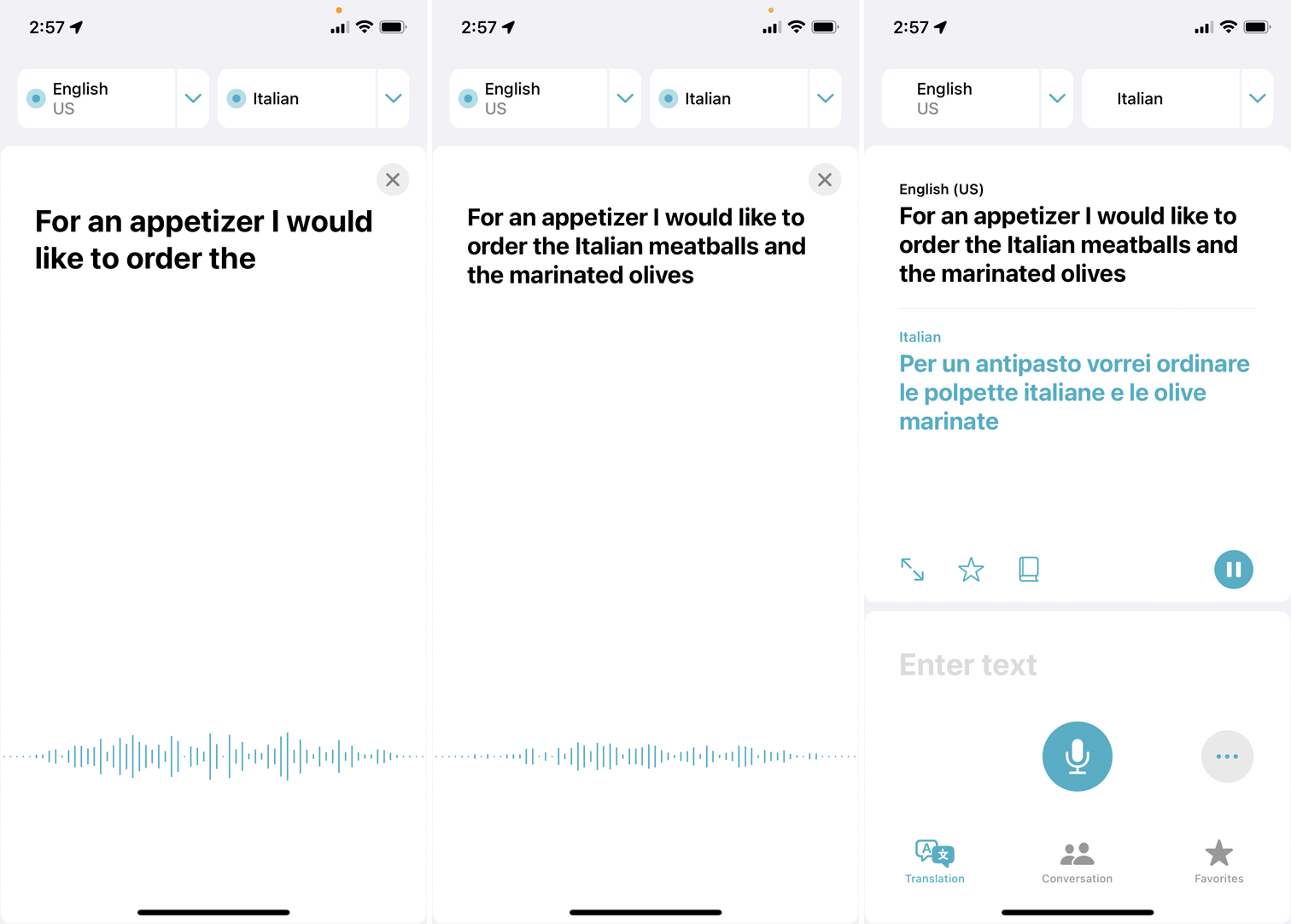
Если вы предпочитаете говорить свою фразу, коснитесь значка микрофона. Подождите, пока на экране появится сообщение Listening, затем говорите. Ваши слова будут появляться на экране по мере того, как вы их произносите; убедитесь, что они соответствуют тому, что вы говорите. После этого перевод появится на экране. Коснитесь значка « Воспроизвести» , чтобы прослушать перевод вслух.
Сохранить в избранное и определить слова
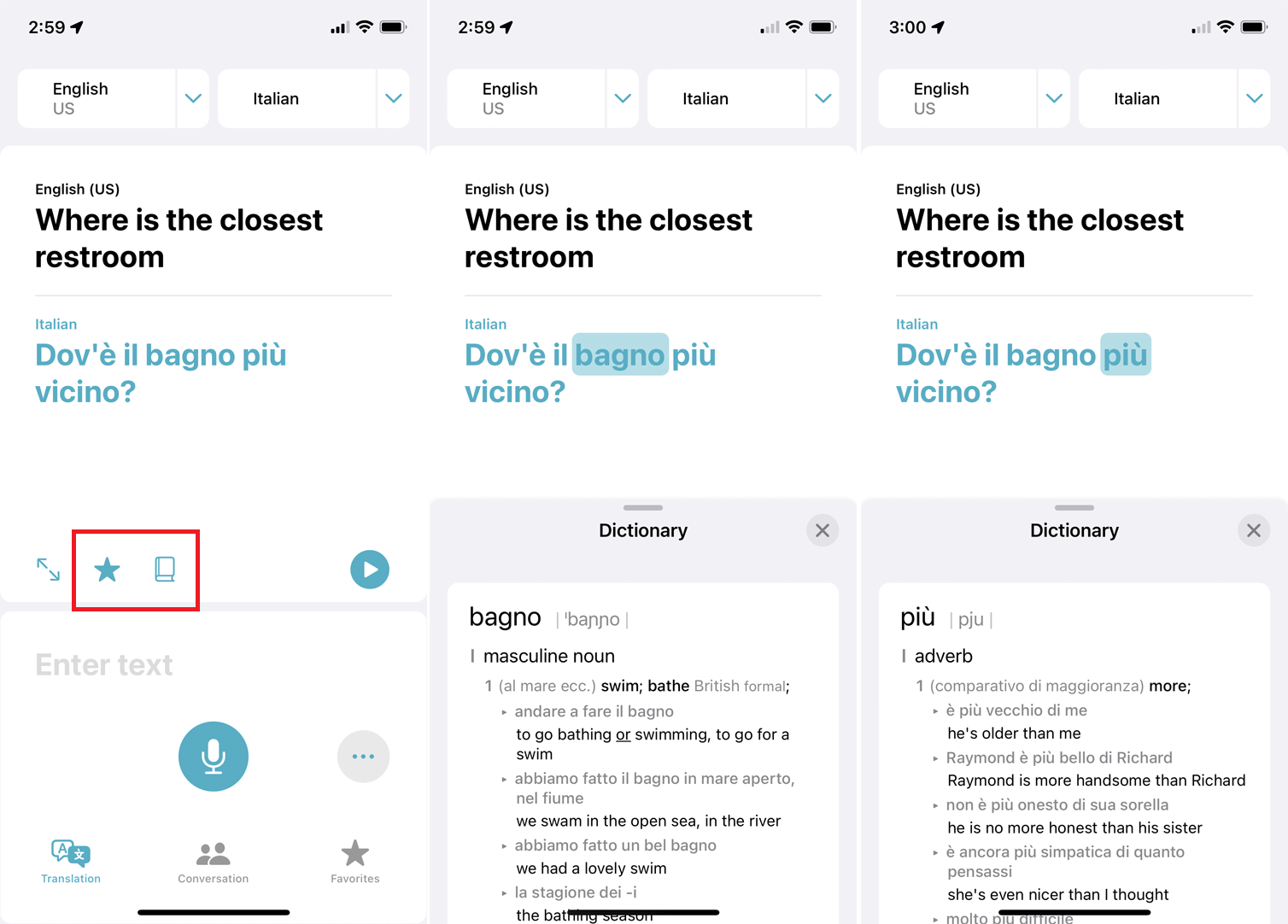
Если вы планируете использовать фразу в будущем, коснитесь значка « Избранное » в виде звезды рядом с переведенным текстом, чтобы сохранить его в списке «Избранное».
Коснитесь значка книги, и вы сможете найти определение каждого переведенного слова в словаре. Как только вы коснетесь значка, первое слово в переводе будет выделено и определено. Затем вы можете нажать на другое слово в переводе, чтобы увидеть его определение в словаре.
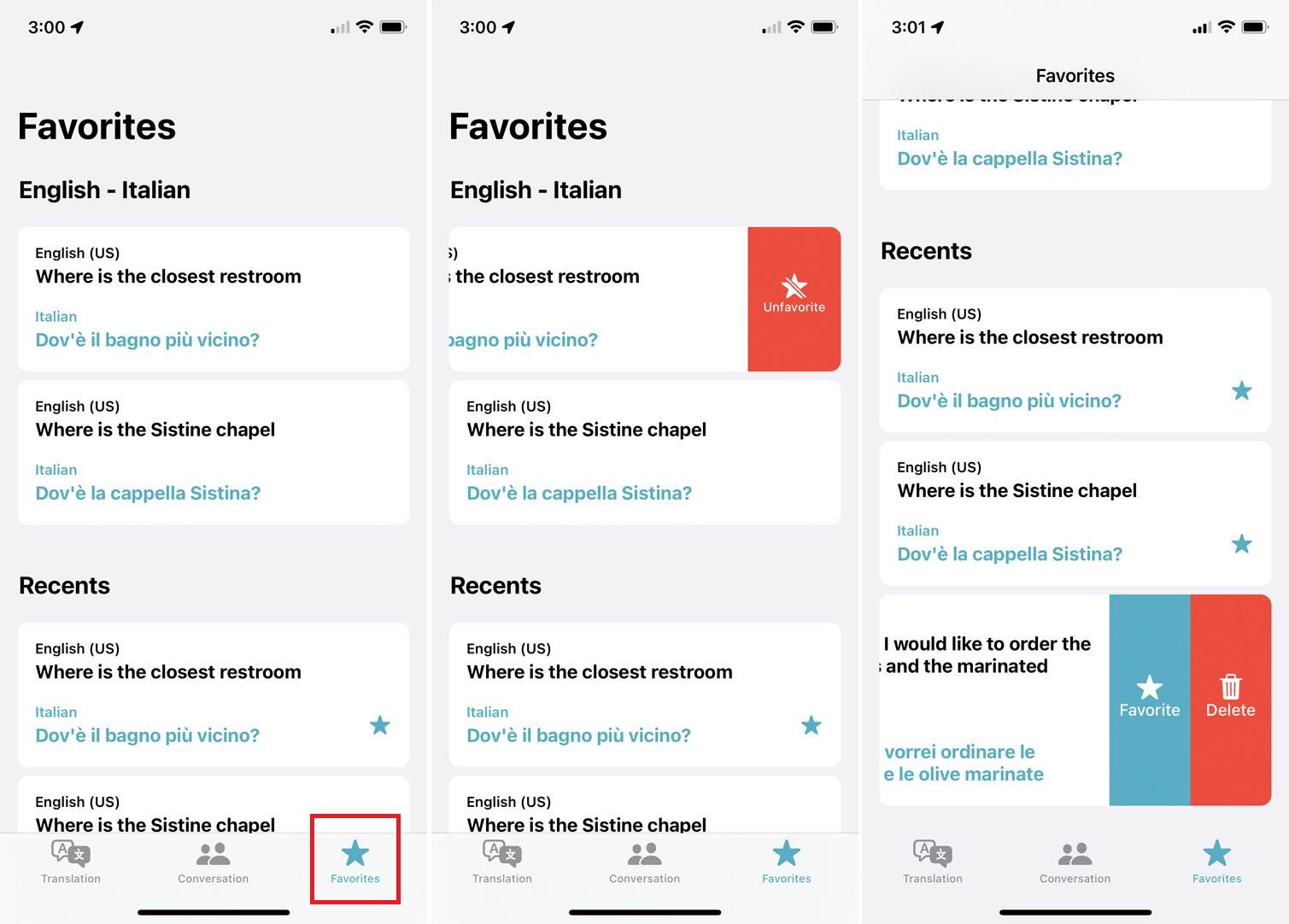
Коснитесь значка « Избранное » в нижней или боковой панели навигации, чтобы просмотреть любые фразы, которые вы добавили в свой список «Избранное», а также все недавно переведенные фразы. Если вы хотите удалить избранное из списка, проведите по нему влево и коснитесь значка «Удалить из избранного».
Чтобы удалить недавнюю фразу, проведите по ней влево и коснитесь значка « Удалить ». Вы также можете добавить последние фразы в избранное, коснувшись значка « Избранное ».
Доступ к определенной языковой клавиатуре
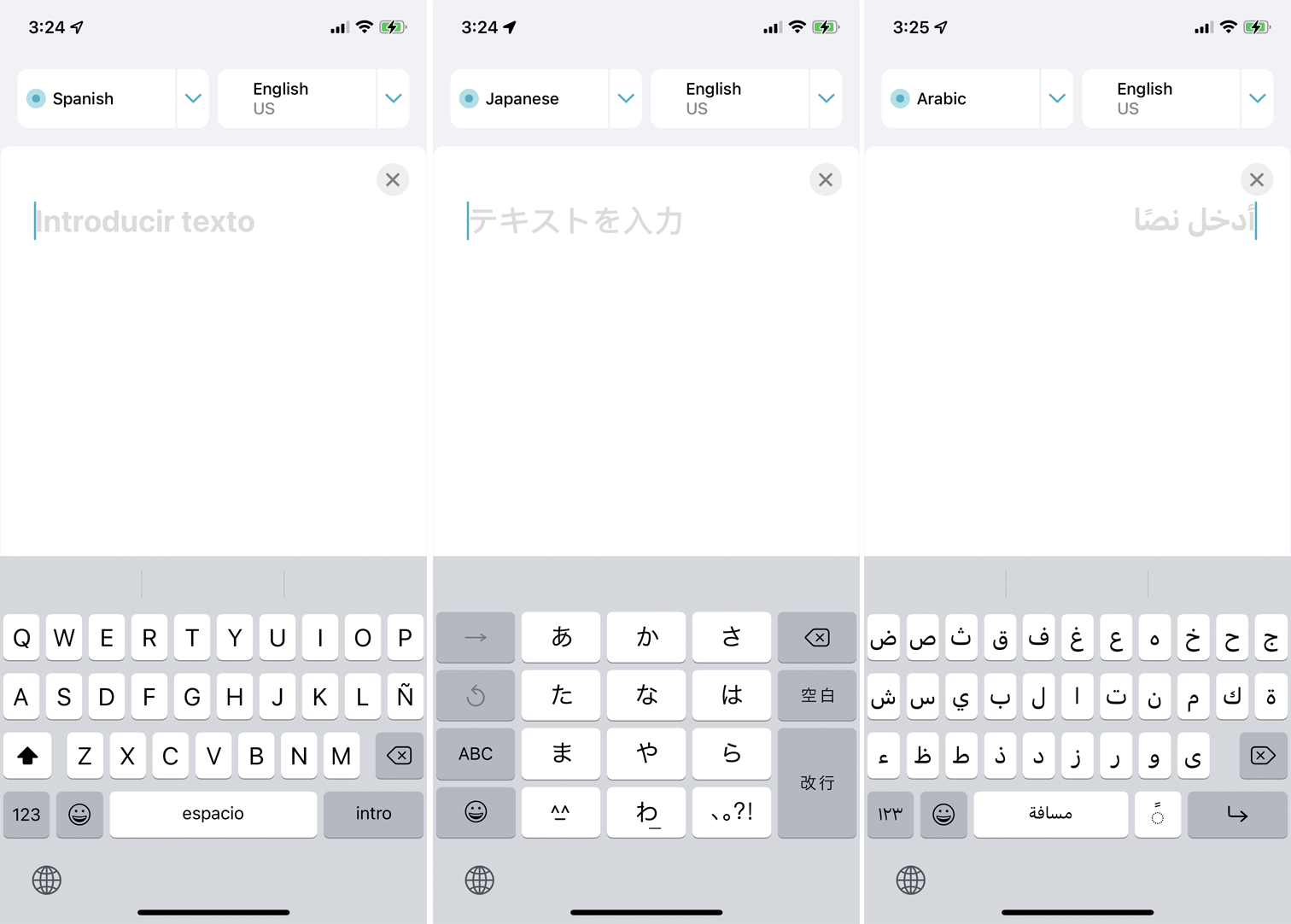
Если вы выберете такой язык, как английский, появится стандартная буквенно-цифровая клавиатура для английского языка. Но если вы выберете другой язык, вы заметите, что клавиатура изменится, чтобы включить символы и символы для этого языка.
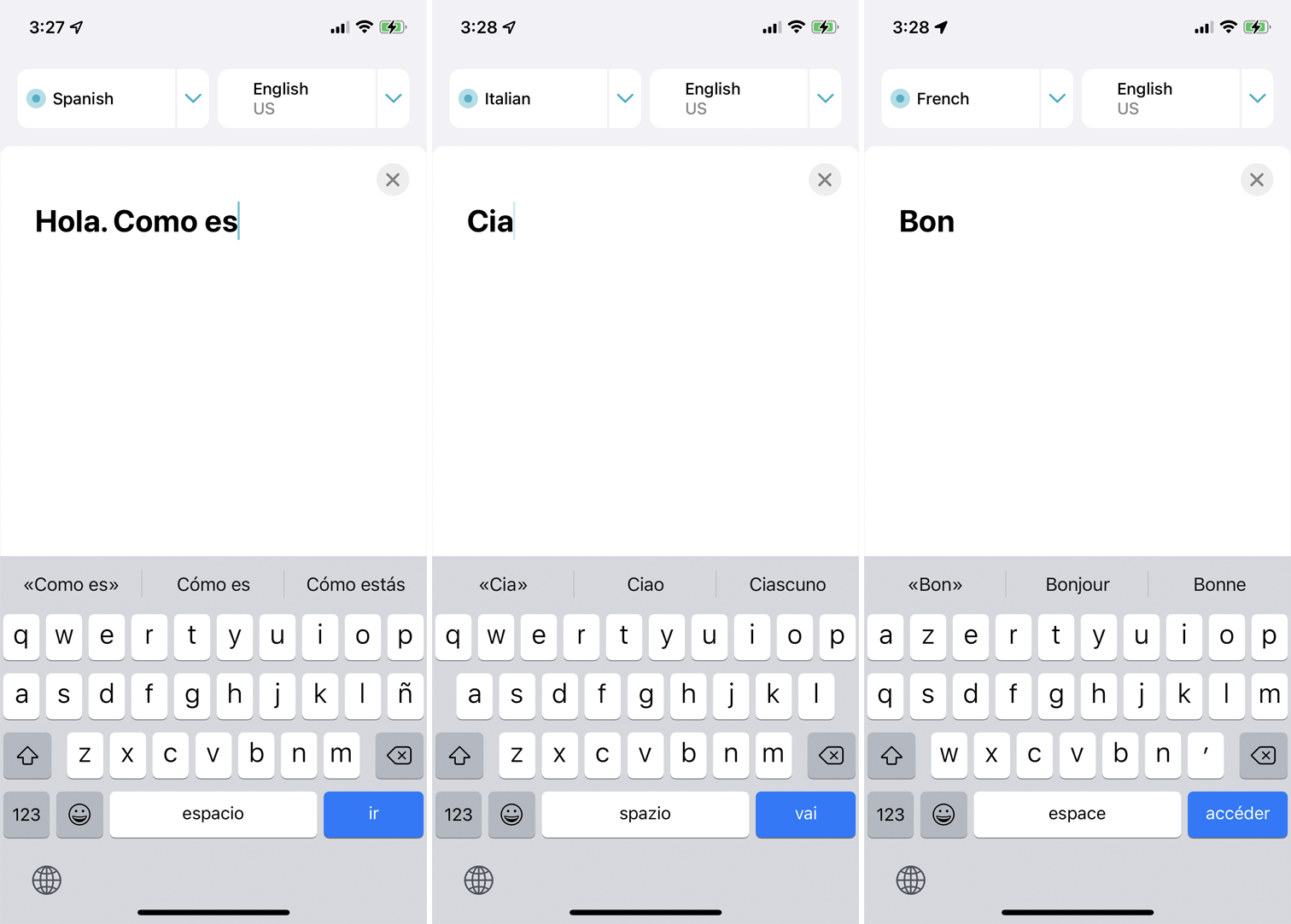
Например, на испанской клавиатуре будет добавлена ñ, на японской клавиатуре будут отображаться японские кандзи, а на арабской клавиатуре будет отображаться арабская вязь. Предиктивный текст также меняется в зависимости от языка. Начните вводить слово на выбранном вами языке, и в предложениях отобразятся слова на этом языке.
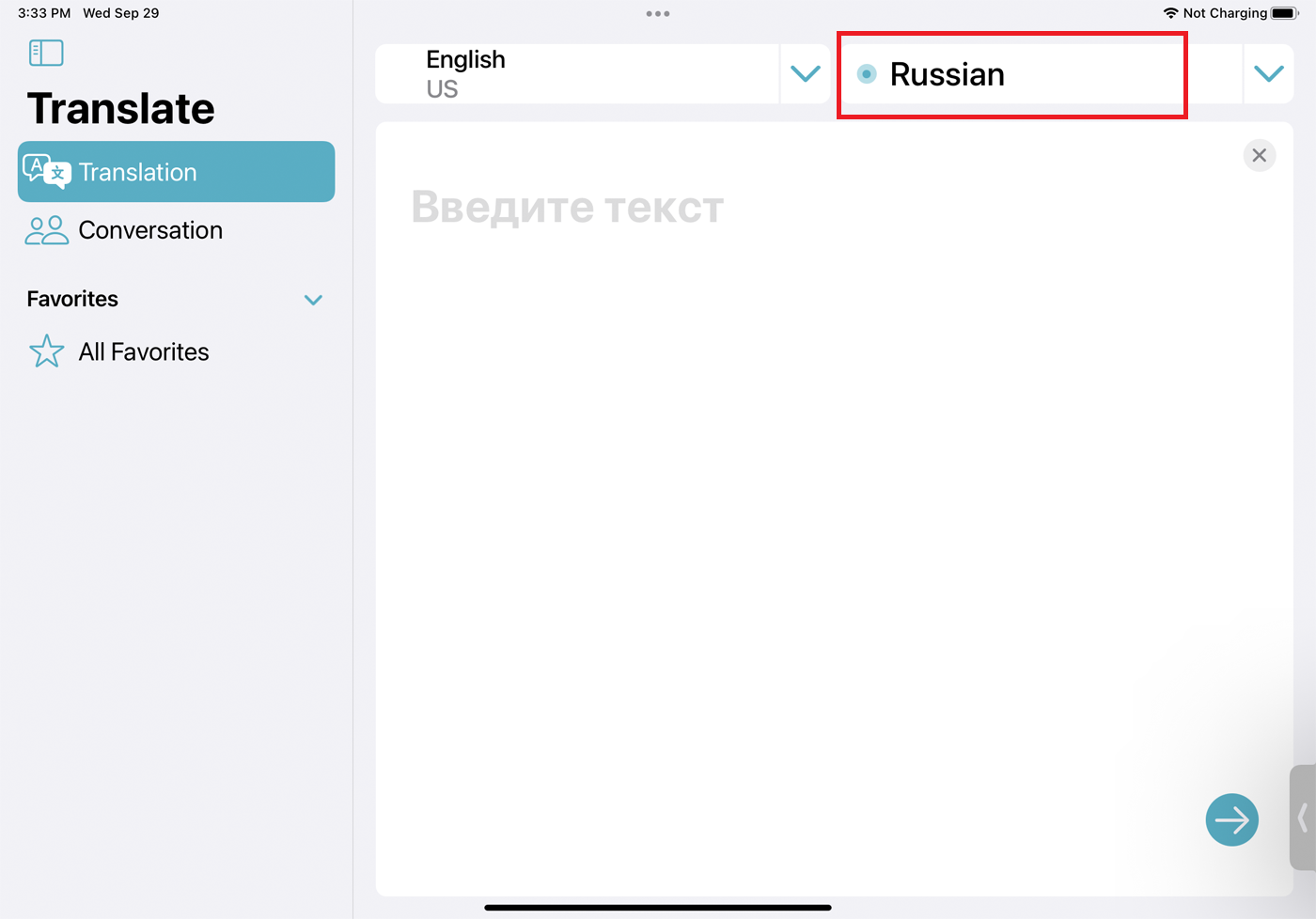
По умолчанию исходный язык находится слева, а целевой язык — справа, но вы можете легко переключаться между ними. Просто коснитесь языка, который вы хотите ввести или произнести. Перед ним появится синий кружок, указывающий на то, что это активный язык.

(Авто) Перевод беседы
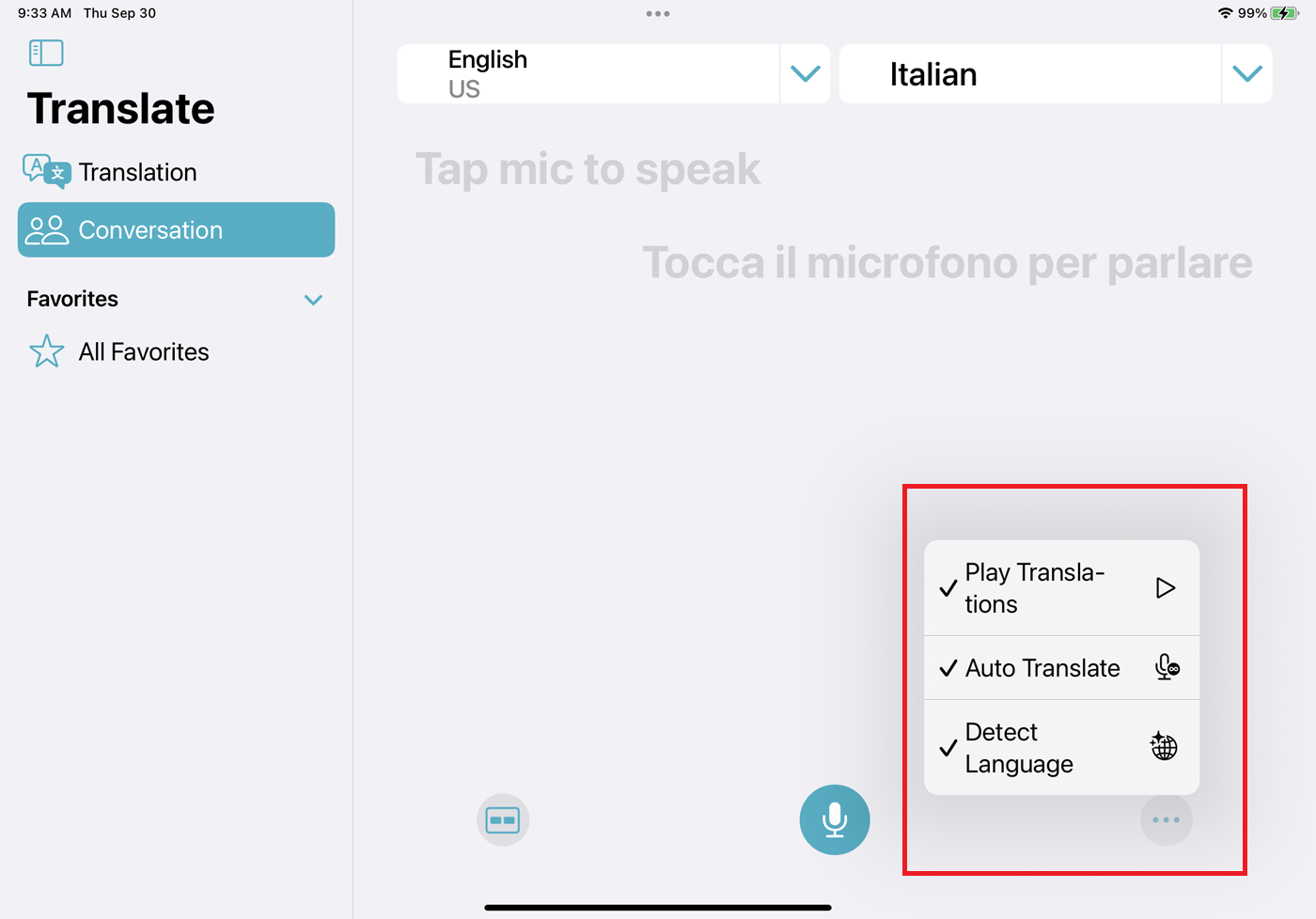
Чтобы перевести разговор между двумя людьми, нажмите « Разговор » . В приложение добавлены новые функции, которые сделают общение более плавным. Например, вместо того, чтобы вручную устанавливать два языка для перевода, теперь вы можете открыть меню с многоточием и выбрать « Определить язык» , чтобы ваше устройство автоматически определяло, о чем идет речь.
Рекомендовано нашими редакторами
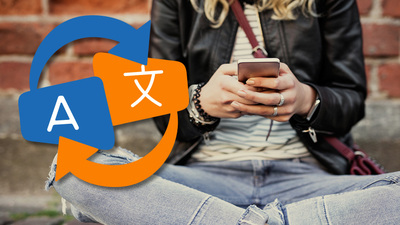
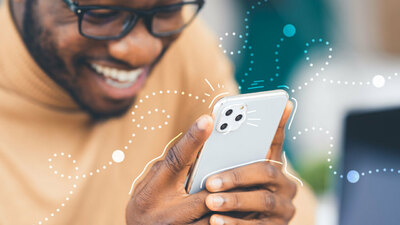
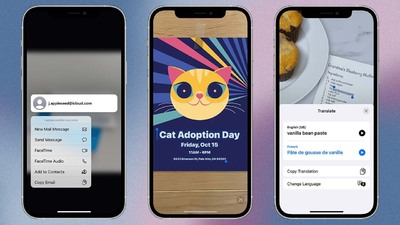
Вместо того, чтобы нажимать кнопку микрофона каждый раз, когда кто-то хочет говорить, выберите « Автоперевод », чтобы приложение определяло, когда один человек начинает и прекращает говорить. По умолчанию переводы отображаются на экране, но не озвучиваются. Опция « Воспроизведение переводов » гарантирует, что каждая сторона разговора будет автоматически прочитана вслух.
Режимы «бок о бок» и «лицом к лицу»
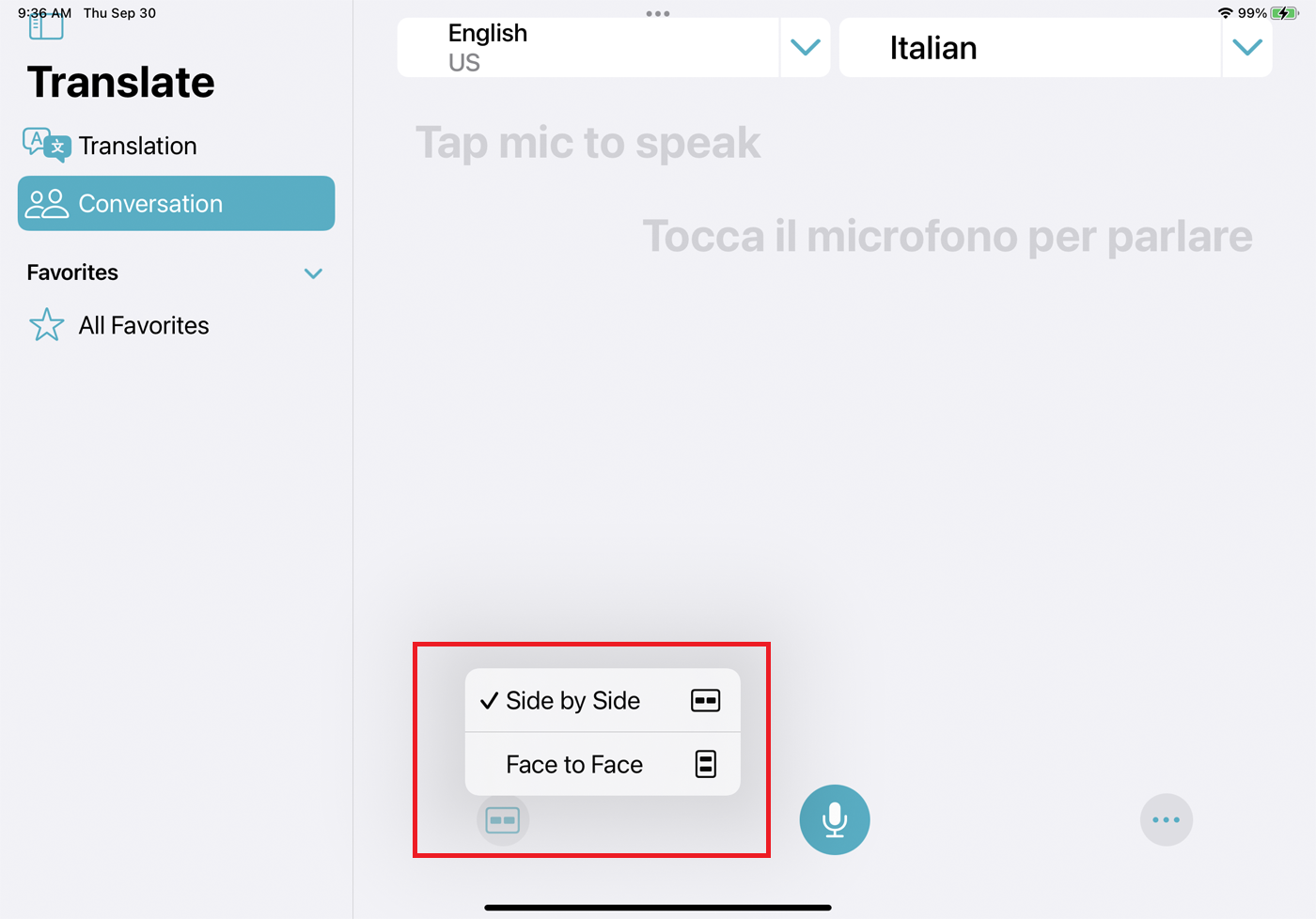
Разговоры теперь имеют два режима, которые вы можете выбрать, в зависимости от того, как вы хотите держать свое устройство. Коснитесь прямоугольного значка, чтобы переключиться между режимами «Бок о бок » и « Лицом к лицу », затем расположите устройство соответствующим образом.
В режиме «Бок о бок» вы держите устройство горизонтально, чтобы человек рядом с вами мог видеть свою сторону разговора. Режим «Лицом к лицу» предназначен для людей, разговаривающих лицом к лицу, поэтому вы кладете телефон вертикально между собой и другим человеком, чтобы вы оба видели свою сторону разговора.
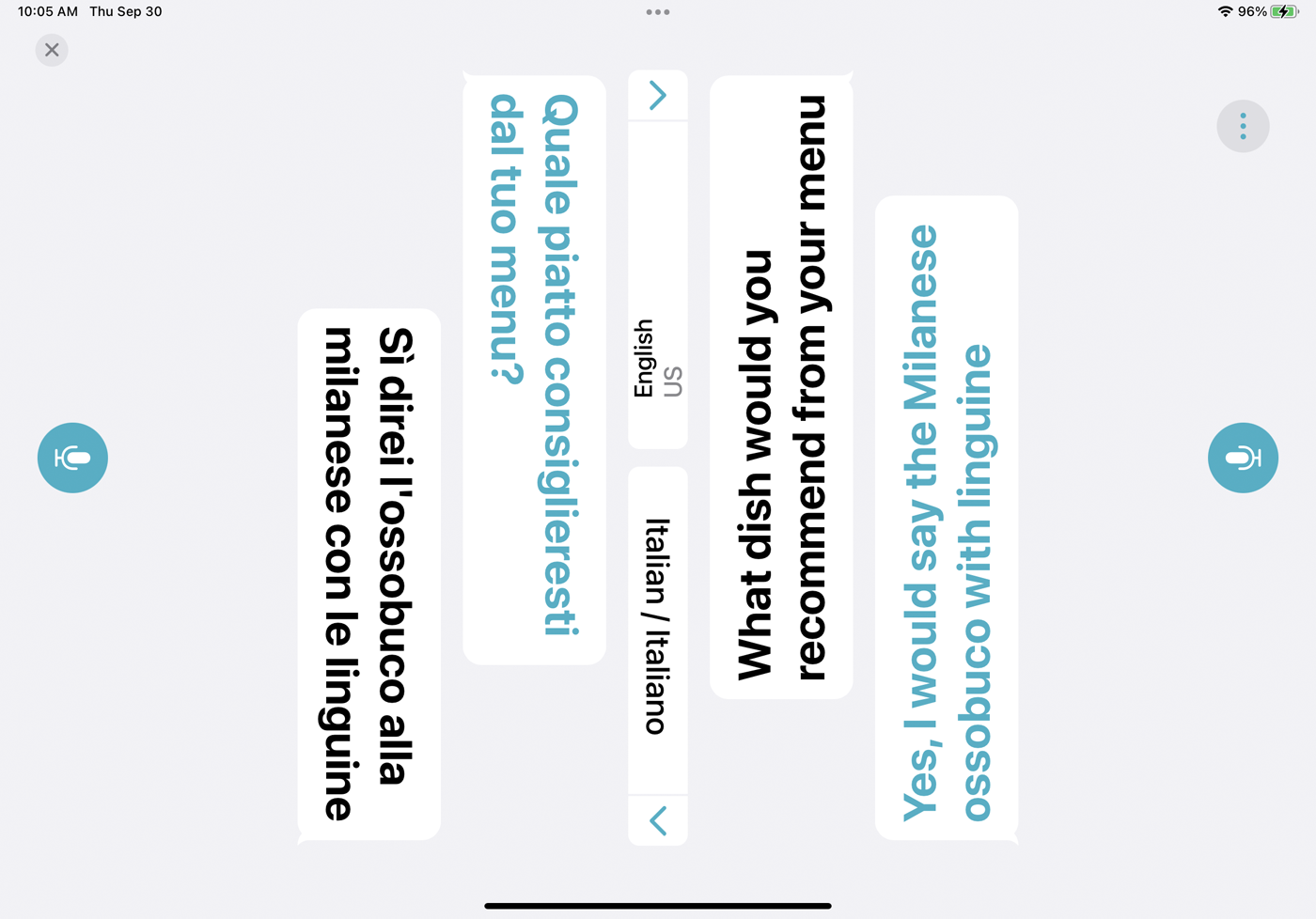
Теперь все, что вам нужно сделать, это нажать на значок микрофона, чтобы начать говорить. Если у вас включены все новые опции, вам не нужно ничего делать; просто говорите, и приложение будет переводить каждую сторону разговора.
Скачать языки
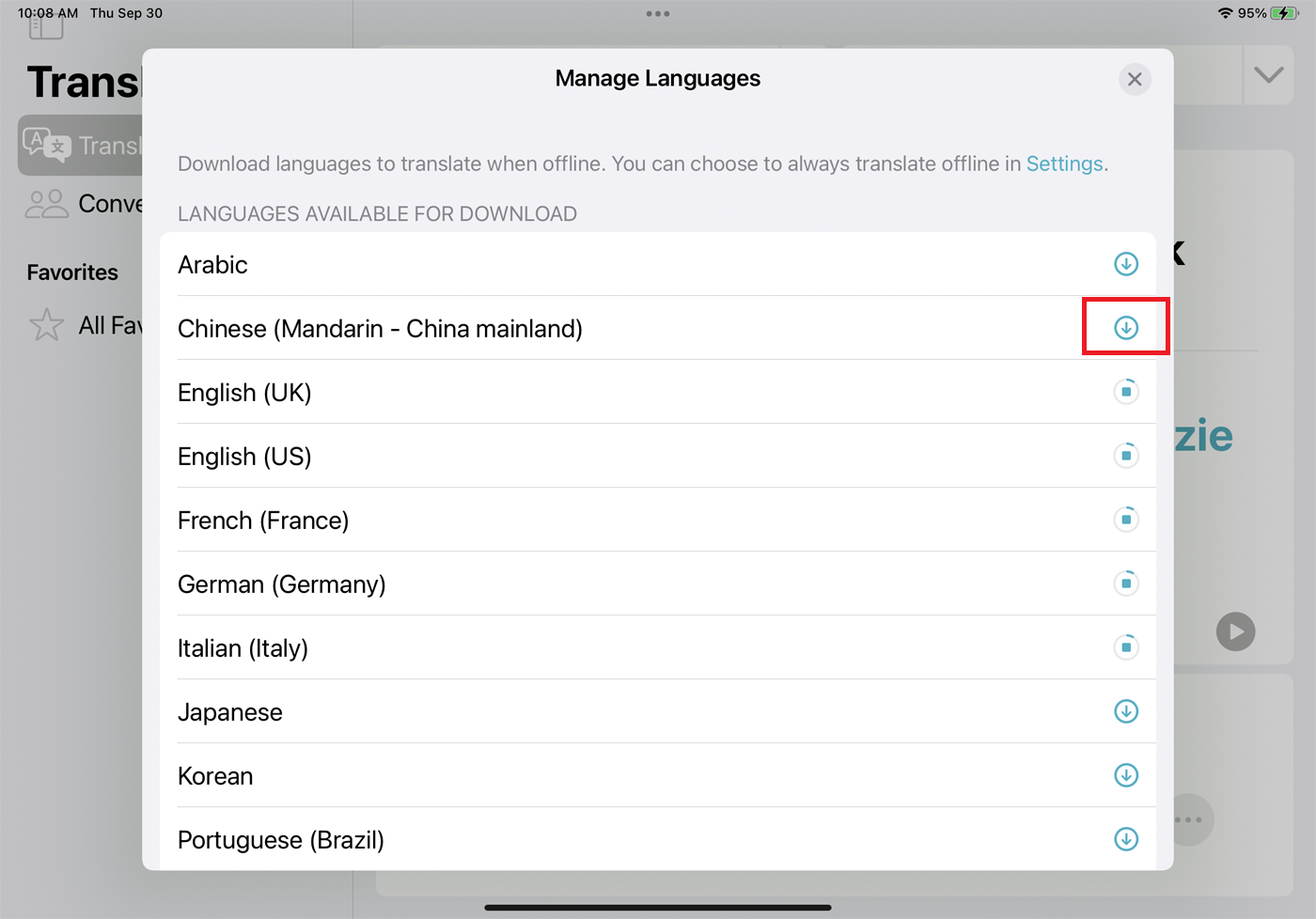
Для перевода приложению требуется подключение к Интернету, но вы можете загрузить определенные языки для автономного перевода. Коснитесь стрелки вниз рядом с одним из двух отображаемых языков, затем выберите « Управление языками» в нижней части списка. Чтобы загрузить язык, нажмите кнопку « Загрузить » рядом с ним.
Перевести выделенный текст
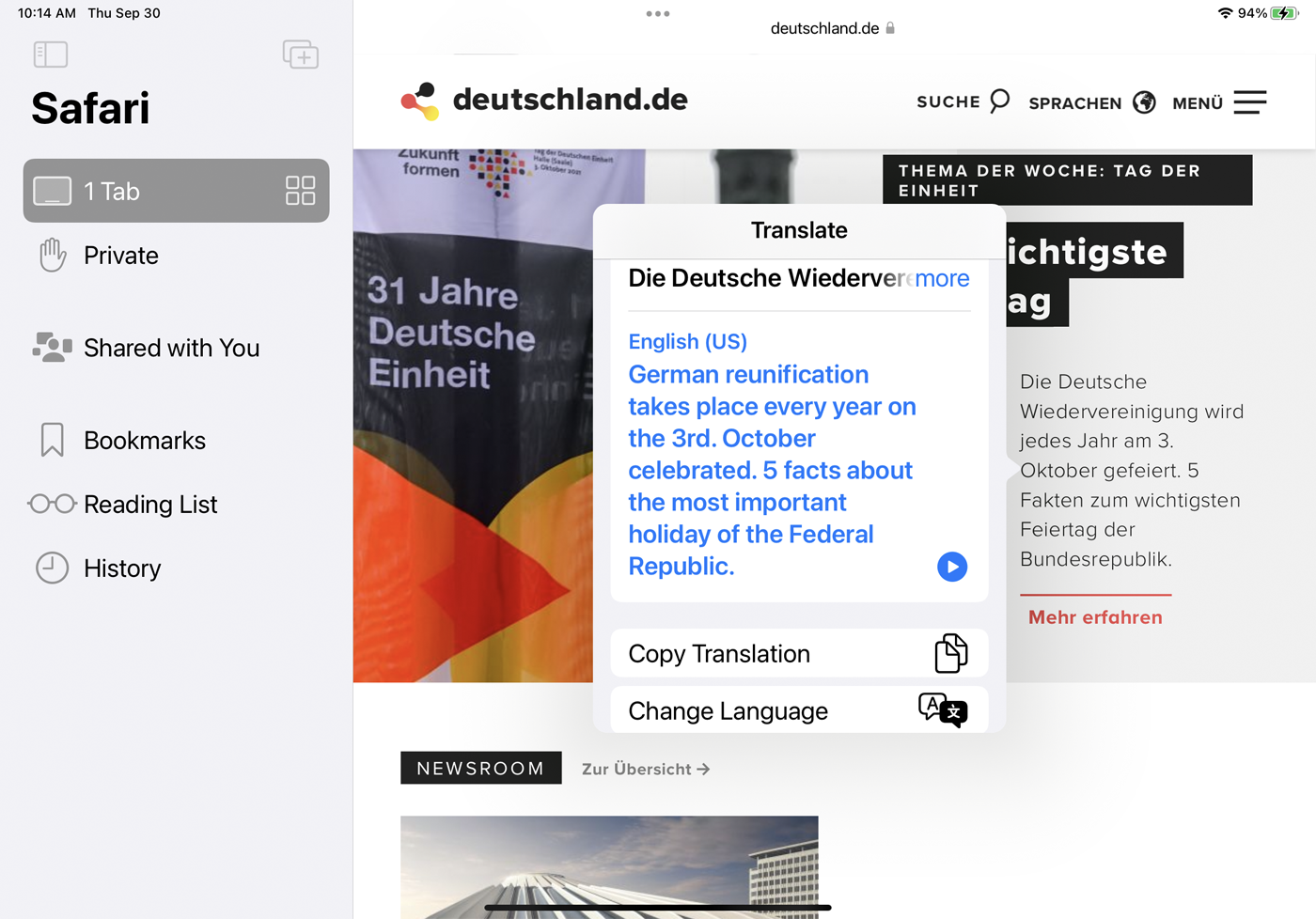
Вы также можете переводить текст с веб-сайта, документа или приложения вне приложения «Переводчик». Просто выберите текст, который нужно перевести, и коснитесь команды « Перевести » в меню. Переведенный текст появится в маленьком окне.
Затем вы можете прослушать перевод вслух, скопировать и вставить переведенный текст или коснуться команды « Изменить язык» , чтобы выбрать новый целевой язык.
