Как использовать дополнительные параметры запуска для исправления ПК с Windows 11
Опубликовано: 2022-06-28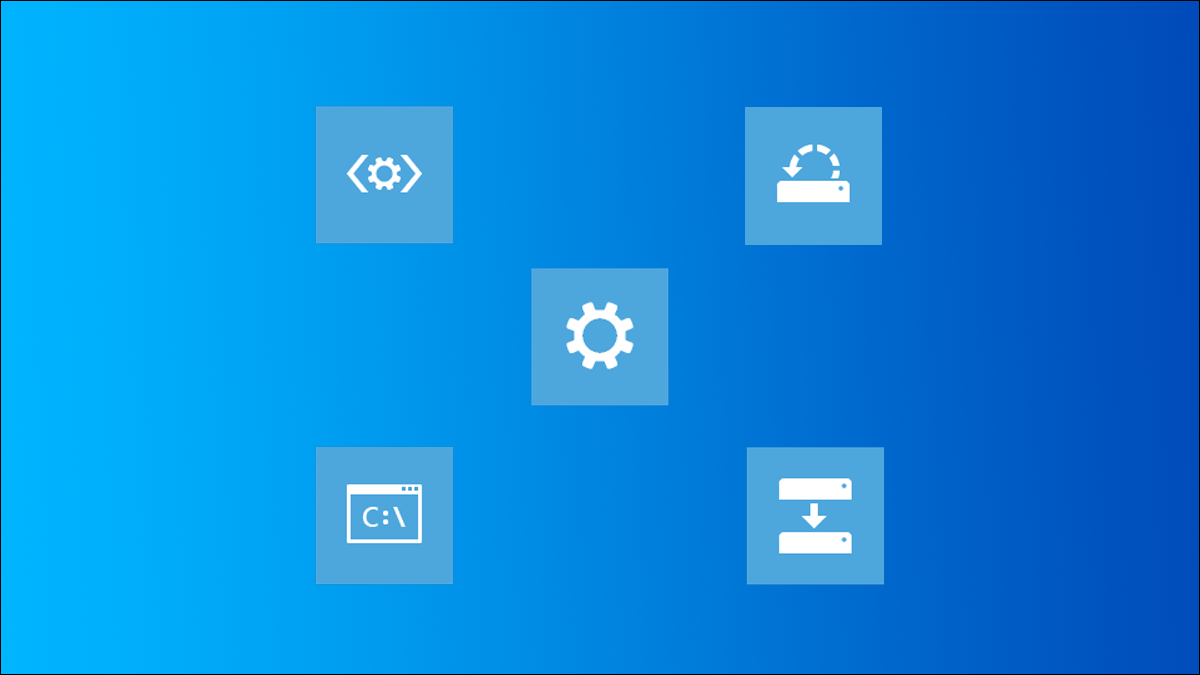
Все шло хорошо до тех пор, пока это не произошло — может быть, ваш компьютер внезапно начал получать синие экраны смерти (BSOD), Windows нестабильна или загружается неправильно, или Windows необъяснимо зависла. В меню «Расширенный запуск» могут быть инструменты, необходимые для исправления вашего ПК с Windows 11. Вот что вам нужно знать.
Доступ к меню дополнительных параметров запуска
Устранение неполадок Windows 11 с дополнительными параметрами запуска
Перезагрузите компьютер
Меню дополнительных параметров
Как выбрать вариант
Используйте автоматическое восстановление при загрузке
Используйте опцию удаления обновлений
Используйте точку восстановления или образ системы
Используйте безопасный режим без подключения к сети
Используйте командную строку
Используйте сброс этого компьютера
Доступ к меню дополнительных параметров запуска
Первое, что вам нужно сделать, это загрузиться в меню «Дополнительные параметры запуска». Есть несколько способов сделать это. Если ваша установка Windows 11 сильно повреждена и вы не можете загрузиться в Windows, вы попадете туда автоматически.
Устранение неполадок Windows 11 с дополнительными параметрами запуска
Перезагрузите компьютер
Если ваша установка Windows была сильно повреждена вредоносным ПО, обновление прошло ужасно неправильно, или кто-то слишком усердно удаляет что-то, или просто необъяснимо зависает, перезагрузка вашего ПК может быть правильным шагом.
СВЯЗАННЫЕ С: Как функция «Сбросить этот компьютер» работает в Windows 11
Предупреждение. Использование функции «Перезагрузить компьютер» может привести к полной потере всех ваших файлов. Если вы можете войти в Windows или подключить жесткий диск к другому компьютеру, вам следует сделать резервную копию всего важного перед перезагрузкой компьютера.
Если вы собираетесь использовать Reset Your PC, сначала попробуйте опцию «Сохранить мои файлы». Вы всегда можете вернуться и полностью затереть все, если вам нужно, но пойти в другом направлении гораздо сложнее.
Меню дополнительных параметров
В меню «Дополнительные параметры» есть множество параметров, и все они предназначены для устранения неполадок или ремонта вашего ПК. Вот какие они:
- Восстановление при загрузке : Восстановление при загрузке попытается автоматически исправить любые проблемы, которые мешают правильной загрузке Windows 11.
- Параметры запуска. Параметры запуска позволяют изменять основные параметры Windows перед ее фактической загрузкой. Вы можете делать такие вещи, как включить безопасный режим, активировать режим отладки, включить ведение журнала загрузки и многое другое.
- Командная строка: Командная строка позволяет вручную выполнять команды, которые могут быть полезны при диагностике или восстановлении установки Windows.
- Удаление обновлений. Удаление обновлений откатывает самое последнее установленное обновление Windows. Это полезно, когда обновление идет неправильно и вызывает нестабильность системы.
- Восстановление системы: Восстановление системы использует точку восстановления, чтобы вернуть Windows к моменту создания точки восстановления. Однако он не откатит все ваши программы.
- Восстановление образа системы: Восстановление образа системы использует образ диска вашей операционной системы для отката всего на вашем компьютере. Системные образы обычно очень большие, поэтому создавайте их экономно.
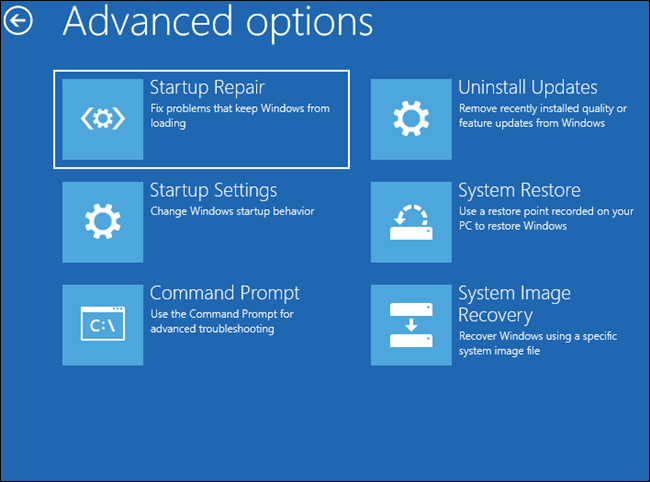
Как выбрать вариант
С таким количеством вариантов, как узнать, какой из них лучше всего подходит для решения вашей проблемы? К сожалению, невозможно охватить каждый сценарий без написания небольшого романа, но вот общий план шагов, которые вы должны предпринять.
Используйте автоматическое восстановление при загрузке
Если ваш компьютер не загружается в Windows, все варианты на столе. Первое, что вы должны попробовать, это восстановление при загрузке. Автоматизированный инструмент восстановления при загрузке со временем стал лучше, и есть большая вероятность, что он решит проблему. Это также самое простое доступное решение.

Используйте опцию удаления обновлений
Обновления Windows иногда могут сломать вашу операционную систему, это особенно вероятно, если во время установки произошло отключение питания. Параметр «Удалить обновления» прост в использовании и не займет много времени, поэтому его стоит попробовать. Однако, если вы давно не обновляли Windows, это вряд ли решит вашу проблему.
Используйте точку восстановления или образ системы
Однако безопасный режим ничего не исправит. Если Windows даже не запускается в безопасном режиме, у вас более серьезная проблема. Попробуйте использовать восстановление системы или восстановление образа системы, если у вас есть точка восстановления или образ системы. Имейте в виду, что использование образа системы полностью вернет все включенное в образ, включая все ваши файлы и папки.
Используйте безопасный режим без подключения к сети
Если утилита восстановления при загрузке не работает, вам следует попробовать изменить параметры запуска. Перейдите в «Параметры запуска» и включите безопасный режим. Придерживайтесь безопасного режима без подключения к сети, если вы не знаете, в чем причина проблемы.
СВЯЗАННЫЕ С: Как использовать безопасный режим для исправления вашего ПК с Windows (и когда вам следует)
Безопасный режим отключает все посторонние запускаемые приложения и службы. Если запуск Windows с включенным безопасным режимом позволяет вам войти в Windows, это хорошая новость — это означает, что ваша операционная система, вероятно, в порядке. Проблема скорее всего в плохом драйвере или другом автозапускающемся приложении. Если у вас есть точка восстановления или образ системы, который был создан до того, как у вас возникли проблемы, используйте его. Это, вероятно, исправит ситуацию.
Примечание. Использование образа системы приведет к откату всего, а не только драйверов и операционной системы Windows. Все ваши файлы также будут откатываться.
Если использование точки восстановления не помогает или у вас ее нет, решение по-прежнему простое, но требует гораздо больше времени. Вам необходимо переустановить все необходимые драйверы и отключить все второстепенные приложения и службы, которые обычно запускаются вместе с Windows. Попробуйте переустановить драйверы, прежде чем отключать любое из запускаемых приложений; драйверы, скорее всего, будут проблемой, и нет смысла тратить время на отключение приложений, которые не являются проблемой.
Примечание. Вам потребуется либо включить безопасный режим с поддержкой сети, либо перенести драйверы с другого компьютера на USB-накопитель.
Если проблема не в драйверах, вам нужно отключить все запускаемые приложения и повторно включать их по несколько за раз, пока не найдете виновника.
Используйте командную строку
Командная строка, доступная в меню «Дополнительные параметры», может делать почти все, что может обычная командная строка. Первой командой, которую вы должны попробовать, является SFC, средство проверки системных файлов. Это может занять некоторое время, поэтому наберитесь терпения и не перезагружайте компьютер, если он зависает. Команда DISM также может помочь, но вы не сможете использовать ее с обычным аргументом /Online . Если вы попытаетесь, вы получите следующее сообщение об ошибке:
DISM не поддерживает обслуживание Windows PE с параметром /Online.
Если вы хотите попробовать команду DISM в этом сценарии, вам нужно настроить ее на использование автономного образа. Это не совсем просто, поэтому вам, вероятно, лучше просто попробовать следующий вариант.
Используйте сброс этого компьютера
Последний вариант — выйти из меню дополнительных параметров и использовать параметр «Сбросить этот компьютер», доступный на странице устранения неполадок.
СВЯЗАННЫЕ С: Как функция «Сбросить этот компьютер» работает в Windows 11
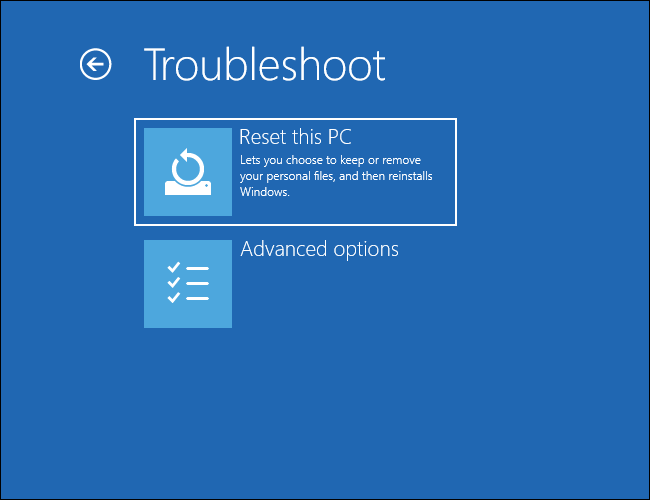
Сброс вашего ПК решит практически любую вашу проблему. Обязательно выберите «Сохранить мои файлы» и «Облачная загрузка» при просмотре параметров, доступных для сброса этого компьютера. Если сбросить этот компьютер не удается решить проблему, вы можете попробовать полную переустановку Windows, но есть большая вероятность, что это не сработает. Если вы исчерпали параметры, доступные в «Дополнительных параметрах запуска», и переустановили Windows с помощью «Сбросить этот компьютер», вполне вероятно, что ваша проблема связана с аппаратным сбоем.
СВЯЗАННЫЕ С: Как определить, какой аппаратный компонент неисправен на вашем компьютере
