Как использовать Raspberry Pi в качестве прокси-сервера (с Privoxy)
Опубликовано: 2022-01-29
Прокси-сервер Raspberry Pi позволяет вам контролировать сайты, которые могут посещать люди. Он также может удалять трекеры и другой нежелательный мусор с этих веб-страниц. Следуйте этим простым шагам, чтобы настроить его.
Прокси-сервер Privoxy
Веб-прокси находится между компьютерами в вашей сети и Интернетом. Прокси перехватывает HTTP- и HTTPS-трафик, выступая в роли пограничника. Он проверяет веб-адрес (или URL-адрес), к которому кто-то пытается получить доступ, и, если он находится в списке запрещенных или соответствует любому из запрещенных критериев, прокси-сервер отказывает в соединении.
Если прокси-сервер доволен веб-сайтом, он извлекает веб-страницу и перенаправляет ее на компьютер, который ее запросил. Это обеспечивает определенную степень анонимности для устройств в вашей сети.
Прокси-сервер проверяет веб-страницы, которые он извлекает. Любые сценарии отслеживания, реклама или другой нежелательный материал удаляются, поэтому вы получаете только чистую веб-страницу. Скрытая полезная нагрузка слежения и вторжения в частную жизнь, которая часто сопровождает посещение веб-сайта, удалена. Это как купание овец для веб-страниц.
Конечно, блокировка рекламы — спорная тема. Большая часть контента, к которому вы бесплатно получаете доступ в Интернете, доступна только благодаря финансированию за счет рекламы. Однако с точки зрения конфиденциальности отслеживание и взаимная корреляция всего, что вы делаете в Интернете, в лучшем случае жутко, а в худшем — агрессивно.
Privoxy (прокси-сервер, повышающий конфиденциальность) позволяет вам обойти многие из них. Поскольку он управляется централизованно, его также легко администрировать. Как только вы настроите браузер на различных компьютерах в вашей сети на использование прокси-сервера, все администрирование будет выполняться на прокси-сервере, а не на отдельных устройствах.
Установка Привокси
Чтобы установить Privoxy, подключитесь к Raspberry Pi по SSH. IP-адрес нашего тестового устройства — 192.168.4.18, поэтому мы вводим следующее:
ssh пи@192.168.4.18

Мы собираемся установить новое программное обеспечение на Raspberry Pi, поэтому рекомендуется обновить индексы репозитория и установить все доступные обновления. Мы можем выполнить обе эти задачи с помощью одной команды, которая использует && для последовательного объединения двух команд apt-get . Вторая команда запустится только в том случае, если первая завершится без ошибок.
Набираем следующее:
обновление sudo apt-get && обновление sudo apt-get

В зависимости от года выпуска вашего Raspberry Pi и даты последнего обновления, это может занять некоторое время. По завершению устанавливаем Privoxy:
sudo apt-get установить privoxy

Принятие подключений
По умолчанию Privoxy будет принимать соединения HTTP и HTTPS с компьютера, на котором он запущен. Нам нужно указать ему принимать соединения с любых других компьютеров, на которые мы решим указать. Файл конфигурации для Privoxy находится в: «/etc/privoxy/config». Нам нужно будет использовать sudo , чтобы записать в него изменения.
Наша команда:
судо нано /etc/privoxy/config

Файл конфигурации очень длинный. Однако большая часть файла состоит из комментариев и инструкций. Прокрутите вниз, пока не увидите начало раздела 4.2.

Мы ищем настройки listen-address . Закомментируйте две исходные команды, поместив знак номера ( # ) в начале строки, а затем добавьте следующую новую запись:
адрес прослушивания: 8118

Это указывает Privoxy принимать соединения через порт 8118 с любого IP-адреса. Privoxy запускается с использованием набора фильтров, которые применяются к URL-адресам с помощью набора правил, называемых действиями. Вы можете редактировать фильтры и действия в виде текстовых файлов или использовать интерфейс браузера Privoxy для внесения изменений.
Учетная запись администратора в Privoxy не защищена паролем, поэтому вам нужно подумать, хотите ли вы, чтобы эта функция была включена в вашей сети. Если вы это сделаете, прокрутите файл до конца и введите следующую строку:
включить-редактировать-действия 1

Чтобы сохранить изменения, нажмите Ctrl+O , Enter , а затем нажмите Ctrl+X , чтобы закрыть редактор.

Теперь нам нужно перезапустить Privoxy, чтобы изменения вступили в силу:
sudo systemctl перезапустить privoxy

Мы можем использовать systemctl , чтобы убедиться, что Privoxy работает, и увидеть его статус:
sudo systemctl статус privoxy

У нас есть зеленый свет и никаких сообщений об ошибках. Давайте попробуем удаленное административное подключение из браузера. Откройте браузер на другом компьютере, а затем перейдите к IP-адресу вашего Raspberry Pi через порт 8118.
В нашем примере это:
192.168.4.18:8118
Вы должны увидеть домашнюю страницу Privoxy, как показано ниже.
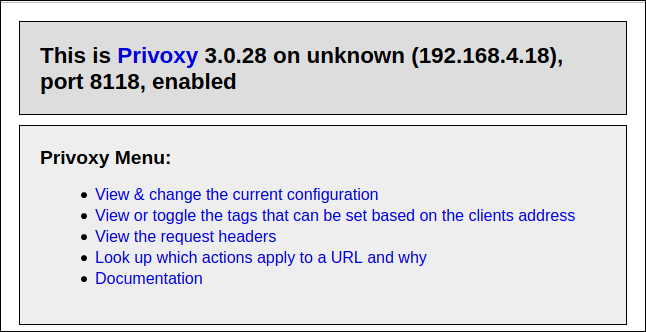
Это означает, что Privoxy запущен и работает с настройками по умолчанию. Значения по умолчанию были тщательно подобраны, и в большинстве случаев они хорошо подходят.
Теперь нам нужно указать браузерам на всех компьютерах в вашей сети использовать Privoxy в качестве прокси-сервера.
Настройка вашего браузера
Все браузеры позволяют использовать настройки прокси. Функция «Помощь» в браузере покажет вам, как это сделать. В Firefox просто введите «о: настройки» в адресной строке.
Прокрутите до раздела «Настройки сети» и нажмите «Настройки».

В разделе «Настройка прокси-доступа к Интернету» выберите переключатель рядом с параметром «Ручная настройка прокси-сервера». Введите IP-адрес вашего Raspberry Pi в поле адреса «HTTP-прокси», а затем введите «8118» в поле «Порт».
Установите флажок рядом с параметром «Также использовать этот прокси для FTP и HTTPS» (поля «HHTPS-прокси» и «FTP-прокси» будут заполнены за вас), а затем нажмите «ОК» внизу.

Закройте вкладки конфигурации и откройте веб-сайт — он должен отображаться как обычно без проблем. Если это так, Privoxy настроен и работает с настройками по умолчанию.
Настройка Привокси
Откройте браузер и перейдите на config.privoxy.org.

Нажмите «Просмотреть и изменить текущую конфигурацию» на домашней странице Privoxy. Страница сводки конфигурации позволяет просматривать конфигурацию действий и фильтров.
Вы можете редактировать файлы непосредственно в редакторе (пути к файлам указаны на экране). Гораздо проще использовать возможности настройки интерфейса браузера. Обратите внимание, что по умолчанию вы не можете редактировать настройки default.action.
Нажмите «Изменить», чтобы открыть настройки «Match-All.Action».
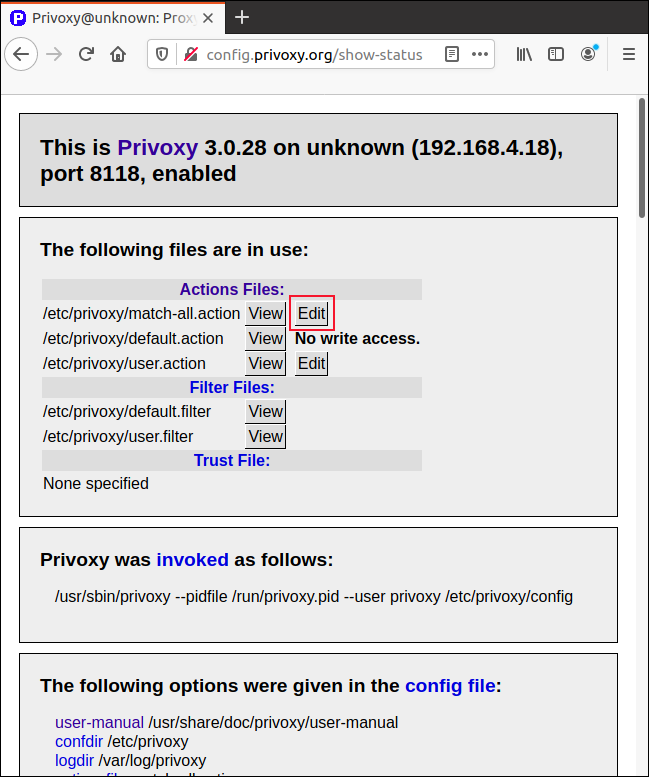
Появятся параметры редактирования. Если щелкнуть любой светло-синий текст, откроется ссылка на страницу справки, описывающую этот элемент.
Кнопки «Установить осторожный», «Установить средний» и «Установить расширенный» будут увеличивать или уменьшать степень мягкости фильтрации Privoxy. Вы можете активировать настройку паранойи Privoxy, чтобы она агрессивно фильтровала все, что даже немного подозрительно. Или вы можете расслабить его и позволить ему работать с умеренной степенью доверия.
Нажмите «Редактировать», чтобы настроить каждый из параметров по отдельности.

Установите переключатель рядом с каждым параметром на «Включено», «Отключено» или «Без изменений».
Столбец «Описание» содержит краткое объяснение каждого параметра. Однако, если вы нажмете любую из ссылок в столбце «Действие», вы сможете просмотреть полную страницу «Справка» для этого элемента.

Чтобы сохранить настройки, нажмите «Отправить» вверху или внизу страницы.
Сначала попробуйте значения по умолчанию
Настройки по умолчанию должны работать нормально в большинстве случаев. Однако, если вы хотите изменить настройку по какой-либо конкретной причине, Privoxy предоставит вам все необходимые параметры.
Однако, прежде чем вносить какие-либо изменения, вы можете сделать копию текстовых файлов настроек. Это позволит вам легко отменить все, что вы сделали, если вы заблокированы из интерфейса браузера.
