Как подключить контроллер Nintendo Switch Pro к ПК
Опубликовано: 2022-01-29Контроллер Nintendo Switch Pro — один из самых дорогих «базовых» контроллеров в текущем поколении консолей, но он также прочен, с ним приятно играть, у него отличная панель управления, а также впечатляющие датчики движения и технология вибрации. Кроме того, геймпад использует Bluetooth, поэтому вам не нужен адаптер для подключения к компьютеру.
Контроллер Pro отображается в Windows как контроллер DirectInput, а не контроллер XInput, как геймпады Xbox Series S/X и Xbox One, поэтому заставить его работать с играми для ПК может быть непросто. К счастью, Valve добавила в Steam полную поддержку контроллера Switch Pro, так что это, вероятно, покрывает значительную часть вашей игровой библиотеки. Игры не из Steam требуют дополнительных шагов, которые мы вам покажем.
Конечно, вы не сможете использовать контроллер Switch Pro с ПК, пока не подключите его к ПК. У вас есть два варианта: проводной и беспроводной. Проводной — самый простой, но беспроводной — это беспроводная связь. И это требует немного работы.
Подключите контроллер Switch Pro к ПК с помощью проводного соединения

Подключите кабель Pro Controller (или любой кабель для передачи данных USB-A к USB-C или кабель для передачи данных USB-C к USB-C, если на вашем ПК есть порт USB-C) к контроллеру.
Подключите другой конец кабеля к компьютеру.
Вот и все! Контроллер будет обнаружен Windows 10 как «Pro Controller». Вы можете перейти к шагам настройки Steam ниже.
Подключите контроллер Switch Pro к ПК с помощью беспроводного соединения
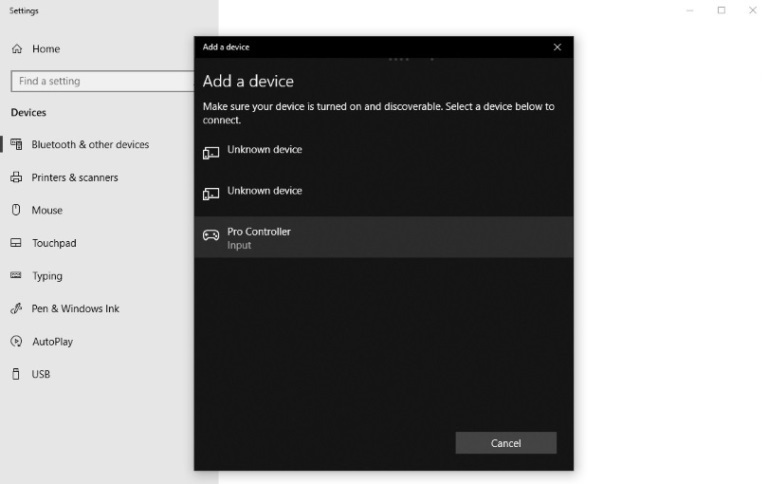
Для этого вам понадобится адаптер Bluetooth или встроенный Bluetooth, но это также просто.
Когда Pro Controller заряжен, нажмите и удерживайте кнопку синхронизации в верхней части геймпада в течение нескольких секунд, пока индикаторы не начнут мигать.
Откройте системный трей и щелкните правой кнопкой мыши значок Bluetooth.
Нажмите «Добавить устройство Bluetooth».
Нажмите «Добавить Bluetooth или другое устройство».
Нажмите «Bluetooth» (поскольку Windows 10 нужно убедить, что вы хотите использовать Bluetooth).
Pro Controller должен появиться в списке доступных устройств (если это не так, убедитесь, что индикаторы все еще мигают туда-сюда). Нажмите на нее и выполните сопряжение контроллера.
Теперь вы можете перейти к настройке Steam.
Настройка Steam
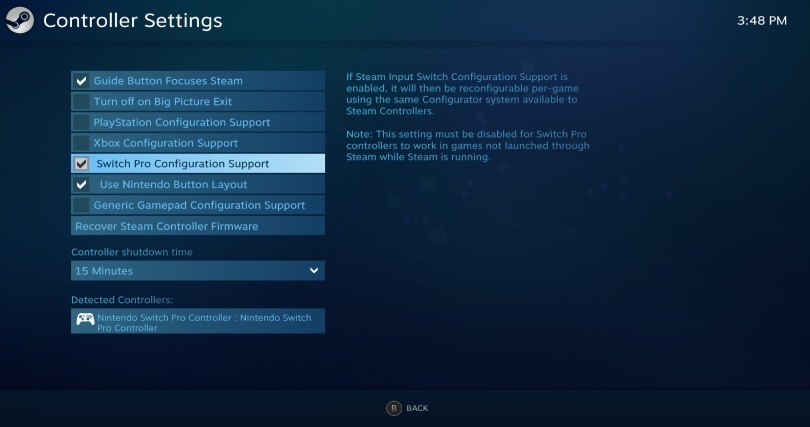
Чтобы убедиться, что между Pro Controller и вашей компьютерной игрой все работает должным образом, вы должны использовать режим Big Picture в Steam, удобную для дивана систему меню с откидной спинкой, которая хорошо работает с геймпадом.
Если Steam не открывается автоматически в Big Picture при подключении контроллера Pro, откройте Steam и войдите в меню «Настройки».
Нажмите «Общие настройки контроллера», чтобы открыть полноэкранное окно «Большое изображение».
Нажмите «Переключить поддержку конфигурации Pro».
Если Pro Controller подключен, курсор мыши должен исчезнуть, и вы сможете перемещаться по Big Picture с помощью геймпада. Вы можете переключить «Использовать раскладку кнопок Nintendo» в зависимости от того, предпочитаете ли вы, чтобы кнопки A/B/X/Y отображались так, как они находятся на контроллере Pro (по часовой стрелке X, A, B, Y сверху), или как они отображаются на контроллере Xbox (по часовой стрелке Y, B, A, X сверху).
При настройке через Steam Pro Controller должен работать как геймпад Xbox с любой игрой Steam. Вы можете включать и выключать вибрацию, щелкнув контроллер в разделе «Обнаруженные контроллеры» на том же экране настройки, что и раньше. Если аналоговые джойстики не работают, вы можете откалибровать их вручную, нажав «Калибровать». Вы также можете установить, как долго контроллер остается подключенным до отключения, чтобы он перешел в спящий режим.

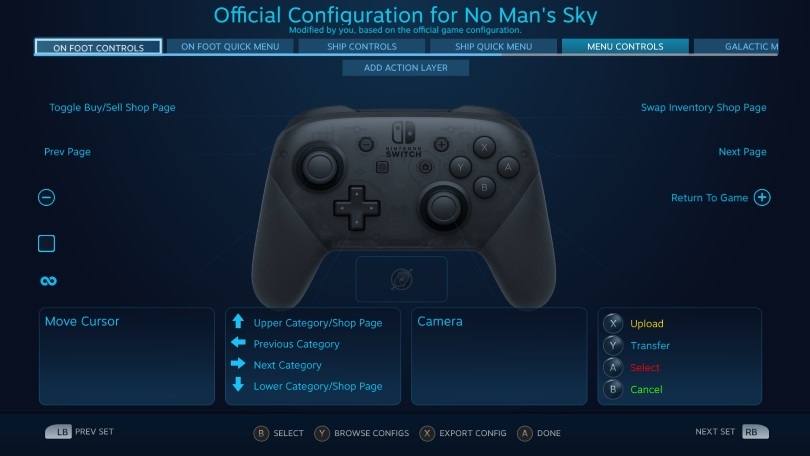
Использование Big Picture гарантирует, что поддержка контроллера Steam, а также параметры переназначения и конфигурации поверх игры отображаются должным образом, что вряд ли произойдет, если вы откроете игру с рабочего стола. Это произошло, когда мы играли в No Man's Sky; контроллер работал с игрой через Big Picture, но при запуске через рабочий стол отображение было странным.
Когда игра работает в режиме Big Picture, вы должны ввести параметры контроллера Pro Controller, чтобы открыть оверлей Steam Switch Pro Controller. Это позволяет вам проверять сопоставления контроллеров для различных ситуаций и исправлять их при необходимости. Вы можете вручную сопоставить каждый ввод на контроллере Pro с любым нажатием клавиши или вводом геймпада, но конфигурация по умолчанию должна работать для большинства игр. Это полезно, если какие-либо элементы управления немного отличаются от настроек по умолчанию; бег в No Man's Sky нажатием правого джойстика был привередливым без ручных исправлений.
Аппаратная альтернатива: беспроводной USB-адаптер 8BitDo

Поддержка Steam Pro Controller приветствуется, но вам не повезло, если вы хотите играть в игры, отличные от Steam, с помощью контроллера из-за того, как Windows его обнаруживает. Вы можете исправить это одним из двух способов: с помощью аппаратного адаптера Bluetooth, специально разработанного для нескольких типов геймпадов, или с помощью программной оболочки XInput.
Беспроводной USB-адаптер 8BitDo — это Bluetooth-адаптер стоимостью 20 долларов, который позволяет легко подключить к компьютеру контроллер Switch Pro, контроллеры Switch Joy-Con или даже контроллер Wii U Pro. Адаптер обрабатывает все детали XInput, поэтому при подключении к нему контроллера Switch Pro с помощью физической кнопки синхронизации, а не через меню Bluetooth вашего ПК, он работает как удобный для ПК геймпад Xbox.
Программная альтернатива: DirectInput-to-XInput Wrapper
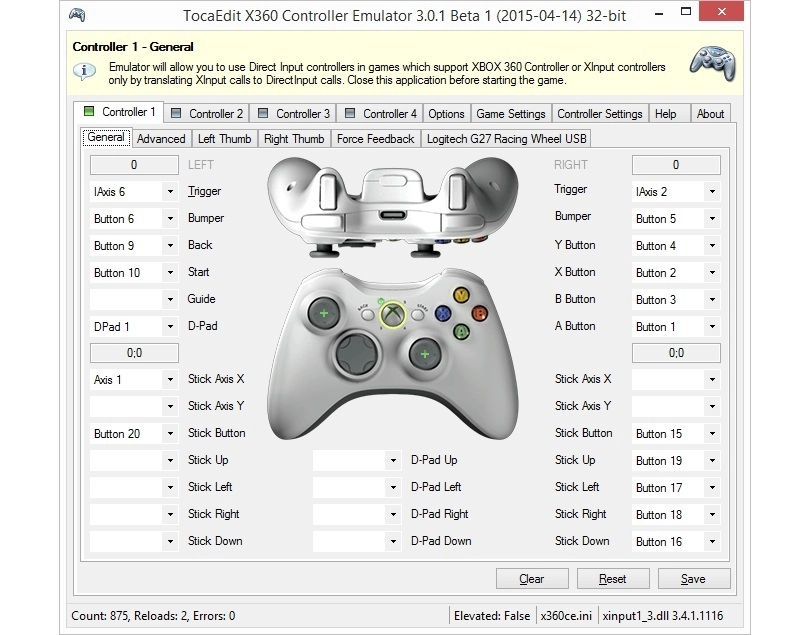
Это самый мощный и самый сложный вариант. Вместо того, чтобы полагаться на Steam или USB-адаптер для выполнения этой работы, вы используете программную оболочку для преобразования входных данных Pro Controller в формат, с которым Windows 10 может лучше работать.
X360ce — это программа с открытым исходным кодом, которая позволяет вам управлять тем, как Windows видит ваш контроллер, отличный от XInput. Это надежная оболочка, которая эмулирует геймпад Xbox 360, сопоставляя почти любой другой ввод с вводом геймпада. В настоящее время проект закрыт; x360ce последний раз обновлялся в 2015 году.
Программные оболочки должны выполнить свою работу, если вы готовы установить их и немного повозиться с ними, пока контроллер Switch Pro не заработает так, как вы этого хотите. Это может занять больше, чем немного работы; сторонние обертки драйверов чрезвычайно привередливы.
Как подключить другие контроллеры
Для получения дополнительной информации см. Наше руководство о том, как выбрать правильный контроллер для вашего ПК. Если у вас есть контроллер PS4 или Xbox, который вы хотите подключить к ПК, у нас есть инструкции и для этих геймпадов.
