Как использовать мышь с iPadOS 13.4
Опубликовано: 2022-01-29С iPadOS 13.4 Apple, наконец, дает своим лидирующим на рынке планшетам главное, что мешало им стать действительно мощными инструментами для повышения производительности: поддержку мыши и трекпада. Предыдущая версия давала продуктам ограниченную поддержку указывающих устройств для использования специальных возможностей, но с версией 13.4 мы получаем полную поддержку ввода. Новообретенная поддержка мыши в iPad работает очень хорошо — с некоторыми ограничениями.
Конечно, обновление включает в себя несколько других новых и улучшенных функций. Некоторые из них — общий доступ к папкам iCloud, новые Memoji и Animoji, универсальная покупка приложений для Mac и мобильных устройств, сторонние навигационные приложения для CarPlay и измененное приложение Mail с более простыми значками. Но больше всего нам нравится поддержка мыши и трекпада. Обратите внимание, что он доступен только в iPadOS, а не в iOS. Вы можете прочитать подробности об обновлении на странице поддержки обновлений Apple.
После прохождения настройки и использования новой возможности мы покажем заинтересованным пользователям, как использовать отдельные параметры мыши для специальных возможностей, доступные как в iPadOS, так и в iOS 13 и более поздних версиях. Оказывается, новую возможность настроить намного проще.
Использование мыши с вашим iPad
Шаг 1. Обновите до iPadOS 13.4.
Вам нужно будет подключить iPad и зарядить его не менее чем на 20 процентов, чтобы выполнить обновление. Просто перейдите в «Настройки» > «Основные» > «Обновление ПО», чтобы узнать, готова ли для вас версия 13.4. Если это не так, вам придется подождать. Если он готов, нажмите «Установить». Загрузка заняла у нас всего около минуты при приличном (150 Мбит/с) интернет-соединении на iPad 7-го поколения (2019 г.), но установка в целом заняла около 20 минут.
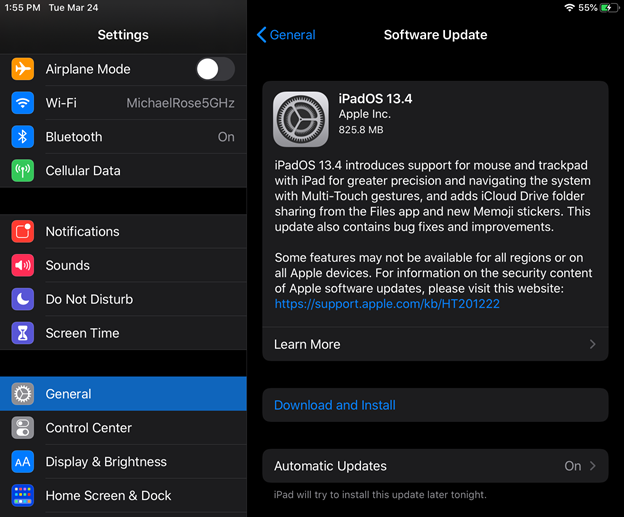
Шаг 2. Отключите мышь от существующего устройства.
Если устройство, с которым ранее была связана ваша мышь, все еще находится в зоне действия Bluetooth, вам потребуется отключить его в настройках Bluetooth на компьютере. Мы тестировали с помощью Magic Mouse 2.

Шаг 3. Включите мышь и выполните сопряжение с iPad.
Перейдите в «Настройки» > «Bluetooth», найдите мышь в разделе «Другие устройства» внизу и коснитесь ее.
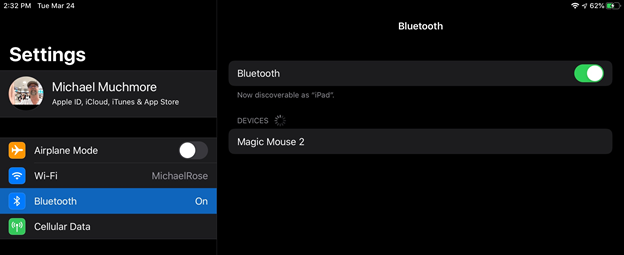
Шаг 4. Используйте мышь!
После отключения указывающего устройства мы обнаружили, что им приятно пользоваться: появляется круглая точка, показывающая, где находится цель щелчка, когда мышь ведет себя как палец, просто для нажатия значков и кнопок. Когда вы вводите текст, курсор логически превращается в вертикальную линию, показывающую точку вставки. Перемещение курсора мыши в нижнюю часть экрана вызывает панель Dock, очень удобную для переключения приложений.
Смахивание вниз по виртуальному колесу Magic Mouse услужливо опускает панель поиска, а смахивание влево и вправо прокручивает значки на главном экране. Одно и то же действие может также перемещать вас вперед и назад в сеансе просмотра веб-страниц, а перемещение вашей фигуры вверх и вниз, как и ожидалось, перемещает веб-страницу вверх и вниз.
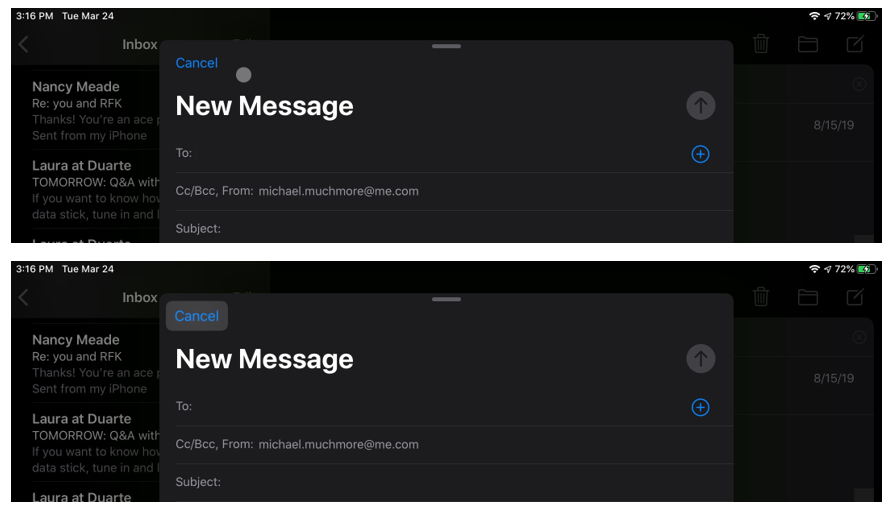
Когда курсор мыши находится над кнопкой, скажем, в приложении «Почта» или над значком в Dock, он выделяется, чтобы указать, что вы можете нажать его кнопкой мыши. Мы также могли создавать рисунки в приложении Infinite Painter, используя курсор мыши в качестве кисти или карандаша. Мы обнаружили, что управление недостаточно хорошо, чтобы заменить Apple Pencil для художников, но такие тупицы, как мы, могут использовать его в крайнем случае.
Хотя вы, к счастью, можете перетаскивать курсор с нажатой кнопкой мыши, чтобы выбрать текст, вы не можете перетаскивать некоторые ползунки, например, в приложении «Фотографии» для регулировки яркости. Вы также не можете выбрать несколько элементов в приложении «Файлы». Однако ползунком в Spotify можно было управлять с помощью мыши.
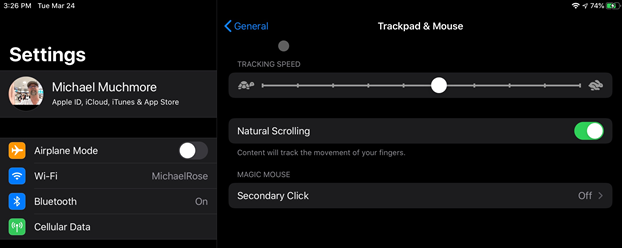
Настройки мыши и трекпада на iPad
Как насчет элементов управления и настроек для вашей мыши? Отслеживание скорости и так далее? Мы рады сообщить, что они добавлены в приложения настроек iPad. Вы можете изменить скорость отслеживания, направление ("Естественный" против классического) и включить Вторичный щелчок. Последнее соответствует правой кнопке мыши, которую мы часто используем для информации, форматирования и операций копирования/вставки.
В общем, долгое ожидание того стоило: в типичной для Apple форме новая поддержка мыши и трекпада на iPad реализована элегантно и интуитивно понятно. Если вы используете свой iPad в качестве замены ноутбуку или давно ждали, чтобы сделать рывок, сейчас самое время добавить мышь в свой набор аксессуаров для iPad.
Специальные возможности Использование мыши на iPad (или iPhone!)
Если вам не хватает новейшего и самого лучшего iPad, не бойтесь: вы можете воспользоваться некоторыми преимуществами поддержки мыши. Имейте в виду, однако, что поддержка специальных возможностей для мышей далека от элегантной и глубокой поддержки мыши и трекпада для iPad с последней версией iOS.
После того, как вы запустите правильное программное обеспечение, вам понадобится Bluetooth-мышь. Для этого тестирования мы использовали более старую мышь Apple Magic Mouse, которая неожиданно вызвала некоторые уникальные проблемы. Вы должны иметь возможность использовать любое устройство Apple, которое может работать под управлением iOS 13 или iPadOS. Мы использовали iPhone XR и iPad 5-го поколения, доказав, что даже более старое устройство может хорошо работать с мышами.
Убедитесь, что ваша Bluetooth-мышь еще не сопряжена с другим устройством. Если это так, разорвите пару, а затем перезагрузите мышь, чтобы она перешла в режим сопряжения.
На вашем iPhone или iPad откройте приложение «Настройки» и перейдите в раздел «Специальные возможности».

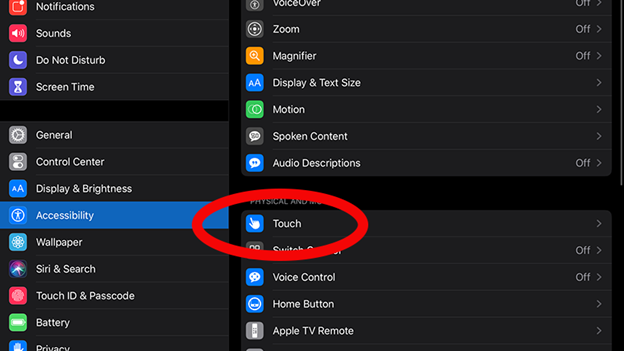
Коснитесь раздела Touch, а затем коснитесь параметра AssistiveTouch вверху.
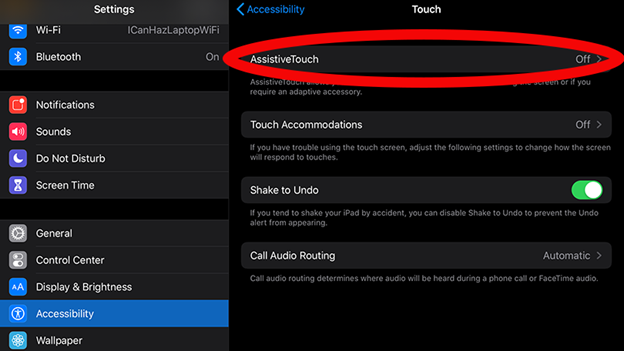
На следующем экране включите AssistiveTouch.
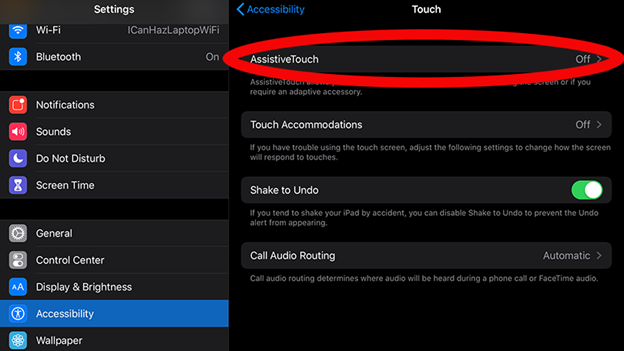
На экране должен появиться маленький белый кружок. Это нормально. Вы можете нажать эту кнопку «Домой» AssistiveTouch, чтобы выполнять многие задачи iOS и iPadOS одной рукой.
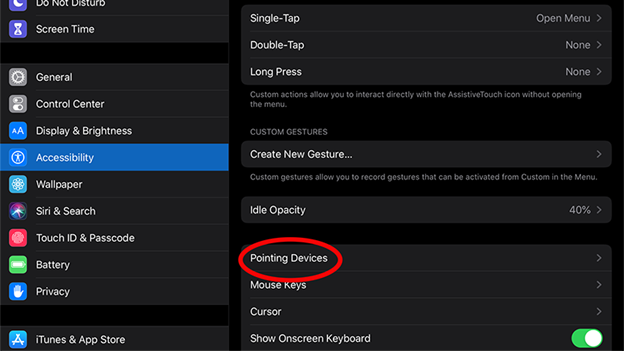
На панели AssistiveTouch приложения «Настройки» прокрутите вниз до пункта «Указывающие устройства» и коснитесь его.
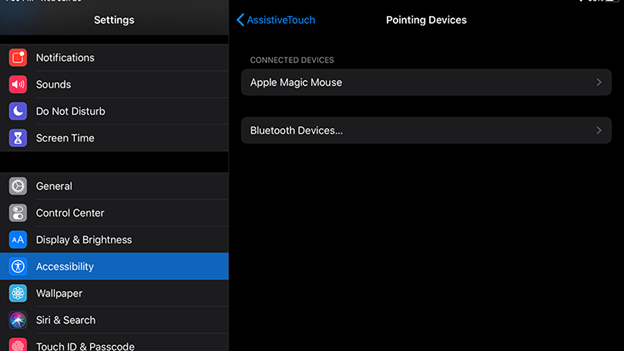
На следующем экране нажмите «Устройства Bluetooth». На этой панели вы должны увидеть список доступных устройств Bluetooth для сопряжения. Найдите мышь Bluetooth и коснитесь ее. В течение нескольких секунд он должен быть сопряжен. Если вы хотите отключить мышь, вам нужно перейти в «Настройки»> «Bluetooth» и нажать значок с синей буквой «i» рядом с вашим устройством, а затем нажать «Забыть это устройство».
Рекомендовано нашими редакторами
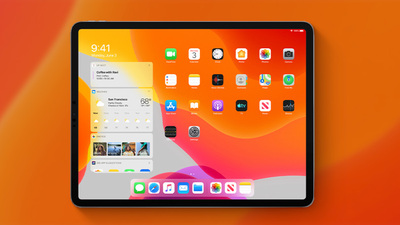
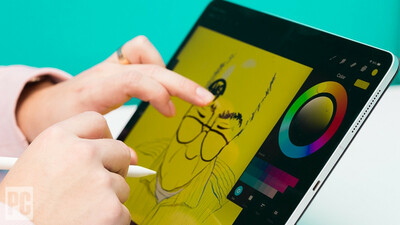

Нам пришлось перезагрузить устройства, прежде чем они распознали мышь, которую мы хотели связать. Надеюсь, в финальной версии это будет работать более надежно. У нас также были некоторые проблемы с соседними компьютерами Apple, пытающимися автоматически соединиться с нашей мышью. Мы предлагаем либо выключить ваши компьютеры Mac, либо подключить/подключить другую мышь, чтобы удовлетворить их потребность.
Обратите внимание: если вы пытаетесь выполнить сопряжение со старой мышью Apple Magic Mouse, вам может быть предложено ввести PIN-код после сопряжения устройства. По-видимому, эти старые устройства имеют жестко закодированный PIN-код 0000. Мы ввели его, и он без проблем спарился.
Тонкая настройка
На панели «Указывающие устройства», к которой вы подключили мышь, вы можете коснуться ее, чтобы просмотреть дополнительные параметры. Любая кнопка стандартной двухкнопочной мыши может быть запрограммирована на выполнение нескольких задач, от стандартного одиночного нажатия до действия сжатия и многих других действий. Мы не нашли аналогичной поддержки этих действий в новой поддержке мыши, о которой говорилось выше.
Дополнительные параметры доступны на экране AssistiveTouch. В разделе «Курсор» вы можете выбрать более крупный курсор мыши, который будет отображаться на экране. Вы также можете изменить цвет курсора с серого по умолчанию.
Далее на панели AssistiveTouch находится опция отслеживания скорости, которая позволяет быстро перемещать мышь по экрану. Мы обнаружили, что настройка по умолчанию слишком быстра, чтобы с ней справиться, поэтому мы изменили ее на вариант черепахи.
В меню AssistiveTouch и специальных возможностей есть еще много настроек, но это основные.
Каково это использовать мышь для специальных возможностей
Опять же, поддержка специальных возможностей не является настоящей поддержкой мыши. Вероятно, лучше думать об этом не как о компьютерной мыши, а как об удаленном пальце. Курсор мыши может взаимодействовать с экраном только так, как это делает ваш палец. Он может нажимать, перетаскивать, но, как и в случае с новой общей поддержкой мыши, он не может пакетно выбирать элементы на рабочем столе. Однако вы можете использовать курсор мыши для выполнения жестов смахивания, например, проведите пальцем вниз, чтобы открыть Центр уведомлений.
Благодаря поддержке мыши специальных возможностей вы не можете щелкнуть и перетащить текст, чтобы выделить его. Вместо этого нам нужно было дважды щелкнуть (или, на самом деле, дважды нажать) строку текста, чтобы выделить весь раздел. Затем вы можете взяться за лепестки по обе стороны от выбранной области, чтобы обрезать ее.
Некоторые жесты смахивания выполнить труднее, чем другие. Смахнуть вверх снизу приложения, чтобы закрыть его или открыть экран блокировки, оказалось очень сложно. Нажатие на круг AssistiveTouch для доступа к виртуальной кнопке «Домой» работает лучше.
После использования функций указателя Accessibility Bluetooth на iPad и iPhone становится ясно, что это не лучшая альтернатива использованию цифры, если вы можете. Это очень удобно для навигации по телефону и взаимодействия с приложениями без непосредственного использования руки, а в качестве функции специальных возможностей это имеет большой смысл. Если вы ищете традиционный рабочий стол с помощью мыши на iPad, новая поддержка мыши и трекпада, описанная в первой части этой статьи, подойдет вам лучше.
