Как обновить SSD вашей Steam Deck
Опубликовано: 2023-05-14
Далее полностью отключаем аккумулятор и извлекаем старый SSD.
Снимите защитный экран со старого SSD и наденьте его на новый.
Снова подключите аккумулятор, установите новый SSD, затем установите и закрепите экран платы и заднюю панель.
Планируете заменить твердотельный накопитель (SSD) Steam Deck, но не знаете, как это сделать? Вы можете без особых хлопот обновить SSD вашей Steam Deck менее чем за полчаса. Мы проведем вас через процедуру замены твердотельного накопителя Steam Deck в простом пошаговом руководстве.
Что вам нужно
Шаг 1. Поместите свою паровую деку в сумку для переноски
Шаг 2: Отвинтите 8 винтов, удерживающих заднюю пластину
Шаг 3. Откройте заднюю панель и снимите ее.
Шаг 4: Открутите экран платы
Шаг 5: Отсоедините аккумулятор
Шаг 6. Снимите старый твердотельный накопитель и его антистатическую крышку
Шаг 7. Поместите защиту от электростатического разряда на новый твердотельный накопитель и установите его.
Шаг 8. Повторно подключите батарею Steam Deck
Шаг 9. Установите защитный экран обратно и закрепите его винтами.
Шаг 10: Защелкните крышку и закрепите ее винтами
Что вам нужно
Прежде чем мы начнем, давайте перечислим инструменты, необходимые для процедуры обновления Steam Deck SSD.
Во-первых, вам понадобятся отвертки Phillips № 0 и № 1. Если вы находитесь за пределами США, эти два размера известны как PH0 и PH1. Вам также понадобится пинцет.
Мы рекомендуем использовать плоскую отвертку с головкой 1,2 мм вместо крестовой отвертки № 1 для удаления винтов задней панели. Два нижних винта, удерживающие заднюю пластину, показанные на фото ниже, гораздо легче снять плоской головкой на 1 мм. Отвертка Phillips #1 слишком широка, чтобы выкрутить эти винты, не повредив пластик вокруг отверстий для винтов.

Далее вам понадобится инструмент для подглядывания. Мы использовали старую пластиковую карту лояльности, но вы можете использовать пластиковую отмычку или пластиковую лопатку. И, конечно же, вам понадобится SSD. Твердотельный накопитель SABRENT Rocket 2230 1 ТБ PCIe 4.0 — отличный выбор, хотя и немного дорогой, если вы не знаете, какой твердотельный накопитель выбрать.

SABRENT Rocket 2230 NVMe 4.0 1 ТБ
Твердотельный накопитель SABRENT Rocket 2230 NVMe — отличный выбор для обновления твердотельного накопителя Steam Deck.
Если у вас есть колода Steam объемом 64 ГБ, не беспокойтесь; возможно обновление SSD Steam Deck на 64 ГБ. Процедура такая же, как и в других версиях, поскольку устройство хранения eMMC выглядит так же, как твердотельный накопитель 2230 M.2, который можно найти в других моделях, и подключается к тому же слоту M.2.
Наконец, мы рекомендуем сделать резервную копию вашей колоды с помощью Clonezilla, а затем скопировать образ клонированного SSD на новый SSD. Таким образом, вам не придется переустанавливать SteamOS, повторно загружать свои игры и приложения и повторно применять все настройки и настройки, которые вы сделали ранее.
Предупреждение: извлеките SD-карту, если она у вас установлена, перед началом процедуры замены SSD, если вы не хотите сломать ее пополам!
Шаг 1. Поместите свою паровую деку в сумку для переноски
После извлечения SD-карты, если она у вас есть, откройте чехол для переноски Steam Deck и поместите в него свою колоду, чтобы она плотно прилегала к нему, предотвращая колебание или повреждение аналоговых стиков.

Шаг 2: Отвинтите 8 винтов, удерживающих заднюю пластину
Далее открутите восемь винтов, удерживающих пластину. Вы можете использовать крестообразную отвертку № 1, но, как мы уже говорили, удалить их с плоской головкой 1,2 мм намного проще.
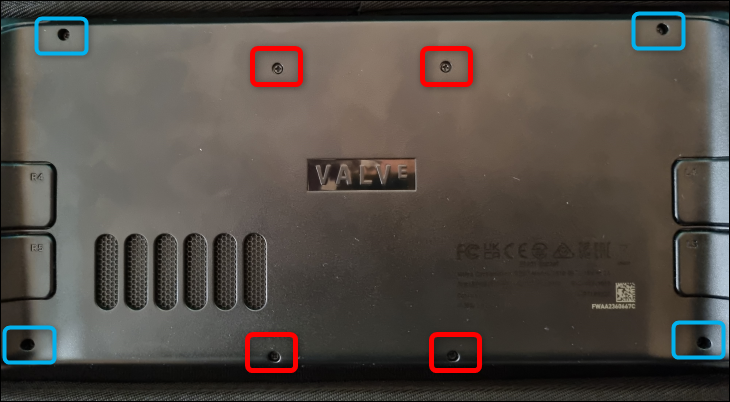
Винты, отмеченные красным цветом, короче, а синие — длиннее. Не смешивайте две группы при установке задней крышки на место. Кроме того, обязательно следите за винтами и не теряйте их.
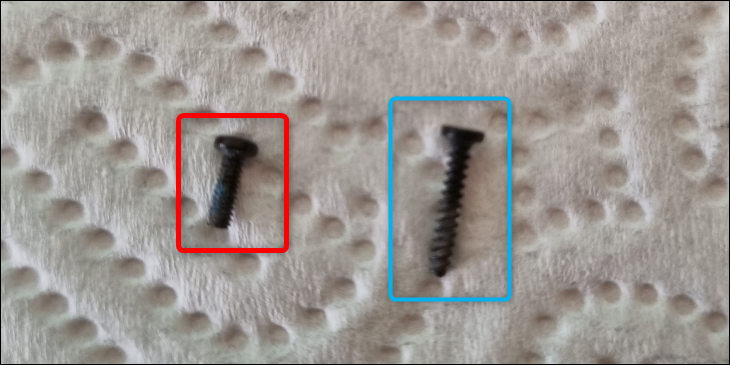
Шаг 3. Откройте заднюю панель и снимите ее.
Теперь пришло время открыть крышку. Начните либо с правой, либо с левой стороны рукоятки, так как фиксирующие зажимы под этими двумя точками легче всего ослабить. Как только вы отсоедините пару фиксирующих зажимов, отсоедините остальные ногтями или подглядывающим инструментом.

После того, как вы отсоедините каждый фиксирующий зажим, полностью снимите заднюю панель и перейдите к следующему шагу.
Шаг 4: Открутите экран платы
Внутренности деки скрывают печатную плату вместе с защитой платы из металла. Мы хотим снять щит. Экран крепится тремя винтами, один из которых прячется под прямоугольник из металлической фольги, приклеенный к экрану.


Вы должны только частично удалить фольгу. Используйте для этого пинцет и делайте это медленно, как если бы вы пытались удалить бумажную наклейку, не порвав ее.
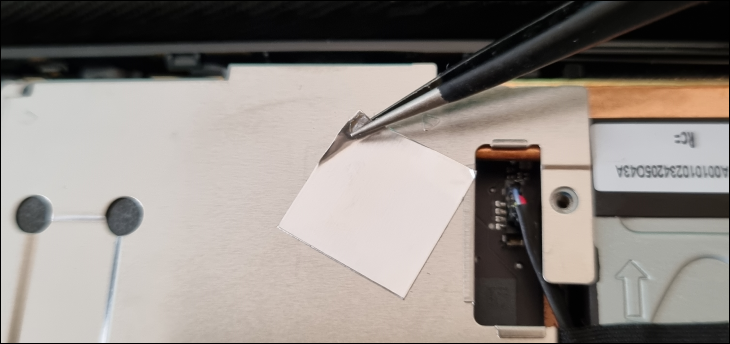
Терпеливо потяните фольгу, пока она не откроет скрытый винт. Потяните его, пока у вас не будет достаточно места, чтобы выкрутить винт с помощью отвертки. Используйте отвертку Phillips #1 для этого конкретного винта.
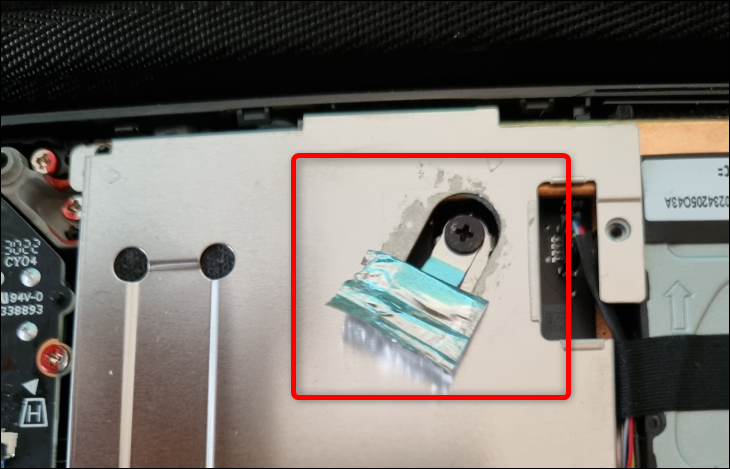
Удалите две другие отвертки с крестообразным шлицем № 0.
После того, как вы удалите все три винта, потяните экран пальцами вверх и снимите его.

Шаг 5: Отсоедините аккумулятор
Теперь вы раскрыли печатную плату и SSD. Но перед тем, как отключить SSD, отключите аккумулятор.
Язычок батареи находится между батареей и корпусом. Освободите его пальцем или пинцетом.

Затем крепко удерживайте пальцами язычок аккумулятора и потяните разъем аккумулятора прямо к аккумулятору, пока полностью не отсоедините его.

Покачайте его немного влево и вправо, потянув в сторону, чтобы его было легче отсоединить.
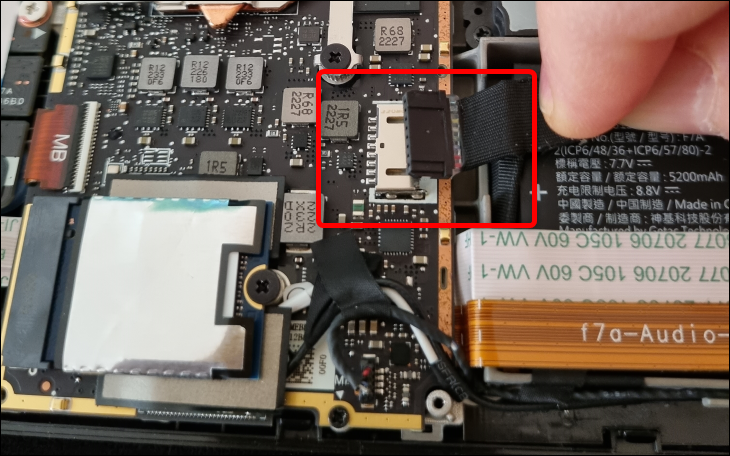
Как только вы полностью отключите его, переходите к следующему шагу.
Шаг 6. Снимите старый твердотельный накопитель и его антистатическую крышку
Теперь вы должны удалить старый SSD. Открутите винт крестообразным шлицем № 1, затем аккуратно возьмитесь за SSD большим и указательным пальцами и извлеките его.

После извлечения SSD потяните за его крышку от электростатического разряда (ESD) — металлический экран, окружающий SSD и защищающий его от электростатических помех от других компонентов, — удерживая экран и осторожно потянув SSD в противоположном направлении.

Шаг 7. Поместите защиту от электростатического разряда на новый твердотельный накопитель и установите его.
После того, как вы удалите экран со старого SSD, наденьте его на новый. Мы держали твердотельный накопитель по бокам и медленно нажимали на экран, пока он полностью не закрыл накопитель.
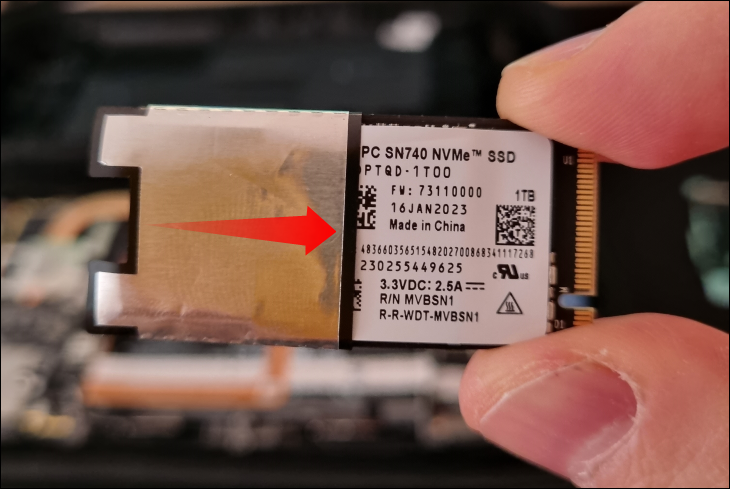
Если ваш SSD слишком широк, чтобы надеть на него антистатический экран, отделите экран пинцетом или пальцами — антистатический экран представляет собой ленту, покрытую тонким металлическим слоем, которая окружает SSD и склеена на концах — оберните ее вокруг новый SSD и сожмите два конца, покрытые клеем, чтобы соединить их вместе.
После того, как вы обернете экран от электростатического разряда (ESD) вокруг нового твердотельного накопителя, поместите твердотельный накопитель в слот M.2 и закрепите его винтом. Не переусердствуйте; остановитесь, как только почувствуете твердое сопротивление стенки от винта.

Шаг 8. Повторно подключите батарею Steam Deck
После того, как вы закрепите SSD, вы можете снова подключить аккумулятор. Процедура повторного подключения намного проще, чем отсоединение аккумулятора. Просто поместите пластиковый разъем внутрь металлического корпуса и надавите на него за край до упора, как показано на фото ниже.

Шаг 9. Установите защитный экран обратно и закрепите его винтами.
Теперь, когда вы подключили разъем аккумулятора, снова установите защитную крышку и закрепите ее винтами. Не забудьте вернуть алюминиевую фольгу, закрывающую скрытый винт, и убедитесь, что экран платы не сдавливает кабель вентилятора!
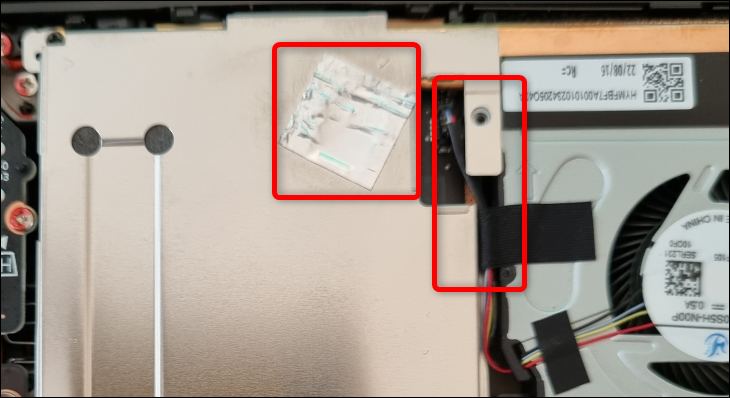
Шаг 10: Защелкните крышку и закрепите ее винтами
Затем защелкните заднюю крышку, поместив ее на заднюю сторону, затем, удерживая деку, осторожно нажимайте на нее, пока фиксирующие защелки не встанут на место. После того, как вы плотно закрепите крышку, без каких-либо зазоров между ней и передней панелью, закрутите восемь винтов, удерживающих ее на месте. Не перепутайте короткие и длинные винты!

Вся процедура замены SSD Steam Deck не должна занимать более получаса вашего времени. Когда вы закончите обновление SSD вашей Steam Deck, либо скопируйте образ клона на новый SSD, либо переустановите SteamOS. Если вы выберете последнее, обязательно прочитайте наше руководство о том, как переустановить SteamOS на вашей колоде Steam.
СВЯЗАННЫЕ С: Как эмулировать GameCube на вашей колоде Steam
