Как обновить свой ноутбук: подробное руководство
Опубликовано: 2022-01-29Даже если он серебристый или синий снаружи, для большинства людей портативный компьютер выглядит как непроницаемый черный ящик внутри — вам и в голову не придет взломать его. Некоторые блокноты действительно делают все возможное, чтобы вас не пускать. Но если вы можете снять нижнюю панель вашего ноутбука, велика вероятность, что внутри есть что-то или, может быть, несколько вещей, которые вы можете обновить.
Ноутбуки, конечно, далеко не так гибки, как ваш обычный настольный ПК, когда дело доходит до замены оборудования. Но модернизация вашего ноутбука в рамках того, что он позволяет, может стать отличным способом продлить его жизнь. В зависимости от модели вы можете добавить больше системной памяти (ОЗУ), чтобы сделать ее более отзывчивой, обновить накопитель для повышения емкости и производительности или заменить аккумулятор, чтобы омолодить удержание заряда, которое было у машины, когда она была отключена. был новым.
Однако то, что вы на самом деле можете сделать самостоятельно, варьируется от модели ноутбука к модели ноутбука. Это руководство поможет вам определить, какие компоненты ноутбука можно (и нельзя) обновить и как их заменить. Мы даже обсудим такие элементы, как радиомодем Wi-Fi и графический процессор (GPU), а также способы решения любых проблем с гарантией, которые могут возникнуть при выполнении обновлений.
Могут ли обновления привести к аннулированию гарантии на ноутбук?
Прежде всего: давайте обсудим гарантии, прежде чем углубляться в обновления. Чтобы перейти к сути, участие в процессе обновления или замены деталей в вашем ноутбуке само по себе не аннулирует гарантию. FTC прямо заявила, что вы не можете аннулировать гарантию, сломав пломбу, а совсем недавно агентство объявило о планах расправиться с компаниями, которые пытаются помешать своим клиентам ремонтировать продукты.
Однако это не лицензия, чтобы нырять волей-неволей с отверткой и плоскогубцами. Гарантия не распространяется на повреждения, которые могут возникнуть в результате ваших усилий по обновлению. Если вы не уверены, что сможете выполнить обновление самостоятельно, обратитесь в квалифицированную ремонтную мастерскую, к другу или родственнику, разбирающемуся в компьютерах, для выполнения этой работы.
Итак, что именно я могу обновить?
Это общее руководство для ноутбуков, выпущенных с начала 2010-х годов, то есть за последнее десятилетие. Он не будет охватывать все конфигурации, но должен быть довольно близким. Однако вы обязательно столкнетесь с исключениями.
Ранние модели ноутбуков Microsoft Surface и их клавиатуры с тканевым покрытием, например, в значительной степени склеены, и их почти невозможно открыть без повреждений. Или другое ограничение: в некоторых Apple MacBook вместо съемных компонентов используются припаянные компоненты.

При этом в среднем следующие компоненты обычно можно обновить в типичном бизнес-ноутбуке или потребительском ноутбуке:
Основная системная память (ОЗУ).
Основное хранилище, которое может быть твердотельным накопителем M.2 или mSATA, 2,5-дюймовым твердотельным накопителем или жестким диском.
Дополнительное хранилище, если оно есть (обычно это 2,5-дюймовый жесткий диск и только на больших моделях).
Батарейный блок.
Беспроводная/Bluetooth-карта.
Напротив, следующие части почти никогда не обновляемый:
Процессор (CPU)
Графический чип (GPU)
У каждого вышеперечисленного компонента есть отдельный раздел в этом руководстве, в котором мы объясним, как определить, можно ли его обновить на вашем ноутбуке.
В этом руководстве не обсуждаются компоненты ноутбуков, которые часто являются собственностью или слишком специфичны для того, чтобы мы могли давать общие рекомендации, такие как дисплей, клавиатура и сенсорная панель. Их замена иногда возможна, в зависимости от модели и наличия запчастей. Но почти во всех случаях они подпадают под категорию ремонта, а не модернизации. (Обычно вы заменяете сломанный компонент на идентичный рабочий.)
Начало работы (и инструменты, которые вам понадобятся)
В идеале вам сначала нужно найти руководство по обслуживанию на сайте поддержки производителя вашего ноутбука, в котором описывается, как выполнять базовые обновления. Если вы не можете, большинство ноутбуков относительно просты в обслуживании. Популярные модели могут иметь профессиональные или любительские видеоролики о ремонте на YouTube, хотя вам следует учитывать опыт автора видео, прежде чем полностью полагаться на него. (Кроме того, убедитесь, что обновляется именно ваша модель!) Как уже отмечалось, любое обновление вы выполняете на свой страх и риск, поэтому мы настоятельно рекомендуем сначала провести исследование и не экономить на своем наборе инструментов.
Многие ноутбуки можно модернизировать без каких-либо инструментов, кроме нескольких отверток Philips (хорошо иметь несколько под рукой, с головками большего или меньшего размера), или, в некоторых случаях, отверток со звездообразными головками или звездообразных отверток различных размеров. В отсутствие руководства по обслуживанию, в котором указаны размеры или типы, которые вам нужны, переверните ноутбук и посмотрите, что подходит. Большинство ноутбуков будут использовать винты одинакового размера внутри и снаружи для более простого обслуживания, но не всегда.

Не спешите; никогда не пытайтесь закрутить винт отверткой, которая не плотно прилегает к головке винта. Слишком легко сорвать или выдолбить головку винта таким образом, что оставляет вам гораздо большую проблему.
Это общий процесс для того, чтобы добраться до внутренностей ноутбука:
Выключите ноутбук, отключите его от сети и закройте крышку.
На столе или другой плоской прочной поверхности положите ноутбук вверх дном на полотенце или другую мягкую ткань, чтобы не поцарапать его (и не зацепить винты).
Открутите винты, удерживающие нижнюю панель ноутбука, и (аккуратно!) снимите панель.
Кредитная карта или инструмент для пластиковой отделки могут помочь отделить панель от корпуса, если она удерживается зажимами или просто упирается. Никогда ничего не форсируйте!
Затем отложите нижнюю панель в сторону и отделите винты, которые вы сняли с панели, прежде чем продолжить.

Вы можете использовать небольшие тарелки или лотки — один для внешних и один для внутренних винтов — чтобы держать винты после того, как вы их выкрутите. (Обратите внимание, что в некоторых ноутбуках используются «невыпадающие» стопорные винты, которые ослабляются, но не выходят из панели.) Длина винтов может различаться, поэтому будьте внимательны при их выкручивании; вы не хотите возвращать слишком длинный винт в неправильное отверстие. (Он либо не войдет полностью, либо может даже повредить его.) Мы неравнодушны к магнитным лоткам для деталей, чтобы винты были разделены, но надежно закреплены. (Вы можете найти отличные винты для ПК всего за несколько долларов у таких разных продавцов, как Micro Center и Harbour Freight.)

Однако, если вы имеете дело с винтами разной длины, хорошей альтернативой будет приклеить их скотчем к листу бумаги в том положении, в котором они выходили из ноутбука. (Грубый набросок на бумаге нижней части ноутбука и расположение отверстий для винтов на ней также помогут.)
Инструменты обновления ПК, которые следует учитывать...
Совет для профессионалов: сохраняйте все детали, которые вы заменяете! Если вам необходимо отправить ноутбук на гарантийное обслуживание, перед этим следует переустановить оригинальные детали. Причина этого проста: если сервисный отдел решит заменить детали или весь ваш ноутбук, замененные детали не исчезнут в процессе. (Если вы все равно решите выбросить детали, сделайте это правильно; многие магазины электроники утилизируют их бесплатно.)
Итак, ваш ноутбук готов к работе! Пройдемся по отдельным компонентам.
SO-DIMM, так хорошо: обновление памяти ноутбука
Увеличение оперативной памяти компьютера (ОЗУ) является одним из наиболее распространенных обновлений. Добавление оперативной памяти почти всегда обеспечивает превосходную многозадачность и улучшенную скорость отклика.
Однако производители ноутбуков все чаще обращаются к припаянной памяти, особенно в тонких и легких моделях премиум-класса, что делает невозможным обновление памяти. Как узнать, есть ли в вашем ноутбуке распаянная память? Прочтите его спецификации — если тип памяти начинается с «LP», как в LPDDR3 или LPDDR4X, она припаяна на место, и вам не повезло.
С другой стороны, если на вашем ноутбуке есть слоты SO-DIMM, объем памяти можно увеличить. (Модули SO-DIMM — это модули оперативной памяти для ноутбуков, они короче, чем классические модули DIMM, которые работают в традиционных полноразмерных настольных компьютерах.) В технических характеристиках или руководстве по обслуживанию вашего ПК должно быть указано количество слотов памяти (обычно один или два), тип памяти и скорость (DDR4-2666, DDR4-3200 и т. д.), количество контактов (DDR4 будет 260-контактным) и максимальный поддерживаемый объем в гигабайтах (ГБ). Такое приложение, как HWiNFO64, может рассказать вам обо всем этом, а также о том, сколько памяти установлено в настоящее время; Веб-сайт системного сканера Crucial еще проще. Вам нужно будет купить модули памяти, которые точно соответствуют правильным спецификациям. Например, если в ноутбуке установлена память DDR4, вам понадобится DDR4.

Используйте эти рекомендации, чтобы спланировать обновление памяти:
Ваше использование определяет, сколько памяти вам нужно. Минимум для достаточно отзывчивого ноутбука с Windows или macOS составляет 8 ГБ, хотя вам понадобится 16 ГБ для значительно улучшенной многозадачности. Некоторые ноутбуки поддерживают до 32 ГБ или 64 ГБ (а некоторые рабочие станции — 128 ГБ) для экстремальных вычислительных потребностей.
Каждый слот SO-DIMM имеет максимальную емкость на модуль. Не превышайте его. Если вы это сделаете, модуль не будет работать. (Например, если каждый слот занимает до 16 ГБ SO-DIMM, не пытайтесь установить два модуля SO-DIMM по 32 ГБ.) Кроме того, для достижения наилучших результатов используйте рекомендуемую скорость памяти. Лучше всего использовать согласованные пары модулей SO-DIMM.
Если в вашем ноутбуке есть два слота SO-DIMM, но занят только один, вы можете просто установить другой модуль в другой слот. Емкость не обязательно должна быть одинаковой — например, вы можете установить модуль на 8 ГБ вместе с модулем на 4 ГБ, чтобы получить всего 12 ГБ, — но она должна иметь одинаковую номинальную пиковую скорость (например, DDR4-2666). Если оба слота заняты и вы собираетесь заменить оба модуля, купите спаренный комплект памяти с модулями одинаковой емкости и с одинаковой скоростью (например, комплект на 16 ГБ с двумя планками по 8 ГБ) для максимальной производительности и совместимости. Опять же, соблюдайте рекомендации производителя ноутбука по максимальной емкости модуля и скорости памяти.
Придерживайтесь основных брендов памяти, которые предлагают пожизненную гарантию, таких как Corsair, Crucial и Kingston, и это лишь некоторые из них. Также разумно покупать в магазине, который предлагает бесплатный и простой возврат в случае, если память окажется несовместимой (что бывает редко, но все же случается). Самый верный вариант — купить оперативную память у производителя вашего ноутбука или в магазине, который продал вам машину, хотя это также, вероятно, будет самым дорогим вариантом.
Процедура обновления памяти варьируется от ноутбука к ноутбуку; следуйте инструкции по обслуживанию, если она у вас есть. В противном случае, вот общий процесс.
Сначала найдите слоты SO-DIMM на материнской плате . Ноутбук на фото ниже имеет два слота, в каждый из которых установлен модуль памяти. Один модуль уже выпущен и готов к удалению.

Чтобы удалить существующий модуль, одновременно сдвиньте фиксирующие зажимы в обе стороны большими пальцами. Модуль выдвинется под углом. Возьмитесь за его боковые стороны большим и указательным пальцами и осторожно потяните его в том направлении, в котором он наклонен. Он должен освободиться с минимальными усилиями.
Таким же образом пойдут и новые модули, вставленные под углом. Выемка вдоль золотых штифтов в нижней части модуля позволяет вставлять его только одним способом. (Не прикасайтесь к золотым штифтам, чтобы не вывести масло с кончиков пальцев и не снизить производительность.) Плотно, но аккуратно вставьте модуль в слот до упора (золотые штифты должны быть едва видны), затем нажмите на верхнюю часть модуля. вниз до тех пор, пока фиксаторы не удержат его на месте. Никогда ничего не форсируйте! Остановитесь, если модуль не входит легко; есть только один правильный способ вставить его.
После того, как вы снова соберете свой ноутбук, может потребоваться несколько дополнительных секунд для загрузки (и может быть звуковой сигнал в процессе), поскольку он распознает новую оперативную память. Запуск предзагрузочного теста памяти, такого как Memtest86+, с флешки на несколько часов или на ночь — разумная мера предосторожности, чтобы убедиться, что новая память не содержит ошибок. Windows 10 также имеет встроенный инструмент диагностики памяти Windows; найдите «тест памяти» в меню «Пуск», чтобы найти его.
Дайте мне место: Модернизация хранилища ноутбука (SSD и жесткие диски)
После добавления памяти увеличение памяти является следующим наиболее распространенным обновлением ноутбука. Новый накопитель может обеспечить большую емкость и производительность для более быстрого реагирования системы, особенно если вы заменяете старый жесткий диск более современным твердотельным накопителем (SSD). Действительно, переход с жесткого диска на SSD — это почти верный турбо-ускоритель.
Накопители, используемые в ноутбуках, обычно бывают одного из четырех типов:
Твердотельный накопитель M.2 , который устанавливается в слот M.2 (работает через шину PCI Express или SATA).
2,5-дюймовый жесткий диск или SSD (работающий по шине SATA).
Твердотельный накопитель mSATA , который устанавливается в уже устаревший слот mSATA (работающий, как вы могли догадаться, по шине SATA).
Впаянный SSD или память eMMC (последняя обычно встречается в самых дешевых ноутбуках и не подлежит обновлению).
Формат M.2 в форме жевательной резинки был распространен в ноутбуках с конца 2010-х годов; на фото ниже показан пример.

Твердотельные накопители M.2, используемые в ноутбуках, имеют размеры и длину от 42 мм (M.2 Type-2242) до 80 мм (M.2 Type-2280), последний из которых является наиболее распространенным.
Другим все еще используемым форматом является 2,5-дюймовая пластина, которая сначала использовалась для вращающихся жестких дисков, а затем для твердотельных накопителей.

2,5-дюймовые диски в ноутбуках в значительной степени исчезают, поскольку жесткие диски постепенно выводятся из употребления в качестве загрузочных, а диски M.2 стали достаточно дешевыми (при этом занимая гораздо меньше места в современных тонких ноутбуках). Другой упомянутый нами форм-фактор, mSATA, был предшественником M.2, который уже несколько лет не используется в новых ноутбуках, но все еще присутствует в старых ноутбуках. (Замены по-прежнему доступны, если вашей системе требуется такой диск.)
Итак, какой формат диска использует ваш ноутбук? Руководство по обслуживанию скажет вам, или вы можете просто снять нижнюю панель и посмотреть. Обратите внимание, что диск может быть закрыт радиатором. Если вы его не видите, возможно, диск представляет собой просто припаянные чипы, которые вы не можете обновить, но он также может быть расположен под другими компонентами. В некоторых моделях материнская плата и слот M.2 могут быть доступны только из-под клавиатуры, а не из нижней панели, поэтому поиск руководства по обслуживанию или видео для конкретной модели может избавить вас от некоторых проблем. Примечание. Загрузочный диск памяти eMMC сам по себе никогда не будет обновляться, поэтому нет смысла продолжать расследование, если вы знаете, что это то, что есть на вашем ноутбуке.
Если в вашем ноутбуке используется диск M.2, проверьте, использует ли диск старую шину SATA или новую шину PCI Express, и купите твердотельный накопитель того же типа. Диск, который вы покупаете на замену, также должен иметь такую же физическую длину. (Если вы сомневаетесь, поищите номер модели диска, который должен быть напечатан на нем.) Одна из проблем с современными твердотельными накопителями M.2, использующими интерфейс PCI Express, заключается в том, что вам нужно знать, поддерживает ли ваш ноутбук диски PCI Express 3.0 ( весьма вероятно) или PCI Express 4.0 (намного менее вероятно). Диск 4.0 будет работать в ноутбуке 3.0, но на более медленных скоростях, и лучше всего, чтобы они соответствовали типам. (Узнайте больше по этой теме в наших обзорах лучших твердотельных накопителей M.2 и лучших твердотельных накопителей PCI Express M.2.)
Твердотельные накопители M.2 и 2,5 дюйма с самым высоким рейтингом, протестированные нами для ноутбуков...
Посмотреть все (4 шт.)Покупателям 2,5-дюймовых дисков и дисков mSATA не нужно беспокоиться об интерфейсе или длине, поскольку эти диски имеют универсальный размер и один интерфейс (SATA) для всех. (Рекомендации по дискам см. в нашем руководстве по лучшим внутренним твердотельным накопителям.) Если в вашем ноутбуке установлен 2,5-дюймовый жесткий диск, вы можете заменить его 2,5-дюймовым жестким диском большей емкости или 2,5-дюймовым твердотельным накопителем. Последний должен чувствовать себя намного быстрее, чем жесткий диск. Единственная проблема установки, которую нужно проверить (обычно не проблема с новыми ноутбуками), — это толщина диска 2,5 дюйма. Самые последние ноутбуки с 2,5-дюймовым отсеком должны иметь зазор внутри отсека высотой 7 мм, и вы должны убедиться, что 2,5-дюймовый диск, который вы вставляете, имеет эту высоту. Некоторые старые ноутбуки могут иметь более просторный отсек высотой 9,5 мм, и вам может понадобиться пластиковая прокладка размером от 7 мм до 9,5 мм, чтобы заполнить дополнительное пространство.


Теперь об установке. Замена основного накопителя вашего ноутбука означает, что вам нужно будет создать резервную копию его данных и переустановить операционную систему на новый диск, что не рассматривается в этом руководстве. (Начните с этого руководства, если вы хотите заранее скопировать всю установку Windows на новый диск, а не переустанавливать Windows; кроме того, знайте, что использование службы облачного хранилища часто проще всего для резервного копирования данных перед переустановкой.)
Мы начнем с 2,5-дюймовых дисков (через мгновение перейдем к M.2 и mSATA). Эти приводы иногда сохраняются в корзине, которая соединяется с четырьмя углами привода. Сама тележка может быть прикручена к ноутбуку, и в этом случае вам сначала нужно будет открутить эти винты. После того, как вы вытащите корзину, старый диск все еще может быть привязан к разъему, поэтому отсоедините его дальше. Осторожно потяните, покачивая разъем из стороны в сторону, должно помочь.
Сама тележка также может быть прикреплена к приводу с помощью винтов, поэтому открутите их, если они есть. Отложите старый диск в сторону. Затем проделайте все в обратном порядке, чтобы установить новый диск. Начните с прикрепления тележки к дисководу, затем подключите разъем и поместите тележку в корпус ноутбука. При необходимости привинтите тележку к шасси.
Установить диск M.2 или mSATA проще. После удаления стопорного винта (возможно, двух для дисков mSATA) приподнимите край диска, где расположен винт, на несколько миллиметров (официальный диапазон составляет от 5 до 20 мм) и осторожно вытащите диск в направлении его наклона.

При установке нового диска вставьте его под тем же углом (от 5 мм до 20 мм от горизонтали) и аккуратно надавите на него, пока не исчезнут золотые штифты внизу. (Не прикасайтесь к штифтам.) Затем нажмите на кончик привода вниз, пока отверстие фиксатора не совместится с отверстием для винта, и замените винт(ы). Вот и все.
Примечание. Для винта M.2 вам понадобится отвертка Philips с тонким наконечником. Магнитный наконечник очень поможет с этими пресловутыми винтами, которые ненамного больше, чем винты для очков, и их очень легко потерять на ковре или в внутренностях ноутбука. Будьте осторожны и будьте осторожны!
Могу ли я обновить процессор или графический процессор моего ноутбука? (Не надейся)
В отличие от настольных компьютеров, в ноутбуках с начала 2010-х годов в основном использовались припаянные, а не сокетные процессоры, что делало невозможным обновление. Единственным исключением из этого правила являются редкие гигантские игровые установки, использующие настольные процессоры, такие как Alienware Area-51m. Помимо них, модернизация процессора ноутбука абсолютно бесполезна.
Не верите нам? Посмотрите модель процессора и посмотрите, какой сокет он использует. Если это гнездо BGA, это означает, что оно припаяно и не может быть обновлено. (См. наше руководство по выбору процессора для ноутбука.)
Как и в случае с процессорами, обновление графического процессора также недопустимо для ноутбуков, хотя и по другим причинам. В большинстве обычных ноутбуков используются графические чипы, интегрированные в основной процессор, такие как Intel UHD Graphics или Iris Xe Graphics, или интегрированные решения AMD Radeon Graphics. Модернизация этих чипов невозможна, поскольку они являются неотъемлемой частью процессора и, следовательно, материнской платы.
Игровые ноутбуки и мобильные рабочие станции с выделенным графическим процессором AMD или Nvidia также, как правило, невозможно обновить, поскольку графический процессор почти всегда припаян к материнской плате. Для редкого ноутбука с модульным графическим процессором замена его на что-либо, отличающееся от оригинала, является сомнительной перспективой из-за потенциально других радиаторов, конфигураций шасси и / или требований к мощности других решений, которые могли быть предложены для покупки. во время настройки.
Это верно даже для ноутбуков, использующих якобы модульный стандарт MXM от Nvidia, который исчез из дизайна ноутбуков. Карты MXM поставлялись во многих форматах и макетах плат, совместимость между брендами не гарантировалась, а карты были непомерно дорогими. Они были предназначены для производителей ноутбуков для разработки и интеграции, обеспечивая некоторую конфигурируемость во время продажи, а не для потребительских обновлений, хотя иногда их можно было найти на сером рынке.
Рекомендовано нашими редакторами



Тем не менее, вы все равно сможете повысить производительность графического процессора вашего ноутбука, если у него есть порт Thunderbolt 3 или Thunderbolt 4. Они позволяют вам подключать внешний графический процессор (eGPU), такой как Razer Core X Chroma (перейдите по ссылке, чтобы понять, что эти корпуса могут и не могут делать), в который вы устанавливаете совместимую графическую карту PCI Express для настольных ПК по вашему выбору.
Снова зарядка: замена аккумуляторной батареи
Когда-то в большинстве ноутбуков были съемные аккумуляторы, которые можно было заменить без инструментов. Только несколько защищенных ноутбуков все еще делают это, но замена батареи, тем не менее, возможна и может продлить срок службы вашего ноутбука.
Аккумуляторы для ноутбуков обычно выдерживают всего несколько сотен циклов зарядки, прежде чем изнашиваются. Если ваш аккумулятор не держит заряд так долго, как когда-то после того, как вы воспользовались нашими советами по увеличению срока службы аккумулятора, возможно, пришло время заменить аккумулятор. То же самое, если ваш ноутбук не заряжается при подключении к сети, и определенно , если батарея начинает вздуваться.
Вы должны сделать все возможное, чтобы получить подлинную, т.е. оригинальную батарею от производителя вашего ноутбука. Аккумуляторы сторонних производителей могут не соответствовать тем же стандартам и не иметь той же емкости или эффективности, что и заводские блоки питания. Заплатить немного больше за оригинальную батарею стоит денег.
Что касается процесса замены, аккумуляторы в большинстве современных ноутбуков запечатаны внутри корпуса, а это означает, что для того, чтобы добраться до них, необходимо снять нижнюю панель доступа, как описано ранее. Батарею должно быть легко найти; на этой фотографии он занимает большую часть корпуса ноутбука HP.

Внимательно отметьте, как батарея подключается к материнской плате, как правило, через один разъем, как вы можете видеть на фотографии здесь. (Обратите внимание на удобную иллюстрацию того, как отсоединить кабель. Это может варьироваться от ноутбука к ноутбуку, но должно дать вам общее представление.)

Помимо удаления разъема, вам нужно будет открутить все винты, которыми крепится батарея, прежде чем вы сможете ее снять. (Не забудьте изолировать эти винты от любых других, которые вы, возможно, установили, и прикрепите их скотчем к эскизу внутренней части ноутбука, если они отличаются по длине или обхвату.) Другие провода также могут быть проложены вокруг батареи; будьте осторожны, чтобы не тянуть и не напрягать их. Им придется вернуться к тому, что было. Сфотографировать интерьер до и после с помощью смартфона никогда не бывает плохой идеей.
Установка новой батареи производится в обратном порядке. Проложите все провода вокруг батареи, затем установите новую батарею на место, завинтите ее и подключите разъем. Опять же, никогда ничего не форсируйте.
После того, как вы замените нижнюю панель и подключите ноутбук, его индикатор зарядки должен загореться. Вы можете сразу начать пользоваться ноутбуком. Чтобы проверить аккумулятор, дайте ему полностью зарядиться, а затем используйте ноутбук от аккумулятора, пока он не выдаст предупреждение о низком заряде аккумулятора. Зарядите его снова и убедитесь, что он достигает полной емкости.
Поднимите уровень подключения: обновление карты Wi-Fi
Если вы ищете новую беспроводную карту для сопряжения с вашим новым маршрутизатором Wi-Fi 6, вам повезло: карты Wi-Fi для ноутбуков чаще всего являются модульными (не припаянными) и, таким образом, могут быть обновлены.
Самый простой способ определить вашу — обратиться к руководству по обслуживанию вашего ноутбука или найти карту под нижней крышкой системы. Беспроводную карту обычно легко отличить от других в вашем ноутбуке, так как у нее есть по крайней мере один вывод антенны; карта в HP, показанная ниже, имеет две.

Основным фактором, влияющим на то, какую беспроводную карту вы можете использовать в своем ноутбуке, является интерфейс. Ноутбуки, произведенные с начала до середины 2010-х годов, обычно использовали Half Mini PCIe, в то время как те, которые были произведены после этого, вероятно, следуют более новому стандарту M.2 Type-2230 (Key E). Эти два вида не взаимозаменяемы и не совместимы друг с другом. Слоты имеют разные ключи и даже не принимают карту другого типа.
За исключением руководства по обслуживанию, в котором рассказывается о вашем слоте для беспроводной карты, вы можете понять это, просто изучив карту. Карту, показанную выше, можно идентифицировать как карту M.2 2230 по одному центральному стопорному винту. Карта Half Mini PCIe, как показано ниже, имеет два отверстия для крепежных винтов, по одному в каждом углу.

Другим фактором, влияющим на выбор беспроводного обновления, является количество антенн в вашем ноутбуке. У большинства ноутбуков их две, хотя даже если у вашего ноутбука только одна антенна, вы все равно можете установить беспроводную карту с двумя выводами. Конечно, при подключении только одной антенны вы не получите преимуществ по мощности сигнала парных антенн. С другой стороны, если в вашем ноутбуке уже есть две антенны, не покупайте карту только с одним коннектором; вы потеряете степень силы сигнала.
Получить беспроводную карту достаточно просто; просто покопайтесь в Newegg или Amazon. Однако стоит отметить один ключевой момент: если ваш ноутбук специально не поддерживает Intel Integrated Connectivity (CNVi), которая переносит большую часть функций Wi-Fi и Bluetooth в сам процессор, не покупайте беспроводную карту с этикеткой CNVi; это не сработает.
Готовы к установке? Для ноутбуков с Windows сначала удалите старую беспроводную карту. Откройте Диспетчер устройств, выполнив поиск в меню «Пуск». Разверните список сетевых адаптеров, щелкните правой кнопкой мыши беспроводную карту и выберите «Удалить». После этого выключите ноутбук.
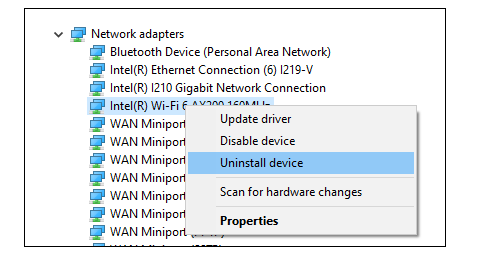
Перед установкой новой карты обратите внимание, как подключаются антенна или антенны старой карты, так как вам нужно будет снова подключить их к тому же месту на новой карте. Установка платы с одной антенной в ноутбук с одной антенной не оставляет сомнений; в противном случае сделайте быстрый справочный снимок.
Для ноутбуков с двумя антеннами одна основная, а другая вспомогательная. Основная подключается к выводу № 2 беспроводной карты (он должен быть помечен соответствующим образом), а вспомогательная подключается к выводу № 1. Иногда сами антенны имеют цветовую маркировку (черный для основной и белый для вспомогательной).
Чтобы удалить старую плату, начните с отсоединения провода антенны. Возьмитесь за металлическую часть прямо в том месте, где она соединяется с картой, и потяните вертикально; он должен выскочить. (Не тяните за сам кабель.) Затем выкрутите фиксирующий винт (возможно, два, если это карта Half Mini PCIe). Наконец, вытащите карту из слота, взявшись за нее большим и указательным пальцами и слегка покачивая ее, одновременно потянув в горизонтальном направлении.
Чтобы установить новую карту, вставьте ее в слот, а затем вставьте винты на место. Будьте осторожны, чтобы не коснуться золотых контактов в нижней части карты. Наконец, подключите провода антенны; нажимайте на них, пока они не защелкнутся. Спрячьте или проложите антенные кабели так, как они были, чтобы они не были защемлены при установке нижней панели.
Операционная система ноутбука должна распознать новую карту при перезагрузке и установить ее автоматически.
Подводя итог: что я могу обновить?
Несмотря на современное движение к паяным компонентам, большинство ноутбуков, по крайней мере, частично удобны для обновления и ремонта. Добавление памяти, более объемный и быстрый накопитель и новая батарея могут оживить ваш ноутбук и дать ему еще несколько лет жизни. По нашему опыту, наиболее эффективные обновления — это переход с жесткого диска на твердотельный накопитель любого типа с последующей установкой дополнительной памяти.
Модернизация процессора и графики не нужна в 99,9% случаев, но если эти компоненты больше не соответствуют вашим потребностям, вероятно, в любом случае пришло время для нового ноутбука. И с этим, мы желаем вам счастливого и успешного обновления! Оставьте свои собственные советы и опыт по обновлению в комментариях ниже.




