Как перейти на новый корпус ПК
Опубликовано: 2022-01-29
Итак, вы нашли симпатичный новый корпус для своего ПК, полный светодиодов, вырезов для вентиляторов и акриловых окон по всему периметру. Теперь вам просто нужно вставить в него все внутренности вашего нынешнего ПК. Вот как.
Имейте в виду, что это сложный процесс: вы должны пройти более или менее все этапы сборки нового ПК с нуля, с дополнительными неудобствами, связанными с необходимостью сначала разобрать другой. Это долго и скучно, но не особенно сложно. Кроме того, мы не рассматриваем здесь компьютеры с жидкостным охлаждением. Настройка на них очень специфична для компонентов, которые использует ваш компьютер, а также может быть довольно привередливой. Если у вас есть ПК с жидкостным охлаждением, вам нужно найти инструкции, относящиеся к вашей настройке, или, что еще лучше, обратиться за помощью к тому, кто делал это раньше.
И, как всегда, если вы никогда не делали этого раньше, мы рекомендуем сфотографировать, как все устроено, когда вы разбираете свой компьютер — куда подключаются кабели, куда идут компоненты и т. д.
Что вам понадобится
Все, что вам действительно нужно для работы на современном ПК, — это крестообразная отвертка. Я рекомендую использовать два, большой для рычага и маленький для труднодоступных щелей в вашем случае. Если вы работаете в среде, особенно подверженной статическому электричеству, вам также может понадобиться антистатический браслет. Наконец, несколько чашек или мисок могут быть действительно полезными, чтобы предотвратить скатывание различных винтов.
Я буду использовать свой персональный рабочий стол для этой демонстрации. Он встроен в корпус Fractal Design R4 довольно типичного размера ATX Mid Tower. Если вы используете игровой ПК, он, вероятно, будет выглядеть очень похоже, если только вы специально не создаете что-то гораздо меньшее (например, сборку Mini-ITX) или более сложное. Несмотря на это, грубые шаги будут в целом одинаковыми, даже если ваша сборка сильно отличается.
Настройка
Во-первых, и, очевидно, отсоедините все различные кабели питания и данных от вашего ПК, а затем установите его на стол или парту в светлом месте. По возможности используйте место без ковра, чтобы избежать статического электричества.

Первое, что вам нужно сделать, чтобы начать разбирать вашу машину, — это максимально увеличить доступ ко всем компонентам. В корпусе ATX Tower это означает удаление панелей доступа с обеих сторон корпуса (в некоторых корпусах может быть одна крышка, которая снимается как единое целое, а не отдельные панели доступа). Они удерживаются на месте винтами (иногда винтами с накатанной головкой) на задней панели. Обычно их по две-три с каждой стороны. Выньте их и отложите в сторону.

Затем просто сдвиньте панели доступа к задней части машины и снимите их. Отложите их.

После устранения этих основных барьеров доступа у вас будет легкий доступ к каждому компоненту.

Если в вашем корпусе есть какие-либо внешние съемные детали, такие как пылевые фильтры, вытащите и их.

Прежде чем приступить к собственно удалению компонентов, лучше определиться с общим порядком. Это зависит от вашей точной настройки и ваших склонностей, но я предпочитаю сначала отключить блок питания, так как он подключен почти ко всему остальному. Убрав его (и особенно множество кабелей) в сторону, вы облегчите остальную часть работы. В некоторых случаях вы не сможете вытащить блок питания без предварительного удаления других компонентов, таких как процессорный кулер. Это нормально. Делайте вещи в том порядке, в котором вам удобнее.
Снятие блока питания

Чтобы начать удаление блока питания, вам необходимо отключить его от всех компонентов, которые его используют. На моей машине это включает в себя все следующее:
- Материнская плата (24-контактная первичная шина)
- Материнская плата (8-контактная процессорная рейка — ваша может быть больше или меньше)
- Видеокарта (8-контактная, ваша может быть больше или меньше)
- Жесткий диск и SSD (кабели питания SATA)
- DVD-привод (кабель питания SATA)
- Корпусные вентиляторы (разные)
Вероятно, проще всего держать корпус вертикально для этого и большинства остальных шагов (кроме материнской платы).
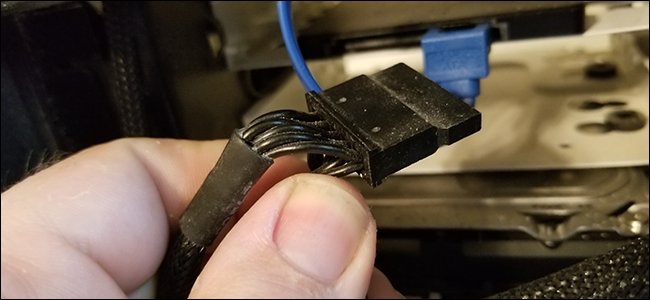
Если у вас модульный блок питания, который позволяет отсоединять кабели как от компонентов, так и от самого блока питания, это еще проще. Вы можете потянуть за любой конец кабеля, чтобы освободить его. (Примечание: в большинстве готовых настольных компьютеров модульный блок питания не используется.)

Теперь ваш источник питания должен быть в основном чистым. Если он не модульный, расположите все кабели как можно дальше, готовясь к снятию самого устройства.

Теперь переходим к задней части корпуса. Блок питания крепится к задней части рамы несколькими винтами. (В некоторых моделях корпусов эти стопорные винты могут быть сверху или снизу.) Снимите их и отложите в сторону.

Когда крепежные винты откручены, блок питания свободен, и его можно вытащить из корпуса.
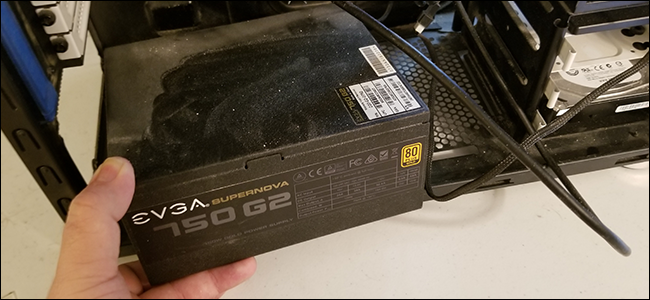
Отложите его в сторону и переходите к следующим компонентам.
Извлечение жестких дисков и дисководов
В более старых конструкциях корпусов жесткие диски, твердотельные накопители и дисководы сохраняются только с винтами в раме. Более новые и более продвинутые используют «салазки» или «кэдди», ввинчивая диски в эти простые устройства, а затем вставляя их на место для легкой замены. Жесткий диск и SSD на моем ПК используют этот метод, в то время как DVD-привод плотно прикручен. Начнем с первого.
Сначала отсоедините кабели данных SATA от жесткого диска и от материнской платы на другом конце.
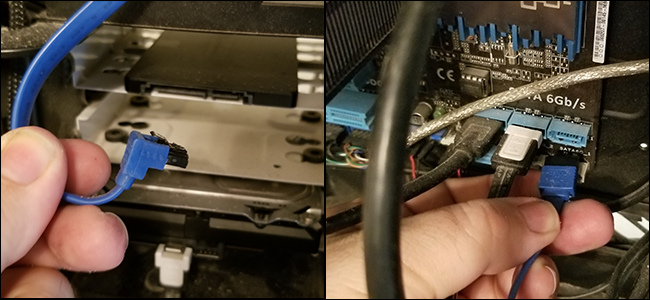
После того, как кабели питания и данных были удалены с моих дисков, я могу вытащить кейдди из рамы корпуса.

Теперь о DVD-приводе. Начните с удаления кабеля данных SATA. Поскольку сам привод вкручен в раму, мне придется выкрутить винты с обеих сторон, прежде чем он выйдет.

Сняв кабель питания, кабель данных и крепежные винты, я могу вытащить диск из передней части корпуса. Возможно, вы захотите немного подтолкнуть его сзади, но вытащите спереди, так как у вас будет ограниченное пространство в противоположном направлении.

Отложите свои диски в сторону. Если они привинчены к слайдерам или тележкам, отвинтите их, чтобы подготовить их к повторной установке позже.

Переходите к следующему компоненту.
Извлечение видеокарты
Очевидно, что эта часть руководства не применима, если на вашем компьютере нет дискретной видеокарты. Да, так что давайте снимем его с материнской платы, чтобы облегчить последние шаги по разборке.
Сначала отсоедините кабель питания, идущий к блоку питания, если вы еще этого не сделали. Затем выкрутите винт, крепящий GPU к задней части корпуса, откуда торчат заглушки адаптера. Это, вероятно, винт с накатанной головкой. Если ваша карта имеет двойную ширину, вам нужно будет удалить оба винта.
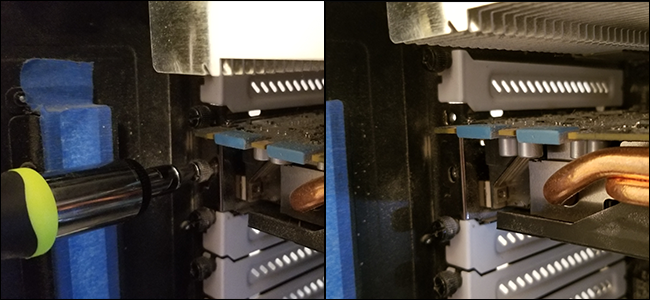
Теперь нажмите на пластиковый язычок на конце слота для карты PCI Express, к которому подключена видеокарта. Он должен «защелкнуться» на материнской плате, освобождая видеокарту.

Сняв крепежные винты и прижав пластиковый язычок, крепко возьмитесь за карту и потяните. Он должен выйти из материнской платы.

Отложите видеокарту в сторону и переходите к следующей части. Если у вас есть какое-либо другое оборудование, которое занимает ваши слоты PCI-Express, например, Wi-Fi или звуковая карта, извлеките их таким же образом.
Удалить вентиляторы корпуса
Вентиляторы, прикрепленные к вашему корпусу, предназначены для всасывания холодного воздуха и выдувания горячего воздуха. Вы захотите вытащить их перед материнской платой и остальными компонентами. К счастью, это один из самых простых процессов. И, честно говоря, вам может не понадобиться снимать сами вентиляторы с корпуса, если к вашему новому корпусу уже прикреплены вентиляторы.
Во-первых, если какие-либо из корпусных вентиляторов были подключены к портам на материнской плате (а не к блоку питания), отключите их сейчас. Эти 3- или 4-контактные соединения выглядят следующим образом:

Теперь переключитесь на внешнюю сторону корпуса и просто удалите винты, удерживающие вентиляторы на месте. Обязательно держитесь за вентилятор с другой стороны, когда будете выкручивать последний винт, чтобы он не упал внутрь.

Повторите этот шаг для всех поклонников вашего корпуса. Если в вашем корпусе есть съемные кронштейны для вентиляторов, просто вытащите их таким же образом.
Извлечение материнской платы
Мы собираемся оставить ОЗУ, ЦП и процессорный кулер прикрепленными к материнской плате, потому что они, как правило, достаточно легкие, чтобы идти с ним (и дополнительный шаг, который вам не нужен в большинстве случаев). Если у вас есть более сложный процессорный кулер или кулер на водной основе, вам может потребоваться снять его, чтобы получить доступ к некоторым винтам, удерживающим материнскую плату на месте.
Сначала положите корпус на бок материнской платой вверх. Затем отсоедините все другие кабели, подключенные к материнской плате. На данный момент это в основном кабели управления, аудио и USB, идущие непосредственно от вашего корпуса.

Следите за контактами ввода-вывода в правом нижнем углу материнской платы. Это очень сложно, и их нужно подключать в определенном порядке, чтобы кнопка питания вашего корпуса, кнопка сброса, индикатор жесткого диска и индикатор питания работали. Если вам действительно не нравится смотреть на крошечный шрифт или разыскивать руководство пользователя вашей материнской платы, рекомендуется сфотографировать, где все находится, прежде чем вынимать его, так что это будет намного проще, когда вы переместите все в новый корпус.


Теперь удалите винты, которыми материнская плата крепится к стойкам корпуса. Их может быть трудно заметить, особенно если у вас темные винты на темной печатной плате, как у меня. Обычно их четыре расположены по углам, а еще два-четыре где-то посередине для устойчивости.
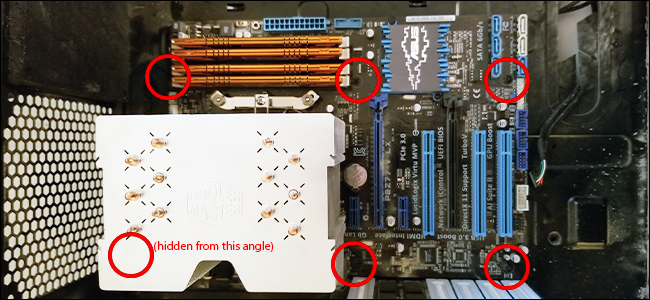

Выкрутив все винты материнской платы, осторожно возьмитесь за материнскую плату и слегка потяните ее вперед, чтобы освободить ее от пластины ввода-вывода (маленький стальной прямоугольник с вырезами для портов на задней панели корпуса). Затем выньте его из корпуса и отложите в сторону. Если материнская плата не снимается легко, это, вероятно, означает, что вы пропустили винт. Вернитесь и проверьте еще раз.

Затем последний шаг — слегка вдавить саму плату ввода-вывода в корпус и вытащить ее.

Теперь у вас должны быть все компоненты свободны от старого корпуса и готовы к установке в новый. В этой статье мы просто будем использовать оригинальный чехол, так как у меня нет под рукой запасного. И кроме того, если я сдую с него пятилетнюю пыль и почищу все компоненты, он все равно будет практически новым.

Установка компонентов в новый корпус
В новом случае мы, по сути, собираемся пойти в обратном направлении. Вы будете работать со всеми теми же компонентами, просто вставляя их, а не вынимая. Снимите обе панели доступа нового корпуса и приступайте к работе.
Установка материнской платы
Если они еще не установлены, привинтите переходники материнской платы, прилагаемые к вашему новому корпусу. Они позволяют привинтить материнскую плату и предотвратить короткое замыкание электрических контактов на металл самого корпуса. Обратите внимание, что в некоторых корпусах эти переходники могут иметь разные положения, но они все равно должны совпадать с доступными отверстиями в материнской плате.
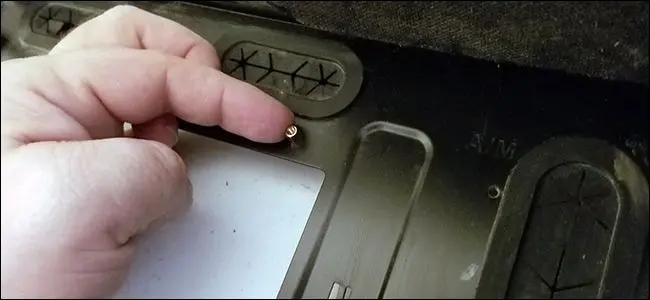
Теперь установите плату ввода-вывода. Это то же самое, что вы взяли из вашего предыдущего дела. Просто убедитесь, что он правильно выровнен с портами на задней панели вашей материнской платы, и вставьте его на место изнутри корпуса наружу, сзади. Возможно, в новом случае уже есть один на месте. Если это так, вам может потребоваться удалить его, чтобы вставить тот, который соответствует портам на вашей материнской плате.

Переместите материнскую плату на переходники, совместив их с отверстиями для винтов. Может потребоваться небольшое осторожное покачивание, чтобы вставить порты на задней панели платы в соответствующие отверстия на панели ввода-вывода — просто действуйте аккуратно и убедитесь, что у вас есть свободный доступ ко всем портам на задней панели компьютера.

Теперь закрутите винты материнской платы в тех же местах, где вы разместили переходники. Убедитесь, что они надежно закреплены, но не затягивайте слишком сильно, как только почувствуете сопротивление — вы можете сломать печатную плату.
Установка корпусных соединений
Теперь снова подключите все соединения корпуса к материнской плате. В современном корпусе это кабели для выключателя питания, выключателя сброса, индикаторов питания и индикатора жесткого диска. Обратитесь к руководству по материнской плате или к фотографии, которую вы сделали ранее, чтобы правильно выполнить эти соединения.

В вашем корпусе также, вероятно, есть кабель HD Audio и кабель USB 3.0, а также могут быть другие кабели USB, идущие к материнской плате. Обычно они четко обозначены на печатной плате материнской платы.

Когда вы прокладываете кабели вокруг, здесь и на протяжении всей сборки, постарайтесь оставить как можно меньше свободных. Задняя часть корпуса — хорошее место, чтобы «спрятать» лишнюю длину кабеля, если он не слишком толстый, чтобы можно было снова установить заднюю панель доступа.
Установка корпусных вентиляторов
Ваш новый корпус может поставляться с предустановленными вентиляторами. Если это так, подключите их к трех- или четырехконтактным разъемам на материнской плате (с пометкой «вентилятор» или что-то подобное). Если нет, установите те, которые вы удалили из предыдущего случая. Просто закрутите их снаружи.

Сторона вентилятора с пластиком, закрывающим лопасти, является выходом — воздух движется в направлении пластика. Впускные вентиляторы (пластиком внутрь) располагаются спереди, а выходные обычно сзади, сверху или снизу. Ознакомьтесь с этим руководством, если вы не уверены в правильном управлении потоком воздуха внутри корпуса.

Если ваши вентиляторы могут подключаться к материнской плате, подключите их сейчас. То же самое, если они могут подключиться к вашему корпусу и у него есть встроенный контроллер.
Установка видеокарты
Опять же, если у вас нет дискретной видеокарты, пропустите этот раздел. Если вы это сделаете, начните с удаления прокладок PCI-E для слота PCI-Express, который вы собираетесь использовать, но держитесь за винты. Чтобы решить, какой из них правильный, если вы не знаете, ознакомьтесь с этим руководством — обычно оно находится ближе всего к области процессора.
Затем задвиньте карту вниз в слот, сначала нажимая на сторону, ближайшую к задней части корпуса. Убедитесь, что он выровнен с внешним видом, чтобы можно было подключить кабели монитора.

Сильно надавите. Когда вы видите, что этот пластиковый язычок шевелится, вы почти у цели. Потяните выступ на слоте вверх, пока он не «зафиксируется» на карте. Обратите внимание, что некоторые материнские платы имеют разные типы вкладок. Некоторые автоматически блокируются, когда вы вставляете карту, некоторые нажимаются сбоку.

Теперь снова установите винты, чтобы навсегда закрепить карту на месте.

Установка накопителей и дисководов
Опять же, вы просто идете в обратном направлении здесь. Поместите свои диски в соответствующие отсеки, либо привинтите их напрямую, либо прикрепите к своим корзинам. (Вам понадобятся кейсы, которые поставляются с вашим новым кейсом, а не те, которые вы вынули из старого кейса.)

Затем подключите кабели данных SATA к задней части дисков и подключите их к дискам SATA на материнской плате. Вы хотите установить их в том же порядке на плате (порт 1, 2, 3 и т. д.), чтобы избежать проблем с загрузкой.

Установка блока питания
Теперь самое сложное: установка блока питания. Начните с того, что вставьте его в отсек для блока питания в новом корпусе, а затем привинтите к задней панели шнуром питания наружу.

Как правило, вы хотите направить встроенный вентилятор блока питания прямо из корпуса, подальше от внутренних компонентов, поскольку он будет постоянно дуть горячим воздухом.

Теперь проложите все силовые кабели к необходимым компонентам.
- 24-контактная основная шина питания для материнской платы
- 4/6/8-контактная шина питания для процессорного разъема материнской платы
- Шина питания SATA к жесткому диску и любым другим дискам
- 6/8/12-контактная шина питания к видеокарте (если она у вас есть)
- Дополнительная мощность для большего количества корпусных вентиляторов и других аксессуаров, если это необходимо
Если вы не знаете, куда идут некоторые из них, взгляните на сделанные вами фотографии или обратитесь к руководству по материнской плате.

Убедитесь, что соединения затянуты, и постарайтесь проложить как можно больше кабелей за лотком материнской платы, чтобы все было аккуратно. Гораздо аккуратнее, чем мой пример, если вы можете, что не должно быть так уж сложно.

Управление кабелями — это больше, чем просто поддержание красивого внешнего вида внутри вашего корпуса. Убирание кабелей в сторону гарантирует, что поток воздуха в корпусе не будет затруднен, а также упростит доступ к компонентам, когда это необходимо.
Закрытие и загрузка
Вы почти закончили. Еще раз проверьте все, обращая особое внимание на свои вентиляторы — незакрепленный кабель может легко затянуться, и если это произойдет, вам придется снова открыть компьютер и найти ошибку.

Если вы уверены, что закрыли все, поместите панели доступа обратно на левую и правую стороны, а затем вставьте винты с накатанной головкой и задрайте люки. Установите любые аксессуары для корпуса, например пылевые фильтры.

Переместите свой новый блестящий корпус и старые пыльные детали обратно на компьютерный стол. Подключаем все и запускаем. Если он не загружается напрямую в Windows, не паникуйте — возможно, вам просто нужно зайти в UEFI (также известный как BIOS) и установить правильный порядок загрузки для ваших дисков.
Если у вас по-прежнему возникают проблемы, снова откройте компьютер и проверьте соединения. Распространенными проблемами являются перепутанные кабели SATA, забывание подключить шину питания процессора и (да, действительно) забывание включить блок питания.
Изображение предоставлено: Fractal Design, Dell.
