Как обновить Джеллифин
Опубликовано: 2023-04-06
Jellyfin — это бесплатная альтернатива Plex с открытым исходным кодом для локальной и удаленной потоковой передачи мультимедиа. На сервере нет средства самообновления, поэтому обновление Jellyfin выполняется вручную.
Проверьте, какая версия Jellyfin у вас установлена
Как обновить Jellyfin в Windows
Как обновить Jellyfin на Mac
Как обновить Jellyfin в Linux
Как обновить версию Jellyfin для Docker
Jellyfin и другие альтернативы Plex
Проверьте, какая версия Jellyfin у вас установлена
Прежде чем пытаться обновить Jellyfin, рекомендуется проверить, нужно ли вам это делать. Вы можете сделать это, запустив сервер и запустив веб-интерфейс на выбранной вами платформе. По умолчанию он находится по адресу localhost:8096/web/index.html.
Откройте боковую панель в левой части экрана и нажмите «Панель инструментов» под заголовком «Администрирование».
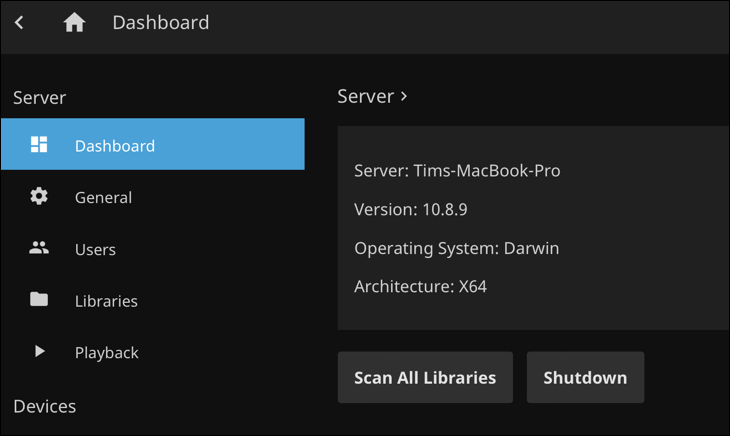
В верхней части экрана вы должны увидеть имя вашего сервера, за которым следует текущая установленная версия. Запишите этот номер, так как вам нужно будет проверить его на следующем шаге.
Как обновить Jellyfin в Windows
Прежде чем начать, остановите сервер Jellyfin, если он работает. Вы можете сделать это, найдя значок Jellyfin на панели задач в правом нижнем углу рабочего стола Windows, щелкнув его правой кнопкой мыши и выбрав «Выход», чтобы выйти из сервера.
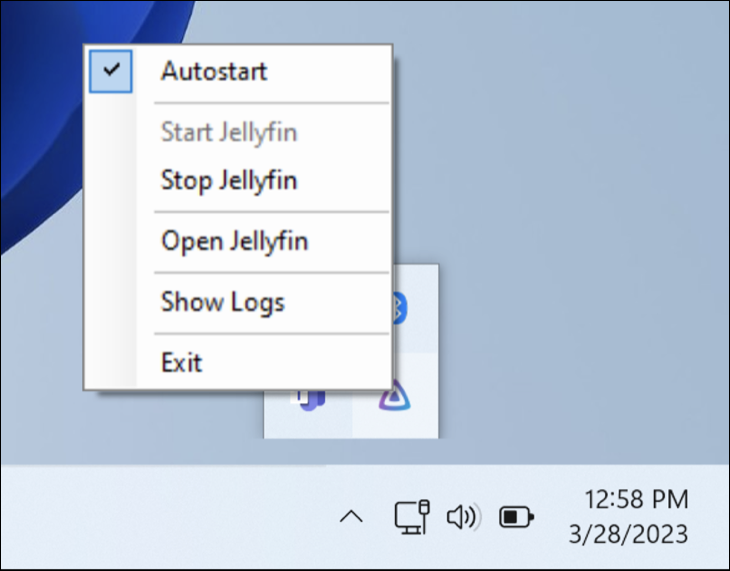
Теперь перейдите на страницу выпуска Windows и взгляните на последнюю загрузку стабильного сервера в верхней части списка. Номер версии находится в имени файла. Если две версии совпадают, у вас уже установлена последняя версия. Если вы видите более новую версию, загрузите исполняемый файл.
Когда ваш сервер остановлен и новая версия готова к установке, все, что вам нужно сделать, это установить новую версию Jellyfin поверх старой. Когда вы запустите установщик, вы получите уведомление об обнаружении существующей установки Jellyfin и о том, что настройки вашего сервера будут сохранены.
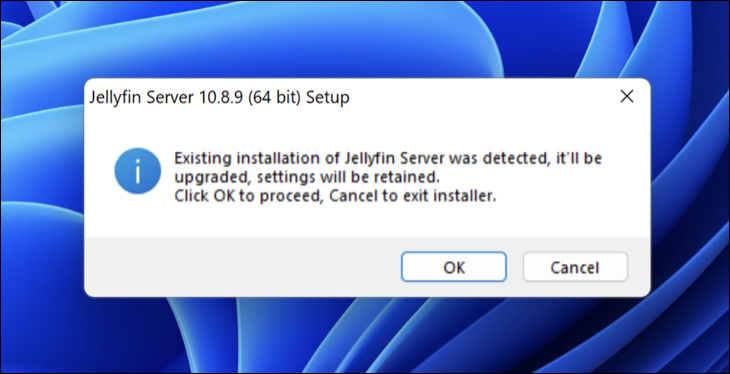
Нажмите «ОК», чтобы продолжить, затем следуйте процессу обновления, нажав «Далее», как если бы вы устанавливали сервер в первый раз. Когда все будет завершено, медиа-сервер будет обновлен.
Как обновить Jellyfin на Mac
Сначала остановите сервер Jellyfin с помощью значка строки меню в правом верхнем углу рабочего стола macOS. Нажмите на значок Jellyfin, а затем выберите «Выйти из сервера Jellyfin» в появившемся меню.
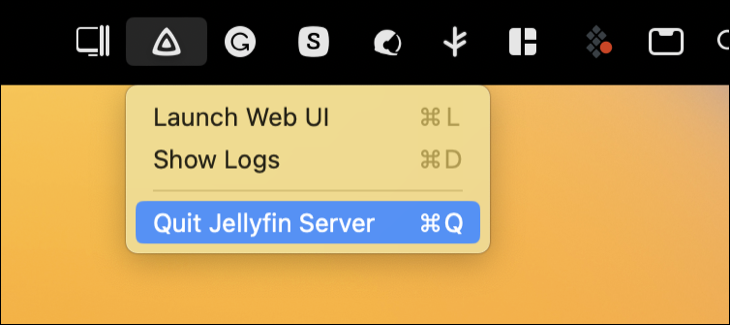
Теперь пришло время загрузить последнюю версию сервера Jellyfin со страницы выпуска macOS. Убедитесь, что загружаемая версия является более новой, чем версия, установленная в настоящее время (номер версии указан в имени файла).
После того, как вы загрузили последнюю версию Jellyfin, смонтируйте DMG, дважды щелкнув по нему и перетащив приложение «Jellyfin» в папку «Приложения» (для этого вы можете использовать ярлык на образе диска).
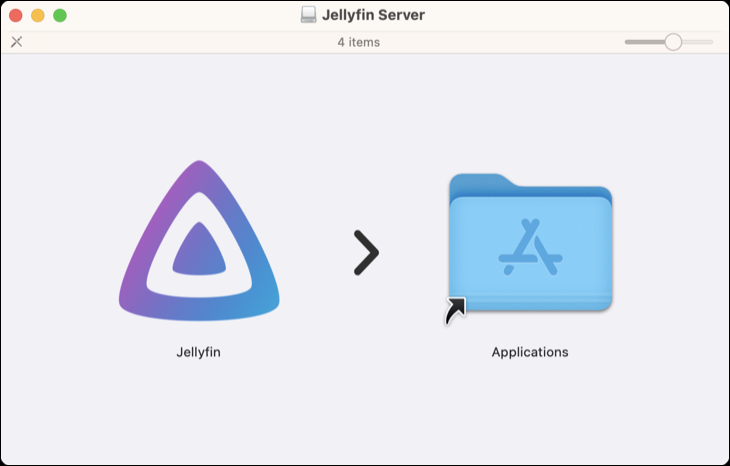

Вы будете уведомлены о том, что версия сервера Jellyfin уже существует в папке приложений. Нажмите «Заменить», чтобы заменить старое приложение новым.
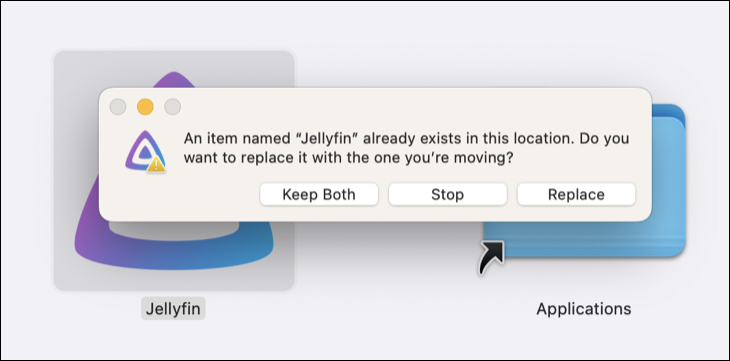
Теперь запустите Jellyfin. Вы увидите стандартное предупреждение macOS «новое приложение» с вопросом, действительно ли вы хотите открыть приложение, загруженное из Интернета. Нажмите «Открыть», чтобы запустить сервер. При этом вы не потеряете существующие настройки или информацию о мультимедиа.
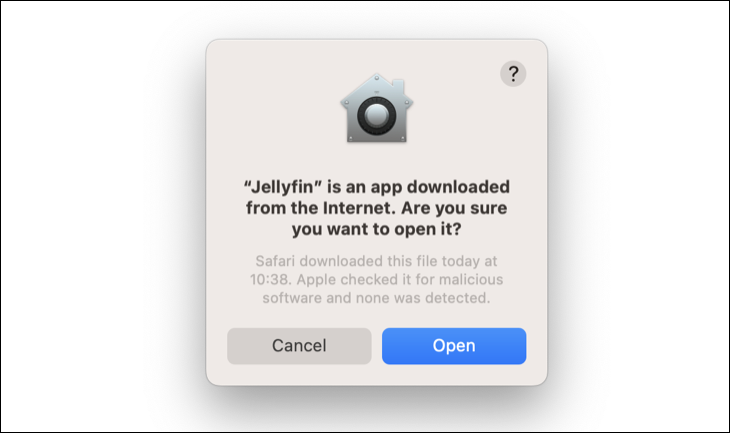
В качестве альтернативы, если вы установили Jellyfin с помощью диспетчера пакетов командной строки macOS Homebrew, вы можете обновить его с помощью одной команды. Откройте Терминал и выполните следующее:
желе варить апгрейд
Как обновить Jellyfin в Linux
То, как вы обновляете Jellyfin в Linux, во многом зависит от того, какую версию Linux вы используете. Инструкции по обновлению для наиболее распространенных дистрибутивов Linux (Ubuntu и Debian) довольно просты, если вы следовали инструкциям по установке curl или wget на странице загрузки Linux.
Они добавляют репозиторий Jellyfin в ваш менеджер пакетов. Затем вы можете поддерживать все в актуальном состоянии, запустив Терминал и выполнив:
судо подходящее обновление
Это позволит получить список пакетов, которые можно обновить. Теперь вы можете действовать с этими обновлениями, используя:
судо подходящее обновление
Чтобы обновить только Jellyfin (или любое отдельное приложение), вместо этого запустите sudo apt install jellyfin . Вы либо увидите сообщение, информирующее вас о том, что Jellyfin уже использует последнюю версию, либо получите возможность обновиться до более новой версии, если она доступна.
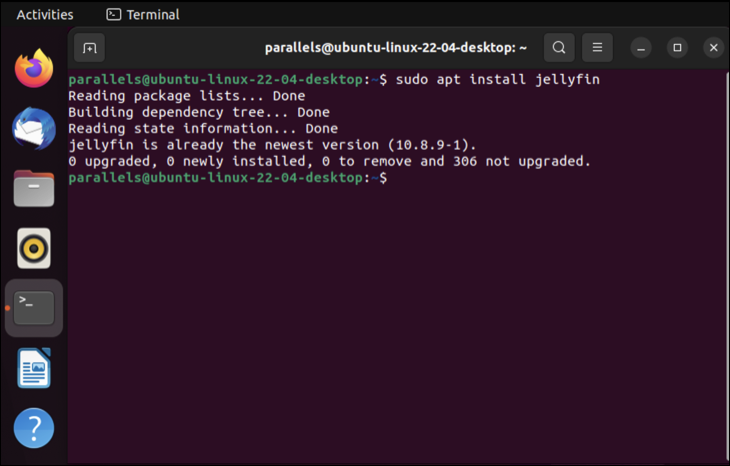
Другие дистрибутивы имеют свои собственные менеджеры пакетов. Например, выпуск Jellyfin для Arch использует пользовательский репозиторий Arch. CentOS и Fedora имеют отдельные загружаемые файлы, которые вы можете установить так же, как и стандартный файл RPM.
Как обновить версию Jellyfin для Docker
Самый простой способ обновить контейнер Jellyfin в Docker — использовать Watchtower. Этот контейнер Docker будет отслеживать другие базовые образы контейнеров на наличие обновлений и извлекать их по мере необходимости. По умолчанию он будет отслеживать изменения во всех контейнерах, хотя вы можете исключить определенные контейнеры, следуя инструкциям в документации Watchtower.
После того, как вы установили Docker и запустили Jellyfin, загрузите и запустите Watchtower, выполнив следующую команду в Терминале:
докер запустить -d \ --название сторожевой башни \ -v /var/run/docker.sock:/var/run/docker.sock \ контейнерррр/сторожевая башня
Теперь вы должны заметить, что в меню контейнеров Docker появился новый контейнер с изображением Watchtower. Убедитесь, что он запущен, затем щелкните контейнер и просмотрите раздел «Журналы», чтобы убедиться, что все работает правильно. Вы должны увидеть, что Сторожевая башня зарегистрировала проверку всех контейнеров на наличие обновлений, а также журнал, уведомляющий вас о следующей проверке (покупка по умолчанию, через 24 часа).
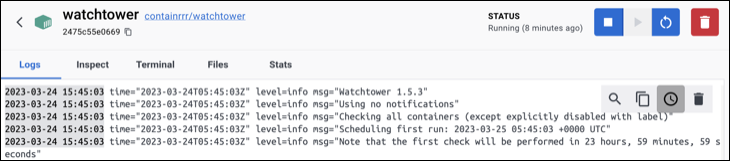
Jellyfin и другие альтернативы Plex
Jellyfin — это высокопроизводительный медиасервер, который, в отличие от Plex, не использует платный доступ. Версии для настольных ПК (Windows, macOS и Linux) гораздо проще использовать по сравнению с контейнерным (Docker) приложением, которое вместо этого использует командную строку.
Jellyfin — лишь один из соперников Plex, которых вы можете попробовать. Ознакомьтесь с другими рекомендуемыми нами альтернативами Plex, включая Kodi и Emby.
