Как обновить драйверы на ПК с Windows 10? [Краткое руководство]
Опубликовано: 2022-03-15Ваши драйверы определяют, насколько хорошо работают ваши аппаратные устройства. Эти программные компоненты помогают операционной системе взаимодействовать с устройствами, подключенными к вашему компьютеру. Итак, когда аппаратный компонент, например, видеокарта, начинает работать со сбоями, у вас может возникнуть проблема с драйвером.
Даже периферийные устройства, такие как внешние клавиатуры и мыши, принтеры, мониторы, динамики и т. д., требуют драйверов для работы с вашим ПК.
Обычно, когда вы подключаете устройство, Windows автоматически обнаруживает его и устанавливает драйвер через свою библиотеку драйверов. Однако, если драйвера устройства нет в библиотеке, вам придется установить его вручную. В противном случае Windows установит универсальный драйвер, который не будет работать очень хорошо.
Помимо универсальных драйверов, устаревшие драйверы также вызывают проблемы. Например, если вы обновляете Windows, скорее всего, вам потребуются обновленные драйверы, чтобы аппаратные устройства работали правильно.
В этой статье показано, как обновить драйверы в Windows 10, если у вас возникли проблемы с оборудованием.
Проверка драйверов с помощью диспетчера проверки драйверов
Средство проверки драйверов помогает легко идентифицировать неподписанные и несовместимые драйверы устройств.
Неподписанные драйверы — это программные компоненты, официально не признанные Microsoft. Установка этих драйверов может нанести вред вашему компьютеру, поскольку они не прошли сертификацию Windows.
Несовместимые драйверы устройств созданы для более старых версий Windows, чем ваша текущая операционная система.
Как только вы найдете эти драйверы, вы сможете установить их официальные обновления. Эти шаги покажут вам, как использовать Driver Verifier Manager:
- Нажмите Win + R, чтобы открыть «Выполнить».
- Перейдите в текстовое поле, введите «верификатор» и нажмите «ОК».
- Выберите переключатель «Создать стандартные настройки» и нажмите «Далее».
- В разделе «Выберите драйверы для проверки» выберите «Автоматически выбирать драйверы, созданные для более старых версий Windows». Эта опция отобразит драйверы, разработанные для более старых версий Windows.
- После этого нажмите кнопку «Назад» и нажмите «Автоматически выбирать неподписанный драйвер», затем нажмите «Далее».
Теперь, когда вы знаете, какие драйверы устарели, а какие не подписаны, вы можете приступить к их обновлению.
Загрузите и установите драйверы автоматически
Методы, описанные в этой статье, покажут вам, как обновить драйверы, но ни один из них не является таким простым, как автоматическое обновление. Речь идет об использовании программы, которая обнаруживает устаревшие и неисправные драйвера и устанавливает их обновления.
С этим типом программы нет необходимости использовать средство проверки драйверов или мучиться с проверкой и обновлением драйверов один за другим. Вместо этого Auslogics Driver Updater просканирует ваш компьютер и начнет загрузку и установку официальных обновлений драйверов одним нажатием кнопки.
Вы также можете разрешить инструменту запускать проверки всякий раз, когда вы перезагружаете систему, чтобы уведомлять вас, когда становится доступным обновление драйвера.
Это руководство покажет вам, как использовать это средство обновления драйверов:
- Перейдите на страницу загрузки Auslogics Driver Updater и загрузите приложение для установки этого инструмента.
- Запустите установщик, как только ваш браузер загрузит его.
- После открытия мастера установки выберите предпочитаемый язык и папку для установки.
- Затем используйте флажки, чтобы решить, хотите ли вы создать ярлык на рабочем столе, разрешить запуск инструмента при загрузке системы и разрешить программе отправлять отчеты своим разработчикам.
- После этого нажмите на кнопку «Нажмите, чтобы установить и проверить драйверы».
- Теперь мастер завершит установку.
- Инструмент должен запускаться автоматически и сканировать вашу систему на наличие проблемных драйверов.
- Разрешите ему загрузить драйверы и установить их.
- После завершения процесса перезагрузите систему.
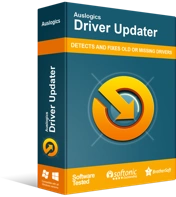
Устранение проблем с ПК с помощью средства обновления драйверов
Нестабильная работа ПК часто бывает вызвана устаревшими или поврежденными драйверами. Auslogics Driver Updater диагностирует проблемы с драйверами и позволяет обновлять старые драйверы все сразу или по одному, чтобы ваш компьютер работал более плавно.
Использование диспетчера устройств
Диспетчер устройств — это центр, в котором вы управляете каждым драйвером устройства на вашем компьютере. Вы можете обновлять, удалять и откатывать драйверы. Вы также можете отключить определенные устройства через Диспетчер устройств.

Вот как использовать программу для обновления драйверов:
- Запустите диспетчер устройств. Для этого найдите «диспетчер устройств» в проводнике поиска Windows. Вы также можете нажать Win + X и нажать «Диспетчер устройств» в меню.
- Затем разверните категорию устройства. Например, если вы хотите обновить драйвер видеокарты, разверните «Видеоадаптеры», щелкните правой кнопкой мыши графическую карту и выберите «Обновить драйвер».

- При нажатии на «Автоматический поиск драйверов» инструмент предложит проверить ваш компьютер на наличие обновленной версии драйвера.
- Нажав кнопку «Выполнить поиск драйверов на моем компьютере», вы сможете самостоятельно найти драйвер, если вы загрузили его из Интернета или скопировали с другого устройства.

Используйте клиент Центра обновления Windows
Microsoft время от времени публикует обновления драйверов через клиент Центра обновления Windows. Производители устройств отправляют эти обновления в компанию, которая, в свою очередь, проверяет их. В результате драйверы, которые вы загружаете через этот канал, почти всегда стабильны и не имеют проблем.
Следуй этим шагам:
- Перейдите к клиенту Центра обновления Windows. Вы можете выполнить поиск «обновления» и нажать «Проверить наличие обновлений» в консоли поиска или перейти в «Настройки» >> «Обновление и безопасность».
- Нажмите «Просмотреть необязательные обновления».

- После появления окна «Необязательные обновления» щелкните стрелку рядом с «Обновления драйверов».
- Установите флажок рядом с драйвером, который вы хотите обновить, и нажмите «Загрузить и установить».

Загрузите и установите драйвер
Вы можете скачать и установить драйвер вручную, перейдя на сайт производителя устройства. Вы также можете посетить OEM-сайт вашего компьютера.
Преимущество этого метода заключается в том, что вы сможете загрузить последнюю версию драйвера для своего устройства. Драйверы на этих веб-страницах, возможно, еще не попали в Центр обновления Windows.
Вы должны быть осторожны, загружая драйверы только с официальных каналов, если вы выбираете этот маршрут. Например, убедитесь, что вы зашли на официальный сайт AMD, чтобы загрузить драйверы для своей видеокарты или набора микросхем AMD.
Еще одна вещь, которую вы должны сделать правильно, это загрузить правильный драйвер. Для этого убедитесь, что вы правильно вводите характеристики своей системы при поиске драйвера. Эти характеристики включают версию Windows, архитектуру операционной системы, а также марку и модель устройства, драйвер которого вы загружаете.
Если вы просматриваете свой веб-сайт OEM, скорее всего, все, что вам нужно, — это марка и модель вашего компьютера.
Используйте проприетарные программы
Некоторые производители устройств предоставляют приложения, помогающие управлять их оборудованием и драйверами. Эти программы могут отправлять уведомления, когда для вашего компьютера становятся доступны новые драйверы. Вам не нужно делать слишком много; просто нажмите кнопку «Обновить», когда появятся всплывающие уведомления.
Примерами таких программ являются Intel Update Assistant, NVIDIA GeForce Experience и AMD Radeon Settings.
Зайдите на сайт производителя устройства, чтобы проверить, есть ли у него такая программа. Затем следуйте инструкциям по установке, так как они идут разными способами. Например, чтобы использовать Intel Update Assistant, необходимо установить совместимый веб-браузер.
Недостатком использования проприетарного программного обеспечения является то, что вы будете устанавливать в свою систему несколько разных программ, что может повлиять на скорость и производительность.
Вывод
Вот как можно обновить драйверы в Windows 10. Все описанные выше методы работают. Тем не менее, было бы лучше выбрать тот, который экономит время и устанавливает правильное обновление драйвера.
