Как обновить DirectX в Windows 10
Опубликовано: 2022-08-30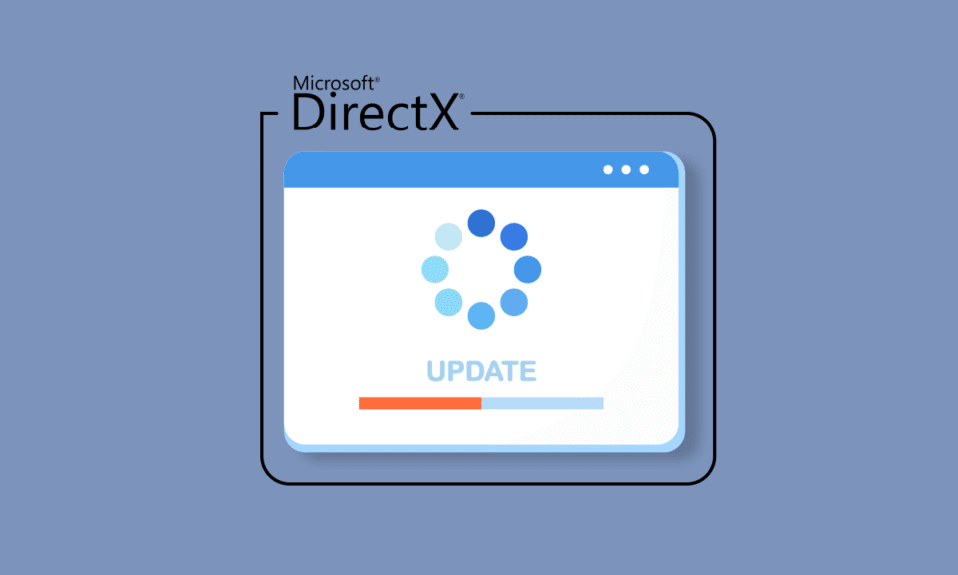
DirectX — это компонент Windows, который помогает программному обеспечению, в основном игровым, работать напрямую с аудио- и видеооборудованием на платформах Microsoft. Этот набор интерфейсов прикладного программирования (API) более продуктивно использует встроенные функции аппаратного мультимедийного ускорителя. Это руководство поможет вам установить последнюю версию для обновления DirectX в Windows 10 до обновления DirectX 11 или 12.
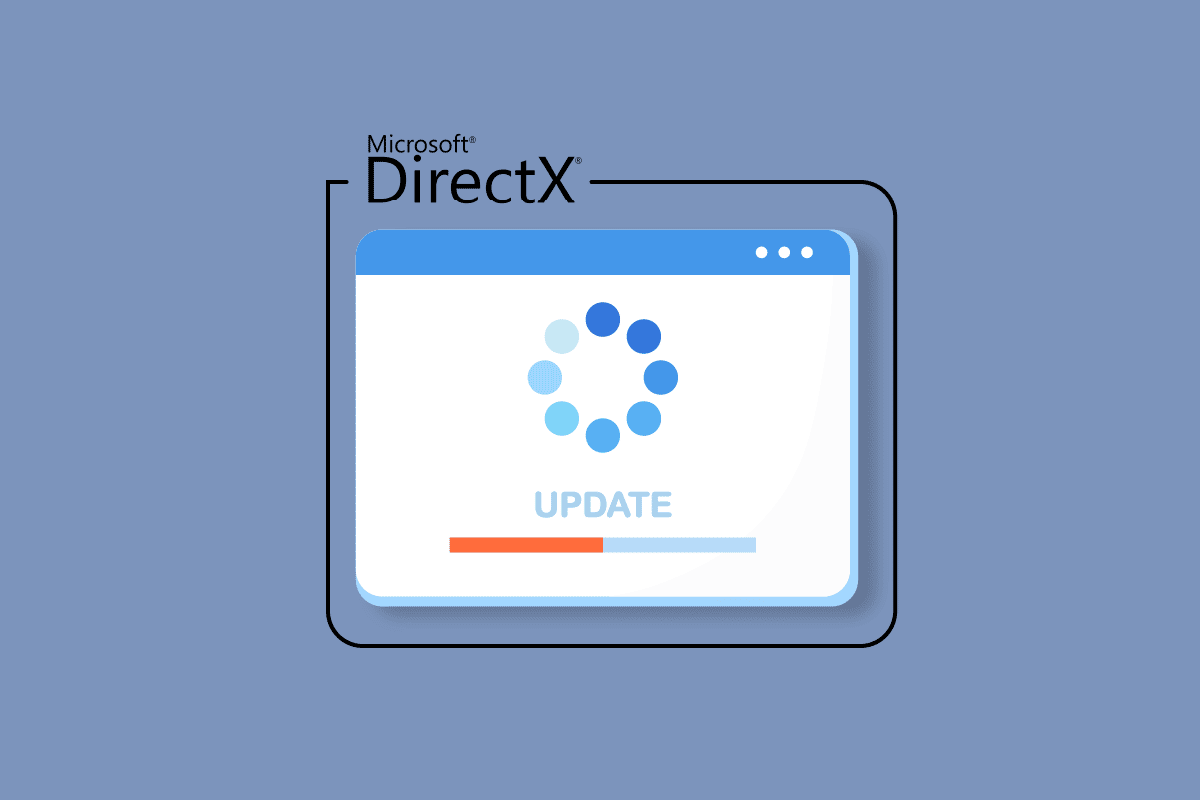
Содержание
- Как обновить DirectX в Windows 10
- Шаг I: проверьте текущую версию DirectX
- Шаг II: проверьте аппаратные и системные требования
- Шаг III: проверьте совместимость с версией ОС Windows
- Шаг IV. Установите новейшую версию DirectX через Центр обновления Windows.
- Шаг V. Обновление вручную через веб-сайт DirectX
- Совет профессионала: откатите DirectX
Как обновить DirectX в Windows 10
DirectX предустановлен в Windows , но его необходимо регулярно обновлять для повышения производительности в играх. Microsoft выпустила последние выпуски, такие как обновление Direct X 12, чтобы решить проблемы с текущей версией и, таким образом, повысить эффективность игры. Поскольку установка DirectX зависит от версии операционной системы на вашем ПК с Windows, для разных версий ОС вы можете установить другой вариант DirectX.
Примечание. Если на вашем ноутбуке или компьютере установлена macOS, DirectX будет для вас недоступен. DirectX доступен только для версий ОС Microsoft Windows.
Процесс обновления версии Windows 10 DirextX подробно описан в следующем разделе.
Шаг I: проверьте текущую версию DirectX
Первое, что нужно сделать для обновления DirectX Windows 10, — это проверить текущую версию DirectX в вашей системе. Возможно, ваш компьютер не поддерживает обновление DirectX 12, поскольку системы, использующие более старые графические процессоры, несовместимы с последней версией. Поэтому вы можете выполнить шаги, указанные ниже, чтобы заранее узнать текущее поколение следующим образом:
Примечание. Те же шаги могут быть выполнены пользователями Windows 7 или Windows 8.
1. Откройте панель поиска Windows на своем ПК, нажав клавишу Windows , введите в ней Dxdiag и нажмите « Открыть », как показано на рисунке.
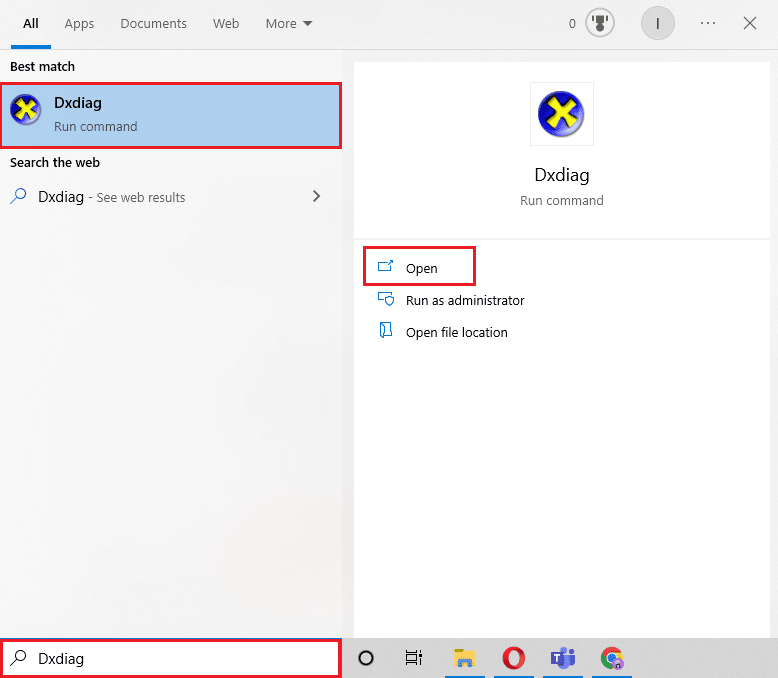
2. Затем нажмите «Да » в окне средства диагностики DirectX .
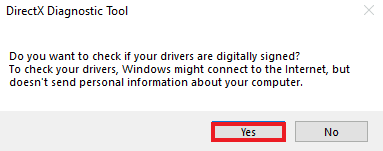
3. В окне средства диагностики DirectX вы можете найти версию DirectX , которая в данный момент работает в вашей системе, как показано выделенным цветом.
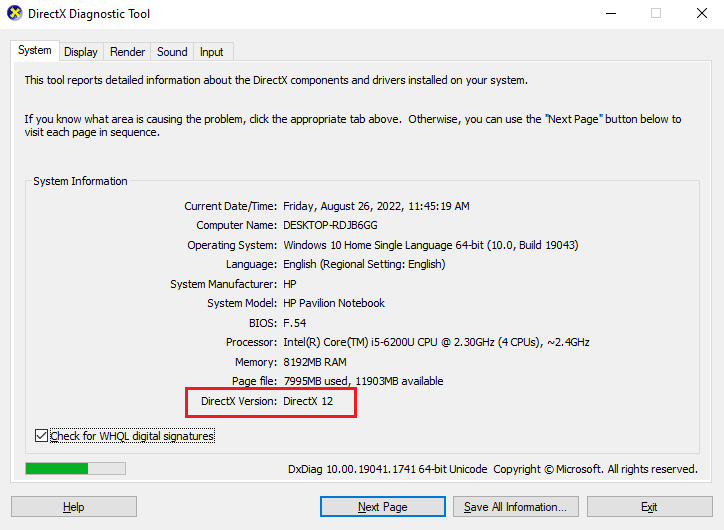
Читайте также: Как проверить версию PowerShell в Windows 10
Шаг II: проверьте аппаратные и системные требования
Теперь, когда вы знаете текущую версию DirectX, пришло время проверить аппаратные и системные требования. Поскольку последней версией, доступной для DirectX, является DirectX 12, она поддерживается:
- все графические карты NVIDIA, построенные на Pascal, Maxwell, Kepler, Ampere, Turning и
- любой GPU, имя которого начинается с 600, 700, 900 или 2000.
Кроме того, серия 77xx поддерживает обновление DirectX 11, а также 12.
Шаг III: проверьте совместимость с версией ОС Windows
Следующий способ — проверить, совместима ли используемая в данный момент версия Windows с версией DirectX, которую вы пытаетесь обновить. Для Windows 7, 8 или 10 DirectX 12 работает нормально, но если вы столкнулись с проблемами несовместимости при запуске игры на ноутбуке или ПК с Windows 7, попробуйте обновить DirectX 11 вместо DirectX 12.
Список версий DirectX, доступных для операционной системы Windows, приведен ниже:
- Версия DirectX 11 поддерживается Windows 7, Windows 8, Windows 10 и Windows Server 2008 R2.
- DirectX 11.1 совместим с Windows 7 (SP1), Windows 8, Windows 10, Windows RT и Windows Server 2012.
- DirectX 11.2 поддерживается Windows 8.1, Windows RT 8.1, Windows 10 и Windows Server 2012 R2.
- DirectX 11.3 и 11.4 можно запустить только в Windows 10.
- DirectX 12 предустановлен в Windows 10.
Читайте также: Каковы требования Valorant к ноутбуку?
Шаг IV. Установите новейшую версию DirectX через Центр обновления Windows.
Самый простой способ загрузить последнюю версию DirectX — просто обновить Windows на вашем ПК. Принудительное обновление операционной системы Windows поможет вам автоматически установить DirectX 12 или любую другую последнюю версию, совместимую с вашей системой. Следуйте нашему руководству о том, как загрузить и установить последнее обновление Windows 10, чтобы сделать то же самое.
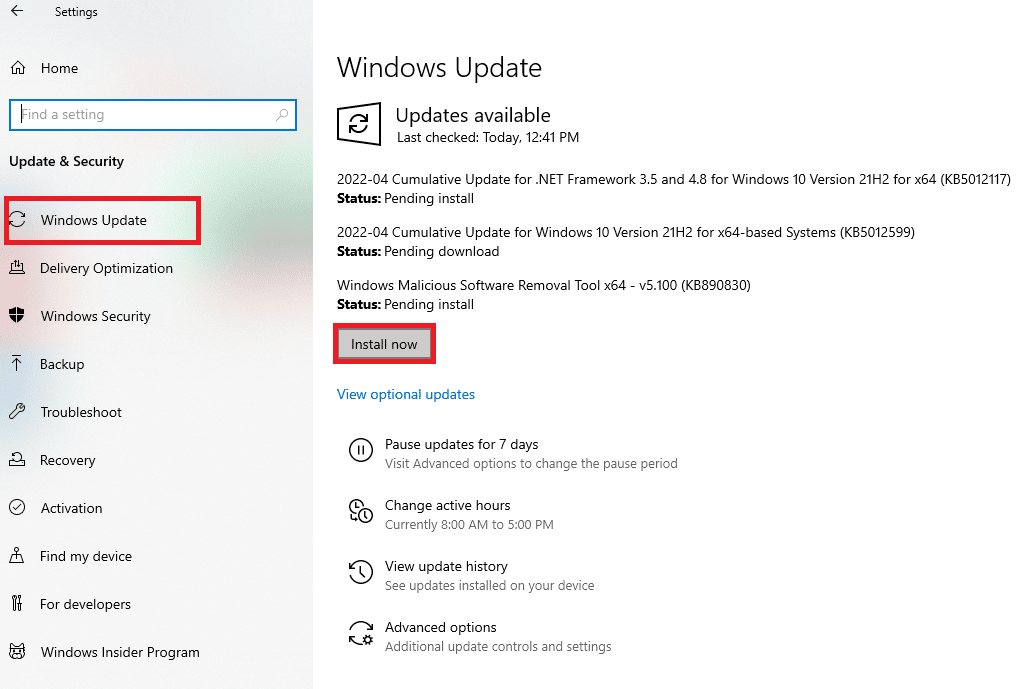
Шаг V. Обновление вручную через веб-сайт DirectX
Помимо обновления Windows, вы также можете вручную обновить DirectX Windows 10 в своей системе. Следующие шаги можно выполнить в любой версии операционной системы Windows, чтобы установить последнее обновление DirectX.

1. Запустите любой веб-браузер на своем ПК и откройте страницу загрузки DirectX.
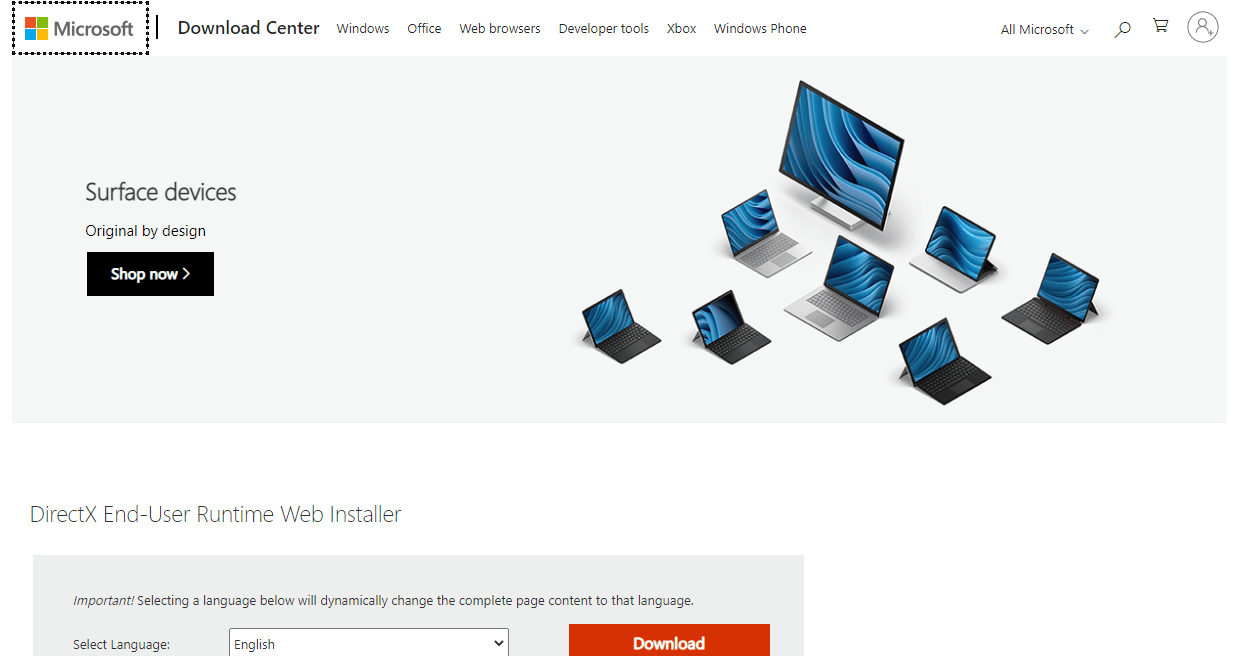
2. Выбрав язык , нажмите « Загрузить ».
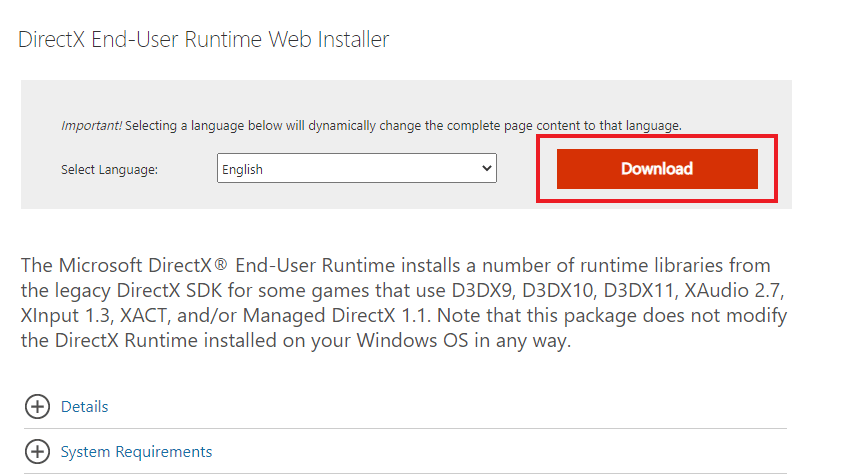
3. Теперь нажмите на загруженный файл .
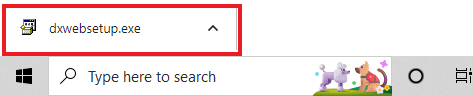
4. Выберите Я принимаю соглашение и нажмите Далее в окне Установка Microsoft(R) DirectX(R) .
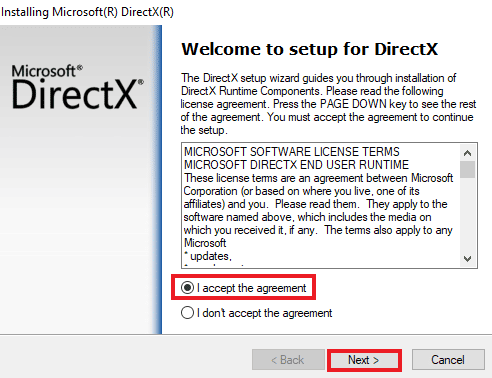
5. Теперь снова нажмите « Далее ».
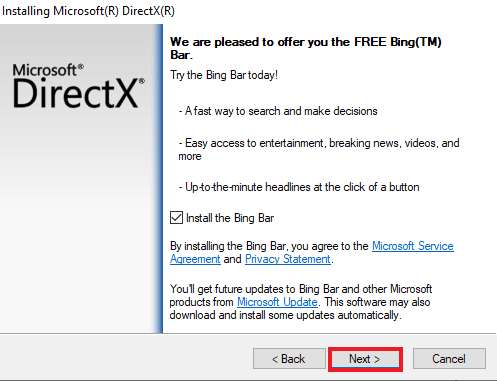
6. Начнется установка DirectX , как показано на рисунке.
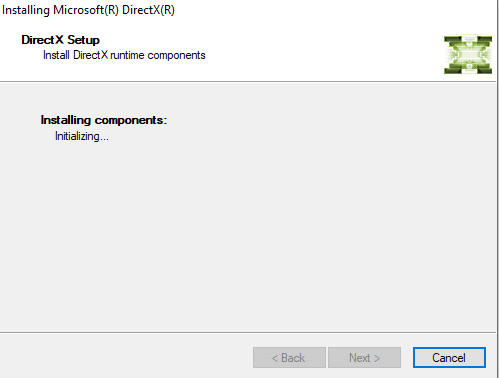
7. Следуйте инструкциям на экране, чтобы завершить установку и перезагрузить компьютер .
Теперь у вас есть процесс загрузки и установки последней версии DirectX. Наслаждайтесь игрой!
Читайте также: Как откатить обновления драйверов в Windows 11
Совет профессионала: откатите DirectX
Другой метод, который может помочь вам решить проблемы с DirectX на вашем ПК, — откатить текущую версию, а не обновлять ее. Вы можете попробовать выполнить пошаговые инструкции ниже, чтобы выполнить то же самое в своей системе:
Примечание . Данные о значениях, упомянутые в шагах, относятся только к более новым версиям Windows, включая Windows XP, Windows Vista и Windows 7.
1. Откройте диалоговое окно «Выполнить», щелкнув правой кнопкой мыши значок « Пуск » и выбрав « Выполнить» .
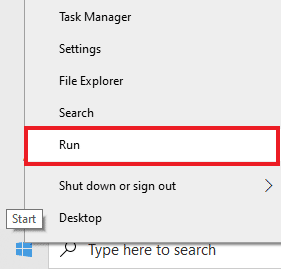
2. Теперь введите regedit и нажмите Enter на клавиатуре, чтобы открыть редактор реестра .
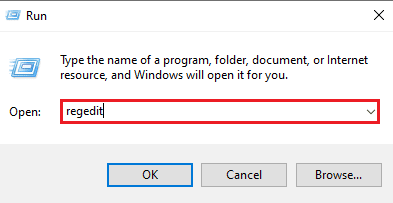
3. Затем перейдите к HKEY_LOCAL_MACHINE\SOFTWARE \ Microsoft , как показано на рисунке.
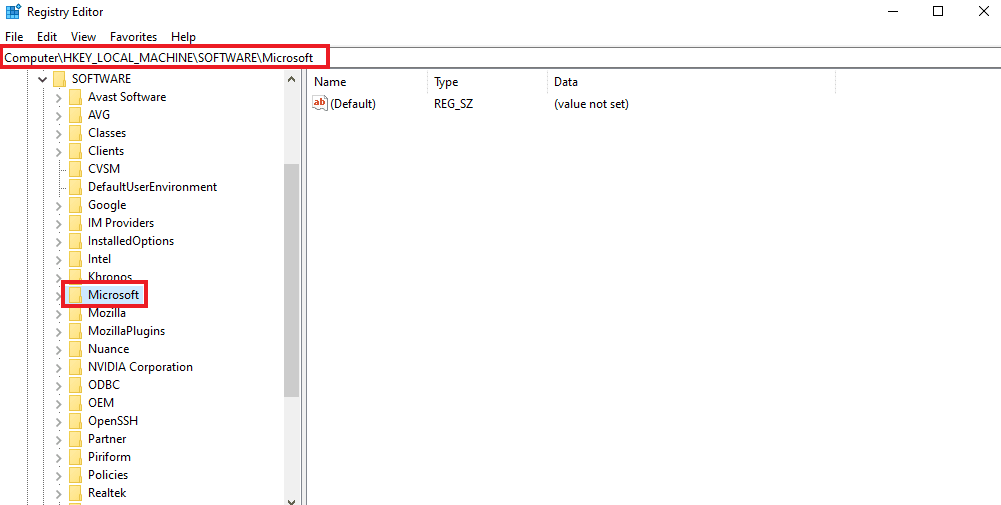
4. Теперь найдите и щелкните папку DirectX .
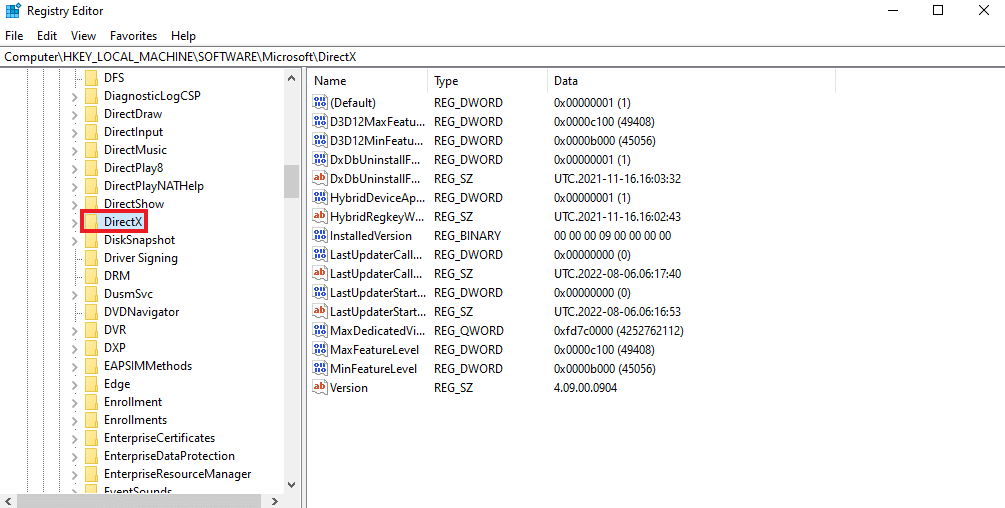
5. Нажмите « Версия», замените « Значение » с 4.09.00.0904 на 4.08.00.0904 и нажмите « ОК ».
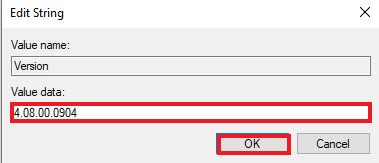
6. Теперь закройте редактор реестра и выйдите.
Часто задаваемые вопросы (FAQ)
Q1. Как мне обновиться с DirectX 10 до 12?
Ответ Чтобы обновить версию DirectX, следуйте указанным выше методам. Однако сначала обязательно проверьте требования, необходимые для обновления версии DirectX с 10 до последней загруженной версии.
Q2. Что лучше, DirectX 11 или 12?
Ответ Основное различие между DirectX 11 и 12 заключается в том, что DirectX 12 является низкоуровневым, что означает, что он обеспечивает детальное управление взаимодействием игры с ЦП и ГП вашей системы. Короче говоря, DirectX 12 лучше и предоставляет пользователям больше гибкости и мощности.
Q3. Подходит ли DirectX 12 для игр?
Ответ Одним из многих преимуществ DirectX 12 является повышение производительности процессора . Что касается использования ЦП и других улучшений производительности, DirectX 12 действительно отлично подходит для игр.
Q4. Можно ли установить DirectX 11 на Windows 10?
Ответ Не существует отдельного пакета, который можно использовать для загрузки обновления DirectX 11 в Windows 10. Последняя версия DirectX предустановлена вместе с Windows 10.
Q5. Как я могу проверить, поддерживает ли мой компьютер текущую версию DirectX?
Ответ Вы можете обратиться к шагу I, шагу II и шагу III , приведенным выше, чтобы узнать больше о текущей версии DirectX на вашем ПК и о том, поддерживает ли ваш компьютер это конкретное обновление DirectX.
Рекомендуемые:
- Исправить ошибку 0x800705b3 в Центре обновления Windows
- Как использовать средство диагностики DirectX в Windows 10
- Исправить ошибку Directx League of Legends в Windows 10
- Исправить фатальную ошибку DirectX Final Fantasy XIV
Мы надеемся, что наше руководство по обновлению DirectX или загрузке последней версии Windows 10 было полезным. Если у вас есть еще вопросы или предложения, оставьте комментарий ниже.
