Как обновить все ваши приложения для Mac
Опубликовано: 2022-01-29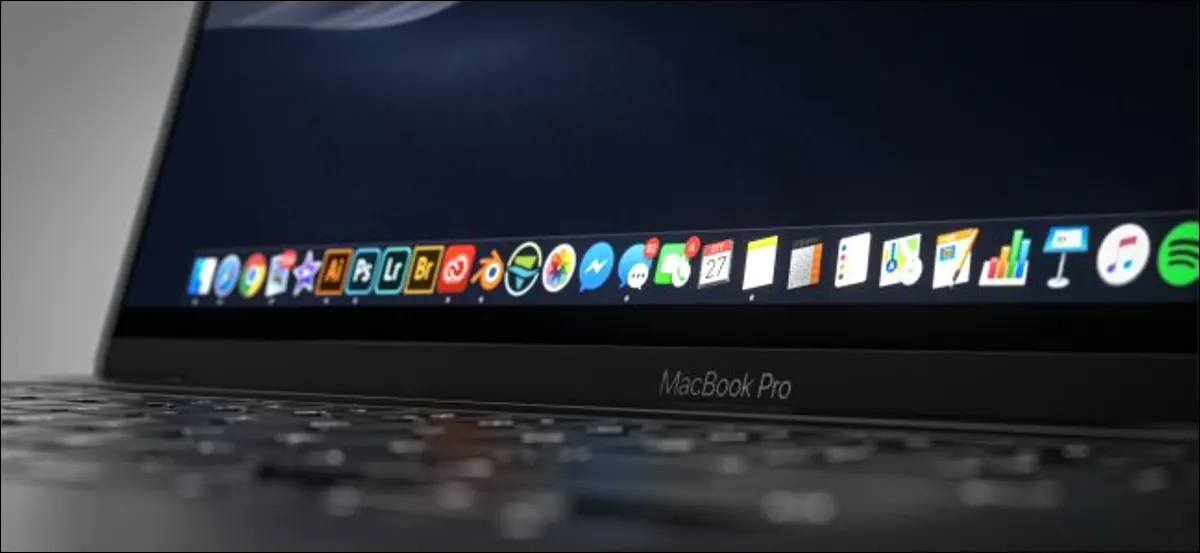
Обновления приложений предоставляют новые функции, исправления безопасности и повышают стабильность существующего программного обеспечения. К сожалению, не все приложения для Mac обновляются одинаково. Некоторые заботятся о себе сами, а другим нужен ваш толчок. Вот что вам нужно знать, чтобы поддерживать все программное обеспечение вашего Mac в актуальном состоянии.
Как обновить приложения Mac App Store
Приложения, установленные через Mac App Store, обновляются с той же витрины. Вам не нужно беспокоиться об этом вручную, если вы включили автоматические обновления. Ваш Mac будет периодически проверять наличие обновлений, а затем загружать и применять их по мере необходимости.
Однако вы все равно можете вручную проверить наличие обновлений, если хотите. Для этого откройте Mac App Store, щелкнув его в Dock или папке «Приложения» или выполнив поиск в Spotlight. Нажмите «Обновления» на боковой панели, чтобы увидеть все ожидающие обновления.
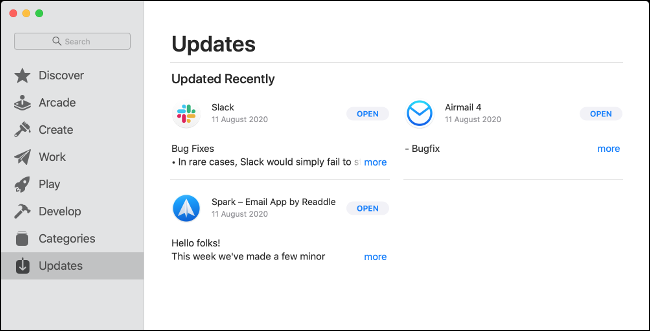
Вы увидите кнопку «Обновить» рядом со всеми приложениями с ожидающими обновлениями; щелкните его, чтобы вручную запустить обновление. Если обновлений нет, Mac App Store покажет вам самые последние установленные приложения вместе с кратким описанием того, что было изменено. Нажмите «Подробнее» рядом с каждой записью для получения дополнительной информации.
Вы можете включить автоматические обновления, запустив Mac App Store, щелкнув Mac App Store > «Настройки» в меню вверху, а затем выбрав «Автоматические обновления».
Как обновить приложения, которые вы не купили в App Store
Приложения, которые вы установили за пределами Mac App Store, могут обновляться, а могут и не обновляться. Это зависит от приложения к приложению. Тем не менее, наиболее распространенные, такие как Chrome, популярные бесплатные приложения, такие как клиент Transmission BitTorrent, и платные приложения, которые активно разрабатываются, скорее всего, уведомят вас о любых ожидающих обновлениях.
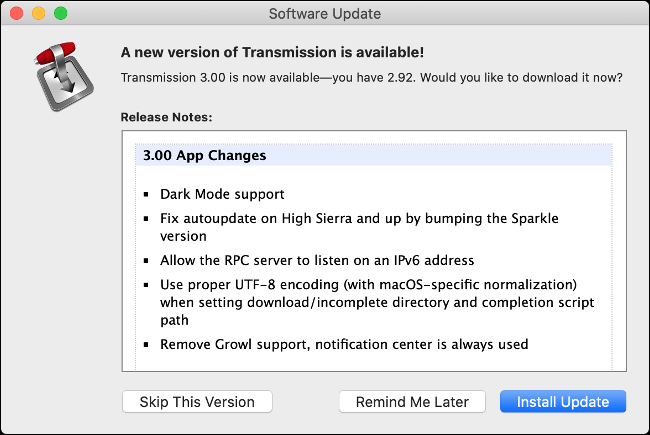
При запуске приложения вы можете увидеть уведомление о наличии новой версии. Часто вы можете просто нажать «Обновить», чтобы закрыть приложение и обновить его. У вас также может быть возможность отложить или вообще отказаться от обновления. Однако не все приложения будут уведомлять вас об ожидающем обновлении.
Для некоторых вам придется просмотреть меню вверху, чтобы найти опцию «Проверить наличие обновлений». Чаще всего вы можете нажать «Справка» > «Проверить наличие обновлений», но это также может быть в меню с названием приложения. В Transmission, например, вы должны щелкнуть Transmission > Check for Updates.
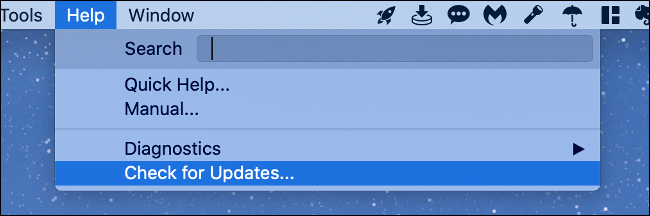
Некоторые приложения не проверяют наличие обновлений активно, и вы мало что можете сделать, кроме как не забывать делать это самостоятельно. Также не все приложения обновляются корректно. Некоторые предложат загрузить и применить обновление, а другие перенаправят вас на домашнюю страницу приложения, где вы сможете загрузить новую версию вручную.
Иногда вы будете получать уведомления о появлении новой версии приложения, но вам придется загрузить ее самостоятельно. Это также потребует замены старой версии вручную. Для достижения наилучших результатов щелкните правой кнопкой мыши старую версию в папке «Приложения», а затем выберите «Переместить в корзину» (но пока не очищайте корзину).
После загрузки новой версии скопируйте файл APP в папку «Приложения», а затем запустите приложение, чтобы убедиться, что оно работает должным образом. Если вы видите ошибку, подобную показанной ниже, возможно, вам придется обойти ограничения Gatekeeper.
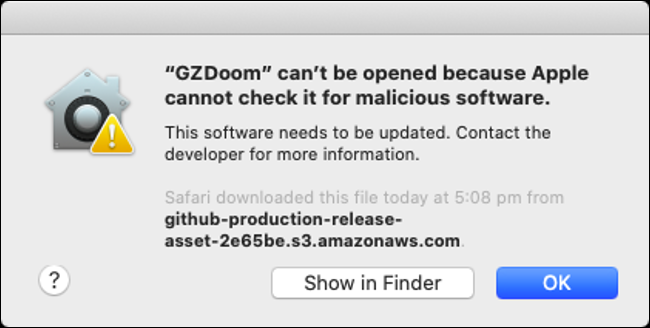
Если новая версия не работает или изменения не подходят для вашего рабочего процесса, вы можете удалить новую версию и восстановить старую из корзины. Для этого просто щелкните файл правой кнопкой мыши и выберите «Вернуть».

Когда приложение заработает должным образом, вы можете очистить корзину — просто щелкните правой кнопкой мыши значок в Dock.
Некоторые приложения зависят от других экосистем
Вы должны обновить некоторые приложения через их собственный магазин приложений или загрузчик. Некоторые примеры этого включают пакет Adobe, который зависит от настольного приложения Creative Cloud, и игры, установленные через Steam.
Эти приложения обычно нельзя обновить вручную, поэтому вам придется открыть панель запуска, чтобы увидеть и установить любые ожидающие обновления.
Как обновить расширения Safari
Если вы используете macOS Catalina или более позднюю версию, расширения Safari устанавливаются через Mac App Store. Они обновляются через страницу «Обновления», как и любое другое приложение из Mac App Store. Они также будут обновляться без запроса, если включено «Автоматическое обновление».
В версиях macOS до Catalina вам может потребоваться вручную проверить наличие обновлений в Safari > «Настройки» > «Расширения». Просто нажмите на расширение, а затем нажмите «Проверить наличие обновлений», если эта опция есть.
Используете Chrome или Firefox? Их расширения должны обрабатываться самим браузером. Chrome, как правило, заботится об этом на своих условиях, но вы также можете заставить Chrome обновлять расширения, если хотите.
Как обновить доморощенные приложения
Homebrew — это менеджер пакетов на основе командной строки, который позволяет вам устанавливать популярные приложения через командную строку. Homebrew во многом похож на менеджеры пакетов Linux. Это позволяет быстро и легко загружать и обновлять приложения без необходимости вручную загружать или нажимать что-либо.
Чтобы обновлять приложения через Homebrew, вам необходимо установить их через Homebrew. Если на вашем Mac еще не установлен Homebrew, это на самом деле не применимо. Однако, если вы это сделаете, вы можете принудительно проверить обновления для всех приложений Homebrew с помощью одной команды.
Сначала откройте «Терминал», выполнив поиск в «Spotlight» или перейдя в «Приложения»> «Утилиты». Введите следующее и нажмите Enter, чтобы обновить Homebrew:
заваривать обновление
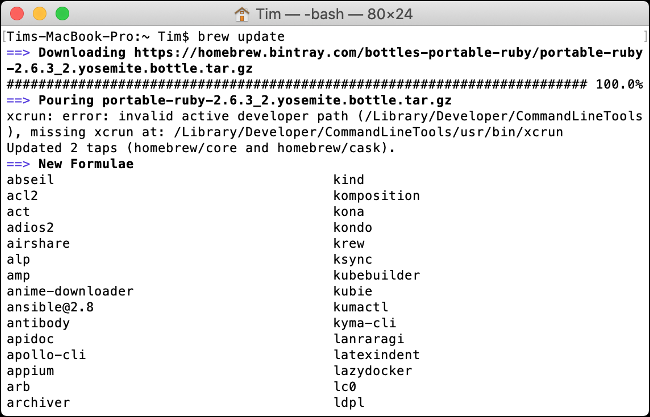
Homebrew обновит себя и свой каталог приложений, если это необходимо. Затем введите следующее и нажмите Enter:
пиво устаревшее
Это проверит наличие устаревших приложений. Затем вы можете выполнить следующее, чтобы обновить все:
варить апгрейд
Чтобы обновить конкретное приложение, вам нужно знать его «формулу». Это ярлык, который Homebrew использует для идентификации приложений. Например, Firefox использует «firefox». Итак, чтобы конкретно обновить Firefox, вы должны выполнить следующее:
варить обновление firefox
Вы можете проверить Homebrew Documentation для получения дополнительных команд.
Вы всегда можете проверить версии вручную
Если вы не уверены, обновлено ли приложение, и нигде не можете найти кнопку «Проверить наличие обновлений», вы всегда можете проверить ее вручную.
Для этого запустите приложение, а затем щелкните меню с его названием в верхней части экрана. Нажмите «О <Имя приложения>», чтобы просмотреть некоторую информацию о приложении, включая номер его версии.
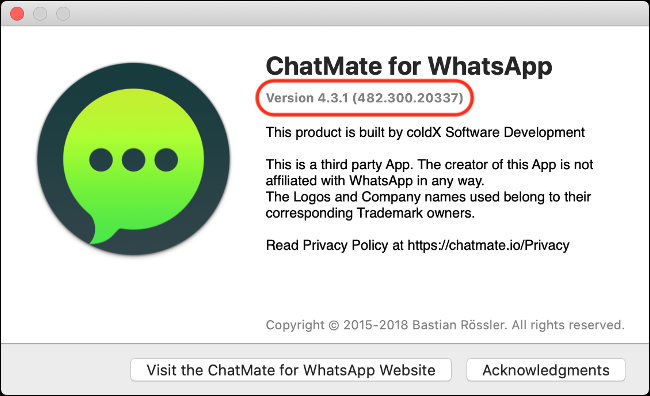
Теперь вы можете перейти на домашнюю страницу приложения и проверить, доступна ли новая версия. Если он есть, вы можете загрузить и обновить его, как мы описали в разделе «Как обновить приложения, которые вы не приобрели в App Store» выше.
Важно поддерживать программное обеспечение в актуальном состоянии, и то же самое относится и к macOS. Вы можете узнать, как обновить macOS до последней версии, чтобы обеспечить максимальную безопасность вашего компьютера.
СВЯЗАННЫЕ С: Как обновить свой Mac и поддерживать приложения в актуальном состоянии
