Как разблокировать клавиши со стрелками в Excel
Опубликовано: 2023-01-06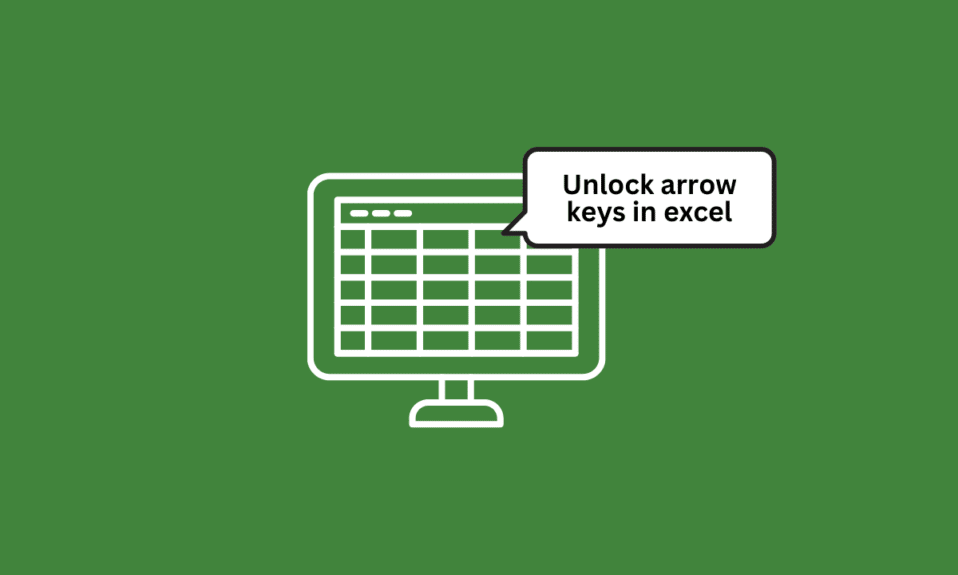
В Excel клавиши со стрелками используются для перемещения курсора по рабочему листу. Вы можете использовать клавишу со стрелкой вверх для перемещения курсора вверх на одну ячейку, клавишу со стрелкой вниз для перемещения курсора на одну ячейку вниз, клавишу со стрелкой влево для перемещения курсора влево на одну ячейку и клавишу со стрелкой вправо для перемещения курсора справа одна ячейка. Но что, если клавиши со стрелками заблокируются и перестанут работать? Я понимаю, что это может быть очень раздражающим, однако в этой статье объясняется, как разблокировать клавиши со стрелками в Excel. Итак, продолжайте читать статью, чтобы узнать, как исправить неработающие клавиши со стрелками в Excel.
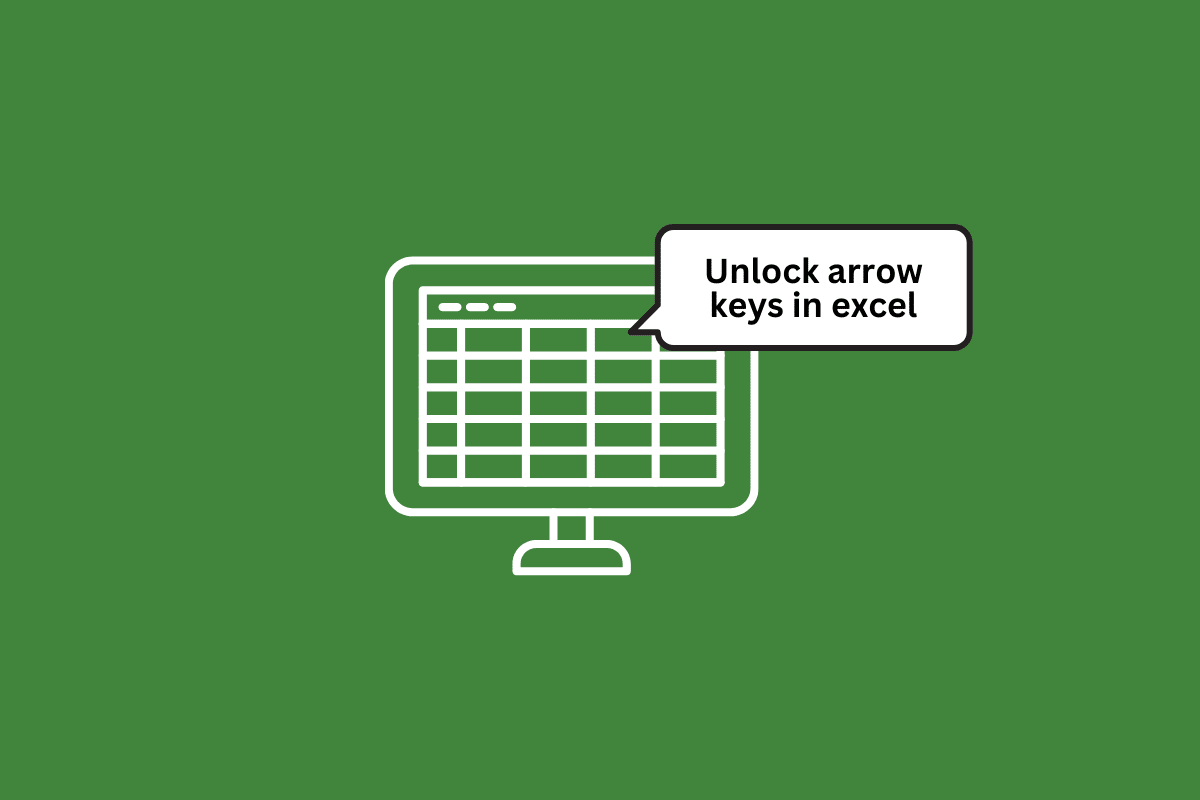
Содержание
- Как разблокировать клавиши со стрелками в Excel
- Причины блокировки клавиш со стрелками в Excel
- Способ 1: используйте клавишу блокировки прокрутки
- Способ 2: использовать экранную клавиатуру
- Способ 3: использовать залипшие клавиши
- Способ 4: отключить надстройки
- Способ 5: использование настраиваемой строки состояния для разблокировки клавиш со стрелками в Excel
Как разблокировать клавиши со стрелками в Excel
Здесь мы объяснили, как разблокировать клавиши со стрелками в Microsoft Excel.
Причины блокировки клавиш со стрелками в Excel
Может быть несколько причин, по которым клавиши со стрелками на клавиатуре могут быть заблокированы в Excel. Вот несколько возможных объяснений:
- Num Lock: если клавиша Num Lock на клавиатуре включена, это может привести к тому, что клавиши со стрелками будут вести себя не так, как обычно. Попробуйте нажать клавишу Num Lock, чтобы отключить его, и посмотрите, поможет ли это.
- Блокировка прокрутки. Клавиша блокировки прокрутки также может влиять на поведение клавиш со стрелками в Excel. Попробуйте нажать клавишу Scroll Lock, чтобы отключить его, и посмотрите, решит ли это проблему.
- Застрявшие клавиши. Иногда клавиши на клавиатуре могут застревать из-за грязи, мусора или износа. Если одна или несколько клавиш со стрелками застревают, это может привести к их блокировке.
- Настройки клавиатуры. В зависимости от вашей операционной системы и типа используемой клавиатуры могут быть настройки, влияющие на поведение клавиш со стрелками. Вы можете проверить настройки клавиатуры, чтобы узнать, есть ли какие-либо параметры, которые могут привести к блокировке клавиш со стрелками.
- Настройки Excel: Наконец, возможно, что в самой Excel может быть настройка, которая блокирует клавиши со стрелками. Возможно, вы захотите проверить настройки Excel, чтобы узнать, может ли быть что-то, что может быть причиной проблемы.
Способ 1: используйте клавишу блокировки прокрутки
Нажав клавишу блокировки прокрутки на клавиатуре, вы можете разблокировать клавиши со стрелками, просто нажмите на нее, и все готово.
Способ 2: использовать экранную клавиатуру
Если на вашей физической клавиатуре нет клавиши блокировки прокрутки , вам необходимо выполнить следующие шаги, чтобы исправить клавиши со стрелками, которые не работают в Excel.
1. Нажмите клавишу Windows , введите Экранная клавиатура и нажмите Открыть .
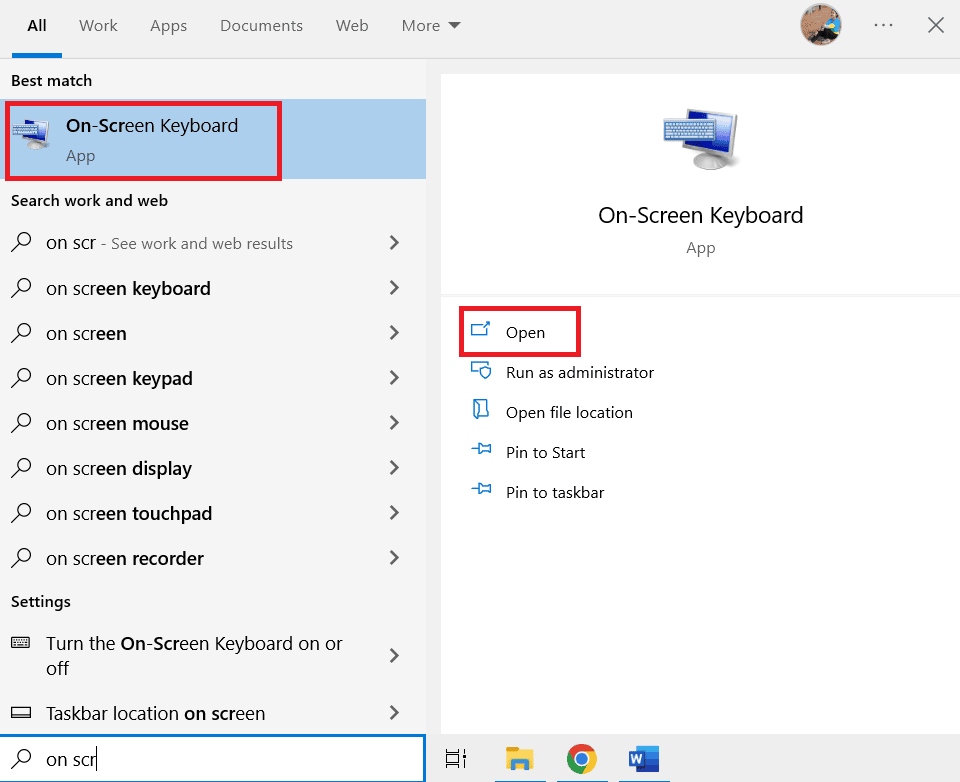
2. Теперь нажмите ScrLK.
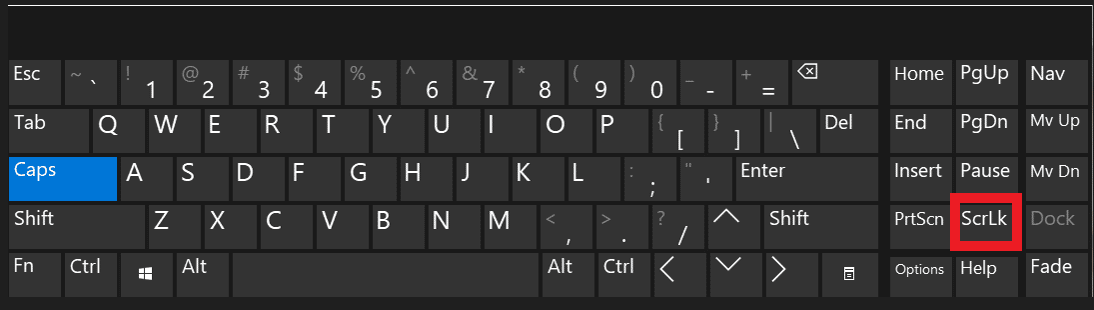
Это может легко разблокировать клавиши со стрелками в Excel.
Читайте также: Исправление Excel столкнулся с ошибкой
Способ 3: использовать залипшие клавиши
Вы можете использовать липкие клавиши как еще один вариант разблокировки клавиш со стрелками.
1. Нажмите клавишу Windows , введите « Панель управления » и нажмите « Открыть ».
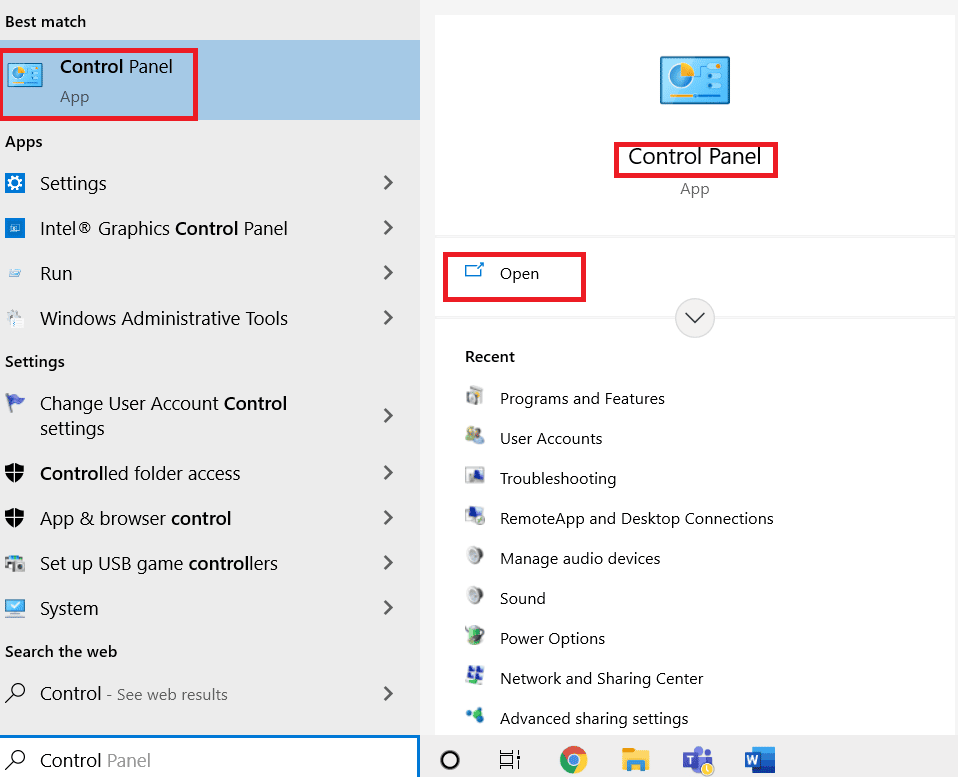
2. Нажмите « Удобство доступа».
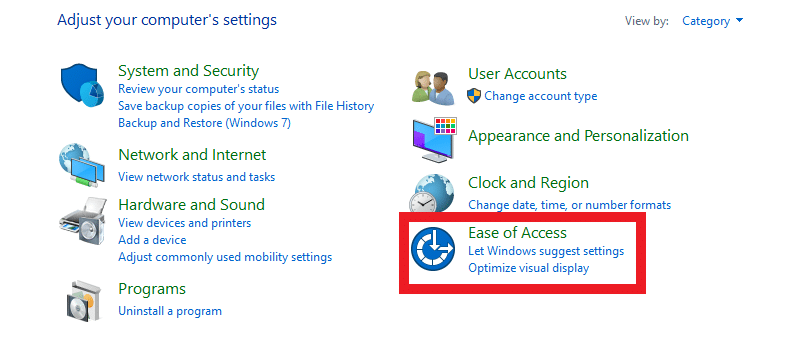
3. Теперь нажмите « Изменить работу клавиатуры ».
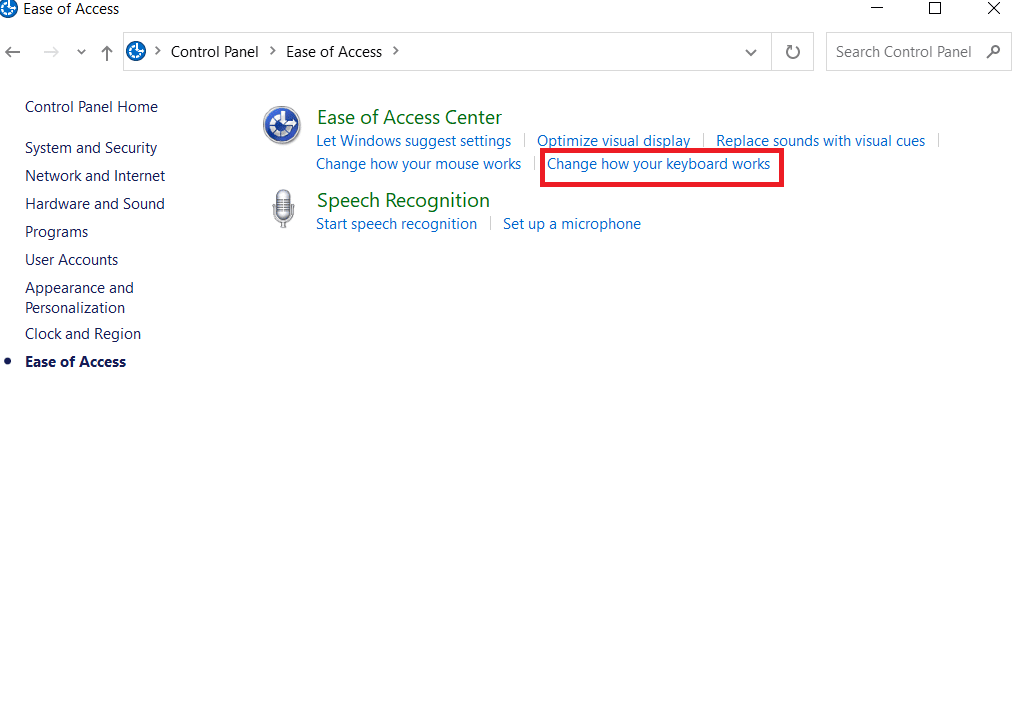
4. Нажмите на залипающие клавиши включения и выберите Применить.
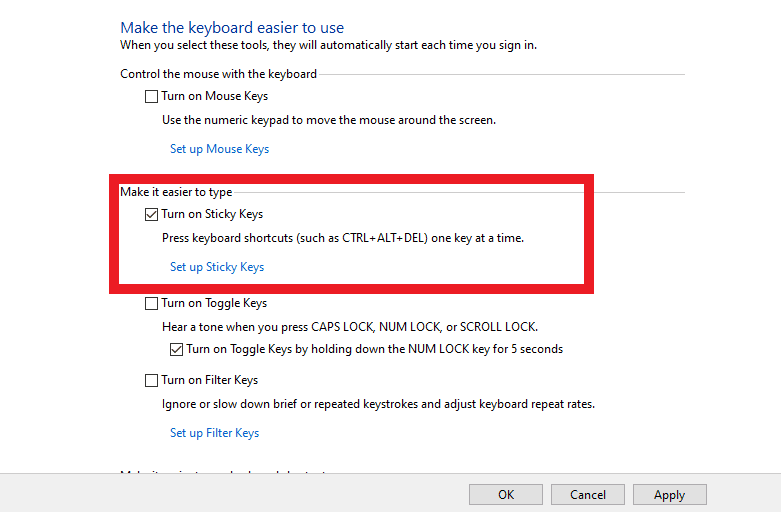

Способ 4: отключить надстройки
В Excel надстройка — это дополнительная программа, добавляющая дополнительные функции и возможности в приложение Excel. И отключение — это еще один вариант разблокировки клавиш со стрелками. Вы можете сделать это, выполнив следующие действия:
1. Нажмите « Файл» в верхнем левом углу.
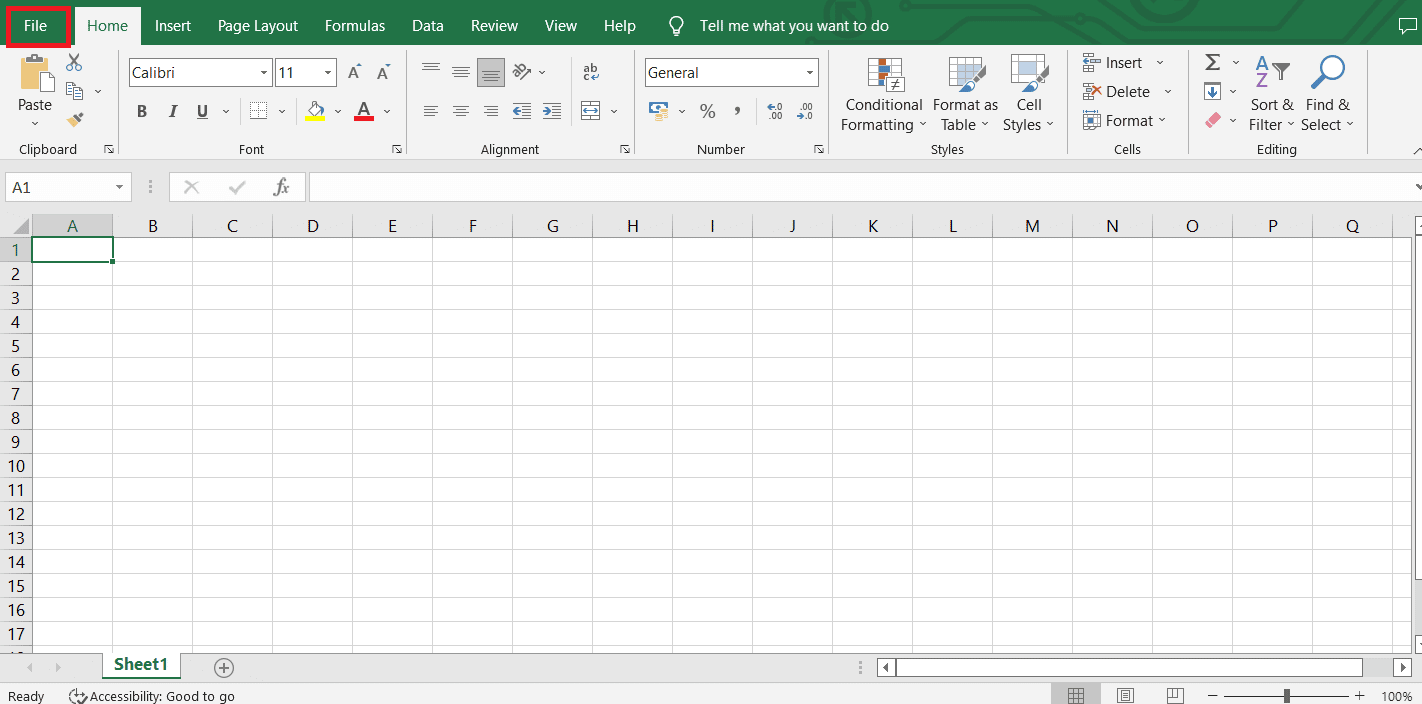
2. Затем нажмите «Параметры».
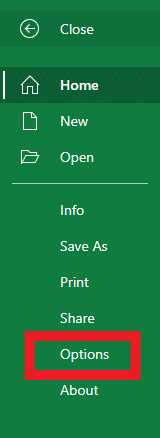
3. Теперь нажмите « Надстройки ».
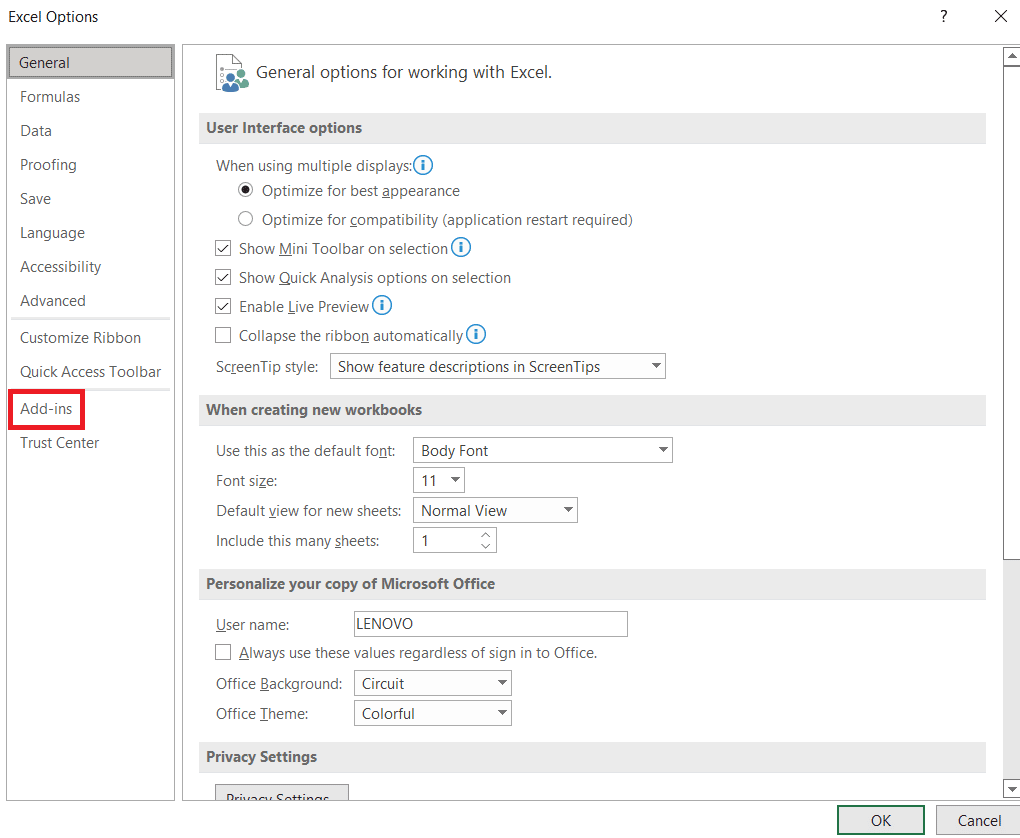
4. Теперь нажмите «Перейти…» рядом с надстройками Excel на панели «Управление» внизу.
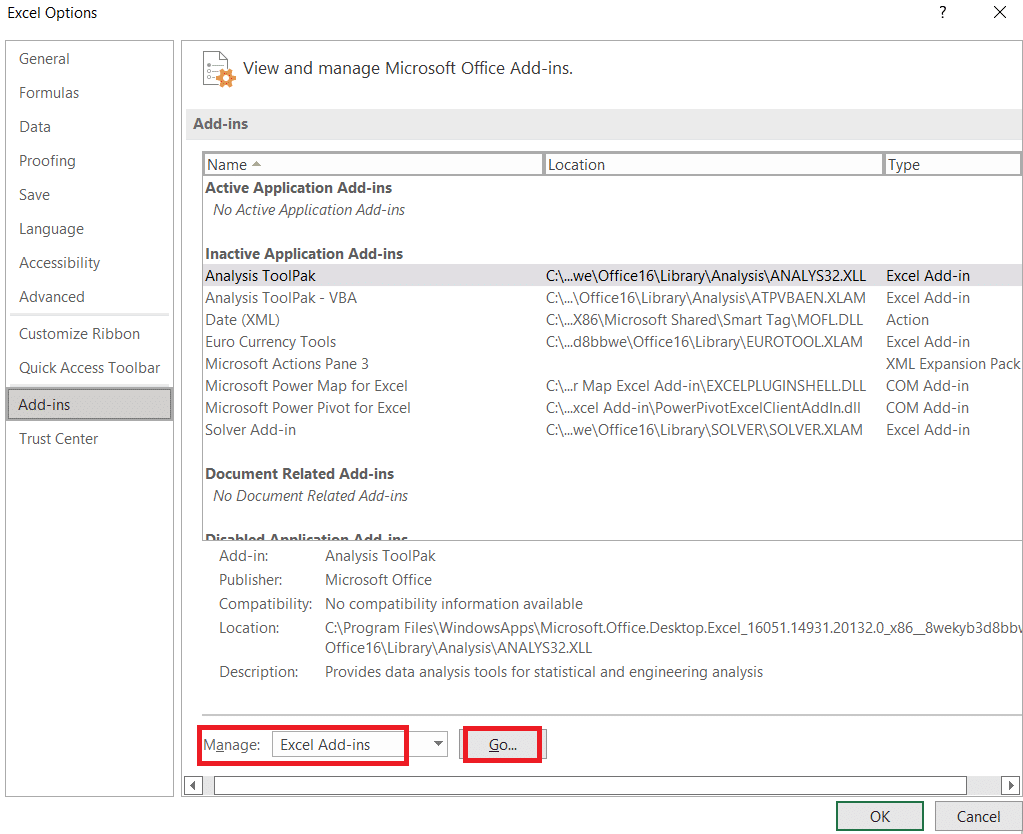
5. Снимите флажки со всех надстроек и нажмите « ОК».
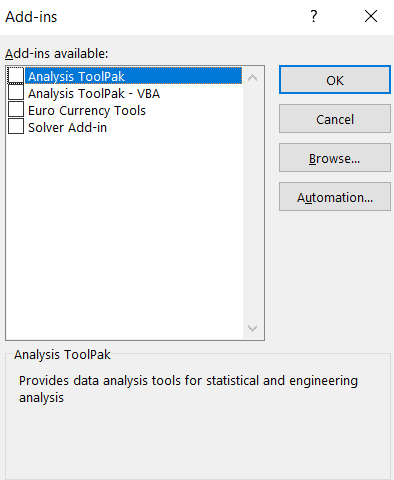
Способ 5: использование настраиваемой строки состояния для разблокировки клавиш со стрелками в Excel
Если все вышеперечисленные варианты вас не устраивают, последний вариант — использовать настраиваемую строку состояния для разблокировки клавиш со стрелками.
1. Щелкните правой кнопкой мыши строку состояния в нижней части рабочего листа Excel.
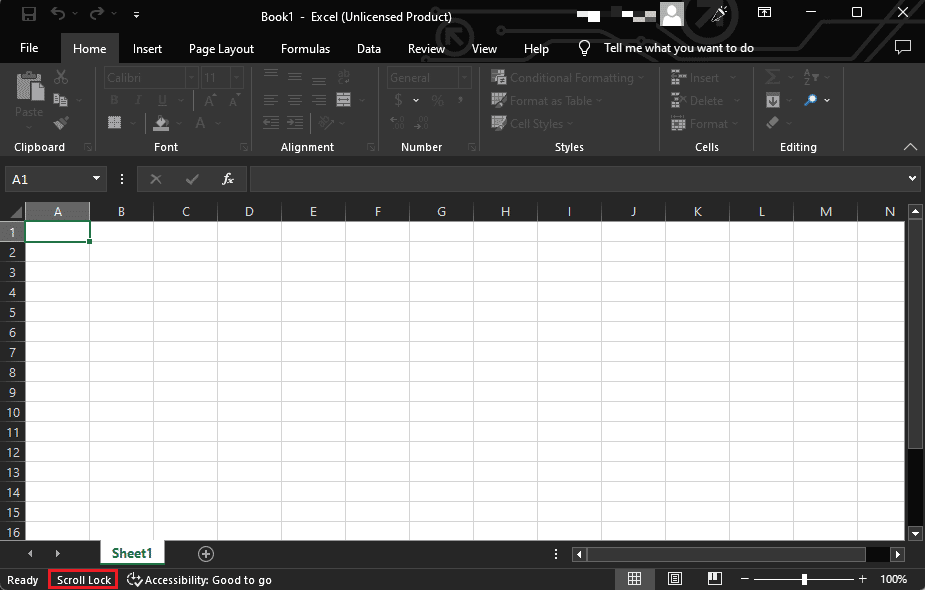
2. Если статус блокировки прокрутки ВКЛЮЧЕН , щелкните , чтобы выключить его .
Это исправит проблемы со стрелками, которые не работают в Excel.
Читайте также: Как заблокировать или разблокировать ячейки в Excel
Часто задаваемые вопросы (FAQ)
Q1. Как мне заставить мои клавиши со стрелками снова работать?
Ответ Есть несколько потенциальных причин, по которым ваши клавиши со стрелками могут работать неправильно, но отключение блокировки прокрутки на клавиатуре может решить проблему.
Q2. Какие клавиши отключают Scroll Lock?
Ответ Клавиша Scroll Lock обычно обозначается как ScrLk или Scroll Lock . Чтобы отключить Scroll Lock, вы можете нажать клавишу Scroll Lock на клавиатуре. Если на вашей клавиатуре нет клавиши Scroll Lock, вы можете отключить Scroll Lock с помощью экранной клавиатуры.
Q3. Как узнать, включена ли функция Scroll Lock?
Ответ Есть несколько способов проверить, включена ли клавиша Scroll Lock. Вы можете найти свет на клавиатуре и проверить строку состояния в Excel, отображается ли она как Scroll Lock On . Вы даже можете найти клавишу Scroll Lock на экранной клавиатуре, если она выделена или кажется нажатой.
Q4. Какая функциональная клавиша является Scroll Lock?
Ответ Клавиша Scroll Lock обычно находится в правом верхнем углу клавиатуры, рядом с клавишами Print Screen и Pause/Break. Он часто обозначается ScrLk или чем-то подобным и обычно располагается между клавишами F12 и =. Иногда его обозначают как Slk , SLK или Scroll . На некоторых клавиатурах ноутбуков она может располагаться в верхнем ряду клавиатуры, справа от клавиши F12.
Q5. Как заблокировать ячейки при прокрутке в Excel?
Ответ Чтобы заблокировать ячейки в Excel при прокрутке, вы можете использовать параметр « Закрепить области» на вкладке « Вид ».
Q6. Что такое положительные и отрицательные стрелки в Excel?
Ответ В Microsoft Excel положительные и отрицательные стрелки тренда — это символы, которые можно использовать для обозначения увеличения или уменьшения значения. Стрелки положительного тренда обычно зеленого цвета и направлены вверх, а стрелки отрицательного тренда — красного цвета и направлены вниз. Эти стрелки часто используются в финансовых приложениях или приложениях для анализа данных, чтобы показать направление тренда, например, динамика акций с течением времени или колебания продаж от одного месяца к другому.
рекомендуемые
- Как удалить карту из Netflix
- Как объединить два столбца в Google Sheets
- Как выполнять ВПР по нескольким критериям и столбцам в Google Таблицах
- Как удалить пароль из файла Excel
Мы надеемся, что после изучения всех описанных выше способов разблокировки клавиш со стрелками в Excel ваши проблемы с устранением неполадок теперь решены. Кроме того, поскольку это применимо ко всем версиям Excel, этот пост будет полезен всем, кто его использует. В поле для комментариев ниже сообщите нам, если вы попробовали какую-либо из стратегий, и они оказались успешными для вас.
